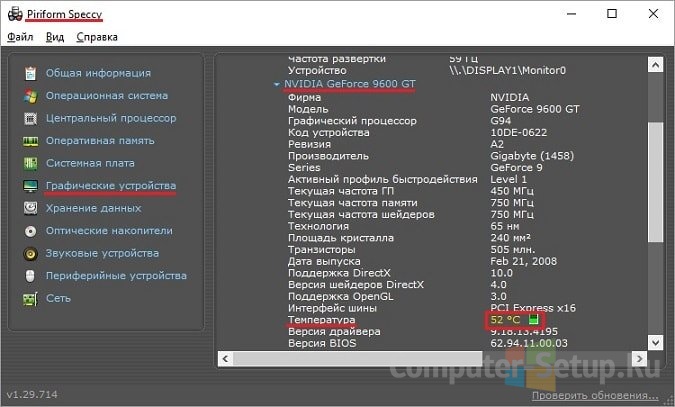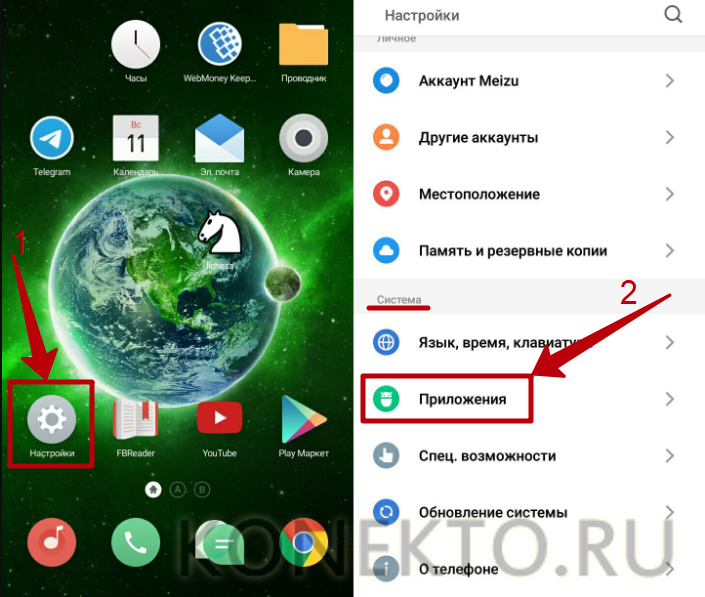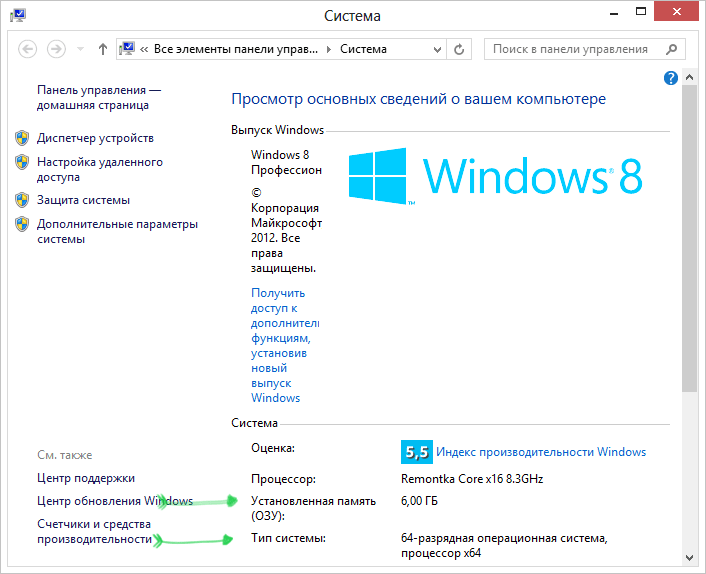Как увеличить память видеокарты
Содержание:
- Как увеличить видеопамять за счет оперативной (распределяемой) через BIOS
- Увеличиваем объем видеопамяти через BIOS
- Вопросы производительности
- Можно ли увеличить видеопамять на моем компьютере?
- Для каких задач требуется видеопамять?
- Что такое графическая видеопамять компьютера?
- Сколько нужно видеопамяти
- Увеличение размера видеопамяти
- Что такое видеопамять
- Все способы, иных нет
- Как увеличить видеопамять
Как увеличить видеопамять за счет оперативной (распределяемой) через BIOS
В первичной системе ввода/вывода, которая вызывается нажатием определенных клавиш, из сочетаний или специальных кнопок, нужно найти раздел наподобие Video RAM или Shared Memory.
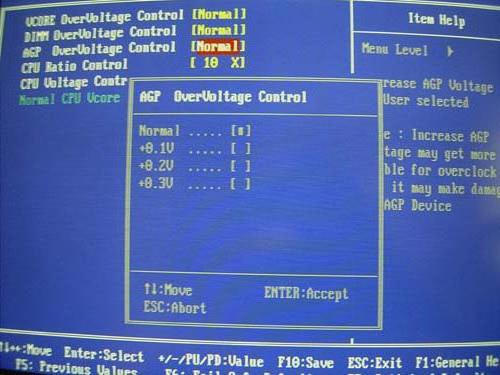
Как увеличить видеопамять с применением таких настроек? Для улучшения производительности изменяется параметр апертуры, обозначенный как AGP OverVoltage. При этом нужно помнить, что прирост рассчитывается по определенной формуле. Для примера возьмем 16 Мб памяти интегрированного адаптера и 256 Мб основной оперативной памяти. Результат составит 256 Мб/(16 Мб/2)=32 Мб. А вот и интересный парадокс. Для ОЗУ 256 Мб и памяти адаптера 64 Мб увеличение будет 256 Мб/(64 Мб/2)=8 Мб.
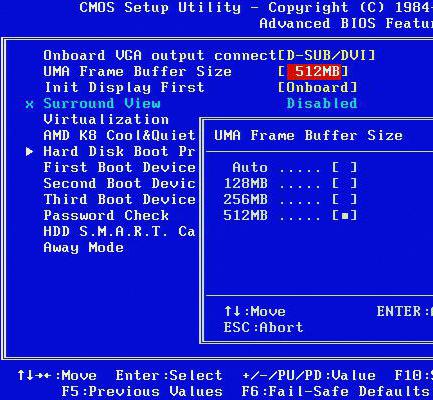
В настройках VGA Shared Memory (он же буфер UMA) нужно установить требуемый параметр, однако выставлять максимальное значение не рекомендуется. Оптимальным вариантом считается установка значения, которое только вдвое превышает установленное по умолчанию.
Увеличиваем объем видеопамяти через BIOS
Первое, что требуется сделать — войти в пользовательский интерфейс (настройки) BIOS. На большинстве компьютеров это делается следующим образом:
- Выключите, а затем вновь включите компьютер.
- Как только на экране появится информация POST (текст на черном фоне), нажимайте на клавишу “F2”, “F12” или “Delete”. Это стандартные клавиши, служащие для запуска пользовательского интерфейса BIOS. Но многие производители ноутбуков и материнских плат могут изменять клавиши для входа в настройки BIOS. Информацию об этом можно почитать в разделе поддержки на сайте производителя техники.
- Если все прошло хорошо, пользовательский интерфейс BIOS будет запущен.
Далее в настройках BIOS требуется найти параметр, отвечающий за распределение оперативной памяти под нужды видеоадаптера. В зависимости от модели компьютера или версии прошивки BIOS, данный параметр может иметь разные названия. Он может иметь и разное расположение в структуре пользовательского интерфейса BIOS. Например, взгляните на это изображение:
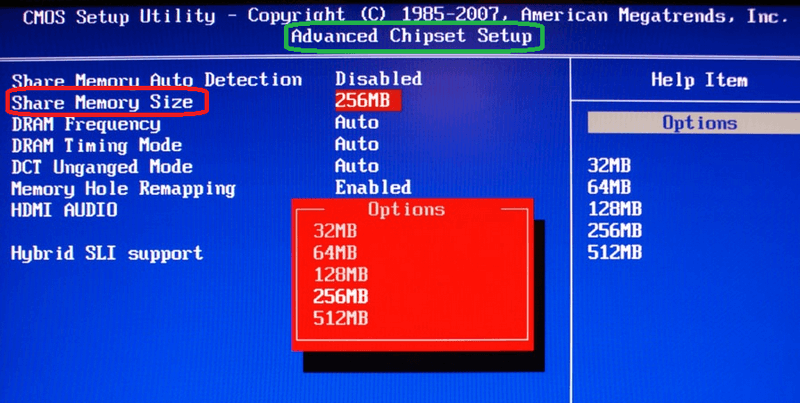
Зеленым выделено название раздела BIOS (“Advanced Chipset Setup”), в котором расположен параметр распределения ОЗУ — “Share Memory Size”. По умолчанию значение этого параметра всегда — “Auto”. Т.е. при работе компьютера память под нужды видеокарты будут устанавливаться в зависимости от текущей нагрузки. Но такое решение даст меньшую производительность встроенной видеокарты, чем, если бы в ее распоряжении был объем ОЗУ, к которому не имеют доступ другие приложения и даже операционная система.
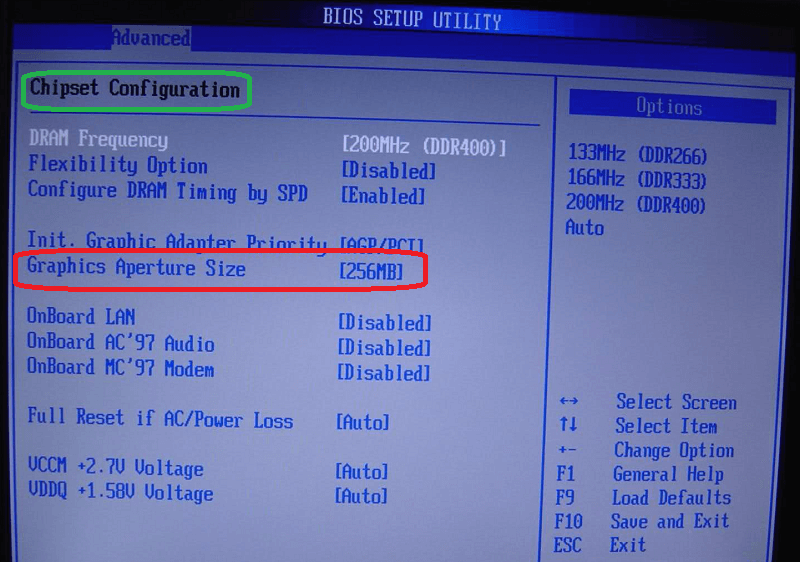
В данном случае раздел называется “Chipset Configuration”, а параметр, отвечающий за распределение памяти — “Graphics Aperture Size”. Действия по перераспределению ОЗУ такие же, как и в предыдущем примере.
И еще один пример:
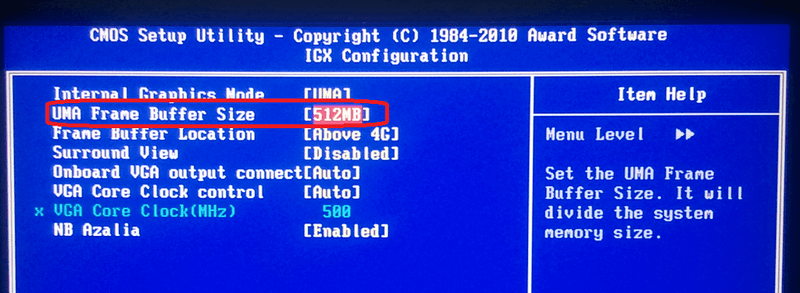
В этой версии BIOS распределение объема ОЗУ производится в разделе “Advanced BIOS Features” путем установки требуемого значения в параметре “UMA Frame Buffer Size”. В этих BIOS данный параметр также может называться как “Video Memory Size” и “On-Chip Frame Buffer Size”.
Вопросы производительности
лучше видеокартаоперационной системе
Многие видеокарты с чипсетами от Intel, ATI и nVidia при нехватке видеопамяти могут использовать часть оперативной памяти. Это позволяет запускать приложения, для работы которых встроенной памяти видеокарты недостаточно.
Инструкция
Проверьте полный объем памяти, выделенный видеокарте. Для этого запустите встроенную в windows утилиту dxdiag, перейдите на вкладку «Экран» и найдите на ней значение «всего памяти». Это значение и есть полный объем памяти, который может использовать видеокарта — сумма объемов встроенной памяти и выделяемой из оперативной памяти компьютера. Если вас не устраивает это значение — можно попытаться его изменить.
Запустите «Панель управления» вашей видеокарты. На панели слева найдите пункт меню «Буфер кадров UMA». Название может различаться в зависимости от модели видеокарты. Установите ползунок в максимальное значение. Если в «Панели управления» видеокарты нет подобного меню, можно попытаться изменить объем выделяемой видеопамяти через BIOS.
Войдите в BIOS компьютера или ноутбука. Для этого сразу после включения компьютера нажмите и удерживайте клавишу «Del» на клавиатуре. Если загрузка продолжается как обычно, попробуйте клавиши клавиши «F2» и «Esc». В случае, если в BIOS зайти не удалось, обратитесь к документации, поставляемой вместе с устройством, т.к. клавиши, зарезервированные для входа в BIOS, могут различаться в зависимости от модели компьютера.
Теперь необходимо найти параметр, отвечающий за объем оперативной памяти, выделяемый для работы видеокарты. В зависимости от модели компьютера, он может называться: «BIOS VGA sharing memory», «VGA memory», «Video memory», «AGP Aperture Size». Так же возможны другие названия. Отсутствие таких или похожих пунктов меню в BIOS может означать, что ваша материнская плата не поддерживает установку максимального объема выделяемой видеопамяти. В этом случае видеопамять выделяется автоматически, по мере необходимости.
Как просто
Другие новости по теме:
Видеокарты бывают интегрированные (встроенные в материнскую плату компьютера) и дискретные. Своей памяти интегрированная видеокарта не имеет и использует оперативную память компьютера. Подобная плата обладает намного меньшей мощью по сравнению с дискретными картами. Но это не означает, что она
Количество видеопамяти очень важно для высокой производительности в современных видеоиграх, так как для нормальной работы они требуют от 256 мегабайт видеопамяти. Если ее недостаточно, видеоигры либо вообще не будут запускаться, либо будут сильно тормозить, так что играть в них будет невозможно
Инструкция
Включите компьютер. После включения на клавиатуре нажмите кнопку Delete. Таким образом вы попадете в меню BIOS. Теперь в этом меню необходимо найти параметр Video Ram. Исходя из оборудования, которое вы используете, а также версии BIOS, этот параметр может быть в разных разделах. Также аналогично параметру Video Ram может быть название Shared Memory, то есть выделенная память
Владельцам старых компьютеров нужно принять во внимание, что их материнские платы могут быть не оснащены функцией выделения памяти из оперативки. В этом случае память интегрированной видеокарты фиксирована, и изменить ее никак не получится
Если вы нашли этот параметр, нажмите на нем клавишу Enter и выберите нужное количество памяти, которое будет передаваться с оперативки. В зависимости от модели встроенной видеокарты, количество памяти может быть ограничено . Когда вы выберите необходимое количество памяти, выйдите из BIOS. Перед выходом сохраните настройки. Компьютер перезагрузится. После его запуска память будет добавлена. При этом оперативной памяти станет меньше, точнее часть ее теперь работает на надобности видео .
Если с увеличением памяти видеокарты вы не заметили увеличения производительности, то лучше вернуть прежний показатель памяти платы. Сделать это можно точно таким же путем.
Параметры работы многих видеоадаптеров можно изменить самостоятельно. Обычно этот метод используют для увеличения производительности устройства при работе с определенными приложениями.
Вам понадобится
- — Riva Tuner;
- — 3D Mark.
Инструкция
Для успешного разгона видеокарты вам потребуется программа Riva Tuner. Она была изначально разработана для работы с устройствами компании nVidia, но в настоящее время активно используется для настройки видеоадаптеров других производителей. Скачайте эту программу и установите ее. Если вы хотите отслеживать изменения производительности устройства, то установите приложение 3D Mark.
Можно ли увеличить видеопамять на моем компьютере?
За некоторым исключением функция увеличения объема видеопамяти доступна только на компьютерах с интегрированной видеокартой. Это может быть, как любой мобильный, так и стационарный компьютер. Т.е. если на ПК установлена дискретный (внешний) видеоадаптер, увеличить объем ее памяти, скорее всего, не получится — данная функция доступна на довольно малом количестве видеокарт.

Многие владельцы ноутбуков часто ошибочно полагают, что в их компьютере установлен встроенный графический адаптер. На самом деле, в современных мобильных ПК чаще всего используются дискретные решения. Просто физический размер таких видеокарт очень мал, потому что они в целях экономии пространства встраиваются в материнскую плату.
Чтобы точно определить, является ли используемая видеокарта интегрированной, потребуется ознакомиться с ее описанием в интернете. Первым делом нужно узнать название видеоадаптера. В Windows это можно сделать через стандартное системное приложение «Диспетчер устройств»:
- Нажмите клавиши «Win + R», в открывшееся окошко «Выполнить» впишите без кавычек команду «devmgmt.msc», затем нажмите «ОК». Откроется «Диспетчер устройств».
- Далее раскройте раздел «Видеоадаптеры». Если в компьютере задействована только одна видеокарта, то ее название будет отображено в данном разделе. Например:
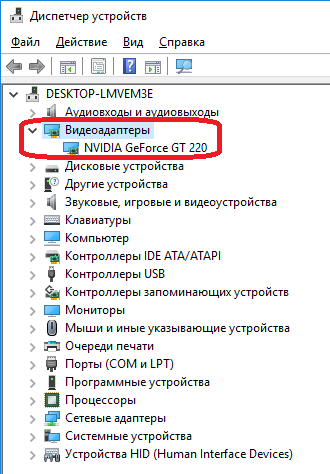
Далее откройте сайт любой поисковой системы и впишите в поисковую строку название видеокарты вместе с производителем (например — «NVIDIA GeForce GT 220»).
В нашем примере NVIDIA GeForce GT 220 — это дискретная видеокарта, у которой невозможно увеличить объем имеющейся видеопамяти.
Если установленный в ПК графический адаптер является встроенным или по каким-либо причинам не получается определить это, переходите к следующему разделу.
Для каких задач требуется видеопамять?
Прежде чем говорить о конкретных цифрах, мы должны упомянуть, какие аспекты игр и других приложений с интенсивной графикой используют больше всего видеопамяти.
Важным фактором потребления видеопамяти является разрешение вашего монитора. Видеопамять хранит буфер кадра, в котором хранится изображение до и во время отображения его на экране графическим процессором. Для вывода более высокого качества (например, для игр 4K) требуется больше видеопамяти, поскольку для отображения изображений с более высоким разрешением требуется больше пикселей.
Помимо дисплея вашего монитора, текстуры в игре могут существенно повлиять на то, сколько вам нужно VRAM. Большинство современных игр для ПК позволяют точно настроить графические параметры для повышения производительности или качества изображения.
Возможно, вы сможете играть в игру, созданную несколько лет назад, с настройками Low или Medium с более дешевой картой (или даже со встроенной графикой). Но для высокого или сверхвысокого качества или для пользовательских модов, которые делают текстуры в игре даже лучше, чем обычно, потребуется много видеопамяти.
Функции улучшения, такие как сглаживание (сглаживание неровных краев), также используют больше VRAM из-за требуемых дополнительных пикселей. Если вы играете сразу на двух мониторах, это еще более интенсивно.
Для определенных игр также может потребоваться разное количество видеопамяти. Такая игра, как Overwatch, не слишком требовательна к графике, но игра с множеством продвинутых световых эффектов и детализированных текстур, такая как Cyberpunk 2077, требует больше ресурсов.
И наоборот, дешевой карты с 2 ГБ видеопамяти (или встроенной графикой) достаточно для игры в старые шутеры для ПК. В то время игры не имели в своем распоряжении около 2 ГБ видеопамяти.
Даже если вы не интересуетесь играми, для некоторых популярных программ также требуется изрядное количество видеопамяти. Программное обеспечение для 3D-дизайна, такое как AutoCAD, особенно интенсивное редактирование в Photoshop и редактирование высококачественного видео, пострадает, если у вас недостаточно видеопамяти.
Что такое графическая видеопамять компьютера?
Думаю Вам уже понятно, что кроме основной оперативной памяти RAM у компьютера или ноутбука есть ещё и видеопамять — VRAM. Аббревиатура расшифровывается как Video Random Access Memory. Графическая видеопамять видеокарты компьютера — это особый вид оперативной памяти, который используется в дискретных видеоадаптерах компьютеров и ноутбуков. Выполнена она в виде чипов, распаянных на плате видеокарты вокруг графического процессора.
Думаю понятно, что чем больше модулей распаяно, тем больше объём видеопамяти. Тут возникает логичный вопрос — а зачем она нужна, ведь у компьютера и так есть оперативная память!
Память видеокарты используется для временного хранения графических данных — а именно изображения (так называемый буфер кадра) — сформированных и передаваемых видеоадаптером на монитор ПК. Видеопамять является двухпортовой, то есть она может одновременно записывать данные при изменении изображения и в то же самое время считывать её содержимое для прорисовки изображения на экране. Проще говоря, память видеокарты снабжает графический процессор данными, которые необходимы ему для визуализации изображения — так называемого рендеринга. К этим данным относится буфер кадров, карта теней, используемые текстуры, освещение и так далее.
Как узнать объем видеопамяти
Объём видеопамяти видеоадаптера, установленного на Вашем компьютере Вы можете несколькими способами.
Во-первых, зная точную модель видеокарты, Вы можете узнать о ней абсолютно всё в Интернете, введя индекс модели в поисковик.
Во-вторых, можно воспользоваться одной из многочисленных утилит, которые отображают всю информацию о видеоадаптере компьютера. Например, Everest, Aida64 или HWiNFO64. Мне, например, больше всего нравится бесплатная программка GPU-Z:
Быстрая, лёгкая и показывает абсолютно всю нужную информацию. В поле Memory Type будет показан тип используемой памяти видеокарты, а в поле Memory Size — её объём.
В-третьих, узнать объём памяти можно в наклейке, которую обычно клеят на видеоадаптер. Там написана модель устройства, используемый чип и установленный размер видеопамяти. Правда, чтобы воспользоваться этим способом, Вам придётся разбирать свой компьютер. С ноутбуками вообще в этом смысле дикое неудобство!
Как увеличить объем памяти видеокарты
Такой вопрос обычно задают новички. Они знают, что объём ОЗУ у компьютера можно расширить установкой дополнительных модулей и думают, что с видеокартой всё точно так же. А вот и нет, увеличить объём видеопамяти без замены видеокарты не получится. Для этого надо купить новый адаптер и заменить на него старый.
Кстати, у меня в практике был случай, когда один опытный радиотехник загорелся желанием перепаять модули ОЗУ с одной платы на другую. Причём на плате были для этого соответствующие места. Но ничем эта затея не закончилась. Мало того, что подобные работы имеют высокий класс точности, но даже если это и получится сделать физически увеличить объём видеопамяти, нужно будет ещё и перепрошить само устройство. Ведь без соответствующего программного обеспечения плата всё равно не увидит установленные модули ОЗУ.
Сколько нужно видеопамяти
Не буду углубляться, как сильно изменились видеоигры за последние 5 лет – если вы «в теме», то и сами все прекрасно видите. Такое качество графики требует мощной видеокарты – если вы, конечно, хотите играть на приемлемых настройках, при этом не страдая от «слайдшоу» во время просадки FPS.
p, blockquote 10,1,0,0,0 –>
Однако качество графики – не единственная проблема, с которой сталкиваются современные геймеры. В игропроме хорошим тоном стало делать игры с открытым бесшовным миром (если жанр подразумевает такую «фичу» – например, РПГ или шутер).
p, blockquote 11,0,0,0,0 –>
Игра, в которой пользователю придется постоянно ждать загрузки локаций, имеет высокий шанс стать провальной.
p, blockquote 12,0,0,0,0 –>
Чтобы запомнить все (или хотя бы ближайшие) объекты такого игрового мира, требуется солидный объем видеопамяти. Для современных игр нормой стал показатель от 3 Гб.
p, blockquote 13,0,0,0,0 –>
Не хочу вас расстраивать, но это только сегодня пока так – уже через пару лет топовые видеокарты может и не будут тянуть новинки на ультра‐настройках. А вы как думали?
p, blockquote 14,0,0,0,0 –>
Увы, большинство разработчиков нацелены на массового потребителя, поэтому акцент они делают на YOBA‐играх, где в угоду «графонию» можно пожертвовать остальными составляющими – сюжетом, продуманным ЛОРом, необычными квестами, которые отличаются от привычных «убить всех».
Увеличение размера видеопамяти
Именно память считается одной из важнейших характеристик видеокарты. В ней хранятся данные, необходимые для воспроизведения графики. При недостатке объёма видеопамяти качество графики ухудшается, возможно некорректное отображение либо периодическое зависание трансляции. В таких неприятных ситуациях начинаете задумываться, как увеличить память видеокарты.
карты имеют разные характеристики
Конечно, можно начать решение проблемы с увеличения оперативной памяти графической карты. Хотя, если пропускной способности видеокарты не хватает, оперативная не устранит проблему.
Как узнать вид графической карты на своём компьютере
Прежде всего, необходимо понять — как узнать память видеокарты на компьютере. Для этого нужно определить установленную графическую карту. Именно от вида адаптера будет зависеть подходящий способ для увеличения памяти.
Как правило, портативные устройства (ультрабуки и нетбуки) комплектуются интегрированными компактными видеоадаптерами. Они поставляются и в бюджетных ноутбуках.
Признаком работы с такой платой будет совместное расположение разъёмов:
Мощные ноутбуки и настольные компьютеры поставляются уже с внешними видеокартами, которые называются дискретными. Являются довольно производительным устройством со своей системой охлаждения.
Что делать с интегрированной картой
Для интегрированных, встроенных плат распределение видеопамяти происходит по технологии «Shared memory» — с ручным изменением объёма. Самый простой вариант в таком случае — использовать инструменты внутри операционной системы. Нужно узнать, установлен ли в этой версии операционной системы Catalyst Control Center.
Узнать это несложно, переходим в «Панель управления». Далее здесь открываем «Оборудование и звук», необходим раздел «Устройства и принтеры», переходим в «Диспетчер устройств».
Переход в Диспетчер устройств в Windows 10
Здесь можно увидеть список всех устройств, которые уже подключены.
Как можно узнать нужные параметры своей видеокарты
Узнать данные о графической карте можно в пункте «адаптеры».
Пункт видеоадаптеры
В комплектацию некоторых компьютеров входит более одной видеоплаты. Правой кнопкой мыши нажимаем на нужном адаптере и выбираем раздел «Свойства». Во вкладке «Драйвера» доступен пункт «Кадровый буфер UMA», часто он называется и «Буфер кадра». Здесь можно установить максимальный объём, доступный для своей видеоплаты.
Какие возможности предложит BIOS?
Если кадровый буфер по этой инструкции найти не удалось, придётся воспользоваться BIOS для настройки параметров UMA. После захода в BIOS необходимо найти «Интегрированные устройства», здесь же будут настройки «BIOS VGA sharing memory». Стоит учесть, что в некоторых версиях BIOS эти названия отличаются.
Здесь и выбираем подходящий нам объём памяти. Сразу оговоримся — не рекомендуем ставить максимальный объём. После внесения и сохранения изменений можно покинуть BIOS.
Повышение памяти дискретных карт с помощью утилит
С интегрированными картами разобрались, но возможен и другой вопрос — как увеличить память видеокарты дискретного типа. В таком случае внутренние настройки никакого эффекта не принесут, необходимы уже сторонние утилиты.
При работе с ОС Windows XP вполне достаточно популярной бесплатной утилиты ATITool.
Окно программы ATITool
При работе с более современными версиями ОС можем рекомендовать программу MSI Afterburner. Поддерживает постепенное увеличение тактовой частоты процессора видеокарты. Объём самой видеопамяти останется без изменений, но производительность карты удаётся ощутимо повысить.
Не будьте максималистами — осторожность поможет сохранить видеокарту
Настоятельно рекомендуем быть осторожными при увеличении памяти видеокарты, лучше повышать её постепенно, без кардинальных изменений. Поскольку в условиях излишней нагрузки карта может дать сбой. И не забывайте убедиться в достаточности оперативной памяти — ведь именно за счёт неё возрастает производительность встроенной видеокарты.
Если ваши усилия не позволили «разогнать» дискретную карту, её остаётся лишь заменить. Многие старые модели не поддерживают ощутимое увеличение памяти и производительности.
Увеличенная память видеокарты позволяет значительно улучшить качество графики и возможности всей системы. Мы рассмотрели эффективные принципы работы со встроенными и дискретными картами. Уверены, что информация на сайте поможет сделать компьютер более мощным и современным — поэтому не забывайте следить за нашими обзорами и рекомендациями.
Что такое видеопамять
Вероятно, вы знаете, что за рендеринг любого изображения в компьютере отвечает графический чип – например, он просчитывает взаимодействие объектов в игре.
p, blockquote 2,0,0,0,0 –>
Промежуточные данные, которые затем выводятся на монитор, хранятся как раз в видеопамяти. Связаны эти блоки между собой, шиной данных (подробнее о том, что это такое, ее разрядности и влиянии на работу устройства, вы можете почитать здесь).
p, blockquote 3,0,0,0,0 –>
В современных графических ускорителях сейчас используется память GDDR5 (за исключением бюджетных моделей, некоторые из которых все еще работают на DDR3). По сути, это обычная оперативная память, которая есть в любом ПК.
p, blockquote 4,0,0,0,0 –>
Но в отличие от оперативки, плата видеопамяти впаяна наглухо, поэтому заменить ее, не раскурочив видеокарту, нет совершенно никакой возможности).
Зачем реализовано такое решение? Не в целях «защиты от дурака», как, вероятно, вы могли подумать. Сделано это для того, чтобы пользователь, которому уже не хватает видеопамяти для запуска какой‐нибудь новинки игропрома, не докупил по дешевке дополнительный модуль памяти, а покупал новую навороченную видеокарту.
p, blockquote 6,0,0,0,0 –>
Хотя, если вы не верите в теорию заговора, можете проигнорировать мое мнение.
p, blockquote 7,0,0,0,0 –>
Все способы, иных нет
Как увеличить видеопамять?На данный момент нет других вариантов увеличить объем, кроме тех, что описаны в данной статье. В любом случае лучше производить заменой комплектующих, а не их усовершенствованием. В качестве бонуса можно посоветовать правильно настроить видеокарту вашего железного друга. Недаром все мастера утверждают, что собрать компьютер всегда дешевле, чем покупать новый. Однако собирать лучше всего, если есть опыт. Не нужно касаться тех областей, где требуются специализированные знания в архитектуре или компьютерном программировании. Технические вопросы иногда стоит доверить специалистам.
Инструкция
Проверьте полный объем памяти, выделенный видеокарте. Для этого запустите встроенную в windows утилиту dxdiag, перейдите на вкладку «Экран» и найдите на ней значение «всего памяти». Это значение и есть полный объем памяти, который может использовать видеокарта — сумма объемов встроенной памяти и выделяемой из оперативной памяти компьютера. Если вас не устраивает это значение — можно попытаться его изменить.
Запустите «Панель управления» вашей видеокарты. На панели слева найдите пункт меню «Буфер кадров UMA». Название может различаться в зависимости от модели видеокарты. Установите ползунок в максимальное значение. Если в «Панели управления» видеокарты нет подобного меню, можно попытаться изменить объем выделяемой видеопамяти через BIOS.
Войдите в BIOS компьютера или ноутбука. Для этого сразу после включения компьютера нажмите и удерживайте клавишу «Del» на клавиатуре. Если загрузка продолжается как обычно, попробуйте клавиши клавиши «F2» и «Esc». В случае, если в BIOS зайти не удалось, обратитесь к документации, поставляемой вместе с устройством, т.к. клавиши, зарезервированные для входа в BIOS, могут различаться в зависимости от модели компьютера.
Теперь необходимо найти параметр, отвечающий за объем оперативной памяти, выделяемый для работы видеокарты. В зависимости от модели компьютера, он может называться: «BIOS VGA sharing memory», «VGA memory», «Video memory», «AGP Aperture Size». Так же возможны другие названия. Отсутствие таких или похожих пунктов меню в BIOS может означать, что ваша материнская плата не поддерживает установку максимального объема выделяемой видеопамяти. В этом случае видеопамять выделяется автоматически, по мере необходимости.
Из года в год пользователи персональных компьютеров наблюдают модернизацию модельного ряда внешних устройств. Порою бывает трудно угнаться за всеми новинками и приходится оптимизировать уже имеющееся железо.
Вам понадобится
Программное обеспечение ATI Tool.
Инструкция
Сразу же стоит оговориться, что увеличение показателей встроенной видеокарты
практически невозможно. Общую частоту работы можно увеличить в настройках BIOS, перейдя в раздел интегрированных устройств. Стоит отметить, что большую производительность даст связка «интегрированная видеоплата + процессор с графической начинкой». Такие процессоры чаще выпускаются компанией Intel.
Когда нужно выполнять графические ресурсоемкие задачи, например, редактирование видео или 3D моделирование, то чаще всего покупают компьютера высокого класса с дискретными видеокартами, которые работают с выделенной памятью. Тем не менее, люди, которые используют свои компьютер для более рутинных задач, таких как обработка текстов или создание таблиц, как правило, не нуждаются в дорогостоящих видеокартах. Следовательно, многие компьютеры поставляются на рынок с интегрированными графическими адаптерами на борту, которые разделяют оперативную память вместе с процессором. Хоть интегрированные видеоадаптеры не такие производительные, как дискретные, они достаточно хорошо справляются с большинством не ресурсоемких бизнес-задач.
Если вам нужно повысить производительность видеокарты, вы можете выделить больше памяти для адаптера в системе BIOS за счет ОЗУ.
Примечание:
изменить объем видеопамяти можно только в интегрированных решениях, а также в единичных дискретных видеокартах, которые поддерживают расширение памяти за счет ОЗУ.
Как увеличить видеопамять
Объем видеопамяти – очень важный параметр, указывающий на способность системы работать с теми или иными графическими приложениями. В первую очередь он важен, конечно, для игр. Зависимость здесь прямая – чем больше памяти, тем производительнее в играх ваш компьютер. Если памяти мало, то игра может даже не включиться, а даже если это и произойдет, то получить удовольствие от игрового процесса будет невозможно. Конечно, подготовка ПК к современным играм требует комплексного подхода, но для определенных игровых приложений может оказаться достаточным лишь увеличить объем видеопамяти.
- Все, о чем пойдет дальше речь, относится лишь к интегрированным видеопроцессорам. Такие видеокарты используют ресурсы основного процессора ПК, а для наращивания объема памяти используется уже установленная оперативная память (ОЗУ).
- Увеличить количество видеопамяти можно при помощи меню BIOS. Для начала нужно зайти в него. Для этого в процессе загрузки ПК нажмите клавишу Del, F10, F2 или другие, в зависимости от модели вашей материнской платы. Когда зайдете в меню, перейдите по вкладкам (клавиша tab) и при помощи стрелок переместите курсор на Video RAM.
Опция Video RAM
Откройте этот параметр и укажите требуемый объем
Тут важно понимать, что нельзя задать вообще любое значение. Лишь только, если общее количество оперативной памяти позволяет, вы сможете выделить желаемый объем для видео
Еще важный момент – не следует ожидать резкого и явного улучшения производительности видеокарты. На самом деле встроенные видеопроцессоры относятся к нижнему сегменту и в целом никогда не позиционируются как игровые. Некоторое улучшение все же возможно. Но ожидать его стоит лишь в том случае, если на борту ПК достаточно мощный процессор, возможностей которого хватит для обработки всех процессов.
Еще один способ несколько повысить производительность встроенной видеокарты – использовать настройки при помощи специализированного софта. Для этого рекомендуем программу RivaTuner. После ее установки и запуска она определит модель вашей видеокарты. В меню приложения нужно выбрать низкоуровневые настройки и с их помощью немного ( на несколько десятков Гц) увеличить частоту памяти.
После этого попробуйте запустить любую игру. Если игровой процесс идет без сбоев, значит, видеокарта нормально поддерживает новые параметры. Можете еще немного увеличить показатели. Путем нескольких таких итераций можно найти оптимальное значение частоты видеопроцессора.
Если вам так и не удалось решить данную проблему обратитесь к нашим специалистам, заказав услугу ИТ-аутсорсинг. Предложение актуально для юридических лиц Москвы и Московской области.