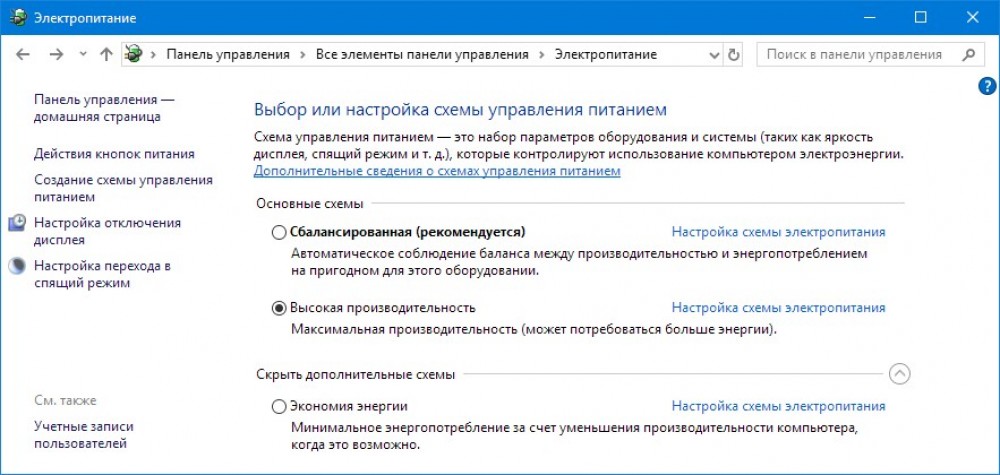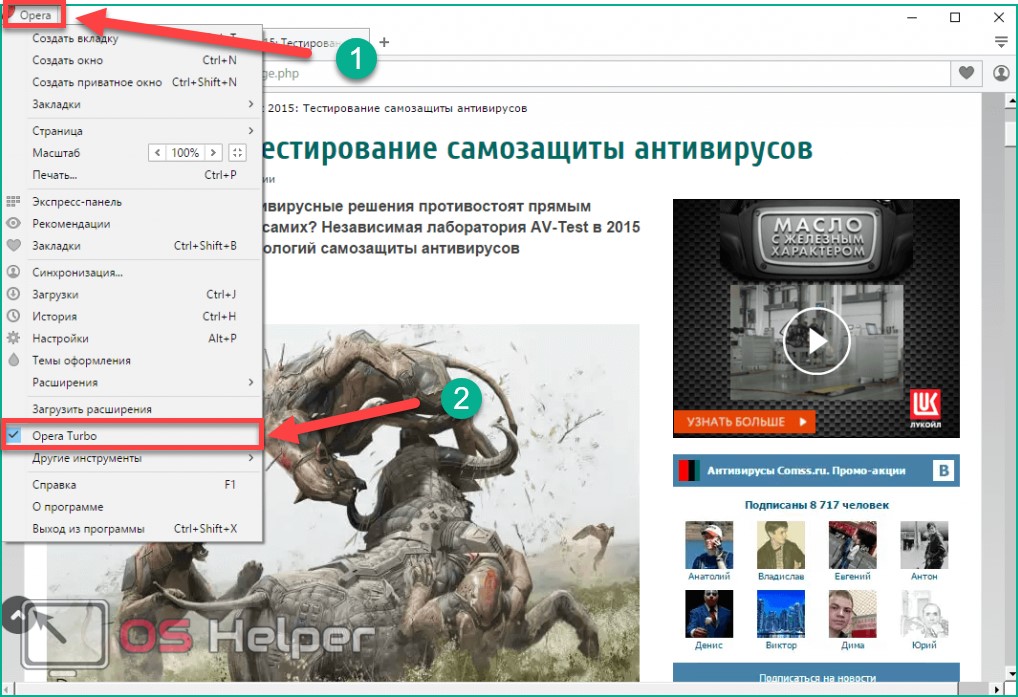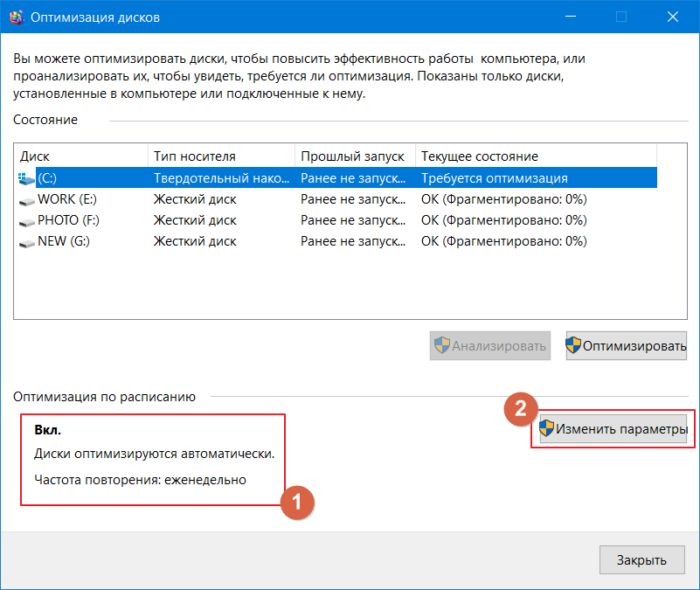Как ускорить работу компьютера windows
Содержание:
- Итак, как ускорить работу интернета на Windows
- Добавьте памяти
- Увеличение производительности путем настройки параметров электропитания
- Проведение дефрагментации
- Удалите вредоносные программы
- Отключение визуальных эффектов на компьютере с Windows 7
- Ограничение числа одновременно запущенных приложений
- Что такое хорошее время загрузки страницы?
- Почему это важно?
- 15 Смените провайдера
- Установка, первый запуск и оптимизация для игр
- Замените используемые приложения альтернативными
- Аппаратное ускорение: разгружаем процессор
- Максимальная скорость мобильного и домашнего интернета
- Удаление вирусов
- Как скорость сайта влияет на видимость и место в поиске?
- Удалите неиспользуемые и стандартные программы
- Свертка информационной базы
- Оценка производительности
- Отключение неиспользованных модулей программы
- Увеличение размера файла подкачки
- Редактор автозагрузки
- Распространенные причины неполадок в работе ПК
- Запуск в тонком клиенте
- Восстановление компьютера
- Выводы
Итак, как ускорить работу интернета на Windows
Ускорить подключение интернета
Отключить все загрузки в торрент-клиенте
Если вы вдруг обнаружили очень низкую скорость открытия сайтов, тормозит видео или просто подолгу ждете открытия сайтов в браузере, то проверьте, не грузится ли у вас чего в торрент клиенте? По опыту знаю, иногда забывается, что у вас качается 50 ГБ фильмов или музыки).
Попробуйте отключить обновления Windows.
Некоторые обновления операционной системы скачиваются и устанавливаются в фоновом режиме, без участия пользователя. Если не знаете как ускорить работу интернета на Windows – отключите обновления!
Это снижает скорость интернета и отзывчивость браузера. Или проверьте, может обновляются какие то программы или компоненты системы.
Попробуйте включить яндекс-турбо или опера-турбо в настройках браузеров.
Если у вас очень дешевый тариф, или нет возможности пользоваться высокоскоростным оптоволокном, то попробуйте задействовать в настройках браузеров такую опцию как “турбо”.
Чтобы задействовать режим “турбо” в браузере opera, нужно войти в Меню – далее – Настройки.
Далее во вкладке “браузер” пролистать в самый низ и установить галку – включить opera-turbo. При этом слева уже должна быть установлена галка – показать дополнительные настройки.
В яндекс браузере – попроще. Нажимаем на меню , далее – включить “турбо”.
Почистить ваш браузер от ненужного хлама.
Это очередной способ ускорить ваш интернет, путем освобождения ваших браузеров от лишнего мусора, избавление от захламленности.
Бывает такое, что в первые месяцы после покупки нового ПК, интернет “летает”, а после скорость постепенно снижается и в интернете уже работать не так комфортно, как раньше.
В этом случае нужно освободить браузер от лишнего мусора (лишние расширения, дополнения, плагины, закладки и прочее).
Откройте ваш браузер и нажмите на клавиши Ctr+H. Слева кликните – очистить историю.
Здесь можно выставить все галки, чтобы очистить как можно больше мусора. Но будьте очень осторожными, если вы удалите лишнее, например cookie файлы, то у вас не сохранятся введенные в браузере ваши логины и пароли. Вам потом придется вводить их заново, чтобы они потом сохранились.
Ну если вы помните все свои логины и пароли, либо они у вас где то записаны, в блокноте например, то смело выставляйте все галочки и очищайте всю историю.
Если вы хотите повысить быстродействие своего компьютера, читайте здесь как это сделать.
Как ускорить интернет на смартфоне (2G /3G / 4G)
Ускорить доступ в интернет на смартфонах практически нереально, к сожалению, если только не применить какие то решения.
Например выйти из зоны плохого приема сигнала на то место, где зона покрытия намного лучше, тогда скорость интернета увеличится.
Или самый радикальный способ, подойти или подъехать поближе к базовой станции или вышке вашего провайдера, которая раздает вам интернет.
Добавьте памяти
Оперативная память в персональном компьютере используется для качественной обработки запущенных программ. И, как было указано в статье выше, чем большее количество файлов и информации необходимо обработать, тем большее количество оперативной памяти может потребоваться.
В случае, если на персональном компьютере не имеется достаточного объема оперативной памяти, система может начать использовать ресурсы, находящиеся на жестком диске. Это в свою очередь же может стать причиной критического уровня замедления производительности компьютера и появления подвисаний.

Нет ничего трудного в том, чтобы добавить немного оперативной памяти в систему компьютера. Для обычной операционной системы, в набор которой входят стандартные офисные программы, будет вполне достаточно 4 ГБ дополнительной оперативной памяти, а для компьютеров, которые используются для игр, лучше выбрать 16 ГБ и выше.
Увеличение производительности путем настройки параметров электропитания
На производительность компьютера влияет выбранный тип электропитания. Выделяют три основных:
- сбалансированный;
- высокая производительность;
- экономия энергии.
Сбалансированный режим выбран в качестве основного и представляет идеальное сочетание энергоэффективности и скорости работы. Система автоматически регулирует подачу энергии на чипы. При этом поддерживается правильный баланс.
Режим высокой производительности предусматривает постоянную подачу энергии на основные компоненты, не снижая скорость работы ПК даже во время простоя.
А режим экономии занижает скорость процессора, уменьшает яркость экрана и продлевает время работы от аккумулятора (для ноутбуков).
Настройка параметров выполняется в специальном окне, для открытия которого необходимо:
- Через меню «Пуск» запустить «Панель управления».
- Перейти в раздел «Оборудование и звук».
Проведение дефрагментации
Дефрагментация – то настройка и устранение неполадок логических разделов жесткого диска. Этот процесс помогает распределить файлы и упорядочить данные на диске.
Проведение дефрагментации также поможет более быстрому функционированию операционной системы.
Чтобы начать процесс, перейдите в свойства жесткого диска, как в предыдущем разделе. Выберите вкладку сервиса и нажмите на клавишу Оптимизировать.
Стоит заметить, что процесс дефрагментации может занимать продолжительно время, при этом во время проведения оптимизации не следует работать за компьютером.
Окно сервиса жесткого диска
Такой способ ускорения будет уместным, если вы используете не SSD. Через несколько часов оптимизация завершится, и система станет работать значительно быстрее.
Удалите вредоносные программы
Различные вирусы, рекламное и шпионское программное обеспечение, и прочие вредоносные программы могут очень сильно снижать максимальную производительность прибора. Как правило, они работают в фоновом режиме, потребляя при этом огромное количество ресурсов в системе.
Помимо этого, вредоносное программное обеспечение может находиться сразу в нескольких папках, что не позволяет полностью от него избавиться, не используя специальные программы. Более того, в случае, если пользователь неправильно удалит вирусные файлы, компьютер или ноутбук может функционировать с торможениями, зависаниями. В некоторых случаях устройство может даже не включаться или постоянно перезагружается.
Помочь избавиться от вирусных файлов могут следующие советы:
- Использовать стоит только проверенные программы для защиты персонального компьютера, например, Kaspersky Anti-Virus;
- Рекомендуется регулярно обновлять операционную систему устройства;
- Не рекомендуется заходить на сомнительные сайты в сети интернет. Более того, однозначно не стоит загружать с этих сайтов какие-либо файлы.
Отключение визуальных эффектов на компьютере с Windows 7
Сильное влияние на производительность системы оказывают визуальные эффекты. Они носят лишь эстетический характер и в работе не помогают. При помощи встроенных инструментов пользователь может настраивать систему по своему усмотрению, включая или отключая отдельные элементы.
Оптимизация Windows 7 за счет визуальных эффектов:
- Зайти в «Панель управления».
- Выбрать пункт «Счетчики и средства производительности».
- Перейти во вкладку «Настройки визуальных эффектов».
Пользователю станет доступно окно, в котором перечислены все эффекты. Каждый можно отключать по отдельности или нажать кнопку Обеспечить наилучшее быстродействие, которая снимет все галочки сразу.
Ограничение числа одновременно запущенных приложений
Большое количество одновременно запущенных приложений или открытых вкладок браузера значительно снижает производительность. Происходит перегрузка оперативной памяти — один из основных элементов, влияющих на быстродействие.
Важно контролировать открытые программы и вовремя завершать работу приложений, которые больше не нужны. Только в этом случае компьютер будет обладать некоторым количеством свободной памяти для поддержания необходимой производительности
Особое внимание нужно уделять антивирусным программам. На компьютере должно активно работать только одно защитное программное обеспечение
Несколько приложений безопасности многократно повышают нагрузку на процессор. Об этом может своевременно напомнить «Центр поддержки».
Что такое хорошее время загрузки страницы?
Прежде чем вы начнете работать над скоростью вашего сайта, установите цель. Это может быть сложно, если вы не знаете, какова допустимая скорость страницы.
Если опираться на Google, лучшая практика — 3 секунды. К сожалению, большинство сайтов далеки от этого идеала.
При анализе 900 000 целевых страниц мобильных объявлений, охватывающих 126 стран, Google обнаружил, что 70% проанализированных страниц заняли почти 7 секунд для отображения визуального контента первого экрана.
Среднее время полной загрузки мобильной целевой страницы составляет 22 секунды, но при этом 53% посещений отменяются, если загрузка мобильного сайта занимает больше трех секунд.
Кроме того, поскольку время загрузки страницы идет от одной до десяти секунд, вероятность отказа мобильного пользователя увеличивается на 123%.
Почему это важно?
Быстрый сайт необходим не только для ранжирования в Google и Яндекс, но и для поддержания стабильной прибыли.
Медленные скорости убивают конверсии. На самом деле, 47% потребителей ожидают, что сайт загрузится за две секунды или меньше — и 40% откажутся от страницы, которая загружается за три или более секунды.
Уже одно это огромный удар по вашим потенциальным конверсиям.
И для посетителей, которые решили остаться, медленное время загрузки может повлиять на их отказ от сайта в будущем. В одном из опросов 79% клиентов заявили, что они не вернутся на сайт с низкой производительностью. В том же опросе 52% покупателей сказали, что быстрая загрузка страниц важна для их лояльности, а 44% — что рассказывают своим друзьям о негативном опыте взаимодействия с сайтом.
В этом же опросе обнаружили, что одна секунда задержки может снизить удовлетворенность клиентов примерно на 16%.
15 Смените провайдера
Наконец, самое радикальное решение, как увеличить скорость интернета: не бойтесь менять провайдера. Если в ваш дом «зашел» провайдер, предлагающий более высокие скорости, просто перейдите к нему. Или скооперируйтесь с соседями и напишите заявление, чтобы он к вам «зашел» — добиться хорошего интернета более чем реально. Нужно только не стесняться проявить инициативу.
- От чего зависит скорость Интернета и как ее измерить
- Как увеличить скорость домашней Wi-Fi-сети в два раза
- Увеличиваем скорость домашней сети в 10 раз: практическое испытание двух технологий
Фото: авторские, pxhere.com
Установка, первый запуск и оптимизация для игр
Smart Game Booster по умолчанию идёт на английском языке, русского я пока что не увидел, думаю потом появится, т.к. сейчас уже есть украинский язык. Если вам так будет удобнее, то пройдите в меню «Меню -> Settings -> User Interface», выберите «Language -> Українська». Далее буду демонстрировать английский интерфейс с моим переводом, т.к. я думаю, что если вы хотите самостоятельно ускорять компьютер для запуска «игрулек», то разбираетесь в простейших английских словах.
Чтобы ускорить игру, добавьте запускаемый файл с помощью кнопки «Add»:
Чтобы не искать на диске «.exe» файл и не ошибиться в выборе правильного файла, советую нажать правой кнопкой по ярлыку игры в меню «Пуск» или на «Рабочем столе» и выбрать «Свойства». По умолчанию будет выделен синим цветом текущий путь к исполнительному файлу. Просто скопируйте его в буфер обмена и вставьте в соответствующее поле выбора программы:
Также можно добавить онлайн-игру (Web-game), указав её URL. Кликните по добавленному значку игрового приложения и нажмите большую кнопку «Boost» (Ускорение):
Или можно просто нажать по ярлыку игры и выбрать в контекстном меню «Run with Smart Game Booster» и программа её подхватит. Перед началом ускорения можно нажать кнопку «Configure» чтобы посмотреть какие процессы оперативной памяти будут оптимизированы:
Как видно, здесь четыре списка:
- Запущенные процессы
- Службы Windows
- Cторонние службы
- Другое
После нажатия кнопки «Boost» происходит автоматическая оптимизация памяти и запуск игры, но если свернуть игру и открыть окно программы, или даже не запуская игру просто включить игровой режим, запустив с «Рабочего стола» ярлык «Boost into Gaming Mode», то увидим информацию о проделанной работе по ускорению:
В окошке видно, что:
- освобождён 1ГБ оперативы
- очищен буфер обмена
- произведены игровые оптимизации (game power solutions)
- очищено 5 процессов
- остановлены 14 служб
- Закрыто 3 других программы
Smart Game Booster запоминает всё что позакрывал, поэтому когда закончите играть, нажмите кнопку «Restore» (Восстановить) чтобы вернуть всё как было. Ну почти как было, у меня из двух открытых в разных окнах документов Excel, заново открылся только основной. Если закрывается браузер с несколькими открытыми окнами (не вкладками), то восстановится одно окно, но будет кнопка «Восстановить закрытые вкладки». Если добавляете игру с помощью кнопки «Add», то восстановление запущенных программ произойдёт автоматически.
В расширенных настройках в «Меню -> Advanced» можно управлять белыми списками приложений. Приложения из белого списка игнорируются программой и не завершаются:
Есть три белых списка:
- Обычные программы
- Службы Windows 7/8/10
- Службы от третьих лиц
Чтобы отредактировать белый список нажмите кнопку «Edit», перед вами откроется обычный блокнот со списком. По умолчанию там всякие антивирусы, брандмауэры и др.
Замените используемые приложения альтернативными
Многие пользователи устанавливают программы наугад. Это может привести к загрузке потенциально нежелательных программ, которые замедляет работу компьютера.
В число таких «преступников» можно включить программы для чтения PDF, музыкальные и видео плееры, браузеры и программное обеспечение BitTorrent. К счастью, существует множество отличных альтернатив. Ситуацию просто исправить. Во-первых, удалите программное обеспечение и, во-вторых, установите лучшую замену.
Вот несколько альтернатив, которые вы можете рассмотреть.
- Sumatra PDF Reader;
- VLC Video Player;
- Google Chrome, Яндекс.Браузер или Mozilla Firefox;
- QBittorrent.
Замена просмотрщику PDFSumatra PDF
Многие пользователи Интернета считают, что Adobe Acrobat PDF Reader – единственная программа, способная читать файлы PDF. Но это распространенное заблуждение. Поскольку в Adobe Acrobat постоянно находят критические уязвимости, приложение может распространять вредоносное ПО.
Sumatra PDF Reader – лучший альтернативный вариант для просмотра PDF. Эта программа не только обладает открытым исходным кодом, но также умеет читать комиксы (файлы CBZ или CBR), блокирует потенциально опасные скрипты и работает даже на старых системах.
Но все современные браузеры уже научились читать файлы PDF. Возможно, вам даже не понадобится специальный PDF-ридер для этих целей.
Скачать: Sumatra PDF Reader для Windows (бесплатно)
Музыкальный и видео плеер: VLC Player
VLC Player – один из самых лучших когда-либо созданных универсальных медиаплееров.
Вы могли бы утверждать, что существуют и лучшие музыкальные плееры. Но при работе с видео мало кто может превзойти VLC. Кроме того, программа имеет открытый исходный код, поддерживает сочетания клавиш, воспроизводит практически любые видеофайлы и ничего к тому же не стоит.
Скачать: VLC Player для Windows | Mac | Linux | Android | iOS (бесплатно)
Замена браузера: браузер Chrome
Chrome, пожалуй, является самой быстрой альтернативой браузерам Microsoft Edge или Internet Explorer. Он поставляется в стандартных 32-битных и 64-битных вариантах. Google даже выпускает версию Chrome с открытым исходным кодом, которая называется Chromium (как и Яндекс.Браузер).
В целом, Chrome предлагает все то, чего нет у Edge: расширяемость, безопасность и скорость. Если вы часто пользуетесь Интернетом, Chrome должен входить в число первых приложений, требуемых к установке. Тем не менее, браузер Firefox предлагает ту же степень расширяемости, и он уже на 100% обладает открытым исходным кодом.
Ознакомьтесь также с оптимизированным для Windows браузером на основе Firefox: Pale Moon. Приложение работает со многими расширениями Firefox и поставляется в 64-битной версии.
Замена BitTorrent: qBittorrent
Для тех из вас, кто использует ужасный вредоносный клиент BitTorrent, есть лучший вариант. Попробуйте использовать qBittorrent с открытым исходным кодом. В отличие от кроссплатформенного BitTorrent клиента Deluge, он получает регулярные обновления. Вдобавок ко всему, qBittorrent более полнофункциональный и включает в себя дополнения, аналогичные присутствующим у конкурентов. И при этом нет рисков заразиться вредоносным ПО.
Скачать QBittorrent для Windows | Linux | Mac (бесплатно)
Аппаратное ускорение: разгружаем процессор
Иными словами, это перекладывание части работы ЦП на видеокарту, в случае если та способна справиться с ней быстрее.
Функция аппаратного ускорения подключена во всех сборках Windows 7 по умолчанию. Проверить это можно по следующему пути:
-
Правой кнопкой мыши нажимаем на рабочем столе и выбираем «Разрешение экрана».
-
Теперь переходим в «Дополнительные параметры».
-
Если эта кнопка неактивна, паниковать не стоит: аппаратное ускорение у вас включено, а заботливые разработчики видеоадаптера предвидели, что вас может сюда занести, и убрали изменение настроек подальше от чужих рук.
-
В открывшемся окне выкручиваем ползунок на «Полное» и во всех открытых ранее окнах нажимаем «ОК».
Визуальные эффекты: максимальная производительность системы
Приятный графический интерфейс Windows 7 даёт весьма ощутимую нагрузку на аппаратную часть компьютера, что не может не сказываться на его производительности. Визуальное оформление, конечно, служит хорошим дополнением к операционной системе, но, когда оно начинает заметно сказываться на её быстродействии, лучше пожертвовать красотой в угоду оптимизации.
-
Правой кнопкой мыши жмём на иконку «Компьютер» и переходим в «Свойства».
-
Теперь нам нужно попасть в «Дополнительные параметры системы». Выбираем вкладку «Дополнительно» и в первом разделе «Быстродействие» открываем «Параметры».
-
Во вкладке «Визуальные эффекты» отмечаем значение «Обеспечить наилучшее быстродействие» и жмём «Применить».
- Такие настройки отключают все визуальные эффекты и обеспечивают максимальное быстродействие, однако система начинает выглядеть довольно неприглядно. Если получившийся стиль вызывает у вас отвращение и грусть и навевает кошмары о Windows 95, возвращаем флажки некоторым пунктам меню:
- «Включение композиции рабочего стола»;
- «Использование стилей отображения для окон и кнопок»;
- «Отображать эскизы вместо значков»;
- «Сглаживать неровности экранных шрифтов».
- Соглашаемся, нажав кнопку «ОК».
Возвращаем базовые визуальные эффекты, чтобы система не выглядела слишком уныло
Максимальная скорость мобильного и домашнего интернета
Нельзя однозначно сказать, какова максимальная скорость интернета. В договорах, которые заключаются между поставщиком услуг связи и абонентом, перед параметрами скоростного режима употребляется пометка «до». По статистике максимальные значения, указанные оператором, в реальности не достигаются. Ниже рассмотрим показатели скорости при различных типах подключения:
- ADSL. Такие технологии не способны обеспечивать .
- Оптическое волокно. Обеспечивает доступ к сети на скорости до 100 Мбит.
- Wi-Fi. Скоростной режим варьируется в пределах 100-140 Мбит. На стабильность может повлиять множество факторов: стены зданий, различные преграды, помехи.
- Мобильный интернет. В данном случае скорость передачи данных будет зависеть от разновидности используемой технологии. Если применяется 2G, то можно не надеяться на скорость выше 474 Кбит/с. При подключении 3G этот показатель возрастает до 42,2 Мбит/с, а при 4G — до 1 Гбит/с.
Ниже рассмотрим, как ускорить работу интернета при помощи софта.
Удаление вирусов
С вирусами на компьютере знаком каждый из нас.
Обычно они работают в фоновом режиме, потребляя память системы, выполняя зловредные задачи злоумышленников.
Чтобы избежать такого вреда или минимизировать его, следует использовать антивирусные программы.
Многие из-за большой надоедливости не применяют их и сталкиваются с проблемами. Microsoft Security Essentials – это самый лучший вариант.
Но после загрузки нужно проверить, что в настройки включены проверки, загрузка обновлений.
Перезапуск системы с заданной периодичностью.
Такой способ введен потому, что некоторые программы при длительной непрерывной работе начинают потреблять больше памяти, чем им необходимо.
Из-за этого компьютер работает медленнее.
Перезагрузка же помогает справиться частично с этой проблемой и разгрузить систему.
Как скорость сайта влияет на видимость и место в поиске?
Теперь, когда поисковые системы учитывают скорость при ранжировании сайтов, ваше время загрузки также может повлиять на то, как легко пользователи могут найти вас, а не конкурентов.
Это особенно актуально сейчас, когда развертывается мобильное индексирование.
Мобильные поисковые запросы впервые в 2015 году превысили количество поисковых запросов на десктопах, и их доля в общем поиске продолжает расти.
Это означает, что в интересах поисковых систем подгонять свои результаты поиска для мобильных пользователей. Они не хотят направлять своих пользователей на сайты, которые не будут загружаться или функционировать хорошо.
В результате мобильный пользовательский интерфейс теперь будет играть важную роль в рейтинге поиска — даже в результатах поиска через компьютеры.
Это полная противоположность тому, как выдача работала раньше. Пользовательский опыт уже давно является фактором в рейтинге, но до этого сдвига он учитывал только опыт десктопов. Таким образом, даже если сайт предлагал плохой мобильный опыт, у него все еще был шанс на рейтинг на первой странице.
Теперь страницы индексируются и ранжируются на основе опыта, который они предоставляют мобильным пользователям
Поэтому, если вы хотите сохранить (или улучшить) свой рейтинг и видимость в поисковой выдаче, важно знать, как сократить время загрузки веб-сайта. У вас должен быть сайт с быстрым и простым пользовательским интерфейсом в любом браузере и при любом размере экрана
Удалите неиспользуемые и стандартные программы
Даже последняя версия Windows поставляется с нелепым количеством предустановленных приложений. Далеко не все они полезны. Но можно просто взять и удалить их.
Чаще всего при удалении программного обеспечения ничего не происходит. Большинство приложений на самом деле продолжают занимать место и могут в любой момент стать активными снова. Если вас не волнует сопутствующее Windows программное обеспечение, удалите его.
К сожалению, обновление заменяет или восстанавливает все встроенные бесполезные программы Windows 10, если вы их даже и удалили. Но есть приложения для простой и эффективной очистки Windows. Одно из лучших называется Windows 10 Default App Remover.
Windows 10 Default App Remover поможет удалить стандартные приложения Windows 10. Кроме того, издатель предоставляет исходный код приложения.
Для очистки компьютера просто нажмите на приложение, которое вы хотите удалить. Например, если пасьянс действует вам на нервы, просто щелкните по нему левой кнопкой мыши в пользовательском интерфейсе приложения. Появится окно с вопросом: действительно ли вы хотите удалить это приложение? После утвердительного ответа оно будет удалено. Удивительно то, что 10AppsManager позволяет пользователям переустанавливать ранее удаленное программное обеспечение.
Приложение оказалось «чистым» после проверки Norton Safeweb и VirusTotal, так что источником вредоносного ПО оно, скорее всего, не является.
Скачать Windows 10 Default App Remover для Windows (бесплатно).
Свертка информационной базы
Информационная база может содержать большие объемы информации, с которыми в обычном режиме программа может справляться некорректно. Чтобы это исправить, необходимо выполнить сверку ИБ. Это позволит избежать замедления работоспособности программы 1С, когда будет со временем увеличиваться размер базы данных.
Главные преимущества данного решения:
- Уменьшается объем информационной базы, что позволяет программе 1С работать быстрее и меньше тратить времени на выполнение различных обновлений или резервного копирования.
- Позволяет почистить базу данных от различного рода недочетов, которые могут возникать в процессе работы. Большое количество таких недочетов может привести к расхождению по договорам между контрагентами, подбору ошибочного договора и тому подобное.
- Позволяет избавиться от допустимых новичками ошибок, которые вручную исправить проблематично. Сверка позволяет выполнить корректировку остатков, чтобы с нового рабочего периода начать все с чистого листа.
Инструмент «Свертка информационной базы» находится в меню «Администрирование» -> «Сервис»
Важно помнить, что данный процесс является необратимым. Программа сама будет предлагать выполнить резервное копирование
Следует определить для этого место на жестком диске.
После этого следует выполнить следующее:
- Указать дату, на которую будут формироваться остатки. В этом разделе можно установить галочку напротив «Установить дату запрета изменения данных (рекомендуется)». Ее можно не устанавливать, если необходимо выполнить редактирование сформированного документа с остатками.
- При выполнении учета по нескольким предприятиям, программа будет предлагать выполнять данный процесс по конкретным организациям или сразу по всем.
- Теперь необходимо следовать всем шагам помощника, попутно выполняя настройку по всем доступным регистрам.
Свертка позволяет формировать остатки на конкретную дату, а также удалять старые и ненужные документы. Таким образом, можно уменьшить общий объем информационной базы, чтобы облегчить работу программе 1С.
Оценка производительности
Для того чтобы получить более детальную информацию о состоянии компьютера, лучше всего протестировать его производительность. Делается это с помощью специализированных программ или утилит, которые устанавливаются вместе с операционной системой.
Для начала рассмотрим вариант с утилитами на примере ОС Windows 7. Чтобы получить оценку производительности системы необходимо зайти в панель управления, для этого необходимо войти в меню «Пуск» и найти соответствующую ссылку. После этого нужно кликнуть на «Система и безопасность» – откроется окно со списком среди которых есть пункт «Система» с подпунктом «проверка индекса производительности системы». Кликнув по нему, открывается окно, в котором приведены различные характеристики и оценки в диапазон от 1,0 – 7,9. Также представлена общая оценка системы, как показано на рисунке ниже:
Немаловажным моментом является то, что оценка производительности виндоус, если она выполняется на ноутбуке, должна проходить с подключенным зарядным устройством, иначе показатели будут неточными. В окне, под характеристиками, имеются справки, которые поясняют значение цифр(оценок), а так поясняют, каким способом можно повысить быстродействие машины.
Если первый метод тестирования по каким-либо причинам не является оптимальным, то, имея доступ в интернет, можно воспользоваться специальными программами, которые проведут оценку производительности. Одной из таких является Performance Test. Это утилита, которая предоставляет возможность провести тест для процессора или графической карты отдельно. Также можно проверить систему целиком. Для более информативного результата, лучше проводить тестирование с использованием так называемых стрессовых нагрузок. Такой подход позволяет обнаружить слабые места в системе. Этот метод основан на том, что все элементы получают максимальную нагрузку.
Конечно же, существует большое количество программ, с помощью которых можно определить слабые места в системе. Например, PC Wizard. Эта программа дает возможно проводить не только полную проверку компьютер, но и тестировать отдельные подсистемы и элементы: от процессора или графической карты и до флешки. Также достойным вариантом в сфере тестирующих программ является CrystalMark, в которой представлен функционал, обеспечивающий сбор подробной информации об устройстве. Самой популярной программой для геймеров является 3D Mark – это ПО дает возможность получить объективную оценку процессора и видеокарты, использую при этом максимальные нагрузки. Нужно заметить, что не стоит часто проводить такое тестирование, так как оно задействует все ресурсы, таким образом, можно уменьшить срок службы элементов системы.
Отключение неиспользованных модулей программы
Программное обеспечение от 1С отличается не только обилием различных процессов, но и функциональных модулей. Как и фоновые процессы, ненужные модули можно отключать. Это необходимо выполнить с теми, которые не используются. Они также расходуют ресурсы программы и компьютера, от чего 1С становиться более «тяжелой» и не такой производительной.
Чтобы перейти в меню используемых модулей, необходимо войти в раздел «Администрирование». В появившемся окне «Настройки программы» следует выбрать вкладку «Функциональность». Перед пользователем откроется новое окно «Функциональность программы», которое имеет в своем распоряжении большое количество вкладок. Необходимо пройтись по каждой и отключить ненужные модули. Для этого достаточно просто снять галочки.
Увеличение размера файла подкачки
Файл подкачки — некоторый объем памяти, выделенный в помощь ОЗУ из основного диска. Если компьютер тормозит или система выводит сообщение о нехватке виртуальной памяти, потребуется увеличить объем этого файла.
Пошаговое руководство:
- Открыть раздел «Система» в «Панели управления».
- Выбрать пункт «Дополнительные параметры».
- Во вкладке «Дополнительно» найти раздел «Быстродействие» и нажать кнопку Параметры.
- Перейти во вкладку «Дополнительно» и нажать Изменить в разделе «Виртуальная память».
- Снять флажок автоматического выбора объема.
- Ввести минимальный и максимальный размер файла подкачки для каждого диска, после чего нажать ОК.
Для завершения процесса потребуется перезагрузить компьютер.
Редактор автозагрузки
Каждый из нас хоть раз при работе с компьютером замечал, что после установки Windows система работает хорошо, но по прошествии некоторого времени начинаются сбои, она загружается намного дольше обычного.
Иногда это происходит из-за того, что часть установленных программ каждый раз добавляются в список автозагружаемых.
И из этого следует вывод: большое количество программ замедляет загрузку системы.
Как проверить, сколько, каких программ существует в автозагрузке компьютера?
Следует выполнить несколько команд:
- Открывается диспетчер задач при помощи комбинации клавиш на клавиатуре Ctrl+Shift+Esc, после чего открывается вкладка с автозагрузками.
- Там вы можете отключить все ненужные задачи. На каждую из автозагружаемых команд нужно нажимать правой кнопкой и выбирать команду «Отключить».
Отключение автозагружаемой программы
Очень часто происходит ситуация, когда в данном меню отображаются не все программы.
Чтобы увидеть все остальные, следует воспользоваться утилитами. Одна из них — AIDA 64.
Программа поддерживает русский язык и помогает узнавать об устройстве абсолютно все характеристики.
Распространенные причины неполадок в работе ПК
Рассмотрим по пунктам все основные правила, которые помогут максимально оптимизировать компьютер.
Все варианты подходят для ОС windows 8.1 и более новых версий.
- Неполадки в работе аппаратного оборудования. Они возникают в том случае, если установлены неправильные драйвера для видеокарты. Не следует устанавливать то драйверное ПО, которое система автоматически обнаруживает. Необходимо загружать такое программное обеспечение только с официального сайта производителя. Если любой из аппаратных компонентов в последнее время стал сильно нагреваться необходимо быстро начать работу по восстановлению нормального режима работы. Помните, если вы используете относительно старое устройство с новой ОС, торможения в работе – это вполне нормальное явление;
- Заражение персонального компьютера вирусами и другими видами вредоносного программного обеспечения. На следующем этапе ускорения следует убедиться, что компьютер не заражен никакими вирусами, ведь они используют ресурсы операционной системы и могут получать несанкционированный доступ к персональной информации пользователя;
- Наличие лишних фоновых процессов, которые занимают место в оперативной памяти устройства и тормозят работу всей ОС. Существуют программы, которые даже после их отключения занимают место в автозагрузке. Необходимо очистить устройство от таких не нужных процессов и проверить режим автозагрузки. Ка это сделать, рассмотрим далее в статье;
- Проблемы с жестким диском. Медленная работа этого аппаратного компонента случается из-за, когда он предела заполнен или сломан накопитель HDD. Если во время работы компьютера вы слышите странные звуки, которые исходят из корпуса, а не из динамиков, скорее всего, это свидетельствует о том, что данный жесткий диск нужно заменить.
Все основные причины возникновения торможений в работе компьютера названы. Теперь можно переходить к детальному описанию решения для каждой из причин.
Запуск в тонком клиенте
Тонкий клиент – это особый режим запуска программы 1С, который позволяет минимизировать потребление программных ресурсов и каналов связи. Его можно запустить при помощи выполнения определенных манипуляций в настройках информационной базы.
Чтобы включить режим тонкого клиента, следует выполнить:
- Последовать в настройки. Чтобы в них попасть, необходимо при запуске 1С выбрать кнопку «Изменить».
- Появится новое окно, где следует найти раздел «Основной режим запуска».
- Данный раздел будет иметь несколько вариантов для выбора, среди которых находится тонкий клиент. Его необходимо выбрать.
- После выбора подходящего режима нажать кнопку «Готово», чтобы сохранить изменения.
Для просмотра режима работы программы необходимо перейти в меню «Справка», которое находится в основном перечне меню. В выбранной вкладке нажать «О программе», где будет отображаться режим программы, в котором она работает в данный момент.
Восстановление компьютера
Восстановление системы — эффективный способ устранения неполадок, возникших по причине вмешательства пользователем в системные службы и программы. Наличие точек восстановление позволит откатить настройки к раннему состоянию, избежав неприятных последствий.
Процесс восстановления:
- Перезагрузить компьютер, а при загрузке нажать кнопку F8.
- Выбрать пункт «Устранение неполадок».
- Перейти по пути «Восстановление системы» → «Выбор точки восстановления».
- Нажать Далее и дождаться появление надписи «Готово».
- Перезагрузить систему, выбрав «Загрузку с последней удачной конфигурацией».
Выводы
Индустрия ускорения сайтов — довольно молодая отрасль веб-разработки и активно развивается
Важность скорости сайтов для интернет-бизнеса уже очевидна, она становится одним из факторов конкуренции. Именно поэтому стоит заниматься оптимизацией скорости сайта и делать вложения в эту область
Читать еще: «Безопасность в веб-разработке: чек-лист»
Тема скорости сайта обширна и затрагивает многие аспекты разработки и поддержки веб-приложения: от серверного кода до контента. Это значит, что получение хороших результатов невозможно без вовлечения команды разработки.
Самое главное: помнить о пользователях, учитывать разнообразные условия использования сайта. Ускорение сайта — процесс, который с разной интенсивностью происходит на всём жизненном цикле проекта.
Мнение автора и редакции может не совпадать. Хотите написать колонку для «Нетологии»? Читайте наши условия публикации.