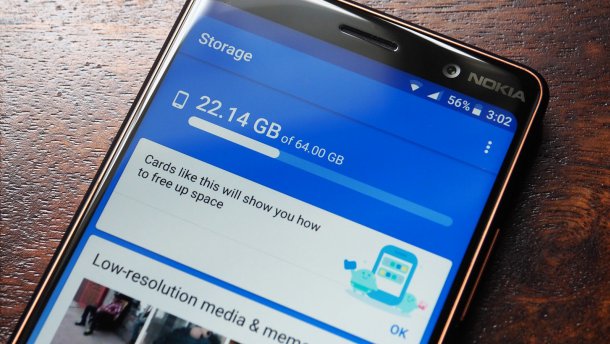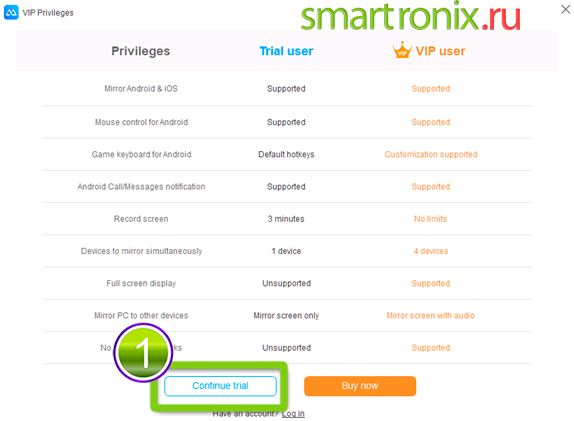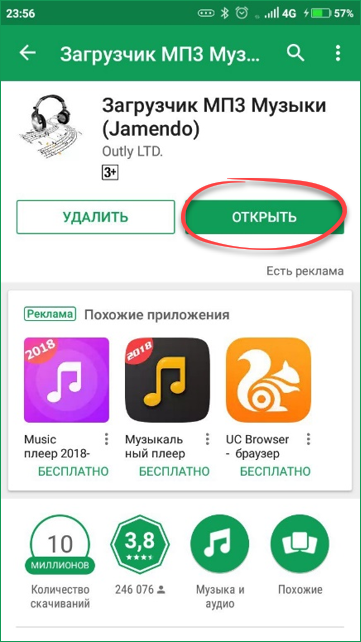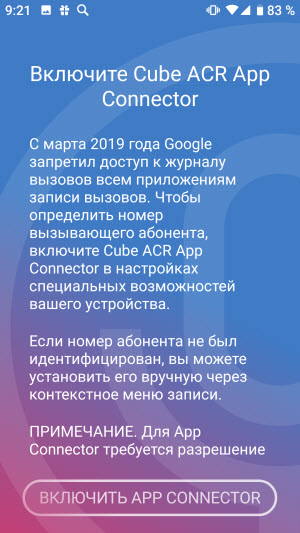Как управлять компьютером с телефона android: 15 лучших приложений для управления пк со смартфона андроид
Содержание:
- Как зайти в телефон через компьютер с помощью Bluetooth
- С помощью TeamViewer
- Удалённое управление телефонами на «Android» при помощи приложения «AirDroid»
- Как управлять компьютером через телефон/планшет на Android
- О сервисе ApowerMirror – преимущества и недостатки
- Управление компьютером с телефона Android
- Управление компьютером через телефон
- Удаленное управление смартфоном Android с компьютера
- Управление телефоном Android с компьютера
- Для чего это нужно
- Использование программы Teamviewer
- Выводы и советы
- Итоги
Как зайти в телефон через компьютер с помощью Bluetooth
Если оба ваших устройства поддерживают Bluetooth, то можно осуществить синхронизацию с его помощью.
Для начала нужно активировать Bluetooth на своих устройствах.
В компьютере открываем Bluetooth – либо в строке справа внизу, либо в «Подключенные устройства».
Выбираем правой клавишей «Открыть параметры» и разрешаем другим устройствам Bluetooth обнаруживать этот компьютер.
Затем в пункте «Совместное использование» находим пункт про разрешение отправки и получение файлов и ставим там галочку. Там же можно выбрать папку, куда будут сохраняться файлы.
Включаем Bluetooth на своем телефоне – или в верхней строке быстрого меню, либо в «Настройках» — «Подключение устройства»
Важно помнить, что функция будет активна определенное время (будет написано на экране), за которое нужно успеть установить соединение.
После этого на ноутбуке правой кнопкой вызываем снова меню Bluetooth и выбираем «Добавить устройство».
В открывшемся окне будут перечислены все устройства, которые видимы для Bluetooth. Выбираем свой телефон.
На экранах обоих устройств появятся коды, которые должны совпадать
Подтверждаем соединение и там, и там.
К сожалению, с помощью данного способа не получится получить доступ к приложениям или удаленно управлять многими функциями, но для этого воспользуйтесь другими способами подключения, например, через Wi-Fi.
Наглядно инструкцию можно посмотреть в следующем видео
С помощью TeamViewer
Чтобы воспользоваться этим приложением, нужно зайти на его сайт, скачать и установить приложение. При этом на управляемом телефоне должна быть инсталлирована программа TeamViewer, а на гаджете, с которого происходит управление, нужно приложение TeamViewer QuickSupport. В этом случае также можно использовать TeamViewer Host.
Чтобы установить связь, нужно предпринять такие действия:
- В этой программе нужно получить учётную запись.
- Перед началом работы на управляющем смартфоне нужно зайти в аккаунт. При этом на экране будет показан ID.
- На управляемом устройстве нужно в программу ввести полученный ID, затем дать разрешение провести удалённую поддержку со стороны управляющего смартфона.
Иногда на смартфоне может появиться сообщение о невозможности отобразить экран. В этой ситуации операционная система предложит установить дополнение, которое это исправит. Рекомендуется дать своё согласие и провести установку. Обычно после того, как пройдёт несколько секунд, на нём появляется экран второго гаджета.
В этом видео можно увидеть подробное описание TeamViewer.
В нижней части экрана можно увидеть плавающую кнопку в виде половины круга. При нажатии на него появится доступ к трём иконкам, в том числе к настройкам. Имеется возможность получить информацию о проходящем сеансе связи, а также отрегулировать качество получаемого изображения. В этом случае пользователю будет предложен выбор между оптимизацией скорости работы или качества изображения.
Есть возможность вызвать клавиатуру. При этом в верхней строчке имеются изображения четырёх стрелочек, нажимая на которые, можно перемещать указатель по экрану управляемого девайса.
Преимущества и недостатки
Особенности работы этого сервиса можно подытожить с помощью следующей таблицы.
| Действия | Особенности |
| Передача файлов | Копирование происходит на высокой скорости. Есть возможность выбирать, в какую папку должны будут копироваться файлы. |
| Приложение | Есть возможность запускать программы на втором гаджете |
| Просмотр экрана | На управляющем смартфоне в режиме реального времени имеется изображение экрана на втором гаджете |
| Мониторинг настроек | Есть возможность просматривать параметры настроек управляемого смартфона и выполнять их корректировку при необходимости |
Удалённое управление телефонами на «Android» при помощи приложения «AirDroid»
Приложение «AirDroid
», при помощи которого можно получить доступ к управлению телефонами с компьютера, очень популярно среди пользователей. Это объясняется её бесплатностью и большими возможностями. Причём, работать в программе можно как с компьютера, так и с гаджетов.
Гугл аккаунт удаленное управление телефоном Андроид
Для удалённого управления нужно всего лишь через компьютер подключить программу к телефону под управлением «Android
». Программа умеет следующее:
Отправлять и получать сообщения, просматривать их. Это касается не только простых коротких сообщений, но и целых чатов со множеством пользователей.
Передавать с компьютера на телефон любые файлы
Для этого достаточно просто войти с компьютера и телефона в Интернет, и не важно, какое расстояние между ними. Чем выше скорость Интернета, тем быстрее будут передаваться файлы.
Просматривать и редактировать на компьютере телефонную книжку
Воспроизводить музыку и видео
Фотографировать и отсылать на компьютер все действия, произведённые на телефоне
Выводить на экран компьютера съёмки с телефона и многое другое
Программа «AirDroid
» действительно понравится всем пользователям, желающим управлять телефонами на «Android
» с компьютера
Единственным недостатком здесь является то, что программа требует небольшого предварительного изучения. Хотя, работать с программой просто и удобно.
Скачать «AirDroid
» можно по этой ссылке.
Как управлять компьютером через телефон/планшет на Android
Для того чтобы сделать удалённый доступ к ПК через телефон или планшет, вам следует позаботиться о том, чтобы в вашем распоряжении были следующие вещи:
- устройство с Android, имеющее доступ к интернету;
- компьютер с доступом в интернет (операционная система значения не имеет);
- браузер Google Chrome, установленный на компьютере.
Перед тем, как управлять компьютером через телефон, скачайте и установите на свой Android приложение «Удалённый рабочий стол». Ссылки для скачивания есть ниже.
Удалённый рабочий стол
Скачать файл с Системного блога
Скачать сейчас!554 Загрузки
Удалённый рабочий стол
Скачать файл с Google Play
Скачать сейчас!415 Загрузки
Затем на компьютере откройте браузер Google Chrome, Авторизуетесь в нём, используя аккаунт Gmail, перейдите в магазин приложений и скачайте дополнение для браузера.
Потом в браузере Google Chrome перейдите по адресу chrome://apps/ и откройте только что установленное дополнение «Удалённый рабочий стол».
Появится такое окно, где нужно нажать кнопку «Начало работы».
Затем нажмите кнопку «Разрешить удалённые подключения».
Начнётся скачивание хоста. Скачайте его и установите на компьютер как обычную программу. После этого в Google Chrome нажмите «Ok».
Затем в открывшемся окне дважды введите пин-код. Придумайте что-то сложное, так как, зная этот код, можно получить доступ к вашему компьютеру. Потом нажмите кнопку «Ok».
Теперь перейдите к вашему устройству с Android и запустите на нём ранее установленное приложение «Удалённый рабочий стол». Там вы увидите ваш имя вашего компьютера. Прикоснитесь к нему.
Произойдёт подключение, и потом введите на Android пин-код, который придумали на компьютере. Нажмите кнопку «Подключение».
И всё. После этого на экране вашего девайса появится всё, что творится на экране ПК. И теперь вы знаете, как управлять компьютером через телефон.
Всё можно делать простыми движениями пальца по экрану: перемещать указатель мышки, кликать левой кнопкой (прикосновение одним пальцем), кликать правой кнопкой (прикосновение двумя пальцами), включить клавиатуру, отправить комбинацию Ctrl+Alt+Delete, увеличивать жестом раздвижения пальцами.
Браузер Google Chrome теперь можно закрыть. При дальнейших подключениях его не нужно будет снова запускать.
А если вы владелец устройства на Ios, то вам будет интересен этот материал http://droidway.net/ где есть много полезных и интересных советов.
О сервисе ApowerMirror – преимущества и недостатки
Данное приложение пользуется большой популярностью среди пользователей, которым периодически необходимо получать доступ к мобильному устройству через компьютер. ApowerMirror имеет массу преимуществ по сравнению с конкурирующими программными продуктами. Среди них:
- Возможность бесплатного использования.
- С программой разберется даже неопытный пользователь.
- Можно подключаться как через Wi-Fi, так и через USB-кабель.
- Можно работать с любой популярной операционной системой.
- При покупке VIP-аккаунта можно одновременно подключить четыре устройства.
Несмотря на все положительные стороны, у этого приложения есть и свои недостатки:
- На отображаемый экран смартфона накладывается водяной знак, убрать который можно только в случае покупки VIP-пакета.
- Много рекламы в бесплатной версии.
- В бесплатной версии сервиса видео с экрана мобильного устройства можно записывать всего 3 минуты.
- Полноэкранный режим доступен только в платной версии.
Управление компьютером с телефона Android
TeamViewer — удалённый доступ
- Быстрое подключение к удалённому устройству без регистрации.
- Личное бесплатное использование (для подключения к другу).
- Поддерживается популярными операционными системами.
Нужно ехать, а Вы не успели закончить работу за компьютером? Не проблема! Просто запустите TeamViewer (можно даже не устанавливать) и сфотографируйте ID пользователя и пароль. В мобильном приложении нужно ввести эти данные и получите полный доступ к ПК с телефона.
Приложение для удалённого управления TeamViewer ранее хорошо себя зарекомендовало. Оно позволяет не только управлять компьютером, но и передавать файлы через Интернет. Для личных некоммерческих целей можно 100% бесплатно её использовать на Windows и Android.
Удалённый рабочий стол Chrome
- Позволяет обеспечивать удалённый доступ к ПК из браузера Chrome.
- Операции копирования и вставки, воспроизведение звука в Windows.
- Подключение к рабочему столу поддерживает режим удалённой помощи.
ПО Chrome Remote Desktop упрощает доступ к удалённой системе. С его помощью можно получить доступ к файловой системе компьютера и пользоваться рабочим интерфейсом. Фактически устанавливается как расширение установленного браузера Google Chrome.
Если Вы ранее устанавливали это расширение, то его нужно удалить и сейчас использовать веб-сервис. Вы можете получить удалённый доступ и управлять рабочим столом с Android или iOS. Без Google аккаунта не обойтись (а ещё нужно будет настроить конфиденциальность).
AnyDesk
- Удалённое подключение отдельных устройств и серверы Windows.
- Высокая производительность и бесперебойная связь с устройствами.
- Работайте вместе и общайтесь с помощью удалённого доступа Windows.
Это приложение для доступа и управления удалённым рабочим столом с помощью Android-смартфона. Заявлена беспрецедентная производительность, надёжная безопасность и связь. Бесплатно для личного использования. В нём есть только необходимые пользователю функции.
Наслаждайтесь плавным подключением в любом месте. Можно связать удалённый рабочий стол с Вашим офисом. Используется максимальная совместимость версий (в отличие от TeamViewer). Для передачи файлов просто скопируйте и вставьте, или используйте новую вкладку переноса.
Microsoft Remote Desktop
- Сразу же предустановлено и доступно в операционной системе Windows.
- Клиентское приложение доступно для iOS, Android, Mac и Windows.
- Для Интернет-подключения нужно ещё выполнить настройку.
Мобильное приложение используется для подключения к удалённому компьютеру. Непосредственно Microsoft Remote Desktop поставляется с ОС Windows 10. Отлично работает в одной локальной сети, для доступа через Интернет придётся дополнительно настроить систему.
Имеет удобный мультисенсорный интерфейс с поддержкой жестов Windows. Подключение возможно только к компьютерам с редакцией Windows не ниже Professional. Программа предназначается для подключения внешних мониторов или проекторов для презентаций.
Splashtop Personal — Remote Desktop
- Высокая производительность и мгновенный отклик на Ваши действия.
- Быстрое реагирование на изменение сети 3G на домашний Интернет.
Ещё одно удобное приложение для удалённого доступа к Windows со смартфона Android. Splashtop Personal является бесплатным для личного пользования в локальной домашней сети. Нужно создать свою учётную запись Splashtop и войди в систему с нескольких устройств.
Производительность впечатляет, как будто Вы сидите перед компьютером. Высокая чёткость аудио и производительность потокового видео в режиме реального времени. Для подключения к компьютеру через Интернет нужно оформить подписку на пакет Anywhere Access Pack.
PC Remote Monect
- Полное удалённое управление компьютером (в пределах одной сети WiFi).
- Множество игровых режимов и полная замена классических джойстиков.
- Быстрая передача файлов и доступ к данным файловой системы телефона.
Приложение Monect имеет десяток сценариев использования. Конечно же, нас интересует управление компьютером с телефона Android. Имеет как простое управление мышкой (тачпад), так и полное дублирование экрана, как в конкурентов. Всё зависит от поставленной задачи.
Несколько раз использовал смартфон как виртуальный джойстик. И очень даже успешно. Можно играть в игры с разделением экрана. Или управлять презентациями, рабочим столом, проецировать фотографии, видео на ПК. Работает через сеть Wi-Fi или напрямую Bluetooth.
Заключение
Этого списка приложений для управления компьютером с телефона Android должно быть достаточно. Все программы полностью кроссплатформенные. Например, почти каждый день использую PC Remote Monect и немного реже TeamViewer (для удалённой помощи друзьям).
Управление компьютером через телефон
С методами синхронизации и отображения экрана телефона на компьютере ситуация прояснилась, однако теперь следует подробно изучить обратный процесс. Для проведения подобной процедуры существует специализированный сервис «Удаленный рабочий стол Гугл», который разработан одноименной компанией. Для начала пользователю придется установить приложение в систему мобильного телефона, после чего установить браузер Google Chrome в компьютер.
Основным соединяющим элементом является учетная запись Гугл. Итак, какие действия потребуется совершить:
- Запустить обозреватель Гугл Хром, и пройти этап авторизации с помощью собственного аккаунта.
- Установить приложение в мобильный телефон и компьютер.
- Открыть рабочую страницу chrome://apps.
- Включить программу.
- В разделе «Мой компьютер» нажать на кнопку синхронизации.
- В появившемся окне подтвердить считывание удаленного подключения.
- Разрешить установку программного обеспечения, дождаться окончательного этапа.
- Установить надежный пароль для безопасности соединения, который должен состоять минимум из 6 цифр.
Если все действия совершены правильно, то в разделе «Мой компьютер» появится ярлык с новым подключенным устройством. Идентичный значок должен появится и в мобильном телефоне. Далее потребуется нажать на элемент и ввести ранее придуманный пароль. Для совершения синхронизации потребуется несколько минут, после чего на экране смартфона появится рабочий стол операционной системы Windows.
Удаленное управление смартфоном Android с компьютера
Как будто узнав о том, что я пишу данную статью, буквально только что Google запустил новый весьма удобный и полезный сервис для владельцев операционной системы Android, который позволяет в режиме реального времени следить за телефоном на интерактивной карте. До недавнего времени такая фишка имела место быть только для эппловодов — теперь и мы можем не чувствовать себя обделенными. А польза от данного сервиса в том, что если у вас телефон украдут или вы его потеряете, то его местонахождение можно будет легко вычислить. Также очень удобно следить через телефон за перемещениями в пространстве своего ребенка. Раньше такая возможность была при установке сторонних приложений, которые требовали прав root-доступа к телефону, о чем я как раз писал выше (про AirDroid), но теперь для отслеживания местонахождения мобилы ничего дополнительно устанавливать не нужно.
Сервис этот называется Удаленное управление Android от Google.
Ваше мнение — WiFi вреден?
Да
24.09%
Нет
75.91%
Проголосовало: 3275
Заходим на страницу, авторизуемся в Google (если еще не завели аккаунт, то обязательно посмотрите видео в конце статьи) и видим такую картину:
Прежде всего нужно прикрепить свой телефон к данному аккаунту. Если вы этого не сделали при первом включении телефона, когда предлагалось создать учетные записи в Google и Samsung/HTC/LG (или что у вас там еще), то это надо сделать сейчас.
Переходим к мобильнику и идем в раздел «Настройки > Добавить учетную запись»
Выбираем здесь пункт «Google»
Если вы регистрируетесь в гугле впервые, то выбираем «Новый», если у вас уже есть почта и аккаунт, то можно присоединить существующий. Я выберу «Существующий», введу логин в виде адреса почтового ящика на Gmail и пароль от него.
Соглашаемся с правилами, далее при желании синхронизируем контакты и цепляем к учестной записи кредитную карту, чтобы потом покупать приложения в Play маркете.
Далее возвращаемся на сайт, обновляем страницу и видим в новом окне данные о своем телефоне. Для завершения настройки подключения необходимо «Отправить уведомление на устройство».
После этого на телефоне тянем вниз верхнюю панель с уведомлениями и открываем только что пришедшее от Гугла и активируем удаленный диспетчер устройства.
Далее идем опять в «Настройки > Google > Мое местоположение» и активируем данную функцию ползунком в положение «ВКЛ»
Возвращаемся на веб-сайт, обновляем страницу и получаем карту с точкой обозначения местоположения вашего телефона.
Вот и все — для закрепления знаний советую посмотреть видеоурок. На этом слежку за телефоном мы завершаем — надеюсь, Вам было интересно!
Обзор программы AirDroid
Не помогло
Управление телефоном Android с компьютера
Разработано несколько приложений, которые предназначены для получения доступа к мобильным устройствам с персонального компьютера. Принцип действия и установки похожи, но различаются по типу подключения и функционалу. Некоторые программы являются бесплатными для частного использования, в других определенные опции предлагаются только в платной версии.
Google аккаунт
Обязательное условия для подключения к ПК при помощи удаленного сервиса Google – наличие учетной записи, ведь в процессе вам потребуется ввести свой логин и пароль на компьютере. Подключение осуществляется через настройки телефона, занимает меньше минуты:
- настройка возможности удаленного доступа;
- подтверждение учетной записи;
- работа с телефоном и ПК.
Встроенное приложение находит телефон на карте, это работает, даже когда в устройство вставлена другая сим-карта. Показывается время и место последней активности телефона. Полезная функция – принудительный звонок, даже если смартфон отключен. Блокировка данных, полный сброс настроек помогает при утере или краже телефона. К плюсам можно отнести доступность, простоту подключения. Минус – усеченный функционал, невозможность удаленного управления данными Android.
Airdroid
Популярное бесплатное приложение, которое предоставляет удаленное управление Android при помощи дистанционного подключения к компьютеру. Существует два способа установки сервиса AirDroid – через аккаунт Гугл, учетную запись на сайте Airdroid или QR-код, но тогда ПК и гаджет должны быть подключены к одной Wi-Fi сети. Для пользования расширенными возможностями необходима дополнительная настройка (предоставление рут-прав).
К плюсам можно отнести простую быструю настройку, удобный функционал, наличие многих функций в бесплатной версии. Минусы – полный вариант требует устанавливать приложение с дополнительными настройками. Некоторые функции доступны за деньги. Возможности работы приложения Airdroid (бесплатно):
- панель управления, работа с данными, музыкой, фото;
- список сообщений;
- поиск телефона при помощи звукового уведомления;
- переключение телефона в беззвучный режим;
- использование фронтальной и обычной камеры (платно);
- передача файлов объемом более 50Мб (платно).
Airmore
Приложение Airmore создано, чтобы предоставить удаленное управление девайсом Android с компьютера. Удаленное подключение не требует сведений об учетной записи, соединение идет через QR-код.Плюсы приложения – программа бесплатна, отсутствует ограничение на размер копируемых файлов, простая установка. К минусам относится отсутствие русскоязычной версии.
Процесс установки несложен: установите через браузер на компьютер, затем нажмите кнопку камеры при сканировании графического кода с окна монитора. Далее скачать приложение с Google Play и поставить его на телефон. Функционал приложения:
- полный доступ к менеджеру файлов, контактами и СМС;
- одновременные оповещения на ПК и мобильник;
- управление камерами блокировка экрана;
- определение местоположение телефона;
- создание резервных копий, передача файлов любого размера.
MobileGo
Функциональная программа для синхронизации мобильных устройств на платформе Android с компьютером. Удобно пользоваться при подключении к ПК при помощи кабеля или соединении по сетям Wi-Fi (понадобится сканирование QR-кода). Нужно скачать приложение на оба устройства, запустить программу. Для некоторых функций могут потребоваться рут-права. С помощью сервиса MobileGo предоставляется:
- работа с контактами, звонки;
- копирование файлов на ПК;
- просмотр и конвертация видеофайлов на мониторе;
- работа с оперативной памятью телефона;
- работа с установленными приложениями и с device manager.
TeamViewer QuickSupport
Популярное приложение для удаленного управления девайсов Android с персонального компьютера, бесплатное для личного использования. Устанавливается на ПК и устройство, затем создается логии и пароль для компьютера. Дополнительно надо ввести идентификационный номер смартфона. Соединение для управления Android-устройством защищено. Работает во всех операционных системах.
Возможности программы TeamViewer QuickSupport:
- работа с файлами, есть опция выбора папки-получателя;
- работа с приложениями;
- трансляция экрана смартфона на монитор, передача скриншотов;
- просмотр сведений о состоянии системы;
- отсутствие лимита на размер передаваемых файлов.
Для чего это нужно
Возможность получить доступ на другой телефон может стать полезным в следующих ситуациях:
- Если необходимо скачать данные на другой гаджет.
- В том случае, когда просто хочется послушать музыкальное произведение или посмотреть понравившуюся фотографию, которую можно найти на другом устройстве.
- Если мобильный телефон сразу найти не удаётся, то сможет помочь подача с его звукового сигнала. Это нетрудно сделать в тех случаях, когда к нему имеется доступ с другого устройства.
- При утере или краже имеется возможность заблокировать телефон, выведя при этом на него какую-либо информацию. Это поможет предотвратить возможный вред, который может нанести злоумышленник.
- Есть возможность осуществить полный сброс устройства.
- Можно получить доступ к микрофону или камере для получения информации о том, что происходит в настоящий момент.
- Проводить блокирование доступа к нежелательным сайтам на гаджетах детей.
- Видеть то, какие клавиши и в какой последовательности нажаты.
- В некоторых случаях можно прослушивать записи телефонных звонков.
- Определять, в каком месте находится владелец телефона в настоящий момент.
- Если необходимо, с помощью такого соединения можно дать сигнал тревоги.
- Видеть уведомления, с которыми можно ознакомиться с помощью шторки телефона.
Хотя при установке связи между гаджетами управляющему телефону может быть дана существенная власть на чужом устройстве, установка такого соединения происходит с согласия обеих сторон. Если такая связь происходит неявным образом, её можно проконтролировать и отключить при необходимости.
Использование программы Teamviewer
Одно из самых распространённых приложений, позволяющее установить удалённый доступ к рабочему столу компьютера через OC Android. Данный способ предполагает выполнение следующих действий:
- Предварительная настройка ПК для корректной работы программы.
- Установка софта на компьютер.
- Установка Teamviewer на смартфон.
Важно! Первый пункт не рекомендуется игнорировать во избежание неприятных последствий. Далее каждый из пунктов будет рассмотрен подробно
Далее каждый из пунктов будет рассмотрен подробно.
Интерфейс приложения Teamviewer
Настройка ПК
Выполняется в несколько этапов:
- Зайти в панель управления на компьютере и выбрать пункт «Электропитание».
- Перейти в раздел «Спящий режим».
- Найти кнопку «Переводить в режим сна».
- Выбрать значение «Никогда».
К сведению! Отключение данной функции предотвратит самопроизвольное выключение ПК от бездействия. При этом процесс установки Teamviewer не прервётся.
Установка программы на пк
Процедура осуществляется следующим образом:
- Скачать софт с официального сайта в Интернете. Teamviewer является бесплатным ПО.
- По окончании скачивания необходимо запустить установочный файл.
- Следовать указаниям.
- Создать учётную запись для использования программы.
Установка софта на смартфон
Скачать приложение с Гугл Плей.
Выбрать вариант подключения. Рекомендуется использовать подключение, которое предполагает вход в свою учётную запись
Таким образом пользователь обезопасит себя от утери важной информации.
Войти в свою учётную запись. Откроется меню, в котором автоматически отобразится компьютер, где установлена такая же программа.
Выбрать свой ПК по IP-адресу и нажать на параметр «Подключить».
После выполнения вышеуказанных действий пользователь сможет управлять компьютером со своего Android-устройства.
Обратите внимание! В некоторых случаях на телефон понадобится установить дополнительные приложения, имитирующие компьютерную мышку и клавиатуру
Установка Teamviewer на ПК
Выводы и советы
Существует большое количество способов, позволяющих осуществлять управление смартфоном с компьютера, но выбирать наиболее подходящий нужно исходя из конкретных задач. Если вам необходимо найти потерявшееся мобильное устройство, можно совершить дистанционный звонок с помощью приложения Android Device Manager.
А если вы не хотите постоянно отвлекаться, работая за компьютером, можно просто вывести экран мобильного устройства на рабочий стол и полноценно управлять им с помощью курсора мыши и клавиатуры. Это также может быть полезно, если на вашем мобильном устройстве плохо работает сенсор.
Итоги
Выбор приложения в основном зависит от целей его использования. Заменить в какой-то степени клавиатуру или мышь может каждое из рассмотренных приложений (за исключением Ultimate Gamepad). Разработчики этих утилит постарались максимально наполнить их всеми возможными функциями по удаленному управлению ПК, при этом забывая иногда про качество их реализации и удобство пользования.
Если же вы еще не определились, чем именно хотите управлять на ПК, но вам необходим универсальный пульт на все случаи жизни, то выбор будет между Unified Remote и Max Remote. В своей платной версии Unified Remote содержит наибольшее количество готовых схем управлений самыми популярными программами и другие возможности по удаленному управлению ПК. К тому же это единственная утилита, которая содержит полноценную полноэкранную клавиатуру с русской раскладкой. В свою очередь, Max Remote может управлять не только мышью и клавиатурой, но и геймпадом, а также позволяет легко создавать пользовательские пульты для любой программы.