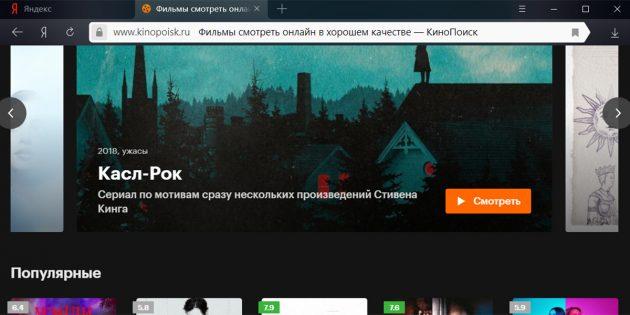Как удалить закладки в яндекс.браузере
Содержание:
- Быстрое удаление
- Как создавать закладки и управлять ими в Яндекс.Браузере на ПК
- Можно восстановить удалённую закладку
- Как создать закладку в Яндексе на андроиде
- На компьютере
- Очищение истории в Опере
- Как экспортировать адреса сайтов из визуальных закладок?
- Удаление одним действием
- Создаём закладку в Яндексе на Андроид
- Как сделать закладку
- Синхронизация
- Использование закладок
- Очищение журнала посещений в Хроме
- Включаем видимость панели закладок
- Удаление анкет
- Удаление закладок на мобильных устройствах
- Видео: Всё чисто, чистим телефон (Android)
- Как сделать закладку в Яндекс.Браузере?
- Как убрать «панель закладок» в Яндекс Браузере
- Как можно удалить визуальные закладки Яндекс?
- Способ 5. Удаление профиля пользователя
- Как вернуть закладки после переустановки браузера
- Как убрать из закладок
- Что такое Bookmarks в браузере и зачем они нужны
- На телефоне
Быстрое удаление
Это только один из возможных раскладов. Задумываясь, как удалить закладки «В Контакте», можно пойти иным путем. Он позволит избавиться от ранее интересующих групп, ссылок и страниц.
Алгоритм действий подразумевает следование указаниям:
- Открыть «Закладки» в VK. Для этого придется пройти авторизацию в системе социальной сети.
- Выбрать в правом меню нужный раздел. Например, «Люди».
- Подвести курсор к аватарке человека, которого хочется удалить.
- Кликнуть по крестику, появившемуся в правом углу.
- Осуществить подтверждение запроса.
Вот и все. Также можно избавиться и от ссылок/групп. А вот фото, видео и посты убирать из закладок придется иначе.
Как создавать закладки и управлять ими в Яндекс.Браузере на ПК
В десктопной версии обозревателя ссылки сохраняются в специальный диспетчер, который позволяет структурировать страницы: создавать новые папки, перемещать туда необходимые сайты, редактировать подписи к ним и другое.
Как сохранить ссылку на важную страницу в интернете
Чтобы добавить страницу в закладки:
- Открыть интересующий сайт. Кликнуть по серому флажку в правой части адресной строки. Либо зажать комбинацию клавиш Ctrl + D.
- Нажать на иконку карандаша, если нужно отредактировать будущую закладку, например, поставить свое название или добавить описание.
- Выбрать папку, в которой должна сохраниться ссылка. Нажать на «Готово».
Если нужно поместить какой-то сайт в ячейку на стартовой странице Яндекс.Браузера (в визуальные закладки), нужно:
- Нажать на кнопку «Добавить» под ячейками на стартовой вкладке. Выбрать «Сайт».
- Ввести адрес ресурса. Либо можно выбрать сайт через плитки под адресной строкой (открыть «Популярные» или «Недавно посещенные».
- При необходимости добавить подпись с помощью кнопки справа в адресной строке. Нажать на «Готово».
В Яндекс.Браузере можно сохранить сразу все сайты, которые открыты в нем в текущий момент:
- Кликнуть правой клавишей мышки по любой вкладке и нажать на опцию «Добавить все вкладки в закладки».
- В новом окне выбрать папку, в которую должны поместиться ссылки. При необходимости создать новую папку с помощью одноименной кнопки слева внизу.
- Кликнуть по «Сохранить».
Где посмотреть сохраненное
Как открыть добавленные ранее закладки:
-
Нажать на кнопку «Другие закладки» на панели под адресной строкой, на которой изображены все сохраненные страницы.
- Появится список всех ссылок. Прокрутить его и найти нужную.
- Если под адресной строкой ничего нет, нужно включить панель закладок. Для этого зажать на клавиатуре Ctrl + Shift + B, чтобы она появилась. Либо щелкнуть по трем линиям справа вверху, навести стрелку на пункт «Закладки». Кликнуть по «Показывать панель закладок». Тут же будет и перечень всех добавленных сайтов.
Просматривать и настраивать сохраненное удобно через специальный диспетчер:
- Открыть его через комбинацию клавиш Ctrl + Shift + O. Либо кликнуть по пункту «Диспетчер закладок» в разделе «Закладки» в меню Яндекс.Браузера.
- Выбрать слева папку с сайтами. Ознакомиться со списком справа.
- Щелкнуть по трем точкам в правом верхнем углу диспетчера. Через появившееся меню можно управлять ссылками: добавлять новые сайты или папки, перемещать закладки из одной папки в другую (опции «Копировать», «Вставить», «Вырезать»), а также экспортировать или импортировать сохраненное из другого браузера.
- Чтобы выделить страницы, нажимать на квадраты слева от пунктов. Внизу сразу станут доступны опции «Открыть», «Удалить», «Изменить» для тех сайтов, которые отмечены галочками.
Увидеть сохраненное можно через Яндекс.Коллекции:
- Кликнуть по флажку слева от иконки меню (три линии). Щелкнуть по пункту «Закладки».
- Просмотреть показанные записи. Чтобы увидеть больше, нажать на стрелку вправо для прокрутки ячеек.
- Если нужно перенести, отредактировать или удалить ресурс, навести стрелку на правый верхний угол ячейки, кликнуть на три точки и выбрать соответствующий пункт.
Можно восстановить удалённую закладку
Если вы задаетесь вопросом, можно ли восстановить удаленную закладку в социальной сети Одноклассники, то ответ на данный вопрос весьма не однозначный.
Все дело в том, что восстановить удаленную закладку можно, но при условии, что удаление закладки происходило через компьютерную версию сайта соц. сети Одноклассники.
Помимо этого, восстанавливать закладку необходимо сразу же после удаления. Если вы обновите страницу, или перейдете в другой раздел, а потом вернетесь к закладкам, то стертого упоминания уже не будет.
Кстати, если вы захотите восстановить закладку через официальное приложение или через мобильную версию ресурса социальной сети Одноклассники, то сделать этого у вас никак не получится.
В заключение сегодняшней инструкции можно сказать, что удалить закладку из соответствующего раздела на интернет-ресурсе Одноклассники так же легко, как и добавить любое упоминание в закладки. Сегодня вы узнали, как удалить закладку в Одноклассниках через персональный компьютер, а так же через мобильный телефон. Если будете четко следовать всем рекомендациям из инструкции, то никаких сложностей у вас не возникнет.
Как создать закладку в Яндексе на андроиде
Создать закладки можно всего в несколько нажатий на смартфоне. Однако первым делом нужно войти в браузер и в свою учетную запись Yandex. Далее нужно следовать пошаговой инструкции:
- Если в браузере открыто несколько вкладок, нужно выбрать ту, которую нужно добавить в избранное.
- Нажать на три точки. В зависимости от устройства, работающего на Android, они могут располагаться в правом нижнем или верхнем углу. Иногда вместо трех точек могут быть три параллельные друг другу полоски. Таким образом откроется быстрое меню. Если никак не получается их найти, то можно нажать на кнопку «Меню», которая расположена непосредственно на смартфоне.
- После нажатия выпадет список с возможными опциями. В нем нужно выбрать пункт «Добавить в закладки».
- На экране появится окошко с двумя строчками. На одной из них ссылка на сайт, а на второй название страницы. Последнее может быть очень длинным или не отображающим корректное содержание страницы. Это название можно изменить под себя, чтобы оно было более понятным и легко запоминающимся. Этот шаг можно пропустить и оставить все как есть.
- Когда страница будет готова, остается только подтвердить сохранение соответствующей кнопкой.
Добавление сайта в Bookmarks
Таким образом закладка на Android добавлена, и ее можно открыть в любой момент.
На компьютере
Проблема кучи открытых страниц более актуальна для компьютеров, поскольку для поддержания их работоспособности требуется больше ресурсов. Кроме того, здесь нельзя организовать наглядную навигацию, как на смартфонах. Чтобы избавить процессор и оперативную память от лишней нагрузки, следует их закрывать. Чтобы закрыть сразу все парой кликов, существует несколько простых способов.
Закрыть браузер
Первый способ – закрыть браузер. Он самый простой, но сработать может не всегда. По умолчанию, Яндекс браузер запоминает, что было открыто пользователем, когда он закрывал приложение. Чтобы обеспечить автоматическое закрытие таких страниц при отключении, нужно выполнить несколько простых действий.
- Открываем меню браузера.
- Выбираем пункт «Настройки».
- Находим кнопку «Интерфейс» на левой панели и нажимаем её.
- Опускаемся вниз до пункта «Вкладки».
- Снимаем галочку с параметра «При запуске браузера открывать ранее открытые вкладки».
После проделанного пути можно закрывать браузер, вместе с ним закроются все запущенные страницы, а при следующем запуске будет открываться табло, о добавлении закладок на которое мы писали ранее. Но что делать, если не нужно закрывать всё? Для таких случаев придуман ещё один способ. Его реализация также потребует выполнения нескольких простых шагов.
Всё, кроме выбранной страницы
- Наводим курсор на вкладку, которую хотим оставить открытой.
- Нажимаем правую кнопку мыши.
- В контекстном меню выбираем параметр «Закрыть другие вкладки».
После выполнения этих действий закроются всё, кроме выбранной страницы, по которой был осуществлён клик правой кнопкой мыши. Иногда возникает потребность оставить открытыми несколько сайтов. Специально для этого разработан алгоритм закрытия справа, осуществление которого также пошаговое.
Правее выбранной страницы
- Определяем, какая из открытых вкладок окажется «граничной», то есть будет определять, какие страницы закроются по выполнению следующих шагов.
- Перетаскиваем все нужные страницы влево от «граничной».
- Нажимаем правой кнопкой по «граничной» вкладке.
- Выбираем параметр «Закрыть вкладки справа».
После этого всё, что окажется правее выбранной страницы будет закрыто, левее – останется открытым. Следующий способ закрытия подходит для страниц, которые зависли или «не отвечают» по разным причинам. Они могут затормаживать работу всего приложения, поэтому поступать с ними стоит радикально. Чтобы закрыть зависшие вкладки, нужно осуществить небольшое путешествие вглубь браузера.
Зависшие вкладки
- Открываем меню браузера.
- Наводим курсор на пункт «Дополнительно».
- Выбираем «Дополнительные инструменты».
- Запускаем «Диспетчер задач».
Чтобы в будущем не проделывать предыдущие 4 шага, рекомендуем использовать сочетание клавиш «Shift + Ecs».
- В открывшемся окне Диспетчера задач браузера сортируем процессы по типу, то есть нажимаем пункт «Задачи».
- Зажимаем клавишу Ctrl и выбираем вкладки, которые нужно закрыть.
- Нажимаем «Завершить процесс».
Когда вы выполните седьмой шаг, программа автоматически закроет всё выбранное, при этом, оставшись запущенной и готовой для дальнейшей работы.
Очищение истории в Опере
Способ 1
-
Откройте веб-обозреватель Опера.
-
В правом верхнем углу экрана найдите значок, на котором изображены три полоски. Щелкните по ним.
-
Откроется окошко. Прокрутите его колесиком мыши, пока не появится строка «Перейти к настройкам браузера». Щелкните по этой фразе.
-
Откроется новая вкладка. Слева найдите слово «Безопасность». Щелкните по нему.
-
В группе «Конфиденциальность» щелкните мышью по «Очистке истории посещений».
-
Укажите временной промежуток, за который нужно удалить информацию.
-
Выберите информацию, от которой нужно избавиться: список просмотренных сайтов; список загруженных документов; файлы cookie и другая информация о сайтах; кэшированные фотографии и файлы; пароли; информация для автоматической авторизации; данные использования новостей.
-
Щелкните по кнопке «Очистить историю посещений». В противном случае кликните на кнопке «Отмена».
Как экспортировать адреса сайтов из визуальных закладок?
Возможно, вы пользовались визуальными закладками довольно длительное время, и у вас уже образовалось солидная коллекция ссылок на любимые сайты. Конечно же её можно и даже нужно сохранить. Зачем расставаться с таким добром за просто так?
- Откройте главный браузер (которым вы постоянно пользуетесь).
- Кликните правой кнопкой мыши по странице с визуальными закладками. И кликните в контекстном меню опцию «Как сохранить…».
- В появившемся окне укажите папку в которой необходимо сохранить закладки, дайте имя файлу со ссылками.
- В графе «Тип файла» укажите один из вариантов:
- «Формат HTML» — для импортирования адресов в другой браузер, или этот же — но в другое расширение или стандартные закладки;
- «Текстовый файл» — для хранения ссылок в текстовом документе с расширением .txt в виде списка (открывается стандартным блокнотом Windows).
Теперь ваши избранные веб-ресурсы уже точно не потеряются!
Удаление одним действием
Пользователи, которые хотели бы удалить все закладки браузера Яндекс лишь одним действием, могут испробовать более радикальный способ. Он предполагает деактивацию аккаунта в системе, но стоит учесть, что исчезнут не только ссылки на страницы, но и сохраненные пароли, информация о различных настройках и многое другое. Все эти данные хранятся в специальной папке на компьютере, удалив которую пользователь не только очистит ненужные закладки, но и вернет до первоначального состояния сам Яндекс. Для этого выполняются следующие действия:
В правом верхнем углу производится клик по кнопке перехода в меню настроек.
В новом окне следует найти раздел «Профили пользователей», а затем — активировать команду по деактивации аккаунта.
В конце потребуется лишь подтвердить действие.
В Yandex есть универсальное меню, в котором отображаются наиболее посещаемые веб-ресурсы. Чаще всего сохраняются страницы социальных сетей или поисковых систем. Любой пользователь может удалить одну или несколько закладок в браузере Яндекс. Для этого потребуется навести курсор на желаемую ссылку, после чего в верхней правой части экрана отобразятся специальные символы. Среди них будет значок в виде крестика, с помощью которого очищается ненужная ссылка. Данная процедура будет полезна в том случае, если в виртуальной панели отображаются страницы, которые утратили актуальность, а самый посещаемый ресурс в ней отсутствует. Как видно, процесс быстрого удаления закладок в браузере Яндекс не вызывает трудностей. Примерно по такому же принципу очищаются интернет-ссылки в других обозревателях.
Создаём закладку в Яндексе на Андроид
Яндекс.Браузер для мобильных устройств также поддерживает функцию сохранения закладок.
- Чтобы сохранить страницу на Андроид переходим на интересующий сайт со своего смартфона.
- Кликаем в нижней панели на кнопку меню в виде трёх точек.
- Здесь выбираем «Добавить в закладки».
- Меню с сохраненными страницами в мобильном браузере можно открыть, кликнув на кнопку в виде трёх полос. Здесь выберите «Синхронизировать ваши закладки с компьютером».
Если вы выполняли синхронизацию с аккаунтом Яндекс все ваши сохраненные сайты будут перенесены в мобильное устройство. Страницы, сохранённые непосредственно в телефоне, будут помещены в папку «Телефон».
Как сделать закладку
Как сохранить закладки в программе яндекс браузер? Здесь нет ничего трудного. Рассмотрим более подробно, как правильно сделать закладку в яндекс браузере:
- прежде всего, необходимо открыть программу на устройстве;
- далее следует найти соответствующий сайт;
- здесь требуется кликнуть по адресной строке правой кнопкой мыши;
- выбрать в блоке пункт «Сохранить в закладки».
Либо также воспользоваться горячими клавишами — Ctrl + D и ваша текущая страница будет добавлена в закладки.
Также, пользователь может воспользоваться другим методом. Для этого необходимо найти сохраненные закладки. Здесь требуется найти блок добавления новых страниц. После этого вводится адрес ресурса. В конце остается только сохранить внесенные изменения.
Синхронизация
К сожалению, случается так, что все закладки пропадают из браузера. Происходит это по разным причинам — переустановка браузера, операционной системы, вирусная атака, ошибочные действия пользователя.
Но можно обойти стороной подобные неприятности, если заблаговременно воспользоваться опцией «Синхронизация». Она даёт возможность восстановить закладки в Яндексе.
Внимание! Вам понадобится аккаунт в системе Yandex. Если такового нет, обязательно его зарегистрируйте
Итак, синхронизируются ссылки следующим образом: 1. Откройте в меню «Настройки».
2. В строчке «Синхронизация» нажмите кнопку «Настроить… ».
3. Авторизуйтесь в системе (введите логин, пароль).
4. Нажмите «Включить синхронизация», чтобы скопировать закладки.
5. Кликните «Изменить настройки».
6. Убедитесь в том, что возле элемента «Закладки» установлен флажок.
Примечание. В этом же окне можно настроить синхронизацию других элементов пользовательского профиля.
По завершении процедуры сохранённую копию вы можете снова загрузить в Яндекс Браузер после авторизации в профиле не только на ПК, но и на мобильных устройствах.
Использование закладок
Я, например, предпочитаю сохранять важные документы в виде страниц целиком. По рабочей специфике мне порой приходится делиться этими самыми страницами с коллегами в то время, как сама страница уже давно удалена владельцами сайта
Если хорошо поискать, то у меня можно найти и страницы 2005 года с важной на тот момент технической информацией
В рабочих вопросах я подстраховываюсь загрузкой страниц. Но вот в нерабочих позволяю себе создать закладки. И эта функция мной используется по минимуму. Тут буквально 4 сайта, где я бываю чаще всего.
Да, сам Яндекс у меня стоит в закладках, потому что у меня перенастроена стартовая страница. Но вот недавно, освобождая ПК младшему товарищу в виду получения обновлённого «железа» я задался вопросом. Мне-то несложно удалить 4 закладки, а вот некоторые люди испытывают необходимость в удалении множества закладок (лично виденный рекорд чистка порядка 800 закладок без группировки).
Очищение журнала посещений в Хроме
-
Запустите браузер.
-
Справа (вверху) найдите кнопку, на которой изображены три точки. Нажмите на нее.
-
В появившемся окне выберите строку «История». Щелкните по ней.
-
Откроется еще одно окно. Вновь выберите в нем «Историю».
-
В левой части экрана найдите фразу «Очистить историю». Щелкните по ней.
-
Откроется новая вкладка. Появится окно, в котором нужно будет выбрать «Основные настройки» или «Дополнительные».
-
Кликните мышью по стрелке во «Временном диапазоне». Укажите период, за который нужно очистить историю посещения журнала.
-
Ниже выберите информацию, которую нужно удалить: история посещений; файлы и данные вебсайтов; кэшированные картинки и другие файлы.
-
Щелкните по кнопке «Удалить». Если вы передумали очищать журнал, нажмите на «Отмену».
Включаем видимость панели закладок
Перед тем, как добавить закладки в Яндекс на панель быстрого доступа её нужно включить. Она расположена сразу под «умной» строкой, куда вы пишете свои поисковые запросы. По умолчанию после установки браузера она отключена.
- Открываем меню настроек Яндекс.Браузера.
- Переходим в «Настройки».
- Пишем в поисковой строке в левой колонке «Панель закладок» для быстрого поиска нужного раздела.
- Отмечаем галочкой пункт «Показывать панель закладок».
Обратите внимание, чтобы была установлена галочка «Показывать иконки сайтов» — это маленькие изображения (фавикон) рядом с названием, они помогут быстрее сориентироваться, найти нужный сайт, если страниц много
Удаление анкет
Начем с самого распространенного случая. Речь идет об удалении интересных страниц из закладок.
Процедура проводится разными способами. И если человек задумался, как удалить закладки «В Контакте» в мобильной версии, ему можно порекомендовать следующий прием:
- Открыть социальную сеть «ВКонтакте».
- Пройти авторизацию в системе под своим логином и паролем.
- Перейти на страницу пользователя, которого хочется удалить. Можно воспользоваться для этого пунктом меню «Мои закладки».
- Пролистать страницу вниз — под аватаркой будет небольшое пользовательское меню. Оно нам и нужно!
- Нажать на «Удалить из закладок». Соответствующая надпись появляется, если страница уже находится в упомянутом разделе.
- Подтвердить процедуру.
На данном этапе процесс заканчивается. Вот так легко и просто можно избавиться от закладок в «ВК». Аналогичным образом удаляются интересные группы и паблики.
Удаление закладок на мобильных устройствах
Многие пользователи для навигации по поисковым системам используют мобильный гаджет. По функциональным возможностям они мало чем отличаются от персональных компьютеров, а принцип действий, касающийся управления меню приложения, остается тем же. Инструкция, как удалить закладки в браузере Яндекс с телефона, все же имеет некоторые отличия. Процесс следующий:
- Необходимо запустить обозреватель, после чего перейти в панель сохраненных ссылок.
- Если пользователь нашел ссылку, от которой нужно избавиться, ее потребуется выделить, а затем нажать и удерживать несколько секунд.
- Появится сообщение, предлагающее выполнить очистку элемента, команду нужно подтвердить.

Помимо удаления закладок Яндекс на Андроид, полезной будет также информация о том, как создать закладку. Для этого в правой верхней части экрана выполняется нажатие на кнопку с изображением трех точек, после чего откроется меню со списком команд. Из предложенных действий выбирается пункт «Добавить в закладки». Рекомендуется изменить название страницы, так как в режиме по умолчанию оно бывает слишком длинным. После изменения названия нужно сохранить произведенные действия.
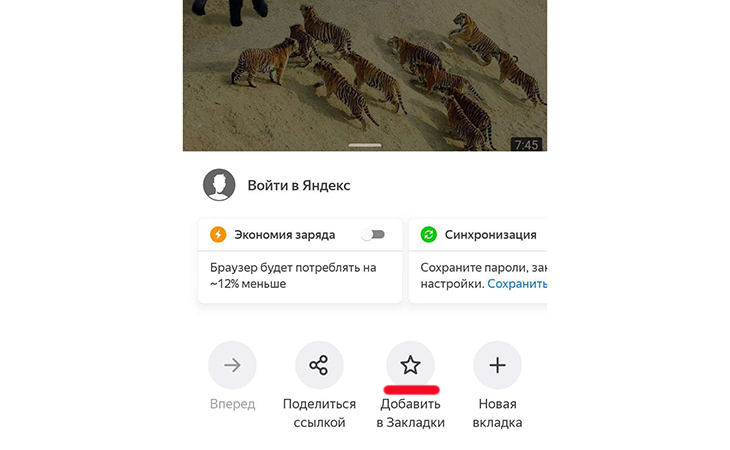
Видео: Всё чисто, чистим телефон (Android)
Как очистить, закрыть недавно закрытые вкладки на Айфон
В выпавшем меню выберите иконку История и нажмите «Изменить». Поставьте флажки напротив тех вкладок, которые желаете удалить и нажмите «Удалить». История очищена!
Со страницы быстрого доступа удалить сайт, который отображается из-за частого посещения так же просто. Для этого необходимо нажать на иконку сайта и после этого нажать на «Удалить».
Инструкция
Если в настройках вашего браузера выбрано сохранение истории, то все посещенные вами страницы
доступны через вкладку «Журнал». К примеру, в браузере Mozilla Firefox через «Журнал» можно просмотреть недавно закрытые вкладки, восстановить предыдущую сессию, увидеть посещения за «Сегодня», «Вчера» и последние семь дней. Там же можно удалить историю посещений . Также ее можно очистить другим способом: «Инструменты» -> «Настройки» -> «Приватность» -> «Очистить недавнюю историю». В появившемся окне поставьте галочки напротив нужных пунктов: «Журнал посещений и загрузок», «Журнал форм и поиска», «Кеш» и нажмите «Очистить сейчас».
Чтобы очистить историю посещений в браузере Internet Explorer, зайдите во вкладку «Сервис» -> «Свойства обозревателя» -> «Свойства: Интернет» -> вкладка «Общие». В пункте «История просмотра» нажмите «Удалить». Появится окно «Удаление истории обзора» — поставьте галочки напротив нужных пунктов: «Временные файлы интернета», «Куки-файлы», «Журнал» и нажмите «Удалить». Подобным образом можно очистить историю посещений любого браузера.
Удалить сохраненные страницы
можно и другим образом. Они хранятся на системном диске компьютера, как правило, это диск С. Например, если вы пользуетесь ОС Windows XP, пройдите в директорию C:Documents and SettingsИмя_пользователяLocal SettingsTemporary Internet Files и вручную удалите хранящиеся там страницы
и другие файлы интернета.
Удаление временных файлов через меню «Пуск». При использовании ОС Windows, зайдите в «Пуск» -> «Панель управления» -> «Свойства обозревателя» -> вкладка «Общие» -> «Временные файлы интернета» -> «Удалить файлы». В окне «Удалить файлы» поставьте флажок напротив «Удалить это содержимое» и нажмите «ОК» два раза. Если вы пользуетесь Windows Vista или Windows 7, зайдите в «Пуск» -> «Панель управления» -> «Сеть и интернет» -> «Свойства обозревателя». Во вкладке «Общие» в разделе «Журнал браузера» нажмите «Удалить файлы» -> «Удалить все» -> «Да» -> «ОК».
Куки (от англ. cookie) – это небольшой объем текстовой информации, которую браузер получает от сервера. В дальнейшем браузер сохраняет эту информацию, чтобы передавать ее серверу с каждым запросом. Иногда требуется «почистить куки», т.е. удалить некоторые или все сохраненные браузером файлы такого типа.
Инструкция
Для того, чтобы удалить куки в браузере «Internet Explorer» — в меню «Сервис» откройте «Свойства обозревателя». В открывшемся окне во вкладке «Общие», найдите блок «История просмотра» и нажмите кнопку «Удалить». Далее нажмите «Удалить Cookie».
Браузер «Google Chrome» позволяет удалить куки через меню «Инструменты», функция «Удалить данные о просмотренных страницах», блок «Конфиденциальность». Здесь нажмите на кнопку «Удалить данные о просмотренных страницах» и укажите за какой период вы хотите удалить файлы куки.
В браузере для системы «Mac OS» — «Safari» пройдите по следующей схеме ссылок: меню «Правка» — пункт «Настройки» — вкладка «Безопасность» — далее «Показать файлы cookie» – и, наконец, «Удалить все».
Видео по теме
Internet Explorer – веб-обозреватель, предназначенный для просмотра интернет-страниц в сети. Как и все приложения на компьютере, Internet Explorer проходит через три основных стадии «жизни»: установка программы в систему, использование программы и ее удаление.
Как сделать закладку в Яндекс.Браузере?
Сохранять ссылки на нужные страницы можно несколькими способами. Причем никаких проблем в этом случае не возникнет даже у начинающих пользователей. Однако сначала рекомендуем обновить Яндекс.Браузер — и только после этого приступать к дальнейшей работе.
Через значок в «Умной строке»
Очень простой и понятный способ. Для начала необходимо открыть страницу, которую в дальнейшем нужно поместить в закладки. Дальнейший алгоритм следующий:
Нажать на значок закладки в правом углу «Умной строки».
Откроется дополнительное окно, где нужно нажать кнопку «Готово».
Убедиться в сохранении закладки можно с помощью открытия новой вкладки. Под строкой поискового запроса будет расположена кнопка с сохраненной страницей.
Через меню закладок
Еще один простой метод сохранения страницы для последующего быстрого доступа. Правила действия в этом случае следующие:
Сначала нужно открыть необходимую страницу. Затем нажать кнопку настроек Яндекс.Браузера.
После этого нужно перевести курсор на «Закладки» и в появившемся окне выбрать опцию «Создать закладку».
Для проверки открываем новую вкладку. Сохраненная закладка должна располагаться под строкой поискового запроса.
С помощью «горячих» кнопок
Самый простой способ сохранения нужной закладки. Алгоритм действия в таком случае практически элементарный:
- Пользователю необходимо открыть нужную страницу.
- После этого следует нажать комбинацию клавиш Ctrl + D.
Импорт закладок с другого браузера
Возможности Яндекс.Браузера позволяют импортировать закладки и с других программ. Алгоритм действий простой:
Сначала необходимо открыть новую вкладку и нажать кнопку настроек Яндекс.Браузера. Затем следует навести курсор на кнопку «Закладки» и в открывшемся меню нажать на раздел «Импортировать закладки».
В появившемся окне выбрать браузер, из которого будет осуществляться перенос закладок, и подтвердить действие.
Как убрать «панель закладок» в Яндекс Браузере
Многие пользователи обходятся без использования «панели закладок», а смотреть на строку под вкладками с массой ненужных элементов как-то не очень хочется. В таком случае стоит всего лишь скрыть данный элемент, даже чистить закладки не придётся.
Есть 3 способа спрятать панель:
- Из меню. Жмём на меню браузера в правом верхнем углу. Среди выпадающего списка находим «Закладки» и выбираем «Скрыть панель закладок».
- Прямо из «панели закладок». Если по ней сделать клик ПКМ, можем один раз нажать на предпоследний пункт «Показывать панель закладок». Таким образом мы убираем выделение напротив данного элемента и автоматически отключаем его.
С помощью горячих клавиш. Достаточно нажать комбинацию Ctrl + Shift + B для показа и отключения панели.
Как можно удалить визуальные закладки Яндекс?
Визуальные закладки от Яндекс — весьма полезный инструмент в браузере, будь это Firefox, Opera или Internet Explorer. Тем не менее, иногда возникает необходимость их удалить или заменить на другое, аналогичное по функциям расширение (например, Fast Dial для Mozilla Firefox).
Если вы тоже склонны к этой мысли, то есть больше не хотите в своих браузерах созерцать графические закладки Яндекс, следуйте нижерасположенной инструкции. Она поможет вам не только корректно выполнить удаление данного приложения из популярных интернет-обозревателей, но и сохранить ссылки на любимые сайты оставшиеся в избранном, изменить в настройках домашнюю страницу.
Способ 5. Удаление профиля пользователя
Еще один способ удаления разом всех закладок из браузера Яндекс – удаление профиля пользователя. Это достаточно радикальный метод. Но он может пригодиться, если компьютер необходимо сдать в ремонт, или передать на время постороннему человеку.
Порядок действий будет таким:
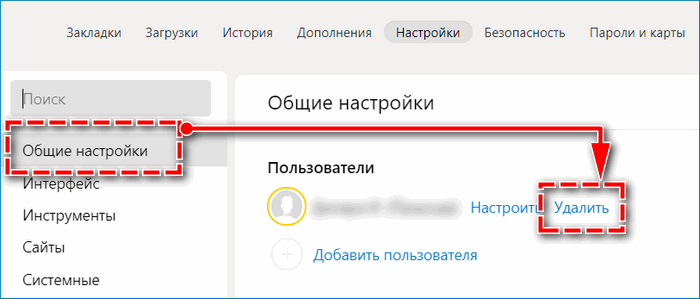
- открыть меню браузера, кликнув по значку с тремя горизонтальными линиями;
- выбрать раздел «Настройки»;
- пролистать открывшуюся страницу до раздела «Общие настройки»;
- под заголовком «Пользователи» найти список активных профилей;
- нажать на надпись «Удалить», размещенную рядом с именем нужного пользователя.
Как вернуть закладки после переустановки браузера
Иногда на компьютере приходится переустанавливать Yandex. При этом не все помнят какие закладки ранее добавлялись в обозреватель. Чтобы восстановить потерянные ссылки на сайты, воспользуйтесь:
- сервисом Яндекс;
- импортом файла bookmarks.
Способ 1: сервис Yandex
Чтобы восстановить закладки после переустановки браузера синхронизируйте web-обозреватель с аккаунтом Yandex. Для этого:
- Откройте меню.
- Выберите Settings.
- Кликните по надписи: Syncing (синхронизация).
- Нажмите Enable.
- Выберите аккаунт или введите логин и пароль.
- Установите галку напротив Bookmarks.
Способ 2: импорт файла bookmarks
Чтобы перенести закладки в новый браузер, их требуется сохранить в файл. Для этого:
- Откройте меню, нажав на горизонтальные полоски.
- Наведите курсор на Bookmarks.
- Кликните по надписи Manager.
- Нажмите на 3 точки.
- Выберите Export to html.
- Сохраните файл.
После переустановки web-обозревателя:
- Перейдите в Bookmarks.
- Откройте диспетчер.
- Кликните на 3 точки.
- Нажмите Import from html.
- Найдите и откройте файл bookmarks.
Как убрать из закладок
Сразу же без лишних предисловий переходим к удалению закладок с личной страницы на интернет-площадке Одноклассники. Немного ниже вы узнаете, как можно убрать из закладок сохранённую информацию через приложение, мобильную версию и компьютерную версию сайта.
На компьютере
Начнём с алгоритма действий для персонального компьютера. Если вы захотите удалить какую-либо закладку из соответствующего раздела, то просто выполните такие действия:
- На стационарном компьютере открываем браузер и переходим на основной сайт соц. сети Одноклассники. В левой части страницы, под главной фотографией профиля, располагается меню с множеством пунктов. Найдите там графу «Ещё» и щелкните прямо по ней левой клавишей мышки.
- На действующей страничке появится ещё несколько строчек. Примерно на том же месте теперь будет находиться раздел «Закладки». Как найдете строку с такой подписью, щелкните по ней левой кнопочкой мышки.
- Таким образом, вы попадете на специальную вкладку, где собраны абсолютно все ваши закладки. Как вы можете заметить, в левой верхней части новой страницы имеется небольшое меню. Благодаря данному меню вы можете отсортировать отображенные закладки. Данный фильтр пригодится в том случае, если у вас много закладок. Просто найдите на действующей страничке нужную закладку и наведите на неё курсор своей мышки.
- Как только вы выполните указанное действие выше, в правой части выбранной закладки появится небольшая иконка в виде крестика. Просто нажмите по данному значку левой клавишей мышки.
- Вот, собственно, и все. Предложенный алгоритм действий позволит вам без проблем удалить закладку через компьютерную версию соц. сети Одноклассники. Кстати, если вы случайно удалите нужную закладку, то её можно будет сразу же восстановить. Для этого потребуется клацнуть левой клавишей мышки по графе «Вернуть».
На телефоне
Теперь разберёмся с тем, как удалить закладку на интернет-платформе Одноклассники через мобильную версию сайта, а так же через официальное приложение.
Приложение
Если вы захотите убрать упоминание из характерного раздела с закладками в социальной сети Одноклассники через специализированное приложение, то выполните все действия из этой инструкции:
- Открываем основное приложение. В нижней части любой вкладки приложения располагается панель с основными разделами. Вам потребуется найти на данной панели значок в виде трёх полосочек и клацнуть прямо по нему.
- Затем, когда вас перенаправит на новую вкладку, пролистните страничку немного вниз. Вам понадобится найти там пункт «Закладки» и нажать прямо по нему один раз.
- Сразу же после этого откроется страница со всеми вашими закладками в социальной сети Одноклассники. Выберите закладку, которую хотите удалить. В правой части каждой закладки имеется значок, выполненный в виде трёх точек. Просто щёлкните по нему один разок.
- На действующей странице появится новая строка — «Удалить закладку». Именно по ней и потребуется кликнуть.
- После выполнения действия выше, посередине страницы появится небольшое окошко с вопросом «Удалит из закладок». Для подтверждения своих действий просто нажмите по кнопке «Да».
- Вот, собственно, и все. Как только вы выполните действие выше, выбранная закладка пропадёт со страницы, где собраны все ваши всеми закладки в социальной сети.
Мобильная версия
Чтобы удалить закладку на интернет-платформе Одноклассники через мобильную версию сайта потребуется сделать следующее:
Открываем любой браузер на смартфоне и находим там мобильную версию сайта. Затем, нажимаем один разок по основному значку интернет-площадки, который находится в левой верхней части страницы.
После этого выдвинется меню с основными разделами мобильной версии социальной сети. Найдите там строчку «Закладки» и кликните прямо по ней.
Таким образом, вы попадёте на страницу со всеми вашими закладками на личной странице в соц. сети
Обратите внимание, что в правой части каждой закладки присутствует значок в виде трёх точек. Просто нажмите по этому значку один раз.
Сразу же после этого выдвинется строчка «Удалить закладку»
Именно по ней и потребуется клацнуть один раз.
Затем понадобится подтвердить удаление выбранной закладки. Для этого нажмите по графе «Да» в появившемся окне.
Готово! Если вы правильно выполните все предложенные выше действия, то закладка будет удалена.
Что такое Bookmarks в браузере и зачем они нужны
Bookmark (закладка) — это список понравившихся интернет-страниц, собранный в одном месте браузера. Благодаря этой опции не нужно каждый раз заново искать понравившийся сайт в Сети.
Логотип «Яндекс.Браузера» на смартфоне
Если не сохранить сайт, то повторно найти его может и не получиться, или же на это потребуется много времени. Поэтому чтобы не заниматься бессмысленной работой, рекомендуется пользоваться закладками. Если в какой-то момент сайт станет неактуальным, его адрес запросто можно будет удалить из списка.
Обратите внимание! Чтобы сделать работу с закладками более комфортной, можно создать папки и сохранять сайты в соответствии с категориями. Таким образом искать любимые интернет-страницы будет еще проще
Эта опция есть в каждом браузере, на всех устройствах и любой операционной системе.
На ПК добавлять закладки обычно интуитивно просто, так как каждый пункт меню там подписан. На смартфоне это не так очевидно, поэтому может понадобится небольшая инструкция.
На телефоне
Теперь рассмотрим браузер на телефоне. В мобильной версии Яндекс браузера закладки редактируются следующим образом:
- Зайдем на главную страницу Яндекса и найдем данный значок в самом верху окна:
- Кликаем на него. После этого откроется раздел со всеми сохраненными карточками. Перейдем в раздел с закладками.
- В моем случае добавлена всего лишь одна закладка, её мы и будем редактировать. Для этого нажмем на три точки в правом верхнем углу синей рамки. Кликайте аккуратно, чтобы случайно не открыть саму закладку.
- Снизу всплывет окно, в котором нам понадобится пункт «Редактировать». Он стоит вторым по списку, ниже строчки «Перенести».
- Кликаем на данную графу. После этого откроется страница с названием «Ваша карточка». В нем мы будем изменять название нашей закладки.
- Сотрем данный текст и напишем будущее название нашей закладки. Например, назовем её «Мой ВК». Как это сделали, жмем на желтую кнопку «Готово».
- Как вы это сделаете, наша вкладка изменит своё название. И теперь везде она будет называться так, как вы напишете.
Таким образом, мы легко смогли изменить название нашей закладки. Теперь она называется так, как нам удобно.
Благодаря сегодняшней инструкции, вы узнали, как можно редактировать закладки не только на компьютере, но и на телефоне. Просто внимательно следуйте шагам из моей статьи, и тогда у вас все получится.