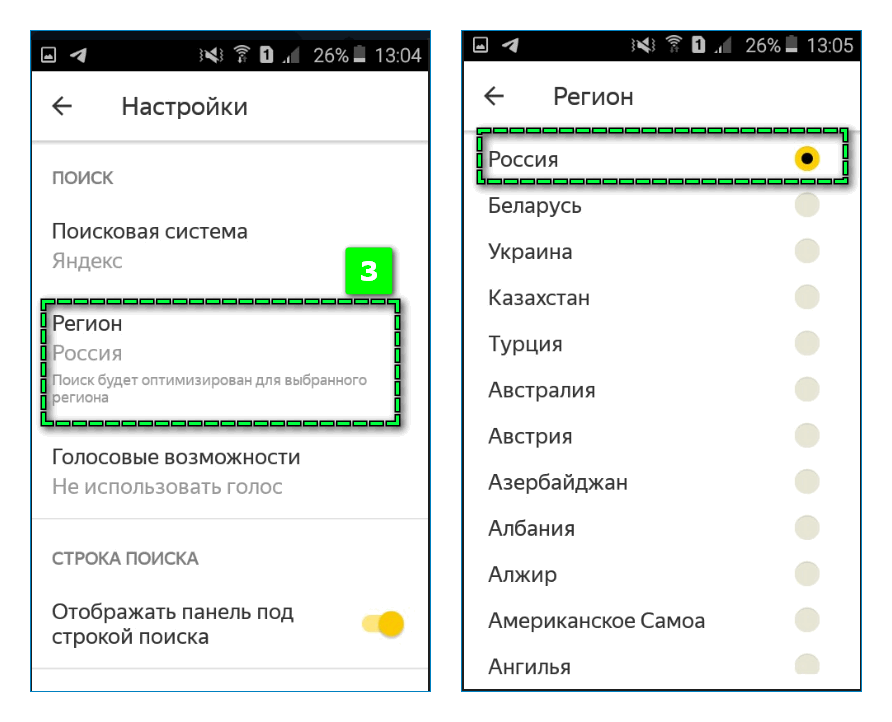Как защититься от компьютерных вирусов
Содержание:
- Определяем наличие вируса на компьютере
- Этап 1. Установка антивирусной программы, которая поможет почистить от вирусов ваше устройство
- Как бороться с нетипичным вирусом?
- Поиск и удаление вируса в автоматическом режиме
- «AVG Anti Virus Free»
- Способы лечения подмышечных папиллом
- Дополнительная информация
- Как вирусы попадают в Android
- Как избежать заражения?
- Заблокировать рекламу
- «Avast Free Antivirus»
- Когда обращаться к врачу для лечения бородавок
- Простым коням — простые меры
- HitmanPro
- CrowdIsnpect — средство проверки запущенных процессов Windows
- Дополнительная очистка после AVZ
- Виды компьютерных угроз
- Как удалить Google Redirect Virus
- Чистим систему от мусора
- Zemana AntiMalware
Определяем наличие вируса на компьютере
Если вирус не выполняет никаких явных действий, то пользователи компьютера могут и не подозревать о нем очень долгое время. Но чаще вирусы ведут себя более агрессивно. Так, компьютер может полностью быть заблокирован. То есть вы не сможете загрузить систему, а появившееся окошко, что вы нарушили какие-то там нормы законодательства при просмотре запрещенного видео, только подтверждают наличие заражения.
Вирусы часто блокируют запуск системных приложений, в частности Диспетчера задач, чтобы нельзя было вручную завершить их процессы. Также блокироваться может доступ к реестру, отключаться антивирусное обеспечение и другое. Нередки случаи, когда при запуске браузеров открываются совсем неизвестные сайты с сомнительным содержанием. Самопроизвольное открытие браузера или других программ также говорит о наличии вируса или другого вредоносного программного обеспечения.
Этап 1. Установка антивирусной программы, которая поможет почистить от вирусов ваше устройство

Устранение вирусов всегда должно начинаться с установки специальной антивирусной программы, поскольку такого рода программное обеспечение разработано именно с целью выявления и корректного исправления уже поврежденных вирусом файлов. Тут необходимо помнить, что удаление вирусов с компьютера не подразумевает устранение только одного или нескольких зараженных файлов. В ряде случаев такое действие вообще не рекомендуется предпринимать, так как файл может содержать важнейшую информацию системного рода.
Если это так, то требуется либо заменить этот системный файл на аналогичный незараженный, либо его отредактировать, после чего удалить код, прописанный в нем вирусной программой. Определить, какой именно путь выбрать при этом – удаление файла, его замену или редактирование, не всегда так просто, как может показаться.
Специалисты нашего сервисного центра помогут вам не только разобраться в этом, но и точно скажут, что за файл поврежден, важен ли он в отношении работы системы в целом.
На этом этапе следует также не забывать о том, что антивирусная программа должна быть обязательно с легальной лицензией, загрузить ее нужно непременно с сайта официального разработчика. В противном случае есть все шансы не только не произвести устранение вирусов с вашего устройства, но и получить новые.
Нередко требуется загружать и устанавливать такую программу в безопасном режиме, иначе доступ ко всем без исключения системным файлам будет невозможен. Все тонкости при установке антивирусной программы хорошо известны работникам нашего сервис-центра, выполняющим подобные заказы.
Как бороться с нетипичным вирусом?
В “контакте” или “одноклассниках”
Если Вы не можете зайти в свою любимую социальную сеть «ВКонтакте» или «Одноклассники», то Вам необходимо срочно проверить компьютер на наличие вредоносного скрипта, для этого скачайте новый антивирус, обновите его базы и просканируйте весь свой жесткий диск. Желательно делать глубокую проверку, чтобы программа тщательно проверяла каждый файл. Учтите, что на это может уйти немало времени, особенно если Ваш компьютер имеет слабые технические характеристики. Также причиной блокировки может стать специальная блокировка таких сайтов, если речь идёт о компьютере, который находится на работе.
Более подробно о том, почему не работает контакт, Вы можете прочесть в нашей прошлой статье. А также посмотреть видео:
Вредоносная программа на флешке
Решить такую проблему можно двумя способами:
- Полностью отформатировать флешку. Для этого откройте «Мой компьютер», нажмите правой кнопкой мыши на значок флешки. В открывшемся контекстном меню выберите пункт «Форматировать…». Подождите 2 минуты и готово. Ваша флешка теперь не содержит в себе ничего, что может нанести вред. Однако этот вариант не особо удобен для тех случаев, когда на устройстве содержится важная информация – в этом случае применяют второй вариант.
- Установите антивирус на компьютер и проверьте «Глубокой проверкой» девайс. Если на ней действительно есть вирус, антивирус его найдет. Дальше сами решите удалять его или лечить.

Вирус на телефоне
Чтобы решить эту проблему, телефон необходимо подключить к компьютеру, как накопитель (через USB). Далее установить на компьютер антивирус, которым и проверить содержимое мобильного. Если вредоносная программа не исчезла, попробуйте просто вытащить флешку с телефона (возможно, Ваш антивирус не умеет видеть такой вирус). Если и это не помогло, то мобильник следует отнести в мастерскую, возможно, это не вирус, а проблема с прошивкой телефона.
Поиск и удаление вируса в автоматическом режиме
Для поиска и дальнейшего удаления вируса лучше сначала воспользоваться антивирусной программой, которая наиболее корректно определит и удалит вирус. Если у вас на компьютере она не установлена, то следует это сделать, конечно если установка приложений не будет заблокирована вирусом.
Рекомендуется использовать надежные антивирусные программы комплексной защиты: Dr.Web, Антивирус Касперского, ESET Smart Security, Avira и т.п. После того как антивирус будет установлен, необходимо обновить антивирусные базы. Теперь отключите интернет-соединение, отключив сетевой шнур или выключив Wi-Fi роутер.
Остается запустить полное глубокое сканирование ВСЕХ дисков компьютера. Также не забывайте о сменных носителях, на которых также могли остаться зараженные вирусом файлы. Юридические лица сразу могут обращаться к поставщику услуг по договору абонентского обслуживания компьютеров организации – так будет дешевле и быстрее. По окончанию сканирования, найденные файлы с вирусами подлежат либо лечению, либо удалению.
Если установить или запустить антивирусную программу невозможно, то следует воспользоваться бесплатными оффлайн сканерами. Очень хорошие результаты дают такие продукты как AVZ, Dr.Web CureIt, для которых не требуется установка и они могут быть запущены с флешки или диска. Также можно воспользоваться программой AVPTool от разработчиков антивируса Касперского. Эту утилиту придется устанавливать на компьютер, чтобы можно было выполнить сканирование.
Следующие действия лучше выполнять, загрузив компьютер в безопасном режиме. Для запуска в таком режиме необходимо перед появлением заставки Windows нажать F8 на клавиатуре и выбрать соответствующий режим запуска системы. После этого запускаем утилиту антивирусного сканирования, также выбрав все доступные диски с глубокой проверкой.
Процесс сканирования занимает продолжительное время, поэтому лучше его запускать на ночь. После того, как вирус будет найден, его следует удалить (или вылечить зараженные файлы).
Когда запуск компьютера невозможен и в безопасном режиме, например при блокировании компьютера СМС-вирусом, то следует использовать загрузочные флешки или диски (LiveCD) с необходимым антивирусным сканером и лечащими утилитами.
«AVG Anti Virus Free»
Стоит отметить, что на выбор антивирусного программного обеспечения существенное влияние оказывают личные предпочтения, а также финансовые возможности пользователя
Принимая это обстоятельство во внимание в рамках настоящей статьи будут приведены лишь три лучших антивирусов, которые можно приобрести на бесплатной основе
Первый вариант — это «AVG AntiVirusFree», который уступает в пользовательском интересе своим прямым конкурентам (они также будут приведены ниже), но не уступают в эффективности работы и в удобстве использования.
Кроме того, платная версия продукта компании «AVG» многими специалистами по информационной безопасности уже давно признана лучшим антивирусом для «бытового применения».
«AVG AntiVirusFree» предлагает достаточно солидный функциональный набор и кроме стандартных средств защиты, для каждого пользователя предлагается испытать проверку безопасности открываемых сетевых ресурсов, защиту персональных/конфиденциальных данных и обеспечение безопасности электронной корреспонденции.
Определённо заслуживает внимание и таких высоких оценок качества
Способы лечения подмышечных папиллом
На многочисленные вопросы о том, нужно ли лечить папилломы под мышками, ответ может быть только утвердительным. Это связано с тем, что подмышечные впадины являются зоной риска, которая регулярно подвергается таким механическим воздействиям как бритье и трение с одеждой, что повышает вероятность травмирования новообразования. Попросту срезать или сорвать папиллому можно совершенно случайно, спровоцировав при этом следующие неприятные последствия:
- Сильное кровотечение;
- Распространение вируса на здоровые ткани с последующим разрастанием (аутоинакуляция);
- Присоединение инфекции и нагноение;
- Сильные болевые ощущения в период заживления, который осложняется постоянным трением кожи.
Избежать всех этих неприятных последствий можно, стоит лишь выбрать наиболее подходящий метод удаления новообразования. На сегодняшний день существует два основных подхода к вопросу удаления папиллом под мышками, один из которых предполагает самостоятельную борьбу с дефектом, в то время как другой основан на обращении к квалифицированному специалисту.
Дополнительная информация
Как защитить компьютер от вредоносного ПО
- Не поддавайтесь на уловки мошенников, например на сообщения о выигрыше в лотерею. Скорее всего, это попытки обманным путем заставить вас скачать вредоносное ПО.
- Если вы давно не запускали антивирусное ПО, будьте бдительны по отношению к предупреждениям о вирусах и зараженных устройствах. Возможно, это попытки сайта заставить вас скачать нежелательное ПО.
- Скачивайте файлы только из надежных источников и посещайте только проверенные сайты. Подробнее о безопасной работе в Интернете …
Если всплывающее сообщение об обновлении или скачивании программы выглядит подозрительно, не нажимайте на него. Вместо этого скачайте программу с ее официального сайта.
Привет, дорогой читатель! Сегодня мне хотелось бы затронуть проблему, когда выскакивает реклама в гугл хром. Какую бы страницу не открыл, вот она! Даже , который я установил в браузер не помогает. А при запуске хром все время открывает какие-то левые страницы, вместо моей стартовой. Причем такая зараза наблюдается в любом браузере, установленном на компьютере (в Опере, в Firefox, Яндексе) . И самое интересное, что антивирус ничего подозрительного не видит. Вот и пойми реклама в браузере google chrome вирус это или нет?
Начал разбираться, искать решение проблемы в интернет и узнал много чего интересного.
Как вирусы попадают в Android
Прежде чем разбираться, как удалять вирусы с Android, важно понимать, как эти вредоносные объекты попадают в систему устройства. Обычно это происходит двумя способами:
- при скачивании приложений, игр, программ или различных инструкций могут устанавливаться различные дополнительные элементы, которые хоть и не содержат вредоносный код, но часто выполняют скрытые опции, о которых не сообщает разработчик. Всегда внимательно изучайте информацию перед установкой, чтобы не скачать то приложение, которое возьмет под свой контроль всю систему вашего устройства;
- проникновение вируса при скачивании программ и приложений с подозрительных или сомнительных сайтов, которые не проверены и не размещены в каталоге Google Play. Часто бывает, что платные программы, предлагаемые к скачиванию на сторонних сайтах, содержат в себе вирусы или вообще сами по себе являются вредоносными.
Как избежать заражения?
Каждый день в интернете появляется более сотни новых и старых «переделанных» вирусов, и естественно, что антивирусные компании занести их все в базы данных своих антивирусов просто не могут. Поэтому во избежание заражения следует придерживаться несколько простых правил:
- Установите хороший антивирус (антивирус Касперского, avast!, dr.Web)
- Регулярно обновляйте антивирусные базы
- Не открывайте подозрительные письма в электронной почте и тем более не переходите по ссылкам в таких письмах (если такое письмо необходимо открыть) и не открывайте вложения. У меня например был случай когда мою почту взломали и с моей же электронной почты МНЕ пришел спам. Таким же образом могут взломать и ваших друзей.
- Также не советую кликать по ссылкам на сайтах где вы по счастливой случайности стали «миллионным посетителем» и нужно кликнуть по баннеру что бы забрать IPhone 5S. Не ведитесь на такие уловки. Уверяю вас, кроме вируса который заблокирует ПК, испортит данные или украдет пароли вы ничего не получите!
Заблокировать рекламу
Мы рекомендуем установить блокировщик рекламы который поможет вам заблокировать рекламу, включая ту, что генерирует рекламное ПО. Блокиратор рекламы, например AdGuard, это программа, которая удалит рекламу с посещаемых вами сайтов и заблокирует загрузку вредоносных и вводящих в заблуждение страниц в вашем веб браузере. Более того, эксперты в области компьютерной безопасности рекомендуют использовать блокировщики рекламы чтобы максимально защитить себя в Интернете.
Загрузите блокировщик рекламы AdGuard, используя следующую ссылку.
Когда загрузка будет завершена, дважды кликните по скачанному файлу. Программа запустится и вы увидите Мастер установки программы.
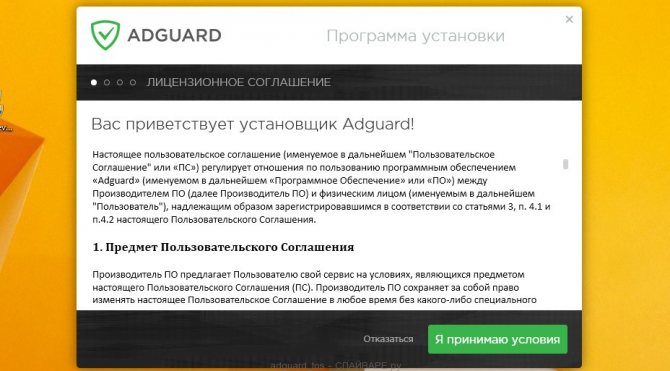
Нажмите кнопку «Я принимаю условия», после чего просто следуйте указаниям программы. Когда установка программы будет закончена, вы увидите окно, как на нижеследующем примере.
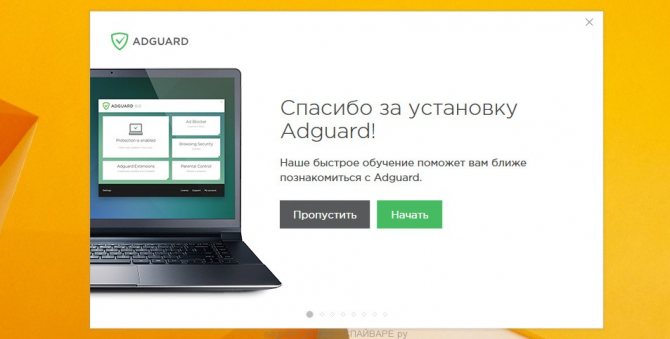
Кликните кнопку Пропустить, чтобы закрыть программу установки и использовать стандартные настройки, или кнопку Начать, чтобы ознакомиться с возможностями блокиратора рекламы AdGuard.
Теперь, при каждом включении вашего компьютера, блокировщик рекламы AdGuard будет запускаться автоматически и блокировать рекламу, всплывающие окна, а так же загрузку вредоносных или вводящих в заблуждения веб сайтов. Вы в любой момент можете познакомится со всеми возможностями этого блокиратора рекламы, просто дважды кликните по иконке AdGuard, которая находиться на вашем Рабочем столе.
«Avast Free Antivirus»
На протяжении последних несколько лет именно продукт компании «Avast» признаётся лучшим антивирусом в своей категории. Одной из особенностей данного антивируса является минимальная нагрузка на ресурсы операционной системы, что позволяет пользоваться средствами защиты с минимальным влиянием на все остальные процессы.
Интерфейс программы максимально прост и понятен, что существенным образом упрощает процесс сканирования по выявлению «пробелов» в системе безопасности Windows.
Наличие полной локализации лишь подтверждает это утверждение, но и это далеко не все, что может предложить «Avast Free Antivirus», например:
- Анализ сетевых проблем;
- Анализ поведения установленного программного обеспечения;
- Защита электронной почты;
- Хранилище паролей;
- Защита от рекламного ПО;
- Система обновления программного обеспечения и драйверов.
Если резюмировать, то «AvastFreeAntivirus» — это действительно качественное программное обеспечение, которое полностью выполняет поставленные перед ним задачи.
Когда обращаться к врачу для лечения бородавок
Бородавки не являются поводом для срочного обращения к врачу и зачастую проходят так же внезапно, как и появились, не требуя медицинского лечения. Особенно часто это случается у здоровых детей и подростков. Кроме того, существует немало способов, которые помогают вывести бородавки в домашних условиях. Однако прежде чем начинать лечение необходимо убедиться, что вы имеете дело именно с бородавкой, а не с более серьезным кожным заболеванием. Для этого желательно посетить дерматолога.
Врач сможет определить, бородавка ли это по внешнему виду новообразования. Также врач порекомендует наиболее оптимальный вариант лечения в зависимости от расположения бородавки, её размера и количества элементов.
Обязательно обратитесь к врачу, если образование на коже:
- кровоточит;
- меняет внешний вид;
- разрастается;
- вызывает боль, неудобство или неловкость.
Не следует заниматься самолечением бородавок беременным женщинам, многие из существующих методов лечения для них противопоказаны. Не желательно самостоятельно лечить маленьких детей, лучше предварительно проконсультироваться с врачом.
Простым коням — простые меры
Прежде чем использовать сложные методы и спецсофт, попробуйте обойтись имеющимися средствами. Вызовите диспетчер задач комбинацией клавиш {CTRL}+{ALT}+{DEL} или {CTRL}+{SHIFT}+{ESC}. Если получилось, то мы имеем дело с примитивным трояном, борьба с которым не доставит проблем. Найдите его в списке процессов и принудительно завершите.
Посторонний процесс выдаёт невнятное имя и отсутствие описания. Если сомневаетесь, просто поочерёдно выгружайте все подозрительные до исчезновения баннера.
Если диспетчер задач не вызывается, попробуйте использовать сторонний менеджер процессов через команду «Выполнить», запускаемую нажатием клавиш {Win}+{R}. Вот как выглядит подозрительный процесс в System Explorer.
Когда троян деактивирован на время сеанса, осталось найти его файлы и удалить их. Это можно сделать вручную или воспользоваться бесплатным антивирусом.
Типичное место локализации трояна – каталоги временных файлов пользователя, системы и браузера. Целесообразно всё же выполнять полную проверку, так как копии могут находиться где угодно, а беда не приходит одна. Посмотреть полный список объектов автозапуска поможет бесплатная утилита Autoruns.
HitmanPro
Одна из отличительных черт утилиты – это высокая скорость работы. Если при использовании вышеописанных программ во время сканирования можно было попить чайку или сходить размяться, то здесь все происходит практически моментально.
Причем софт обнаруживает не только существующие угрозы, но и «хвосты» от удаленных. Последние иногда остаются в системе, и не все антивирусы способны обнаружить такой специфический код. Утилита не нуждается в локальной установке и работает «как есть».
Программа прекрасно справляется с троянами, червями, руткитами и прочим вредоносным кодом. После сканирования пользователю будет предоставлен подробный отчет, где при необходимости можно снять галочки с некоторых программ, после чего досконально почистить систему. Кроме того, если утилита работает в системном трее, то в браузерах исчезает агрессивная реклама, всплывающие окна и попытки интеграции стороннего софта.
Что касается лицензии, то она платная. Если есть желание ознакомиться с утилитой, то можно попробовать весь имеющийся функционал в течение 30 дней бесплатно. После истечения триального периода возможности программы уходят практически в ноль. Стоимость лицензии сравнима с «Нодом» и «Доктором Вебом».
На специализированных форумах пользователи в своих отзывах каких-то критичных недостатков у программы не обнаружили. Софт эффективен и работает так, как и задумывалось. Кстати, разработчик бережно следит за своим детищем и периодически выпускает обновления, совершенствуя свой продукт и учитывая мнение пользователей.
CrowdIsnpect — средство проверки запущенных процессов Windows
Большинство представленных в обзоре утилит для поиска и удаления вредоносных программ выполняют поиск исполняемых файлов на компьютере, изучают автозагрузку Windows, реестр, иногда — расширения браузеров и отображают список потенциально опасного ПО (сверив со своей базой) с краткой справкой о том, какая именно угроза обнаружена.
В отличие от них, средство проверки процессов Windows CrowdInspect анализирует запущенные в текущий момент времени процессы Windows 10, 8 и Windows 7, сверяя их с онлайн-базами нежелательных программ, выполняя проверку с помощью сервиса VirusTotal и отображая сетевые соединения, устанавливаемые этими процессами (отображая также репутацию сайтов, которым принадлежат соответствующие IP-адреса).
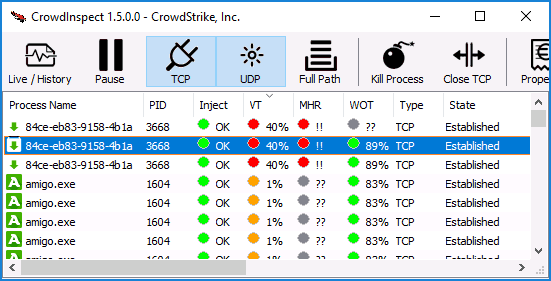
Если из описанного не до конца понятно, как бесплатная программа CrowdInspect может помочь в борьбе с вредоносным ПО, рекомендую к прочтению отдельный подробный обзор: Проверка процессов Windows с помощью CrowdInspect.
Дополнительная очистка после AVZ
Помимо всего прочего я рекомендую прочитать и воспользоваться следующими статьями (они помогут очистить компьютер окончательно и привести его в норме, тем более, если проблемы сохранились и AVZ не вычистил всё до конца):
- «Что такое spyware и как с этим бороться. Часть 1 » и «Как удалить SpyWare и что это такое. Часть 2. «. Очень важные статьи, которые помогут удалить такую вещь как spyware. Это не совсем вирусы, но по факту вредят не меньше, а то и больше, да и обычными антивирусами удаляются не всегда;
- «Как удалить вирусы. Часть 2 » . Статья по общей установке и использованию полной версии полноценного антивируса Доктор Веб для постоянной защиты, а так же для разового поиска и удаления вирусов самого различного характера. Сюда же можно отнести статью «Удаление вирусов. Часть 4. » для разовой полноценной проверки без установки полной версии антивируса (ознакомьтесь, может быть полезным);
- «Как очистить вирусы. Часть 3 «. Очень очень полезная и важная штука, которая позволяет искать и находить вирусы до загрузки системы. Помогает в самых запущенных случаях, т.к антивирусная утилита записывается на диск, затем запускается с него еще до старта Windows, что не даёт вирусам загрузиться в память и как-либо противодействовать сканированю.
Это пожалуй всё, что я могу пока подсказать из общих рекомендаций по удалению вирусов. Само собой, что больше всякой полезной информации по этой теме, а так же по теме безопасности вообще (антивирусы, фаерволлы, пароли, анти-malware, анти-spyware и прочее прочее), Вы можете прочесть в рубрике «Безопасность и защита от вирусов/spyware/взлома и пр.»
Касаемо расшифровки отчетов и логов в особо сложных случаях (т.е Вы ну никак не справляетесь, используя данную статью и ссылки на все остальные) Вы можете обращаться к нам на форум в этот раздел (требуется предварительно зарегистрироваться на форуме).
Виды компьютерных угроз
Давайте рассмотрим самые основные виды вирусов и узнаем их функции.
Разделю их на категории:
Рекламные (не опасные)
Тормозят компьютер со страшной силой, а так же устанавливают много лишних программ, которые мешают и вовсе не нужны.
Термические
Раньше были такие. Нагружали процессор до 100%. Тем самым сжигали его. И компьютер выходил из строя. Сейчас таких не встречал. Думаю, их нет.
Особо опасные
Шифраторы информации. Они способны заменить, скрыть все важные документы под залог выплатить энную сумму на номер телефона, например, бывают разного вида.
Червь. Задача простая забить компьютер мусором, чтобы он ужасно тупил, размножиться, занять свободное место, часто передается через эл. почту, в письмах.
Троян. Сам не размножается. Прячется и не как себя не проявляет пока не откроют программу. Предназначен он для воровства важных данных, а также их изменения.
Шпионские программы. Если просто то плохие дядьки, запустив данную угрозу, отключают компьютер и начинают собирать всю информацию про Вас. Счета карт, номера, адреса, пароли все самое ценное, что есть у человека.
Банерные вирусы. Страшные монстры. В определенный день появляется окно, которое нельзя уже закрыть и на компьютере больше не работает не одна клавиша, мышь или другие устройства ввода.
Далее мошенники в самой проге указывают данные для перевода денег и дают рекомендации, что нужно сделать, в противном случае уничтожают данные или систему Виндовс. Вылечить такие вредоносные хакерские команды очень сложно и противно.
Вирусы вредители. Убивают Виндовс. Тормозят работу ПК. Встречаются редко.
Фишинг. Передается через письма, где указывается просьба перейти по указанному адресу, сайту хакера.
Прочие редкие вирусы. Нарушают работу других программ. Проникают на компьютер жертвы и скрывают свое присутствие после воровства данных. А так же шпионы которые без ведома , скрытно пересылают важные данные на ресурсы хакеров.
Как удалить Google Redirect Virus
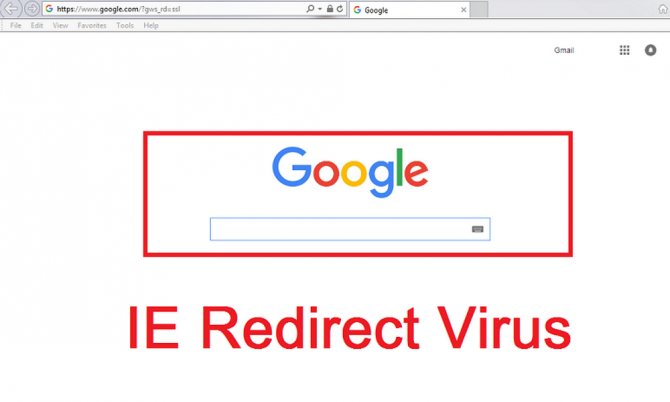
Угонщик браузера, добавляющийся в настройки. Вторжение вредоносного программного обеспечения выполняется скрыто от пользователя. Вирус замедляет скорость интернета, отображает подозрительные коммерческие объявления.
Удаление вируса вручную сложная задача, так как захватчик-руткит находится глубоко в системе, остается там скрытым. Обычные антивирусники не обнаруживают Google Redirect Virus, так как воспринимают его действия как законные процессы. Прекратить вредоносное действие руткита можно при помощи утилит: MalwareBytes, SpyHunter, STOPzilla.
После удаления рекламных вирусов нужно постараться найти уязвимость, через которую вредоносные программные обеспечения проникли в файлы. Чтобы вторжения не повторялись, скачивать антивирусники и утилиты для удаления вирусов только с проверенных сайтов.
Чистим систему от мусора
Первым делом начнем с самого классического и, как правило, самого первого способа возврата утраченной производительности.
Для начала попробуйте сами порыться в своих накопителях и самостоятельно удалить ненужные данные. Часто мы не задумываемся о том, что мы скачиваем очень много различных мелких файлов, открываем или перекидываем их на внешний накопитель, а потом забываем о них. А они всё так же занимают место на вашем диске.
Такие файлы могут по итогу откусывать очень немалую долю места. Мы можем и не догадываться о том, что находится на компьютере. Вы, например, знали, что некоторые файлы могут скрываться от наших глаз? Да, вы правильно почитали. Определенные файлы имеют тип «Скрытый» и увидеть их можно при определенных условиях.
Мы же вернемся к комплексной очистке. Для этого существует несколько вариантов:
- Системная утилита «Очистка диска»
- Сторонние приложения
Будем рассматривать по порядку.
Вариант №1
Для запуска данной утилиты требуется зайти в «Этот компьютер», где находятся ваши системные накопители.
- Теперь нам потребуется выбрать диск, на котором и будет выполняться процесс чистки. Чаще всего этого требует системный диск, на котором установлена Windows. В случае Windows 10 данный диск отображается соответствующим синим знаком операционной системы (как на моем скриншоте у диска C).
- Выбираем накопитель, нажимаем правой клавишей мыши и выбираем из контекстного меню пункт «свойства».
В открывшемся окне нажимаем на кнопку «Очистка диска» и после небольшой загрузки откроется еще одно окно, где нам потребуется выбрать категории файлов для очистки.
В верхней части окна будет отображено приблизительное количество места, которое можно освободить
Ставьте галочки слева от тех категорий, которые хотите очистить и нажимайте «ОК».
Так же советую обратить внимание на кнопочку «Очистить системные файлы», которые так же можно безопасно очистить. Выбирать можете любые пункты, прочитав описание
Уж поверьте, Windows не даст вам удалить действительно нужные файлы для работы системы.
Здесь аналогично предыдущему пункту потребуется выставить галочки и нажать «ОК».
На этом работа данной утилиты заканчивается.
Вариант №2
Теперь давайте рассмотрим подобные действия, но от сторонних приложений.
Я предпочитаю для такого случая одну единственную уже давно зарекомендовавшую себя утилиту с названием CCleaner. Она достаточно проста, имеет бесплатную версию и русскоязычный интерфейс.
Первым делом давайте переведем её на наш родной язык. Заходим в раздел «Options».
- Зайдя в настройки, переходите в раздел «Settings» и в правом блоке окна верхняя строка будет как раз отвечать за язык. Выбирайте там «Russian» и программа будет полностью на русском.
- Теперь перейдем в раздел «Стандартная очистка», где нам будет предложено расставить галочки рядом с теми пунктами, которые будут анализироваться для последующей очистки.
Если вам лень читать или вы просто не хотите разбираться, то оставьте все по умолчанию и нажмите на кнопку «Анализ». После некоторого времени в правой части окна пройдет процесс и вам покажется количество места, которое может быть очищено и что будет удалено.
- После этого потребуется нажать «Очистка» и подождать выполнения процесса.
- Аналогичные действия необходимо выполнить и в пункте меню слева под названием «Реестр». В нем приложение сможет проанализировать системный реестр, в котором ведутся системные записи установленных программ и стереть уже ненужные ключи.
Нажимаем «Поиск проблем» и после окончания процесса нажимаем «Исправить выбранное».
На этом очистка от мусора может быть окончена и наверняка вы уже сможете немного порадоваться за освобожденное место на своем жестком диске. Существует очень много программ, которые делают это, но я не буду рекомендовать какие-то другие, так как вышеупомянутые прекрасно справляются с поставленной задачей.
Zemana AntiMalware
Zemana AntiMalware — еще одна хорошая программа для борьбы с вредоносным ПО, на которую заставили обратить внимание комментарии к этой статье. Среди достоинств — эффективный облачный поиск (находит то, что порой не видят AdwCleaner и Malwarebytes AntiMalware), сканирование индивидуальных файлов, русский язык и вообще понятный интерфейс
Программа также позволяет обеспечить защиту компьютера в реальном времени (аналогичная возможность имеется в платном варианте MBAM).
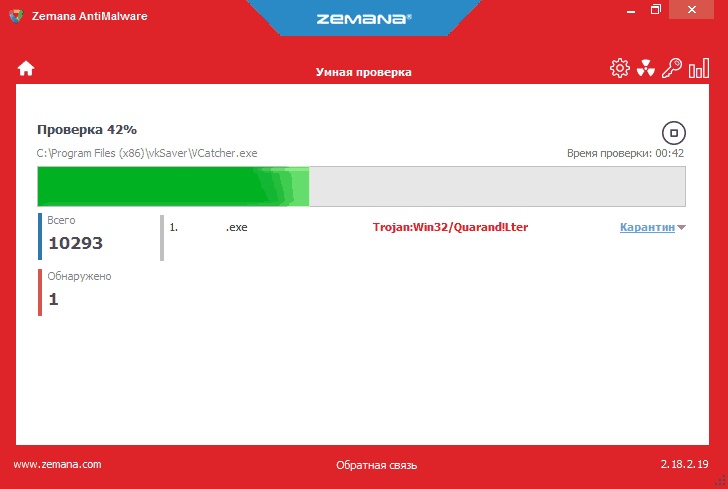
Одна из самых интересных функций — проверка и удаление вредоносных и подозрительных расширений в браузере. С учетом того, что такие расширения — самая частая причина появления всплывающих окон с рекламой и просто нежелательной рекламы у пользователей, такая возможность мне представляется просто замечательной. Для того, чтобы включить проверку расширений браузеров, зайдите в «Настройки» — «Дополнительно».
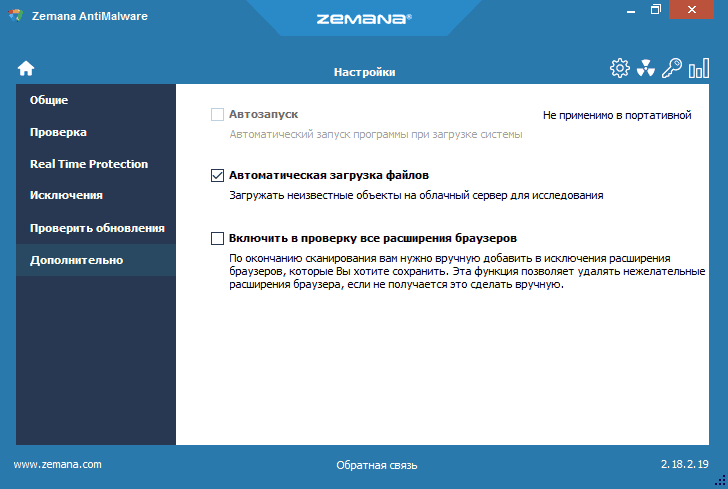
Среди недостатков — бесплатно работает только 15 дней (впрочем, с учетом того, что такие программы в большинстве своем используют в экстренных случаях, может оказаться достаточным), а также необходимость интернет-подключения для работы (во всяком случае, для первоначальной проверки компьютера на наличие Malware, Adware и других вещей).
Скачать бесплатную в течение 15 дней версию Zemana Antimalware можно с официального сайта https://zemana.com/AntiMalware