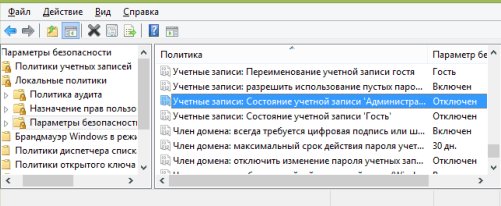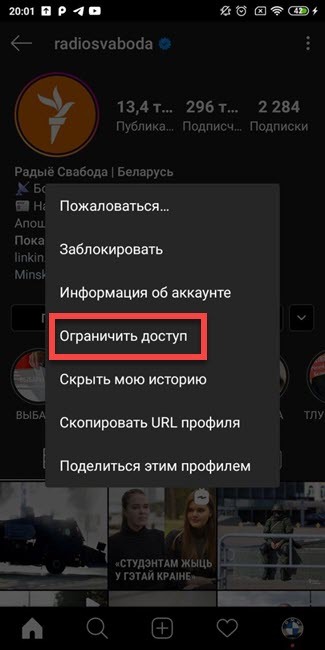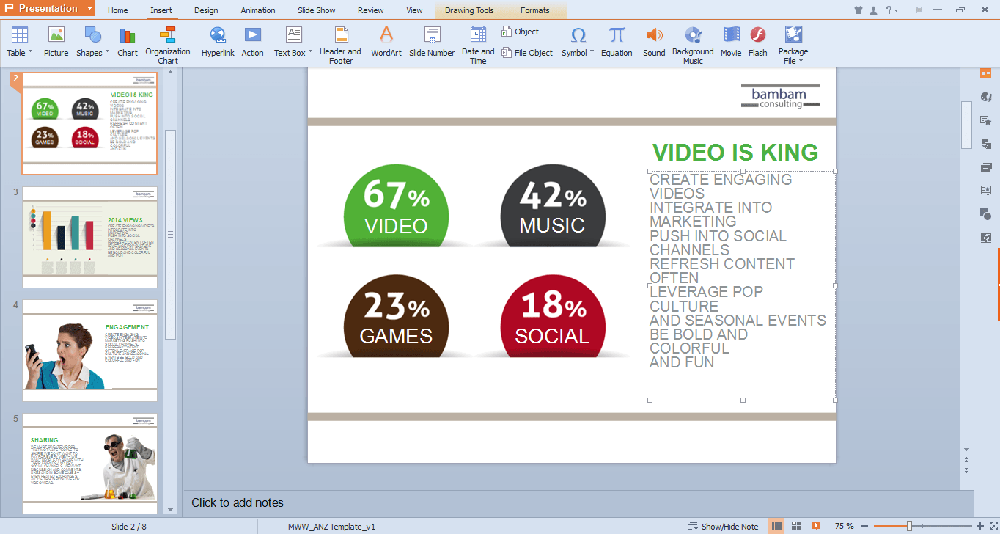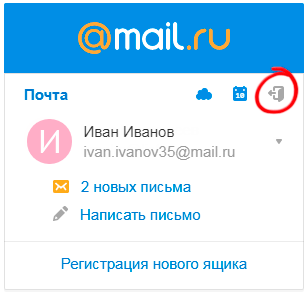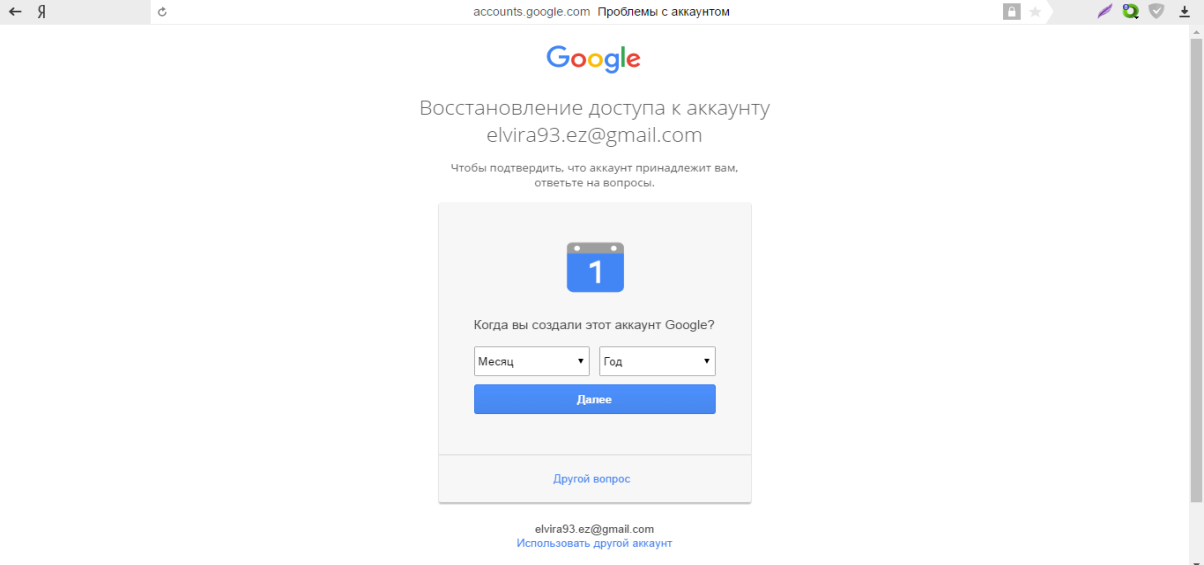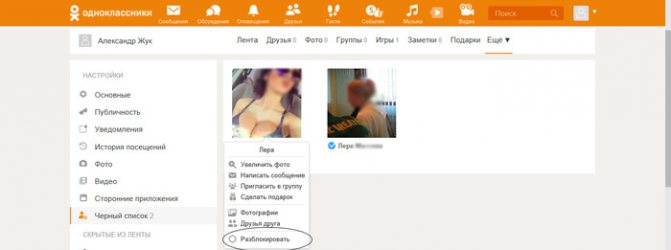Удаление пользователя из организацииdelete a user from your organization
Содержание:
- Через командную строку
- Что делать, если аккаунт не удаляется
- Стоит ли удаляться из Госуслуг
- Зачем нужно удалять учетную запись
- Удаление профиля «Майкрософт» при помощи встроенной утилиты Windows PowerShell
- Работа с файлами и данными
- Управление локальными аккаунтами
- Управление псевдонимами учетной записи Майкрософт
- Что будет, если удалить аккаунт Гугл
- Как сбросить аккаунт на андроиде и добавить новую учетную запись
- Удаление страницы навсегда
- Как добавить пользователя, если Windows в нужной учётной записи барахлит?
- Как найти старые аккаунты
- Для чего нужен Microsoft-аккаунт
- Заключение
Через командную строку
Добиться тех же результатов получится и через командную строку. Применяйте данный метод, если ни один из описанных выше не сработал. К тому же этот способ более быстрый.
Переходим к работе с командной строкой:
- Запускать командную строку будем через меню поиска Windows. Это позволит работать с правами администратора. Кликаем по значку лупы и вводим в поисковую строку слова «cmd». Ищем в выдаче нужный нам результат и кликаем по нему правой клавишей мыши. Нам нужен вариант «Запустить от имени администратора».
- Давайте запросим у Windows список пользователей и разберемся кого будем удалять. Для этого вводим в командную строку «net user» без кавычек и жмем Enter.
- Система выдаст результат: в нашем случае это всего два пользователя. Запоминаем имя аккаунта, который будем удалять, и вводим следующую команду: «net user “имя пользователя” /delete» (без кавычек).
- Windows приняла команду и ответила о ее корректном выполнении. Давайте проверим, удалился ли пользователь. Снова вводим «net user».
Как видим, учетной записи с названием «Сережа» не стало. Все работает отлично.
Что делать, если аккаунт не удаляется
Бывают и такие ситуации, когда удалить или отвязать аккаунт не получается. Связано это с целым рядом причин. Наиболее популярные из них описаны ниже:
- нет надежного соединения с Глобальной сетью. Если человек пользуется мобильным Интернетом или ловит его от слабой точки доступа, работающей на модеме, то процедура удаления может быть прервана. Объясняется это тем, что данные на сервера Гугл не могут определяться в полном объеме и своевременно. Следует провести операцию при наличии более стабильного соединения;
- вход в аккаунт не выполнен или пароль его изменен. Пункт напрямую исходит из первого. Если человек долгое время не пользовался телефоном и на нем отключен Интернет, то, возможно, пароль от аккаунта уже был поменян, поэтому войти в него не удастся;
- проблемы на серверах Google. Бывает это очень редко, но вполне имеет место быть. Суть в том, что компьютеры, которые обрабатывают запросы на отвязку или удаление, попросту находились в ремонте и т. д. В результате процедуру нельзя было осуществить. Такое почти никогда не бывает, поэтому причину нужно искать в другом.
Отсутствие Интернета становится одной из причин невозможности удаления аккаунта
Таким образом, было рассказано, как удалить аккаунт Гугл с телефона андроид и какими методами для этого можно воспользоваться. Некоторые их них незаслуженно забыты, а некоторые подходят для всех телефонов под управлением операционной системы андроид. Выполнить шаги инструкции можно и с Samsung, Meizu, HTC, Xiaomi, Honor или Huawei. Все зависит лишь от оболочки, которую использует тот или иной производитель. Обычно они сохраняют стандартные пути к настройкам.
Стоит ли удаляться из Госуслуг
Это делается достаточно просто, но может занять неопределенное время. Если вам потребуется срочно получить услугу, могут возникнуть трудности. Так, возможно, придется обращаться напрямую в государственную организацию и заполнять все заявления на бумажных бланках.
Не забывайте про скидку в 30% при оплате госпошлины через сервис. В этом случае не получится ей воспользоваться, и придется тратить лишние средства. Учитывая эти факторы, следует хорошо подумать перед тем как удалить учетную запись на Госуслугах.
Как правило, к удалению информации прибегают граждане, планирующие переезд в другую страну, и сервис им больше не пригодится. Примите к сведению, что если есть малейшая возможность использования Госуслуг в будущем, профиль лучше оставить, чтобы не возникало лишних проблем в срочных делах
Время чтения: ~4 минут323
Портал Государственных Услуг постоянно пополняется новыми возможностями, а большинство ведомств переходят на предоставление обслуживания через интернет. В некоторых ситуациях пользователь обязан иметь подтвержденную учетную запись. Сегодня мы поговорим о том, как заново зарегистрироваться на Госуслугах. Данные советы пригодятся тем, кто безвозвратно утратил доступ к аккаунту или хочет поменять его по различным причинам.
Сначала необходимо определиться, какую информацию вы использовали при регистрации и работе с учетной записью. Если вы всего лишь зарегистрировали профиль с помощью мобильного номера или почты, но не заполняли сведения (ИНН, СНИЛС, паспортные данные и прочее), то все просто – достаточно создать новый аккаунт с использованием других контактных сведений. Сделать это можно так: 1.Откройте страницу https://esia.gosuslugi.ru/registration/.
3.Нажмите кнопку «Зарегистрироваться».
4.Получите SMS с кодом подтверждения. Введите его на сайте и нажмите «Продолжить».
5.Придумайте пароль и введите его дважды. Здесь имеется кнопка для автоматической генерации надежного пароля. После заполнения полей нажмите «Готово».
Спустя 3 секунды вы будете авторизованы в личном кабинете. Теперь можно приступать к заполнению личной информации, включая документы. А также проходить процедуру подтверждения учетной записи.
Теперь разберемся, можно ли удалить аккаунт, а затем создать его заново. В данной ситуации есть два варианта развития событий, рассмотренные ниже.
4.В блоке «Безопасность» выберите пункт «Удалить учетную запись».
5.Впишите действующий пароль от учетной записи и поставьте галочку в пункте «Я не робот». Нажмите кнопку «Удалить».
6.Подтвердите процедуру. После выполнения операции вы больше не сможете зайти на данную страницу.
Теперь можно снова зарегистрироваться по первой инструкции из статьи. Однако в этот раз можно использовать те же номер/почту, поскольку сведения о них были удалены из системы Госуслуг.
Если вы не сможете авторизоваться в профиле, то перейти к самостоятельному удалению не получится. Этот факт усложняет повторную регистрацию в том случае, если старая учетная запись была подтверждена или вам нужно использовать задействованный мобильный номер/электронную почту.
Рабочий вариант решения проблемы – личный визит в государственную структуру, предоставляющую данную услугу. Откройте сайт https://map.gosuslugi.ru/co и в фильтре отметьте пункт «Удаление учетной записи». Выберите нужное время работы.
Найдите подходящий адрес и посетите офис в ближайшее время. После проверки личных документов сотрудник организации уничтожит аккаунт по вашей просьбе. Теперь можно вернуться к процедуре регистрации с нуля.
2.Нажмите на кнопку «Я не знаю пароль».
3.Впишите номер телефона, привязанный к аккаунту. Нажмите «Продолжить».
4.Теперь введите паспортные данные (серия и номер). Если у вас нет доступа к документу, то вы можете указать ИНН или СНИЛС с помощью ссылок ниже.
5.Если в настройках безопасности ЛК вы установили защиту по контрольному вопросу, то на следующем этапе введите ответ.
6.Дождитесь SMS с кодом подтверждения. Введите его на сайте.
7.Создайте новый пароль и введите его дважды. Можно воспользоваться подсказкой по составлению защитной комбинации. Нажмите «Сохранить».
Перед повторной регистрацией нужно удалить старую учетную запись через настройки или с помощью поддержки Госуслуг. Однако сначала мы рекомендуем попробовать восстановить аккаунт, если у вас есть доступ к привязанному телефону или электронной почте.
Зачем нужно удалять учетную запись
Учётные записи часто взламывают, поэтому злоумышленники могут воспользоваться вашей конфиденциальной информацией (Ф.И.О, паспортными данными, банковскими картами, логинами и паролями от разнообразных интернет-ресурсов). В этом случае часто удаляют профиль Google с телефона (чтобы он не был синхронизован с гаджетом) или полностью удаляют его с сервиса Google (чтобы он не был доступен на других устройствах). Во втором случае пользоваться своими подписками на Youtube и других сервиса вы не сможете, а также удалится электронная почта, на которую будут по-прежнему слать письма.
Удаление профиля «Майкрософт» при помощи встроенной утилиты Windows PowerShell
Как и говорилось выше, Windows PowerShell — это подобие командной строки для OC виндовс 10. Через неё также можно деинсталлировать ненужный аккаунт.
Консоль PowerShell на виндовс 10
Чтобы понять, как справиться с поставленной задачей, можно воспользоваться простой инструкцией:
- Написать название консоли в поиске меню «Пуск».
- Запустить виндовс PowerShell. Для этой цели надо кликнуть правой кнопкой манипулятора по ярлыку программного обеспечения и в контекстном меню выбрать соответствующий пункт.
- Прописать в доступной строке команду «Remove-LocalUser -Name «Имя_пользователя». Вместо имени пользователя указать конкретное название своей записи Microsoft. Данный процесс во многом схож со способом, основанном на применении командной строки.
- Написав нужные символы, нажать по кнопке «Enter», дождаться окончания процедуры деинсталляции, которая может занять несколько секунд. Однако продолжительность удаления также зависит от скорости работы операционной системы и технических характеристик компьютера.
К сведению! Консоль PowerShell также можно использовать для решения большого спектра задач, связанных с настройкой параметров OC Windows 10, а также чтобы проверить её состояние.
Окно «Учётные записи пользователей» в панели управления Windows
Работа с файлами и данными
Со временем в ресурсах от Майкрософт скапливаются разнообразные данные, которые могут пригодиться впоследствии тому, кто решил удалить свою учетную запись. Например, это могут быть:
- Письма и разнообразные файлы в Hotmail, Outlook.com и других подобных сервисах.
- Информация, хранящаяся в HealthVault и MSN Money.
- Контакты в Скайпе, если они были добавлены с помощью
Также будет утеряно всё, что связано с приобретениями в системах от Майкрософт. Человек утратит доступ к информации о разнообразных покупках с официального сайта, а также к ключам к цифровым товарам. Наконец, отсутствие учетной записи отразится и на музыке, которая загружалась с помощью Xbox Music. Её можно будет прослушать, но скинуть на какой-то другой носитель не удастся.
Значительные последствия от подобных действий ощутит пользователь Xbox Live. После удаления полностью обнулится его счет, исчезнут все полученные достижения, а также тег игрока. Всё это нужно иметь в виду перед тем, как закрывать свою учетную запись
Необходимо принять меры по сохранению нужных файлов и убедиться, что ничего важного не будет утеряно безвозвратно
Управление локальными аккаунтами
Локальный профиль – понятие, привычное пользователям старых релизов ОС от Майкрософта. Аккаунт дает возможность управления ресурсами и настройками персонального компьютера. Майкрософт-аккаунт одновременно работает как локальный и глобальный профиль, дающий доступ не только к управлению ПК, но и к огромному набору онлайн-сервисов разработчика.
Это можно делать как из параметров, так и в панели управления. В первом случае перечень пользователей находится в области «Семья и другие люди».
В панель управления можно попасть через поиск.
Кликайте раздел «Учетные записи пользователей».
Тапните по линку «Управление другой учетной записью» чтобы перейти к списку всех профилей.
Вы увидите всех, кто имеет права на вход в систему.
Выбирайте нужного и щелкайте по удалению.
Определитесь с информацией, которую успел создать этот пользователь. Можно все почистить или оставить.
Еще раз подтвердите.
Если профиль активен, то есть имел место вход в систему, то нужно переключиться на пользователя и выйти.
А затем удалить. Или можно сразу нажать «Да», тогда юзер тоже пропадет.
Следует учесть, что самого себя удалить нельзя. Сначала надо создать другой локальный аккаунт, авторизоваться под ним, и только потом можно будет избавиться от первого.
Еще один нюанс – нельзя убрать единственного админа из системы. Если интересует, как в Windows 10 удалить учетную запись администратора на компьютере, то ответ простой: создайте нового, зайдите под его именем и по приведенной инструкции уберите старого.
Внимание! Это просто отключение профиля Майкрософт от входа в систему, но не полное его удаление. В параметрах юзер пропадет из раздела семьи и других пользователей, но останется там, где отображаются аккаунты Майкрософт
Удаление профиля Майкрософт нужно делать через параметры.
Удалить локальную учетную запись Windows 10 на ноутбуке можно точно также, так как разницы в управлении профилями в зависимости от устройства нет.
- https://remontka.pro/delete-microsoft-account-windows-10/
- https://os-helper.ru/windows-10/kak-udalit-uchetnuyu-zapis.html
- https://windows10x.ru/kak-udalit-uchetnuyu-zapis-microsoft/
Управление псевдонимами учетной записи Майкрософт
При добавлении псевдонима учетной записи Microsoft вы можете изменить способ входа в систему и информацию о Вас, которая отобразится получателям. Псевдоним – это что-то типа ника учетной записи – это может быть адрес электронной почты, номер телефона или имя пользователя Skype. Он использует тот же почтовый ящик, список контактов и параметры учетной записи, что и основной псевдоним. Вы можете войти в аккаунт с любого псевдонима, а вам нужно запомнить только один пароль для всех.
Вот некоторые ситуации, в которых стоит использовать псевдонимы:
- Вы меняете имя, создаете свой собственный бизнес или просто хотите попробовать что-то новое.
- Регистрируете новый адрес электронной почты, но не хотите лишиться всех данных и настроек.
- Хотите удобно использовать несколько псевдонимов, которые имеют общие подписки и пользуются одной и той же папкой «Входящие».
- Вы хотите создать псевдоним, с помощью которого можно войти в систему вашей учетной записи, чтобы можно было дать его внешней компании, не беспокоясь о несанкционированном доступе к вашим данным.
Примечания:
- Вы не можете добавить псевдоним, который уже связан с другой учетной записью Майкрософт. Псевдонимы нельзя использовать для совместного использования информации между двумя учетными записями Microsoft – с 2013 года нет возможности подключения учетных записей Майкрософт.
- Существующие адреса @hotmail.com, @live.com, @outlook.com и @msn.com не могут быть добавлены в качестве псевдонимов.
По умолчанию псевдонимом является основной адрес электронной почты или номер телефона, с помощью которого вы входите в свою учетную запись Microsoft. Базовый псевдоним отображается, как основное имя учетной записи в разделе «Сведения профиля». Псевдоним можно изменить в любой момент.
Остальные псевдонимы представляют собой вспомогательные элементы. Вы можете определить, чьи дополнительные адреса можно использовать для входа в учетную запись Microsoft.
В каждом календарном году Вы вы можете добавить (поменять) псевдоним десять раз. Здесь речь идёт не о максимальном количестве в 10 псевдонимов, а о любом изменении. Если Вы добавите, а затем удалите псевдоним, это будет учитываться в годовом лимите.
- Перейдите на закладу Сведения.
- Выберите пункт Управление входом в учетную запись Microsoft.
- Нажмите Добавить адрес электронной почты или Добавить номер телефона.
- Следуйте инструкциям, чтобы настроить и проверить новый псевдоним. Если вы выбираете пункт Добавить e-mail, то вы можете использовать ваш адрес электронной почты или создать новый адрес в службе Outlook.com.
Изменение основного псевдонима
Основной псевдоним появляется на устройствах, таких как Xbox, Surface и Windows Phone, и является адресом электронной почты, используемым службой OneDrive при публикации фотографий и документов. Вы можете изменить базовый псевдоним не чаще, чем два раза в неделю.
- Откройте раздел Сведения.
- Выберите пункт Управление входом в продукты компании Microsoft.
- Выберите параметр сделать основным рядом с псевдонимом, который вы хотите установить в качестве основного.
Удаление псевдонима учетной записи
- Откройте раздел Сведения.
- Выберите пункт Управление входом в продукты компании Microsoft.
- Выберите опцию Удалить рядом с псевдонимом, который вы хотите удалить.
Примечания:
- Если вы удаляете адрес электронной почты в домене, отличном от Microsoft (например, @gmail.com), то, как правило, его можно сразу добавить как псевдоним для другой учетной записи Майкрософт.
- Если удалить адрес электронной почты с доменом @outlook.com его можно будет использовать для создания нового аккаунта или псевдонима через 30 дней.
- Удаленные адреса электронной почты других доменов Microsoft (например, @hotmail.com, @live.com или @msn.com) не могут быть добавлены снова, как псевдоним для любой учетной записи Майкрософт.
Что будет, если удалить аккаунт Гугл
Очень часто пользователи спрашивают на форумах о том, что будет после удаления учетной записи с их смартфона, и какие последствия ожидают их самих. Если вы точно решили удалить учетку Google, настоятельно вам рекомендуем ознакомиться с этим пунктом.
При удалении вам будут недоступны следующие опции:
- Все контактные данные, которые привязаны к вашей учетной записи, будут скрыты в телефонной книге.
- Приложения и игры в сервисе Google нельзя будет загрузить, обновить.
- Перестанут корректно работать все стандартные приложения от Гугла, включая почтовые сервисы.
- Поисковый алгоритм «Окей, Google» не будет работать.
Однако при этом все программы и игры, установленные в Google Play, останутся на вашем смартфоне. Если вы создавали бекапы в онлайне и синхронизировали данные, то все контактные данные и прочая информация все равно останется доступной, например, при вводе данных от учетной записи в другом аппарате или просмотра информации через веб-версию на официальном сайте корпорации.
Как видите, процесс удаления учетной записи Google не сложный, и не требует от пользователя особых навыков работы с ОС Android. Однако вы должны понимать, что все описанные методы не удалят ваш пользовательский аккаунт с серверов компании Google. Информация, которая была собрана и синхронизирована о вас, так и будет храниться на серверах, так как изначально вы перед регистрацией учетной записи соглашаетесь с правами корпорации, где все пункты об этом прописаны.
Вместе с аккаунтом Google удаляются все данные, связанные с ним и сервисами Google, такими как Gmail, Google Play и YouTube.
Удалить аккаунт Google можно в любой момент, но восстановить его получится не всегда. Помните, что вы можете убрать аккаунт с телефона Pixel , устройства Nexus или другого устройства Android , не удаляя его.
Как сбросить аккаунт на андроиде и добавить новую учетную запись
Аккаунт Гугл является универсальным, так как позволяет с помощью только одной связки логина и пароля осуществлять вход и пользование всеми приложениями и сервисами Google Apps. Иногда люди хотят отвязать его по некоторым причинам: сервисы Google Play занимают слишком много места в памяти устройства, они сильно расходуют заряд аккумуляторной батареи и ведут тайный шпионаж за пользователем и всеми его действиями. Многие просто не пользуются ими, поэтому и хотят выключить аккаунт и удалить их.
Для отвязки и сброса есть способ, который не пользуется большой популярностью, но имеет право на жизнь. Для этого необходимо перейти в Google Play с персонального компьютера или мобильного телефона (планшета) через десктопную версию в веб-браузере.
Перед сбросом всех неиспользуемых девайсов необходимо авторизоваться
Можно воспользоваться прямой ссылкой или нажать на значок настроек в сервисе. Будет показан список устройств, которые привязаны к тому или иному активному аккаунту. Далее нужно просто убрать галочки с тех устройств андроид, которыми человек не пользуется или не хочет, чтобы к ним была привязана данная учетная запись компании Google.
Важно! Привязка по итогу останется и слетит только тогда, когда на телефоне будет выполнен сброс настроек и параметров. Эти действия лишь позволят не показывать название гаджета при установке приложений и очистить этот список от ненужных смартфонов
Отвязаться таким образом не получится.
Добавить же аккаунт на телефоне или планшете под управлением операционной системы андроид очень просто. Выполняется это чаще всего в самом устройстве. Пошаговая инструкция такова:
- Перейти в конфигурации телефона.
- Выбрать раздел «Учетные запись» или «Пользователи и учетные записи».
- Нажать на «Добавить аккаунт» и указать его тип — «Учетная запись Google».
- Указать логин и пароль от профиля.
- Следовать дальнейшим инструкциям на экране.
- Ввести защитный код или пароль, если это установлено настройками системы.
- Сохранить изменения.
Удалить ненужные устройства из списка при установке программ можно через Google Play
Обратите внимание! Все данные учетной записи при входе с телефона будут синхронизированы с его внутренней памятью. К ним относятся: письма с электронной почты, контакты, события из календаря и т. д
Удаление страницы навсегда
Удаление профиля Инстаграм насовсем возможно двумя способами. Для этого необходимо знать только свой логин и пароль.
Способ 1. Через компьютер
- Ввести свои учетные данные на сайте Инстаграм.
- Нажать в правом верхнем углу на аватар и перейти на свою страницу.
- Нажать кнопку «Редактировать».
- В разделе редактирования, перейти в нижнюю часть окна.
- Нажать кнопку «Помощь».
- Откроется окно в новой вкладке браузера.
- В этом окне найти раздел «Управление аккаунтом» в правой части страницы и нажать на него
- Из предложенных вариантов выбрать «Удаление аккаунта».
- После этого выбрать вкладку «Как удалить свой аккаунт Инстаграм».
- Откроется информационное окно, пролистав ниже нажать на активную ссылку «Удалить аккаунт».
- В новом окне выбрать причину удаления:
- создан другой профиль;
- слишком много рекламы;
- не хватает времени на Инстаграм и так далее.
- Также ввести пароль еще раз и нажать на кнопку «Удалить аккаунт».
Способ 2. Через браузер на смартфоне
Удалить страницу в Инстаграме можно и с телефона. Только придется использовать не привычное приложение, а браузер телефона.
- Зайти в Инстаграм через браузер на телефоне. Подробнее о входе через браузер здесь.
- Нажать на свой аватар.
- В правом верхнем углу выбрать кнопку «Настройки».
- Выбрать раздел «Справочный центр».
- Во вкладке «Актуальные ресурсы» найти пункт «Перерыв в использовании Инстаграм».
- Выбрать вкладку «Как удалить свой аккаунт Инстаграм».
- Прочесть информационный блок и найти активную ссылку «Удалить Инстаграм».
- Затем выбираете причину удаления профиля из предложенных вариантов.
- Вводите свой пароль.
- И нажимаете на кнопку «Удалить аккаунт».
Как и при удалении через веб-версию, на странице будет предупреждение, о возможности отмены решения в течение 30 календарных дней.
Как добавить пользователя, если Windows в нужной учётной записи барахлит?
А вот сейчас мы приближаемся к редко применяемой, но крайне полезной возможности – создать нового пользователя там, где его не было. Представьте себе, что система загружается ни шатко ни валко, но данные к ней нужны, пароль есть, а причина бедствия примерно ясна. А вот появление “чистой” учётной записи может решить вопрос очень быстро
Для этого вам понадобится ремонтная консоль, и неважно откуда та будет запускаться: с загрузочной флешки или с жёсткого диска с незагружаемой Windows. Однако в нашем случае “загрузочник” понадобится в любом случае
Так что запасайтесь.
Допустим, что мне понадобилось активировать скрытую учётную запись администратора с максимумом прав доступа перед загрузкой. Порядок действий для работы в аварийном варианте консоли cmd будет таким:
зажимаем Shift + F10, когда появится окно с установкой Windows; увидим окно консоли cmd
команда вызова консоли в Windows 7
нам нужно подменить местоположение двух маленьких системных утилит utilman.exe и cmd.exe. Для этого запускаем последовательно две команды:
move d:\windows\system32\utilman.exe d:\
copy d:\windows\system32\cmd.exe d:\windows\system32\utilman.exe
Обратите внимание: диск d: – это тот диск, который содержит в себе системные файлы Windows. Раньше в проводнике вы его видели как диск C:
а теперь перезагружаемся прямо из консоли:
wpeutil reboot
С помощью Diskpart.exe я убедился, что Windows лежит именно на диске D:
после перезагрузки ждём появления окна для вода в учётную запись, но выберем кнопку справа внизу Специальные возможности. Появится окно консоли, в котором вы сможете создать знакомыми командами либо пользователя с правами администратора либо активировать скрытую учётку Администратора. Нам нужен именно второй вариант:
После перезагрузки он появится на отведённом ему месте. Но утилиту Специальных возможностей нам лучше вернуть на место. Так что на этот раз запускаемся уже с загрузочной флешки/диска, повторно вызвав консоль команд и вводим уже такую команду:
copy d:\utilman.exe d:\windows\system32\utilman.exe
Как найти старые аккаунты
Вот несколько советов, которые в этом помогут.
- Проверьте менеджер паролей. Фактически эта программа представляет собой целую базу ваших аккаунтов. Даже во встроенном менеджере браузера могут храниться многие учетные записи.
- Загляните в электронную почту. Поиск по фразам «добро пожаловать», «верификация», «ваша учетная запись» или «бесплатная пробная версия», которые часто содержатся в приветственных письмах, поможет обнаружить давно забытые аккаунты.
- Изучите настройки Facebook, Google или Twitter. Многие сервисы позволяют войти в систему с помощью учетных записей из соцсетей. Если вы пользовались такой функцией, проверьте список приложений в своем профиле. Помните: чтобы очистить свои данные, недостаточно просто отключиться от сервиса.
- Используйте Have I Been Pwned?. Этот сайт покажет, фигурировал ли ваш email в утечках данных. Это может напомнить о старых учетных записях, которые могли содержать личные данные.
Для чего нужен Microsoft-аккаунт
Прогресс не стоит на месте, операционные системы становятся все более удобными и функциональными. Не отстает и лидер на данном поприще – Windows, а точнее, ее последняя десятая версия. Компания Майкрософт привязывает аккаунты пользователей к их учетным записям для того, чтобы данные все время хранились в облаке и не могли быть утеряны, что часто происходит при использовании стандартного жесткого диска и даже SSD-накопителя. Храня свои файлы, пароли и настройки в OneDrive (облачное хранилище от Microsoft, которое бесплатно предоставляется каждому пользователю Windows), вы можете быть уверены, что они никогда не потеряются.
Есть и еще один момент, который говорит в пользу именно интернет-аккаунта. Это банальная переустановка Windows. Данная операционная система построена не так, как другие. Здесь используется реестр и это является откровенным минусом как «Десятки», так и остальных версий ОС от Майкрософт. Дело в том, что со временем этот реестр захламляется и обычному пользователю ничего не остается делать как переустановить операционную систему. И тут вас ждет самое интересное – установить саму Windows несложно и недолго, но установка и настройка программного обеспечения отнимают уйму времени. Например, приложение, которым пользуемся мы, – Key Collector – требует повторной настройки, которая занимает более получаса. Если же установить его на облако, настраивать конфигурацию не потребуется и программа будет готова через 2 минуты. Делайте выводы.
Заключение
Удалить учетную запись в Госуслугах можно с телефона, через любой браузер или посетив один из многофункциональных центров. Для этого потребуется сообщить свои паспортные данные и СНИЛС. Поскольку за пользование учетной записью не взимается никакой платы, необходимость в удалении аккаунта фактически отсутствует.
Как выйти на страховую пенсию по старости? Случилось ДТП? А может ваши документы были утеряны или украдены? Госуслуги-это портал, где можно найти любую юридическую информацию. Доступ к этому сайту можно получить как с компьютера, так и с телефона. Поэтому теперь не нужно куда-то ездить, стоять в долгих нескончаемых очередях, ожидая нужного специалисты, заполнять кучу необходимых бумаг. Поэтому теперь мы не будем тратить впустую такой ценный материал, как время. Включаем интернет, заходим на портал и ищем нужный раздел. А если у вас возник вопрос – как удалить учетную запись в Госуслугах с мобильного телефона, читайте дальше.
В более расширенной версии компьютера намного комфортнее работать, нежели в версии для телефонов.
Что можно оформлять на этом портале:
- Назначение и выплаты единовременного пособия при рождении ребёнка;
- Предоставление мер социальной поддержки для многодетных семей;
- Скидка в 30% при оплате госпошлины на сайте;
- Получение тех же услуг, но без очереди;
- Оформить талон на запись к нужному врачу;
- Оформить материнский капитал;
- Записать детей в детский сад;
- Получение и оформление паспорта/загранпаспорта;
- Оплата услуг ЖКХ;
- Оплата штрафов ГИБДД.
И это далеко не все услуги, предоставляемые сайтом. Их спектр безграничен! Доступа к компьютеру нет, а как работать с телефона-не знаете? Сегодня мы рассмотрим такой вопрос, как удалить аккаунт в Госуслугах именно с телефона.
Мы расскажем вам о пошаговых действиях, которые приведут к нужному результату и займут буквально 2-3 минуты.
- Заходим в учетную запись (для этих целей можно использовать номер телефона, почту, СНИЛС и пароль) ;
- Сверху в правом углу написаны ваши инициалы, нам сюда;
- Нажимаем на раздел «Личный кабинет»;
- Внизу этой страницы ищем и нажимаем на вкладку «Мои данные и контакты»;
- Нажимаем на пункт «Настройки учетной записи»;
- Появляется список;
- Ищем и кликаем на пункт «Удалить учетную запись»;
- Еще раз вводим данные для входа и нажимаем на «Удалить»;
Готово!
Случается, что доступ к учетной записи утерян, а зайти нужно срочно. Мы рассмотрим два возможных варианта: восстановление вручную или поход в МФЦ.
Восстановление вручную:
Это значит воспользоваться функцией «Восстановить логин и пароль». Для этого понадобятся СНИЛС и паспорт, все данные вводятся вручную.
Но если с интернетом на «Вы», то можно прибегнуть ко второму способу.
Обращение в МФЦ:
В это учреждение мы приходим так же с паспортом и СНИЛСом. Далее обращаемся к сотрудникам с нашей проблемой, они уж точно помогут! У этого способа есть один минус — неизвестно, сколько вы можете потратить на это время. Но этот способ намного надежнее.
Возможно, вам удобнее пользоваться сайтом. Или же приложение занимает большой объем памяти вашего телефона, что мешает его нормальной работе. Тогда проскальзывают мысли об удаление самого приложения. Как же удалить?
- Находим приложение «Госуслуги»;
- Зажимаем его на пару секунд;
- Высвечивается таблица с рядом действий;
- Нажимаем «Удалить».
Иногда пользователям сайта, по определенным причинам, необходимо удалить учетную запись на Госуслугах, например чтобы зарегистрировать новую или оставить одну из двух. Далеко не все ресурсы предоставляют возможность это сделать просто и быстро. Касательно сервиса Госуслуг, удаление личного кабинета элементарно, но есть несколько нюансов.
Если вы столкнулись с непреодолимыми трудностями с доступом к аккаунту, процесс может иметь свои особенности, однако это не создает больших проблем. В нашей инструкции мы разберемся как сделать это в четыре итерации, потратив меньше минуты. Все шаги подкреплены картинками для наглядности.