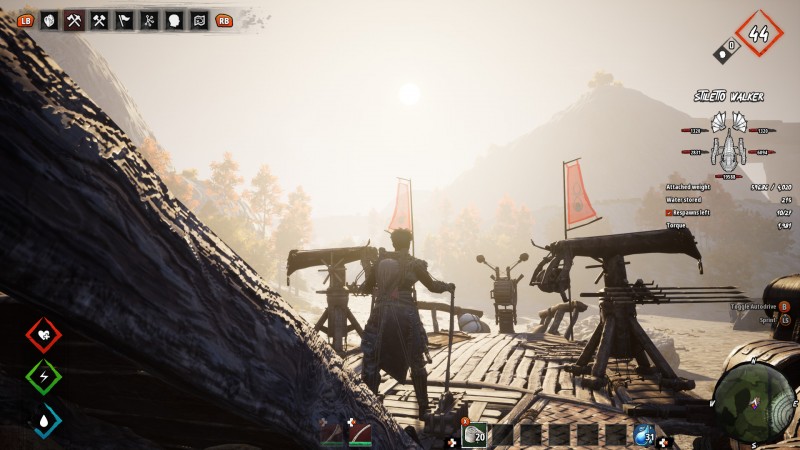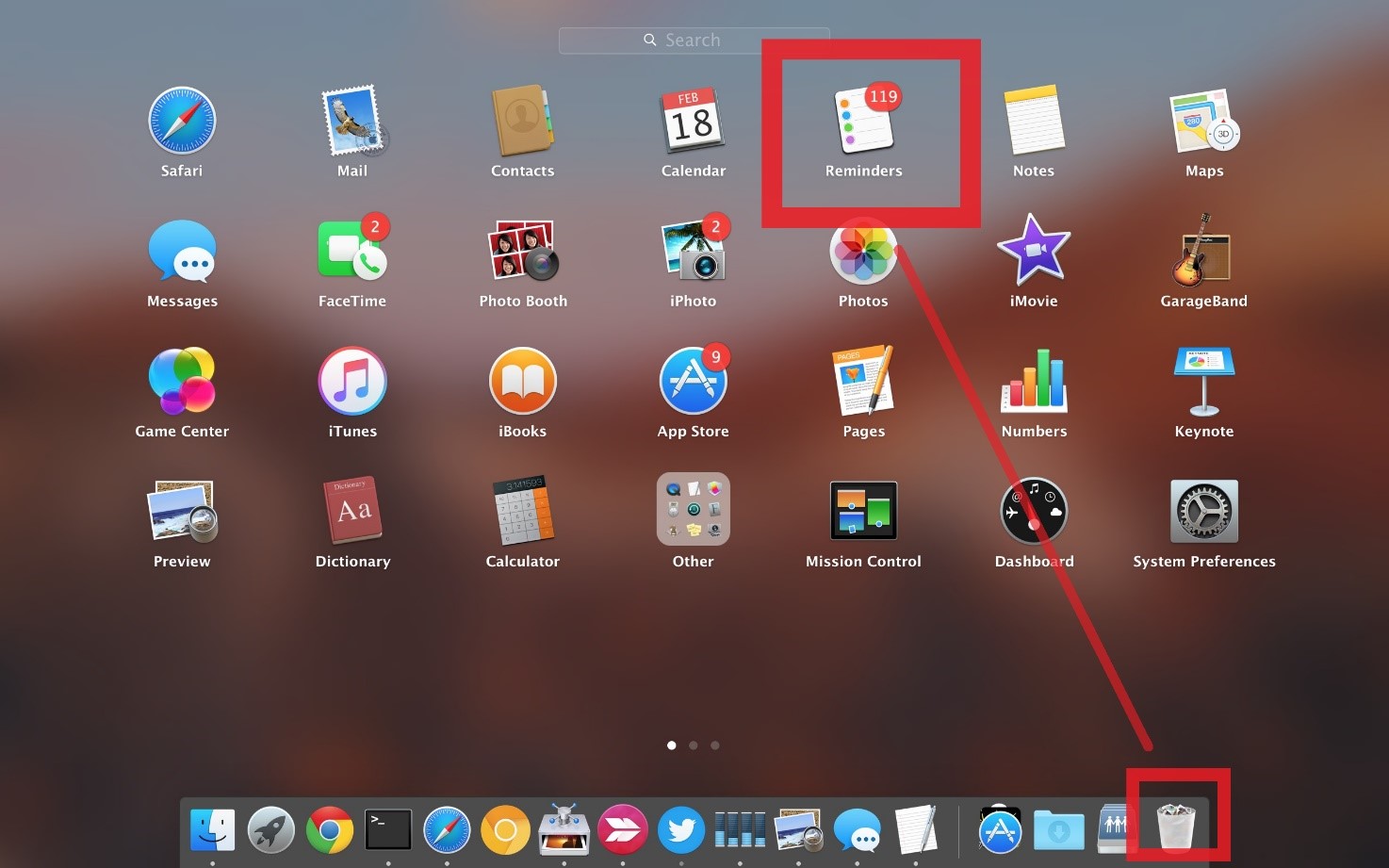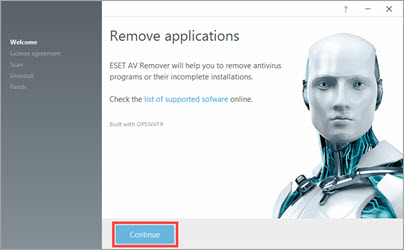Как правильно удалять любую программу или игру в windows 10, 8, 7 …
Содержание:
- Полная очистка диска
- О мифических способах ускорения работы компьютера
- Что такое переустановка программы
- Деинсталляция программы стандартными средствами системы Windows
- Способы удаления файла или игры
- Как правильно удалить программу с компьютера используя Ccleaner
- Какими способами можно удалить программу?
- Удаление антивирусов
- Что делать если не удаляется программа
- Что нельзя удалять с компьютера
- Полное удаление программмы через специальные утилиты
- IObit Uninstaller
- Как правильно удалять программы — стандартный способ
- Иногда процесс загрузки и установки зависает, или установленные игры не запускаются. Следуйте инструкциям ниже, чтобы исправить проблемы с играми Origin и продолжить играть.
- Как полностью удалить программу с компьютера
- Geek Uninstaller
- Вычисление «пожирателей» свободного места
Полная очистка диска
Самый простой и радикальный способ быстро и без возможности восстановления удалить с ноута предыдущую версию Виндовс 7, чтобы потом установить новую операционную систему, — полная очистка жёсткого диска с последующим форматированием. Поможет это и в том случае, если не устанавливается Windows 7; всё, что понадобится пользователю — аккуратно соблюдать последовательность действий и заранее запастить любым установочным диском или флешкой:
Зайдя в БИОС с помощью подходящего для компьютера или ноутбука сочетания клавиш, переключиться на вкладку Boot/Startup.
Выбрать раздел Boot Device Priority/Sequence.
Перейти к заголовку 1st Boot Device.
И установить в качестве первого устройства, к которому при запуске обращается БИОС, оптический привод или USB-носитель с записанной Windows 7.
Чтобы избежать возможных ошибок и необходимости повторять перечисленные манипуляции — отключить второе и последующие загрузочные устройства.
Так, чтобы в итоге в качестве источника установки остались только диск или флешка с Виндовс 7.
Вернуться в Boot/Startup, перейти на вкладку Exit.
И, выбрав опцию Save&Exit, выйти из БИОСа.
Если в системном блоке подключено несколько жёстких дисков, на время удаления старой версии Windows 7 имеет смысл отключить «незадействованные» винчестеры физически, отсоединив питающие или информационные шлейфы. Далее — перезагрузить компьютер с диском или флешкой, в зависимости от меню установки — выбрать Windows Setup.
Или, немного подождав, сразу приступить к знакомым действиям: выбрать язык взаимодействия с установщиком.
В следующем окне, поскольку планируется не инсталляция, а удаление Виндовс 7, — задать любые параметры или оставить их по умолчанию.
Нажать на ссылку «Восстановление системы».
В следующем окошке — переключиться на «Средства восстановления».
И, вне зависимости от того, найдена или не найдена рабочая версия Windows 7, щёлкнуть «Далее».
Применить в открывшемся чёрном окошке первую команду diskpart. Вводить её, как и последующие, можно строчными или заглавными буквами; главное — не добавлять лишних символов и пунктуационных знаков.
Дождаться, пока слева появится надпись DISKPART (теперь все манипуляции будут осуществляться с подключёнными к компьютеру или ноутбуку носителями), и применить новую команду listvolume.
Найти в списке жёсткий диск с версией Windows 7, которую планируется снести. Буквы дисков могут не соответствовать отображаемым в «Проводнике», поэтому «узнать» нужный носитель проще всего по размеру. Кроме того, как уже упоминалось, владельцу компьютера сильно поможет отключение «ненужных» винчестеров.
Применить команду selectdiskDDD, где DDD — номер диска в приведённом перечне.
Задействовать для него команду clean — она полностью очистит винчестер вплоть до сброса разметки. Это особенно полезно, если в качестве новой операционной системы вместо Windows 7 планируется установить «Восьмёрку» или «Десятку», работающие на дисках GPT.
Через несколько мгновений HDD будет фактически сброшен до исходного состояния.
Вот и всё — Виндовс 7 полностью и окончательно удалена; на жёстком диске не останется не только рабочей версии ОС, но и напоминающих о прошлом папок (и, разумеется, пользователю не придётся искать способ почистить компьютер от мусора). Остаётся применить команду exit.
И подождать, пока система завершит работу сектора DISKPART.
О мифических способах ускорения работы компьютера
Интернет буквально завален всевозможными оптимизаторами системы, дефрагментаторами, ускорителями служб и прочим. Возможно, когда-то это и требовалось и даже требуется сейчас — для устаревшей системы Windows XP, но в ОС Windows Vista и Windows 7 имеются свои, очень эффективные инструменты, которые поддерживают систему в хорошем состоянии. Например, совсем не нужно ставить отдельный дефрагментатор жестких дисков — потому что встроенный работает нормально.
Подробнее о мифах оптимизации можно почитать на замечательном ресурсе Habrahabr и у меня на сайте по тегу «Разрушаем мифы».
Похожие посты:Как бесплатно подключить Облако Mail.Ru через WebDAVНастройка Arch Linux для хостинга сайтов с оптимизацией PageSpeedРабота с разделами дисков через EaseUS Partition Master Pro
Что такое переустановка программы
В таких случаях может помочь переустановка. Это означает, что сначала программу нужно удалить со своего компьютера, а потом установить ее заново. Лучше всего скачивать свежую версию программы с официального сайта, если таковой имеется.
Обозначим несколько возможных причин, по которым та или иная программа неожиданно начинает вести себя как-то странно. Например, Skype работал без сучка и задоринки, а теперь:
«При входе в скайп появляется ошибка, что эта программа не поддерживает версию Windows, установленную на этом компьютере.»
К числу первых причин, по которым возникают такие проблемы, можно отнести обновления Windows или обновление самой программы, в данном случае – Скайпа. В момент установки обновлений что-то пошло не так и, в итоге программа «плохо» работает или вообще не работает.
Кроме того, может возникнуть конфликт новой версии программы с теми программами, которые уже работают на компьютере. В свое время я установила драйверы для подключения цветного принтера. После этого у меня практически перестал работать текстовый редактор – мой основной рабочий инструмент для написания статей. Далеко не сразу я сообразила, что причина странного поведения редактора состоит в том, что на компьютер были недавно установлены новые драйверы. Я их удалила, и проблема с редактором была решена, он снова стал нормально работать.
На самом деле, кроме перечисленных выше, может быть много других причин, по которым та или иная программа вдруг ведет себя не так, как было раньше. Нет смысла все их перечислять, лучше перейти к вопросу переустановки программы. Для начала понадобится ее удалить.
Деинсталляция программы стандартными средствами системы Windows
Шаг 1. Для входа в нужное Вам меню деинсталляции стоит развернуть панель управления, и выбрать режим «Крупные значки».
Разворачиваем панель управления и выбираем режим «Крупные значки»
Шаг 2. Деинсталляция осуществляется через меню «Программы и компоненты».
Запускаем деинсталляцию через меню «Программы и компоненты»
Шаг 3. Выберите из предоставленного перечня приложение, которое Вы хотите удалить, и нажмите кнопку «Удалить/Изменить».
Выбираем необходимое приложение и нажимаем «Удалить/Изменить»
Удаление приложения через контекстное меню
Шаг 4. Используя «Помощник удаления» произведите деинсталляцию.
Производим деинсталляцию используя «Помощник удаления»
Шаг 5. Дождитесь окончания процесса.
Выполнение удаления программы
Шаг 6. Закройте диалоговое окно деинсталляции.
Закрываем диалоговое окно деинсталляции
Способы удаления файла или игры
Существует несколько вариантов деинсталлировать ненужные приложения:
- с помощью стандартного софта;
- при помощи специализированных утилит.
Удаление при помощи «Панели управления»
Это один из самых простых и доступных вариантов очистки ноутбука от нежелательных приложений. Чтобы произвести очистку, выполните следующие действия:
- Откройте «Пуск». Это можно сделать при помощи клавиши «Win». На некоторых клавиатурах на ней изображается логотип операционной системы Windows.
- В открывшемся окне найдите вкладку «Панель управления».
- В ней выберите пункт «Программы» и перейдите в «Удаление программ». Если у вас настроена раскладка «Мелкие значки», ищите сроку «Программы и компоненты».
- Найдите необходимое приложение или игру, нажмите на него левой кнопкой мышки. В верхней части окна нажмите «Удалить или изменить».
- Приложение попросит подтвердить действие — соглашайтесь.
Деинсталляция при помощи ярлыков
Это более сложный вариант. Для этого необходимо открыть папку приложения и найти в ней ярлык «Unistall». Сделать это можно двумя способами:
- Откройте меню «Пуск», нажав соответствующую клавишу на клавиатуре. Найдите папку с необходимым приложением. Запустите «Unistall» и дождитесь завершения процесса. Если потребуется, то перезагрузите ноутбук.
- Нажмите на ярлык удаляемого приложения правой кнопкой мышки. В появившемся контекстном меню отыщите «Свойства». Перейдите в меню «Ярлык» и найдите строку «Рабочая папка». В указанном месте откройте ярлык и выберете строку «Unistall».
Как правильно удалить программу с компьютера используя Ccleaner
Итак, запускаете программку. В левой колонке выбираете «Сервис». Потом переходите правее и наверху нажимаете на «Удаление программ». И здесь, как и в средствах Windows, появляется список. Выбираете «жертву» и только здесь уже нажимаете не на «Удалить», а на «Деинсталляция»:
Только мой вам совет: лучше не удаляйте те, которые Вам не знакомы и если Вы не знаете, для чего они служат. Ведь в этом списке помимо программ ещё находятся драйвера, и если Вы ненароком удалите какой-нибудь, то запросто можете лишить свой ПК возможности выполнять какие-либо функции.
Например, воспроизводить звук, видео или что-то ещё. И это ещё не всё. Удаление можно произвести и с помощью собственного деинсталлятора программы если он присутствует в её папке.
Какими способами можно удалить программу?
Удалить программу с компьютера – что может быть проще? Так думает опытный пользователь, который хорошо знаком с функционированием Windows. Для новичка же это может быть проблемой. Некоторые думают, что удалив с рабочего стола ярлык приложения, они удаляют и само приложение. Но это не так – кроме ярлыка все файлы остаются на месте, засоряя пространство жесткого диска.
Для удаления приложений в Windows 7 предусмотрено два основных способа:
- запуск деинсталлятора из папки установленной программы;
- использование апплета “Программы и компоненты”.
“Программы и компоненты” – это, по сути, органайзер деинсталляторов установленных программ. Поэтому их удаление и тем, и другим способом дает одинаковый результат.
Надо сказать, что после стандартного удаления приложений в системе остается мусор в виде “забытых” файлов и записей в реестре. Чтобы предотвратить его скопление, можно использовать средства расширенной деинсталляции, которые выпускают сторонние разработчики. Мы познакомим вас с некоторыми из них, а пока поговорим об основных способах удаления программ в Windows 7.
Удаление антивирусов
В процессе удаления антивирусного ПО в некоторых случаях возникают различные ошибки, которые приводят к неожиданным последствиям: антивирус исчезает из списка установленных приложений, при этом он продолжает работать или «висеть» в оперативной памяти компьютера, а его файлы нельзя удалить вручную. Для устранения этих проблем необходимо скачать программы для удаления антивирусов.
Причем для каждого антивируса предусмотрена своя собственная утилита. Например, для цифровых продуктов от Kaspersky используется программа Kavremover и KAV Removal Tool, для AVG – AVG Remover, для Dr. Web – Dr.Web Remover, а для Avast – Avast Clear.
Принцип работы подобных утилит довольной прост: вам достаточно установить их на компьютер, выбрать версию антивируса (Free, Business, Internet Security, Pro или Premium), нажать на кнопку Удалить / Remove, дождаться, пока завершится процесс очистки файлов, и перезагрузить систему:
Что делать если не удаляется программа
Иногда пользователи могут столкнуться с ситуацией, когда на ПК появляется неудаляющийся файл или папка. В этом случае вам понадобятся специальные приложения, которые снимают запрет. Популярными считаются утилиты для разблокировки файлов LockHunter или Unlocker. Эти варианты помогают снять с нужного элемента блокировку, которая вам выдает сообщение «Невозможно удалить файл». Инструкция, как удалить неудаляемую программу:
- Загрузите, установите Unlocker, он сразу же появится в контекстном меню ОС, чтобы вы его не искали.
- Правой кнопкой нажмите на документ, который добровольно не хочет лететь в корзину.
- В появившемся окошке необходимо нажать на «Удалить» и кликнуть «Ок».
По такому же принципу работает и LockHunter. Когда вы ее установите, при нажатии на любой документ правой кнопкой, будет в меню новая строчка «What is locking this file?». При активации пункта появится примечание, в котором будут написаны путь к документу и те процессы, которые не дают его стереть. Чтобы избавиться от документа, нужно просто кликнуть по варианту «Delete it!».

Что нельзя удалять с компьютера
При удалении программ вообще нужно быть осторожным. Удалять с компьютера можно только те приложения, назначение которых пользователь понимает. Сомнение всегда следует трактовать в сторону оставления. Категорически нельзя трогать системные папки Windows, ProgramData, Program Files, Users («Пользователи» в русской версии), Boot, данные которых используются для нормальной работы всех установленных в Windows программ. Часть таких папок скрыта именно по этой причине.
С компьютера нельзя удалять также программную платформу Microsoft.Net Framework, необходимую для работы многих других программ.
Автор статьи: Аркадий Георгиевич Мовсесян. Преподаватель курсов компьютерной грамотности.
Полное удаление программмы через специальные утилиты
В настоящее время существует много утилит, помогающих удалить как саму программу, так и оставленные ею следы в системе.
1. Перейдите по этой ссылке, выберите, скачайте, установите и запустите одну из программ. Приведем пример работы с утилитой Your Uninstaller.
2. Приложение Your Uninstaller хоть и платное, но его можно использовать бесплатно в течение 14 дней. Кроме того, есть ограничение на удаление программ — не более двух за одну сессию (после удаления двух программ достаточно просто перезапустить утилиту для деинсталляции следующих двух приложений).
3. В центральной части окна отобразится список установленных программ.
4. Нажмите по значку удаляемой программы, а затем нажмите на кнопку «Uninstall» в левом верхнем углу окна (под значком удаляемого приложения).
5. Программа предложит на выбор несколько способов удаления. Если выбрать вариант «Super Mode», то Your Uninstaller удалит программу, очистит реестр от оставшихся после нее записей, а затее просканирует весь системный диск с целью поиска и удаления мусорных файлов.
6. Первым делом будет удалена сама программа, после чего запустится сканирование реестра и системного диска. На эту процедуру может потребоваться немало времени, зато по завершению от удаленной программы на компьютере не останется ни следа (по крайней мере, так заявляют все разработчики подобных деинсталляторов).
7. Так будет выглядеть результаты сканирования программой Your Uninstaller реестра Windows и системного диска.
8. В данном конкретном случае удаленная программа не оставила никаких личных мусорных файлов на системном диске, однако создала в реестре 19 записей. По завершению сканирования кликните по кнопке «Next» для завершения удаления программы.
После работы с любыми программами-деинсталляторами не будет лишним проверить реестр самостоятельно, воспользовавшись приведенной выше инструкцией.
IObit Uninstaller
IObit Uninstaller – легкое в применении, надежное и безопасное средство удаления программ и их следов из операционных систем семейства Windows. Пожалуй, главное его достоинство – это равновесие функциональности и простоты. Понятный русскоязычный интерфейс, удобная систематизация задач, оптимальная настройка по умолчанию склоняют делать выбор в пользу этого инструмента не только начинающих, но и опытных «виндоюзеров».
Программа выпускается в двух версиях – Free (бесплатной) и Pro (платной, годовая подписка стоит 499 рублей). Для быстрой и полной очистки компьютера от ненужных приложений, включая системные, достаточно бесплатной версии. Платная пригодится тем, кто хочет частично делегировать IObit Uninstaller функции антивируса и автоматизировать обновление установленного ПО.
Возможности IObit Uninstaller:
- Одиночная и пакетная деинсталляция сторонних и системных приложений Виндовс (Microsoft Pay, Microsoft Wi-Fi, Xbox и т. п.) без прав администратора.
- Очистка оставшихся после удаления записей реестра, файлов и папок.
- Удаление браузерных плагинов и расширений.
- Создание точек восстановления и откат на них в случае ошибочных действий.
- Установка обновлений программ (в бесплатной версии – вручную, в платной — автоматически).
- Принудительная деинсталляция ПО, от которого не удается избавиться обычным способом, например, из-за отсутствия собственного модуля удаления.
- Шредер файлов.
- Удаление ярлыков, кэш-патчей Windows и прочего мусора, что остается после стандартной деинсталляции.
- Удаление апдейтов Windows.
- Очистка системы от связанных модулей и плагинов при деинсталляции основной программы (в версии Pro).
- Поиск и снос вредоносного и рекламного ПО (в версии Pro).
- Удаление особо упорных программ, которые имеют функцию защиты от деинсталляции (в версии Pro).
Кроме того, внутри утилиты содержатся ссылки на скачивание других продуктов IObit: Advanced SystemCare, Driver Booster, Malware Fighter и т. д., что порадует тех, кто ценит этого разработчика.
Как правильно удалять программы — стандартный способ
Если вы удалили программу по вышеописанному сценарию, сначала нужно попробовать вернуть удаленную папку. Это возможно только в случае, если удаление производилось при помощи нажатия клавиши «Delete» или путем выбора мышью пункта «Удалить» из выпадающего меню.
При удалении папок и файлов одним из этих способов они просто помещаются в корзину, которую можно найти на рабочем столе. Просто откройте ее, найдите нужную папку, кликните по ней правой кнопкой мыши и выберите из выпадающего меню пункт «Восстановить» (на изображении ниже папка имеет условное название):
Почему это важно? Все просто — в папке с приложением обычно размещается штатный деинсталлятор (вспомогательная программа для корректного удаления приложения). Запуск этого деинсталлятора позволит корректно удалить программу
В зависимости от вашей ситуации выполните следующие действия:
Если папку с программой удалось восстановить: войдите в нее, найдите штатный деинсталлятор и запустите его (обычно это файл с названием «Uninstall» или «Uninst»), например:
- Следуйте инструкциям деинсталлятора.
- Если папку не удалось восстановить или вы ее не удаляли и даже не знаете, где она находится: нажмите на клавиатуре комбинацию клавиш «Win + R», скопируйте без кавычек в открывшееся окошко команду control и нажмите «ОК»:
Запустится приложение «Панель управления». Переключите режим просмотра в состояние «Категория» (правый верхний угол), затем перейдите в раздел «Удаление программы»:
В открывшемся разделе вы увидите все программы, установленные на компьютере либо те, что были неправильно/некорректно удалены. Найдите среди них приложение, которое вы намереваетесь удалить, кликните по его значку правой кнопкой мыши и выберите пункт меню «Удалить».
- Если штатный деинсталлятор программы все еще существует на компьютере (в той папке, в которой он был размещен при установке), система запустит его. Просто следуйте дальнейшим инструкциям на экране.
- Если же штатного деинсталлятора более не существует, на экране отобразится соответствующее сообщение об ошибке.
Дальнейшие шаги не обязательны для выполнения при успешном удалении программы стандартным способом.
Иногда процесс загрузки и установки зависает, или установленные игры не запускаются. Следуйте инструкциям ниже, чтобы исправить проблемы с играми Origin и продолжить играть.
Загрузка игр в безопасном режиме теперь происходит в Origin по умолчанию. Это означает, что вам не придется самостоятельно запускать его при попытке решить возникшую проблему, потому что все ваши игры будут уже загружены в безопасном режиме.
Мы сделали это, чтобы предотвратить потенциальное повреждение данных во время загрузки и повысить ее надежность.
Проблемы при загрузке или установке по-прежнему возникают? Читайте дальше.
Если вы пользуетесь ПК и ваши загрузки зависают на отметке 4 Гб, вполне возможно, что проблема возникает из-за форматирования жесткого диска. Некоторые жесткие диски отформатированы в файловой системе FAT32 , из-за чего могут возникнуть проблемы с файлами больше 4 Гб.
Чтобы узнать файловую систему жесткого диска, следуйте инструкциям ниже:
- Нажмите на меню «Пуск»
на панели задач Windows. - Найдите «Этот компьютер»
. - Нажмите на этот пункт правой кнопкой мыши и выберите «Управление»
. - Выберите «Управление дисками»
.
Найдите раздел с вашими дисками. Вы увидите размер разделов своих дисков и их формат (например, (C:) XXGBNTFS
или FAT32)
. Если у вас есть второй жесткий диск, проверьте его формат.
Если формат диска FAT32
, обратитесь к производителю своего ПК, чтобы найти способ устранения проблемы.
ПК
- Закройте клиент Origin
- Откройте «Панель управления»
(ее можно найти по ключевым словам «панель управления» в меню «Пуск»
). - Нажмите «Удаление программы»
под заголовком «Программы»
. - Нажмите на Origin
и выберите «Удалить».
Попробуйте запустить Origin от имени администратора:
- Закройте клиент Origin
- Нажмите правой кнопкой мыши на ярлык клиента Origin на рабочем столе (или в папке Origin, если на рабочем столе нет ярлыка) и выберите пункт «Запуск от имени администратора»
.
Таким образом вы запустите клиент Origin от имени администратора, что позволит установить игру.
Попробуйте изменить настройки параметров управления учетными записями пользователей:
- Закройте клиент Origin
- Нажмите на кнопку Windows
и наберите «UAC» в строке поиска. - В появившемся окне «Параметры управления учетными записями пользователей»
опустите бегунок (нажав и удерживая его) до минимально допустимого уровня. - Нажмите «ОК»
в нижней части окна. - Откройте клиент Origin и попробуйте заново установить
игру, нажав «Установить».
Если игру установить не получается, чтобы получить дополнительную помощь.
Mac
Попробуйте переустановить Origin:
- Закройте клиент Origin
- Откройте Finder
. - Откройте папку «Программы»
. - Перетащите Origin
в корзину
или нажмите на значок правой кнопкой мыши и выберите пункт «Переместить в корзину». - Нажмите правой кнопкой мыши на корзину
и выберите «Очистить корзину»
. - , затем попробуйте установить игру.
Попробуйте запустить файл с расширением.dmg:
- Закройте клиент Origin и другие второстепенные программы.
- Нажмите «Переход»
в меню Finder
в верхней части экрана. - Выберите «Компьютер»
. - Откройте Macintosh HD > Библиотеки > Application Support > Origin > DownloadCache
. - Найдите папку игры, которую вы пытаетесь установить, а затем — файл с расширением .dmg
. - Откройте файл с расширением .dmg
. Таким образом вы запустите игру аналогично запуску с диска.- Если при запуске возникает ошибка или вы не можете найти файл с расширением.dmg, игра не будет работать.
- Очистите папку DownloadCache
, перетащив файлы в корзину
. Перезапустите клиент Origin и заново начните загрузку.
Игр не запускается в Origin? Опция «Восстановить» проверит файлы установки и автоматически загрузит все необходимые к замещению или отсутствующие файлы. Если найдены поврежденные файлы, они будут заново загружены и замещены.
Попробуйте воспользоваться опцией «Восстановить»
- Откройте библиотеку игр
в Origin. - Нажмите правой кнопкой мыши на значок игры.
- Выберите «Восстановить»
.
Проверка файлов может занять около часа, в зависимости от аппаратного обеспечения вашего компьютера.
Содержимое статьи:
В любом предприятии, в котором компьютеры/программное обеспечение обслуживают адекватные люди, обычные пользователи компьютеров не имеют никаких админских прав за ними, что значительно снижает риск удаления важных файлов системы, установку непонятного программного обеспечения и прочих чудес. Однако, некоторые программы упорно не желают работать без прав администратора — и что же делать, если желания давать права администратора компьютера пользователю нет, а необходимость запустить приложение — есть?
В статье пойдет речь о том, как предоставить обычному пользователю возможность запустить приложение, и не выдавать ему права администратора на компьютере.
Речь пойдет о двух способах — более-менее безопасном (Выдача прав на папку с программой), и менее безопасном (способ с использованием программы RunAs).
Как полностью удалить программу с компьютера
Некоторые пользователи думают, что нужно просто на ярлыке на рабочем столе нажать кнопку delete, но это неверно. Удаление программ с компьютера можно проводить несколькими способами, некоторые из них оставляют невидимые файлы в системе, другие полностью стирают все данные. Если не знать, как удалить ненужные приложения, со временем у вас накопится столько «мусора», что начнутся проблемы с памятью или работой системы.
Избежать этого поможет правильная деинсталляция вручную или средствами сторонних программ. Самые распространенные утилиты для этих нужд следующие:
- файл Uninstall;
- Your uninstaller;
- CCleaner;
- Revo uninstaller;
- встроенные инструменты Виндовс.
Удаление программ в Виндовс 7
Одна из распространенных версий этой операционной системы имеет все необходимые ресурсы для полной деинсталляции файлов. Вам не потребуется скачивать дополнительное ПО, чтобы поудалять все ненужные приложения и игры. Вам лишь понадобится такой пункт, как установка и удаление программ в Windows 7. Алгоритм действий следующий:
- нажмите на кнопку «Пуск»;
- выберите из меню пункт «Панель управления»;
- внутри вам нужно найти раздел «Установка и удаление»;
- выбираете из списка то приложение, которое следует деинсталлировать;
- кликните кнопкой мыши по ней и нажмите на пункт «Удалить»;
- дождитесь окончания процедуры.
Как удалить программу с компьютера windows 7 полностью с пк Видеоурок Удаление программ правильно
Смотреть видео
Uninstall файл
Все официальные разработчики оставляют для пользователя возможность без особых проблем, просто и быстро удалить их продукт. Есть родной деинсталлятор в программе, который, как правило, находится вместе со всеми остальными файлами после установки и называется Uninstall. Необходимо просто кликнуть по нему, согласиться на деинсталляцию и файл сам выполнит все действия, не оставляя скрытых документов на компьютере.
Утилиты для полного удаления программ
Существуют и специальное ПО, которое создано для стирания данных с компьютера, чистки реестров, полного удаления всех компонентов с ПК. Утилиты помогут избавиться от всех скрытых, недоступных файлов. Можно использовать следующий софт для удаления программ:
- Ccleaner;
- Uninstall tool;
- Revo Uninstaller;
- Unlocker.
Geek Uninstaller
Geek Uninstaller – легкая, портабельная утилита со скромным (в сравнении с вышеописанными монстрами) набором функций. Однако всё необходимое для удаления программ и зачистки их «хвостов» в ней присутствует.
Интерфейс Geek Uninstaller переведен на множество языков, среди которых есть русский. Он представлен одним-единственным окном со списком установленного ПО, а все доступные функции собраны в меню «Действия».
Возможные операции в бесплатной версии Geek Uninstaller:
- Деинсталляция сторонних и системных приложений Windows 10.
- Зачистка оставшихся записей в реестре, файлов и папок.
- Принудительная деинсталляция.
- Поиск выбранной программы в реестре и в проводнике.
- Открытие веб-сайта приложения и поиск сведений о нем в Google.
В платной версии ($24.95) дополнительно появляются следующие функции:
- Real-time мониторинг установленных программ и вносимых ими изменений в систему.
- Управление процессами.
- Пакетная деинсталляция.
- Глубокая очистка остатков удаленного ПО.
Обратите внимание, Geek Uninstaller не создает точки восстановления системы. Если опасаетесь, что работа утилиты может нарушить функционирование Windows, создавайте их вручную
Вычисление «пожирателей» свободного места
TreeSize Free сканирует весь жесткий диск, а затем сортирует все папки по размеру, помогая найти самые большие директории
На следующем этапе нужно найти на жестком диске папки, содержащие множество тяжелых файлов. Воспользуйтесь для этой задачи легкой в обслуживании и понятной утилитой TreeSize Free. Установите ее и запустите от имени администратора. Программа автоматически начнет вычислять размер отдельных папок на ваших накопителях.
Чем больше места занимает папка, тем выше в списке она будет стоять. Проверьте все подозрительно большие директории и удалите из них ненужные файлы. Эту процедуру можно выполнить прямо из программы TreeSize Free.