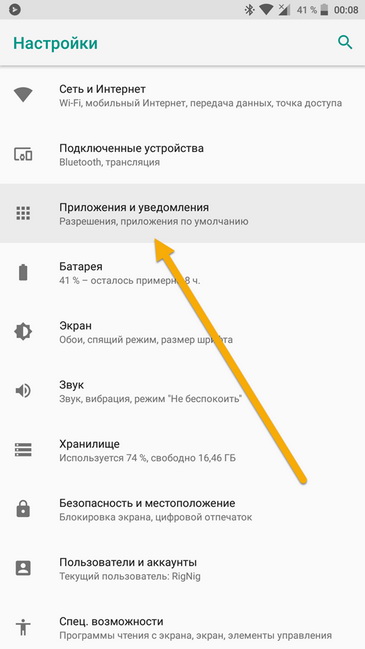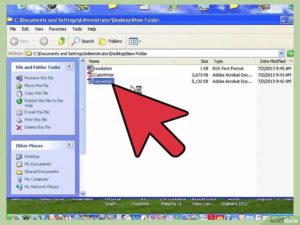Три способа удалить microsoft edge и отключить доступ к программе со стороны системы
Содержание:
- Особенности браузера
- Что нужно сделать перед удалением браузера Microsoft Edge?
- Как отключить Microsoft Edge в Windows 10
- Можно ли удалить Microsoft Edge?
- Можно ли удалить обозреватель Microsoft Edge полностью
- Деактивируем браузер Microsoft Edge через «Проводник»
- Как удалить Microsoft Edge в Windows 10
- Как отключить браузер с помощью сторонних приложений
- Удаление Microsoft Edge (на движке HTML)
- Как установить
- Блокировка установки
Особенности браузера
Microsoft Edge выполняет все функции, которые требует обычный пользователь. В нем можно открывать различные сайты, скачивать файлы, создавать закладки и просматривать историю. Но также он имеет несколько отличных от других популярных браузеров особенностей:
- Если вы обладаете стилусом, то это отличный шанс проверить его в действии. Создавайте рисунки, надписи или заметки на экране и в пару кликов делитесь ими с друзьями.
- Многие слышали про помощников с элементами искусственного интеллекта от Google или Apple. Теперь аналогичная технология появилась в Microsoft Edge. Назвали ее Cartana, она призвана предугадывать ваши действия и помогать в поиске нужной информации. Картане можно выдать доступ к вашей личным данным (почта, история браузера, контакты), что поможет ей быстрей найти ответы для вас. Но у нее есть ограничение, действует она только в Microsoft Edge и пользуется поисковиком Bing, а также если в вашем Майкрософт –аккаунте указан возраст меньше 13 лет, вы услышите отказ в помощи от Картаны.
- Теперь каждый может в пару действий установить нужное расширение, которое расширит лично под вас возможности веб-сёрфера. Для этого пройдите следующий путь: меню Microsoft Edge — расширения — получить расширение из магазина.
- Появилась возможность авторизации на сайтах и приложениях с помощью Windows Hello. Это значит, что теперь вы можете не вводить пароль, а доказать подлинность своей личности с помощью отпечатка пальца или голоса.
- Из технических нововведений: браузер переехал на новый движок — EdgeHTML, для написания использовалось новое ответвление JavaScript — Chakra.
Что нужно сделать перед удалением браузера Microsoft Edge?
Компанией Майкрософт предусмотрено, что Microsoft Edge является частью операционной системы и должен оставаться инсталлированным. Поэтому разработчики предупреждают, что его удаление может нанести непоправимый вред системе и отобразиться на производительности самой Виндовс 10.
Тем не менее, предупреждая, американцы не запрещают удалять браузер. Поэтому, единственное, что нужно сделать, перед тем, как выполнить удаление этой программы, так это создать контрольную точку восстановление системы, а также перенести свои закладки в заранее установленный браузер. Обо всех действиях можно прочесть, перейдя по ссылкам.
Удалить или отключить официальный обозреватель от Microsoft в Windows 10 можно несколькими способами. Рассмотрим эти способы на практике.
Удаление Microsoft Edge через Проводник Windows 10
Для того, чтобы удалить браузер в этой версии операционной системы, стоит выполнить следующее:
Открываем Проводник. Вверху нажимаем «Удалить или установить программу».
- Откроется окно «Программы и компоненты». В списке находим нужный браузер. Выделяем его, чтобы вверху появилась кнопка «Удалить». Нажимаем на неё.
- Программа удалена, однако её данные все же останутся на ПК и при обновлении Windows 10 браузер вновь будет восстановлен.
Как удалить браузер Edge из Windows 10 с помощью PowerShell?
В Windows 10 отключить, но не удалить стандартный обозреватель можно с помощью консоли PowerShell. Для этого выполняем следующее:
- Запускаем консоль с правами Администратора. Для этого нужно ввести в поисковую строку запрос PowerShell и нажать на выдаче правой кнопкой мыши.
- Откроется инструмент. Вводим Get-AppxPackage.
- Отобразиться весь список установленного софта от Майкрософт.
- Находим Microsoft. MicrosoftEdge. Копируем значение браузера и вводим его в поле Package FullName. Запись будет выглядеть так «Get-AppxPackage Microsoft. MicrosoftEdge_20.10532.0.0_neutral__8wekyb3d8bbwe». У вас версия браузера будет другой.
- Теперь, чтобы отключить программу, вводим «Get-AppxPackage Microsoft. MicrosoftEdge_20.10532.0.0_neutral__8wekyb3d8bbwe | Remove-AppxPackage» (заменяете своими данными только версию софта или то, что не выделенно).
Перезагружаем систему. Обозреватель отключен.
Удаляем браузер Edge посредством Командной строки
Этот способ отличается только тем, что в командной строке с правами Администратора пользователь должен ввести «powershell», а далее прописать все те же команды, что и в голубой консоли.
Как видим, появится список. Находим название браузера.
Get-AppxPackage Microsoft. MicrosoftEdge_20.10532.0.0_neutral__8wekyb3d8bbwe
Этой командой вы выделите нужный софт.
Get-AppxPackage Microsoft. MicrosoftEdge_20.10532.0.0_neutral__8wekyb3d8bbwe | Remove-AppxPackage
Последней командой отключается обозреватель.
Данный способ копирует предыдущий, а поэтому он мало информативен. Здесь все зависит от того, больше пользователь использует Командную строку или PowerShell.
Удаляем Microsoft Edge через раздел Параметров
Самый первый способ, как удалить браузер Microsoft Edge, который появился еще в 2015 году, это использование раздела «Параметров».
- Жмем «Пуск», «Параметры», «Приложения». В некоторых сборках может быть такой путь «Система», а в меню слева «Приложения».
- В списке приложений выбираем браузер. Нажимаем «Удалить».
Подтверждаем выбранное действие.
Браузер удален.
Убрать встроенный браузер с Windows 10 можно также путем переименования каталога или его удаления.
- Отрываем Проводник и вводим в адресной строке С:\Windows\SystemApps.
- Появится несколько папок. Нам нужна Microsoft. MicrosoftEdge.
- Нажимаем на папке правой кнопкой мыши и выбираем «Свойства». Во вкладке «Общее» в разделе «Атрибуты» ставим отметку «Только для чтения».
- Теперь переходим в папку и переименовываем файл «MicrosoftEdge.exe» и «MicrosoftEdgeCP.exe» любыми другими названиями.
- Браузер будет отключён, так как исполнительный файл не сможет получить доступ к нужным данным. Вернув файлам старое название, обозреватель восстановит свою работу.
Удаление браузера с помощью сторонних программ
Есть только одна программа, которая позволяет заблокировать Microsoft Edge. Это Edge Blocker. Принцип её работы достаточно прост. Нужно скачать и установить софт. Далее появится небольшое окно. Нажимаем на кнопку «Block», чтобы заблокировать софт или «Unblock», чтобы разблокировать.
Файлы программы будут сохранены. Однако после разблокировки, нужно будет обновить обозреватель.
Некоторые описанные выше способы можно посмотреть в видео:
Как отключить Microsoft Edge в Windows 10
Если вы предпочитаете использовать другие быстрые веб-браузеры или сторонние веб-браузеры вместо Microsoft Edge, вы можете временно отключить встроенный браузер Microsoft на своем компьютере. Вот как отключить Microsoft Edge на ПК с Windows 10 или ноутбуке:
Шаг (1): Сначала откройте проводник и перейдите в .
И в случае, если вы установили Windows на другой диск, просто найдите папку с именем Windows, а затем SystemApps в ней.
Шаг (2). В папке SystemApps щелкните правой кнопкой мыши папку и выберите параметр «Переименовать».
Если вы не можете вручную найти папку с именем Microsoft.MicrosoftEdge_8wekyb3d8bbwe, просто выполните поиск в проводнике Windows, набрав его.
Шаг (3): Теперь переименуйте его в , или вы можете дать ему любое имя по вашему желанию.
Шаг (4): Наконец, когда вас попросят подтвердить изменения, просто нажмите кнопку Продолжить.
После того, как вы переименовали папку со всеми файлами Microsoft Edge, встроенный браузер Microsoft будет отключен на вашем компьютере.
Как повторно включить Microsoft Edge на ПК с Windows 10? Что ж, в будущем, если вы захотите снова включить Microsoft edge после того, как отключите его, выполните те же действия, описанные выше, и найдите папку, которую вы переименовали. Найдя папку, просто переименуйте ее обратно в Microsoft.MicrosoftEdge_8wekyb3d8bbwe (то, что было до изменения имени папки), и вы сможете вернуть веб-браузер Microsoft Edge в свою систему.
Можно ли удалить Microsoft Edge?
Опытные пользователи стараются очистить своё рабочее пространство от ненужных инструментов и программ. Кому-то может не понравится влияние основного браузера на другие, которые пользователь загрузил сам. Разработчики не рекомендуют удалять встроенный браузер, так как это может повлиять на производительность системы, её безопасность. Если на компьютере вовсе не останется программ, способных выходить в Интернет, то пользователи не смогут даже загрузить другой браузер.
Удаление встроенных программ Microsoft — задача не из простых даже для опытных пользователей. Поэтому лучше всего воспользоваться специальными утилитами для этого. Найти такую можно на странице winaero.com/download-uninstall-edge-browser-for-windows-10/.
Её нужно скачать и установить на свой компьютер. Интерфейс довольно простой — запустите приложение при помощи кнопки «Uninstall» и действуйте по инструкции. Перед удалением встроенного браузера Майкрософт рекомендуется скачать дополнительный. Чтобы в системе была программа, способная открыть веб-ссылки.
Для начинающих пользователей в качестве альтернативы лучше остальных подойдёт Яндекс Браузер. Его преимущество в том, что эта программа была разработана российской компанией. Соответственно в нём все функции и интерфейс на русском языке. Он практически ничем не уступает другим браузерам и имеет ряд полезных сервисов, таких как онлайн-переводчик, календарь, карты, голосовой помощник Алиса и многое другое. Если вы предпочитаете скорость любым другим функциям, то для быстрого сёрфинга подойдёт Google Chrome. Большинство тестов показали, что этот браузер сегодня на компьютере работает быстрее остальных.
Видеоинструкция
Если на вашем компьютере не нужна программа Microsoft Edge, вы сможете удалить её при помощи подсказок из этого видео. Следите за подсказками и действуйте по инструкции.
Можно ли удалить обозреватель Microsoft Edge полностью
Microsoft Edge можно не только удалить с компьютера, но и также просто «обезвредить». Если пользователю просто не нужен браузер в данный момент, но может понадобиться в будущем, обозреватель от Microsoft можно отключить. Это можно сделать либо вручную, либо при помощи специального программного обеспечения от сторонних разработчиков. Конечно, от Билла Гейтса подобной программы дождаться будет невозможно.
Удалить «Эдж» также можно, для этого можно воспользоваться одним из трёх основных способов:
- деинсталляция программы через оболочку PowerShell;
- удаление браузера сторонними утилитами;
- варварским методом, через уничтожение папки программы в среде операционной системы.
До удаления браузера стоит произвести одну простую операцию: выгрузить обозреватель из оперативной памяти. В противном случае система не позволит удалить используемые файлы. Для этого открываем программу «Диспетчер задач» и во вкладке «Подробности» снимаем все задачи, что имеют в своём названии MicrosoftEdge.
Во вкладке «Подробности» отключаем все процессы браузера
Деактивируем браузер Microsoft Edge через «Проводник»
Файлы браузера Microsoft Edge находятся в папке, название которой начинается с «Microsoft.MicrosoftEdge», расположенной на системном диске в папке «Windows» и подпапке «SystemApps». Во избежание ошибок полностью удалять папку с приложением не стоит, достаточно переименовать исполняемые файлы браузера «MicrosoftEdge.exe» и «MicrosoftEdgeCP.exe», чтобы операционная система не смогла запустить их. Однако для получения прав на изменение этих файлов придется проделать несколько предварительных действий:
- Запускаем Проводник и открываем папку, содержащую файлы браузера. Кликаем на файле «MicrosoftEdge.exe» правой кнопкой мыши и в контекстном меню выбираем команду «Свойства».
Изменяем свойства исполняемого файла браузера
- Откроется окно, в котором нам нужно перейти на вкладку «Безопасность» и нажать кнопку «Дополнительно».
Жмем кнопку «Дополнительно» на вкладке «Безопасность»
- Кликаем на ссылку «Изменить» напротив пункта «Владелец» и в следующем окне снова нажимаем кнопку «Дополнительно».
Меняем владельца файла
- Нажимаем кнопку «Поиск» в окне «Выбор: «Пользователь» или «Группа» и выбираем себя в списке пользователей. После чего подтверждаем выбор нажатием кнопки «ОК» в текущем и предыдущих окнах.
Выбираем себя в результатах поиска
- Теперь нам необходимо присвоить себе разрешение на изменение файла «MicrosoftEdge.exe». Снова открываем окно свойств файла и нажимаем знакомую нам кнопку «Дополнительно» на вкладке «Безопасность», а затем кнопку «Добавить» в окне «Дополнительные параметры безопасности для «MicrosoftEdge.exe».
Кликаем на кнопку «Добавить»
- В новом окне жмем на ссылку «Выберите субъект».
Кликаем на пункт «Выберите субъект»
- В следующем окне нажимаем кнопку «Дополнительно», после чего откроется окно, описанное в пункте 4. Повторяем поиск и выбор своего имени, после чего нажимаем кнопку «ОК» в этом и предыдущем окне.
Жмем на кнопку «Дополнительно»
- Выбранное имя пользователя отобразится в строке «Субъект» в окне «Элемент разрешения для «MicrosoftEdge.exe». Теперь нам следует установить флажок «Полный доступ» в секции настроек «Общие разрешения» и нажать кнопку «ОК» для подтверждения.
Включаем полный доступ для выбранного пользователя
- Также нажимаем «ОК» в окне «Дополнительные параметры безопасности для «MicrosoftEdge.exe». При этом появится окно с предупреждением об изменении разрешений для системных папок. Нажимаем кнопку «Да», чтобы продолжить.
Подтверждаем изменение разрешений для системных папок
- Затем закрываем окно свойств файла нажатием кнопки «ОК».
- Те же самые манипуляции — изменение владельца и установку разрешений — необходимо произвести и с файлом «MicrosoftEdgeCP.exe», после чего оба файла можно будет переименовать.
- Для этого нажимаем на каждом из них поочередно правой клавишей мыши, выбираем команду «Переименовать» и меняем имя, например, добавив к имеющемуся названию цифру 1. Жмем «Enter» для подтверждения и кликаем на кнопки «Продолжить» и «Да» в появившихся окнах предупреждений.
Изменяем имя исполняемого файла браузера
- Таким образом, стандартный путь к браузеру Microsoft Edge будет изменен и Windows 10 не сможет обратиться к нему. Если когда-нибудь вы захотите снова работать в браузере Microsoft, просто верните файлам прежние имена, убрав из названия цифру.
Как удалить Microsoft Edge в Windows 10
Новый обозреватель Microsoft Edge, несомненно, хорош и удобен для работы с веб-страницами. Но не все пользователи любят новшества или же просто привыкли к своим проверенным, настроенным под себя обозревателям. И тогда встаёт проблема — как отключить Microsoft Edge или удалить.
Удаление Microsoft Edge через папку
Для отключения какой-либо утилиты юзер в первую очередь использует функцию «Установка и удаление программ». Однако этот браузер найти там не выйдет, так как его разработчики не предусматривали такую возможность. Самый логичный в этом случае вариант — удаление папки с браузером, что можно сделать с помощью файловой системы.
- В проводнике проходим в каталог: Системный диск:\\Windows\SystemApps;
- Здесь же находим папку Microsoft.MicrsoftEdge_ с цифрами. Кликаем правой кнопкой, выбираем «Свойства»;
- Уберите галочку «Только для чтения»;
- Далее зайдите внутрь самой директории и измените файлам MicrosoftEdgeCP.exe и MicrosoftEdge.exe наименования на какие-нибудь иные. Если браузер вам вообще не нужен, то можно их удалить.
Отключить Microsoft Edge при помощи PowerShell
В ОС Windows 10 имеется по умолчанию установленная программа PowerShell, предназначенная для выполнения действий с файлами ОС. С её помощью можно отключить браузер следующим образом:
- Наберите в поиске PowerShell, правой кнопкой кликните по иконке утилиты и выберите «Запустить от имени администратора»;
- Затем необходимо прописать команду для вывода информации о системных приложениях Get-AppxPackage;
- В итоге возникнет большой список программ, отыщите определённую, в строке «Name» которой указано MicrosoftEdge.exe. В графе «PackageFullName» прописывается версия браузера, что необходимо скопировать;
- Чтобы отключить браузер, запустите команду в PowerShell: Get-AppxPackage <скопированная версия браузера с полным названием> | Remove-AppxPackage.
После выполнения вами вышеописанных пунктов браузер в ОС Windows 10 будет отключён по умолчанию.
Использование сторонних приложений
Некоторые программисты-энтузиасты, не очень довольные новым браузерам, разработали специальное приложение для его блокировки — Edge Bloker v1.0. Программа находится в свободном доступе, и её можно скачать на сайте разработчиков. После установки приложения запустите его и выберите кнопку «Block», после чего обозреватель будет заблокирован. Если необходимо в будущем восстановить его работу, то существует возможность разблокирования.
Стоит упомянуть, что Microsoft Edge — элемент системного программного обеспечения для Windows 10, и его удаление или решение отключить может повлечь негативные последствия в работе функций ОС.
Как переустановить Microsoft Edge
Microsoft Edge — браузер относительно новый, и в его работе случаются сбои. Иногда в таких случаях единственным решением остаётся переустановка программы. Для этого вам необходимо изначально удалить папку с файлами браузера, как это было описано выше, либо полностью очистить её содержимое. Затем необходимо перерегистрировать программу в своём аккаунте. Для этого вновь запускаем программу PowerShell и вводим команду: Буква системного диска:\Users\(логин вашего пользователя). Нажмите Enter. Затем примените команду: Get-AppXPackage -AllUsers -Name Microsoft.MicrosoftEdge | Foreach {Add-AppxPackage -DisableDevelopmentMode -Register «$($_.InstallLocation)\AppXManifest.xml» -Verbose}.
На этом всё. После перезагрузки компьютера можете вновь работать с обозревателем.
Как отключить браузер с помощью сторонних приложений
Также вы можете самостоятельно отключить это приложение при помощи стороннего софта, либо через настройки осуществить полноценное удаление утилиты. Рассмотрим основной порядок действий:
- Необходимо скачать соответствующий плагин (к примеру, Edge Blocker).
- Далее, после запуска потребуется выбрать команду «Block» для блокировки.
- Чтобы восстановить обозреватель, предстоит воспользоваться функцией «Unblock».
Следует понимать, что такой формат действий не позволяет удалить Эдж со своего компьютера, но полностью блокирует ее возможности для вашего устройства. По этой причине, использование стороннего софта не всегда эффективно.
Далеко не всех устраивает предустановленный в Виндовс 10 интернет-обозреватель. По этой причине многим пользователям будет полезно знать, как деинсталлировать этот плагин со своего рабочего устройства. Однако, рекомендуется понимать, что не всегда подобные действия будут рациональными, из-за чего, рекомендуется попросту блокировать для обозревателя доступ к сети, что существенно облегчит процесс, и не повлечет за собой сбои в работе системы.
Удаление Microsoft Edge (на движке HTML)
Браузер Edge, являющийся наследником технологии HTML, удалить непросто, поскольку он надёжно «запрятан» в оболочку Windows 10. Для таких программ стандартный функционал удаления программ через вызов настроек Виндоус не работает, и для удаления пользователю придётся идти на различные ухищрения, чтобы его удалить.
Вариант 1: Удаление файлов браузера
IT-шники назовут этот способ сноса программы варварским, поскольку он предполагает жёсткое удаление файлов браузера из системной папки Windows. Конечно же, нормальный специалист ни за что не посоветует пользователю его использовать, но тем не менее он работает.
Для удаления файлов браузера необходимо запустить проводник и перейти в каталог Windows:Затем необходимо отыскать папку «SystemApps», открыть её и отыскать в ней папку с именем, которая содержит название программы MicrosoftEdge:Задача, которая стоит перед пользователем, – удалить эту папку, но тут возникает трудность, поскольку данный браузер является системным и удалить его просто так не получится. Для начала необходимо получить разрешение для подобной операции для учетной записи пользователя в ОС. Для этого нужно встать на папку, кликнуть по ней правой кнопкой мыши и в контекстном меню выбрать пункт «Свойства»:В окне свойств необходимо перейти на вкладку «Безопасность» (1) и внутри неё найти кнопку «Дополнительно» (2) и кликнуть на неё:В открывшемся окне рядом с надписями «Владелец» и «TrustedInstaller» необходимо кликнуть на кнопку «Изменить»:В новом окне необходимо нажать на «Дополнительно»:Затем необходимо кликнуть на кнопку «Поиск»:В загруженном списке необходимо отыскать свою учётную запись для входа в Windows и нажать на «ОК»:
В окошке «Дополнительные параметры безопасности» поставить «галочку» в чекбоксе «Заменить владельца подконтейнеров и объектов» и нажать на «ОК»:Затем нажатием на «ОК» закрыть окно свойств.
Далее необходимо снова щёлкнуть правой кнопкой мыши по папке с файлами браузера, открыть «Свойства», перейти в «Безопасность».
В списке групп и пользователей необходимо выбрать пункт «Пользователи» и нажать на кнопку «Изменить»:В нижней части окна в строке «Полный доступ» графы «Разрешить» необходимо поставить «галочку» и нажать на «ОК»:Затем необходимо подтвердить своё действие нажатием на кнопку «Да» в системном сообщении, появившемся на экране. Всё, теперь система даст удалить папку с файлами браузера Microsoft Edge.
Вариант 2: Edge Blocker
Утилита Edge Blocked, над её созданием трудились специалисты компании sordum.org. Работа с данной утилитой позволит пользователю отключить браузер, так и при необходимости включить его обратно.
Рассмотрим пошаговое отключение браузера:
- Нужно попасть на сайт компании-разработчика блокировщика. Пролистав описание утилиты, нужно найти ссылку для загрузки программы – кнопку «Download». Ссылка на скачанную программу отобразится в левом нижнем углу страницы, её нужно открыть – EdgeBlock.exe или EdgeBlock_x64.exe в зависимости от версии Windows:
- Утилита Эйдж Блокер не требует установки. Указанный файл просто запускает утилиту.
- Нажатие на кнопку «Block» позволяет заблокировать все ярлыки браузера, кнопка «Unblock» – разблокировать:
- В заблокированном состоянии при попытке запустить Майкрософт Эйдж на экране пользователя появится следующее сообщение:
Обратите внимание
Единственное, что может напомнить пользователю о присутствии Microsoft Edge в операционной системе – это ярлыки на панели задач, в меню «Пуск» и на рабочем столе компьютера, которые, кстати, тоже можно удалить, чтобы они не мозолили глаза.
Как установить
В Windows 10, браузер Microsoft Edge установлен по умолчанию. Так что при использовании этой операционной системы его отдельная установка не требуется.
Тем не менее, если на вашей Windows 10 не запускается Microsoft Edge, это можно исправить сбросами настроек на идущие по умолчанию. Для этого делаем следующие действия:
- Введите команду inetcpl.cpl в окно «выполнить» (оно вызывается нажатием Win+R). Затем подтвердите ввод команды.
- Появится окно, в котором надо будет перейти в раздел «Дополнительно».
- Там необходимо выбрать сброс настроек Internet Explorer. Не удивляйтесь тому, что в этом окне фигурирует именно это название браузера, эта же опция сбрасывает настройки и для Microsoft Edge.
- Подтвердите сброс, принимая предлагаемые опции.
- Попробуйте вновь запустить свой браузер, теперь он должен запустится без проблем.
И также стоит учесть, что Microsoft Edge не работает при отключённом брандмауэре Windows.
Если же у вас стоит иная операционная система, например, Windows 7 или Windows 8, то установить и полноценно использовать браузер Microsoft Edge у вас не получится. Единственный вариант использования этого браузера в таком случае это создание виртуальной машины. Этот вариант, скорее всего, не является рациональным, но если что, вы легко найдёте все необходимые инструкции на официальном сайте компании Microsoft: https://developer.microsoft.com/en-us/microsoft-edge/tools/vms/.
Установить виртуальную машину, не самое изящное решение в данной ситуации
Если вы принципиально не хотите использовать другой браузер, то всегда можно обновить свою операционную систему до Windows 10.
Блокировка установки
После удаления Edge Chromium необходимо заблокировать попытки системы повторно установить его независимо от желания пользователя. Сделать это можно при помощи разработанного Microsoft административного инструмента. В первую очередь он предназначен для использования в корпоративной среде, но подходит и для индивидуального применения.
Загружаем по приведенной
файл представляющий собой самораспаковывающийся архив. Запускаем его и соглашаемся с лицензионным соглашением.
Используем указанную стрелкой кнопку «Browse», чтобы указать директорию распаковки.
В конечной папке находится четыре файла. Желтым маркером обозначен сценарий командной строки, а зеленым – шаблон групповой политики. Последний в списке файл представляет собой справку по функциям инструментов блокировки.
Сценарий Windows
Заходим в созданную директорию и запускаем в ней оболочку PowerShell рассмотренным выше способом. Переводим интерпретатор в режим эмуляции классической командной оболочки Windows. В строке-приглашении указываем название файла сценария «EdgeChromium_Blocker.cmd», добавляя к нему ключ «/B». Нажимаем клавишу ввода на клавиатуре ПК запуская его исполнение.
В окне консоли отобразится несколько строк служебной информации и уведомление об успешном выполнении операции. Удаленный обозреватель больше не будет загружаться на компьютер пользователя в автоматическом режиме.
Групповая политика
Открываем Проводник и проходим по пути, подсвеченному в адресной строке. Целевая директория предназначена для хранения административных шаблонов групповой политики. Копируем файлы из папки, в которую распаковали архив с инструментами блокировки. Помещаем EdgeChromium_Blocker.admx в корневую директорию. Файл EdgeChromium_Blocker.adml копируем в папку «en-US».
При попытке копирования система выдаст запрос на наличие у пользователя разрешений для действий с системной папкой. Во всплывающем уведомлении для каждой операции нажимаем «Продолжить».
Вызывав диалоговое окно команды «Выполнить» набираем в текстовом поле «gpedit.msc». Жмем Enter запуская редактор групповой политики.
Разворачиваем директории, подсвеченные зеленым маркером добираясь до папки «Центр обновлений». В ней после выполненного копирования файлов появляется новый раздел, обозначенный на скриншоте двойкой. Выделяем его мышкой, чтобы в правой части окна редактора отобразилось содержимое. Дважды щелкаем по указанной тройкой строке открывая диалог настройки.
Перемещаем радиокнопку в отмеченную стрелкой позицию активируя блокировку обновлений для обозревателя. Записываем установленные параметры кнопкой «Применить». Жмем «ОК» закрывая диалог редактирования. Новые настройки вступают в силу без перезагрузки компьютера.