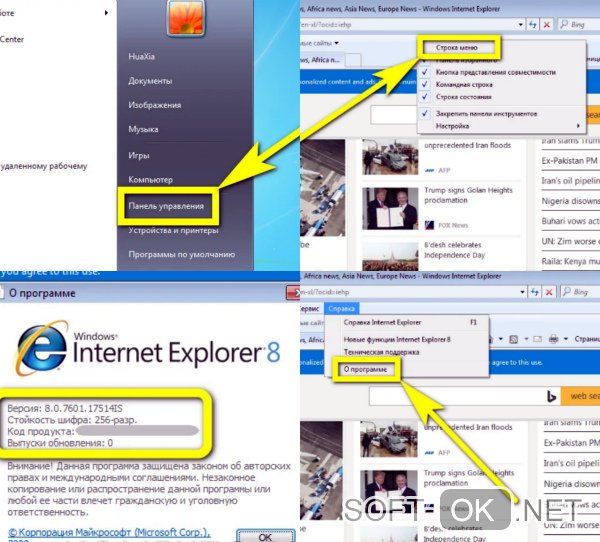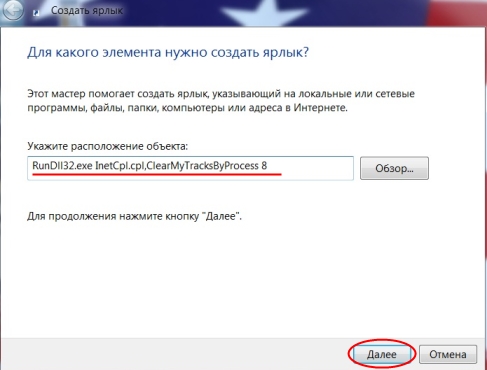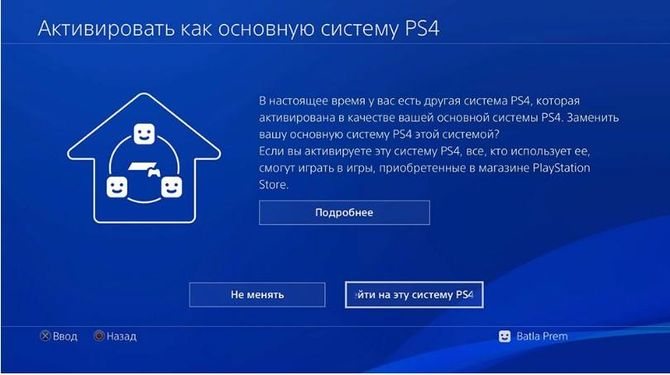Как удалить internet explorer
Содержание:
- Отключить автозапуск
- Можно ли откатить IE на старую версию
- Способ отключения эксплорера
- Второй способ отключения Internet Explorer
- Как удалить интернет эксплорер 5 способов | Блог Comfy
- Удаляем быстро Эксплорер
- Можно ли удалять Internet Explorer
- Способы удаления встроенного браузера
- Всегда ли выгодно удалять эту программу
- Как удалить Internet Explorer 11 с помощью параметров Windows 10
- Как удалить Internet Explorer при помощи панели управления
- Как удалить «Internet Explorer» в «Windows 7, 8, 10»?
- Итоги
Отключить автозапуск
По умолчанию браузер Internet Explorer не должен автоматически запускаться. Обычно это указывает на наличие какого-либо вируса. Поэтому, советуем вам воспользоваться антивирусным средством, чтобы исключить данную проблему.
Также вы можете открыть окно с автозагрузками и попробовать отключить запуск там, однако данный способ не всегда позволяет отключить автозапуск обозревателя. Для того, чтобы это сделать, воспользуемся инструкцией:
- Открываем окно «Выполнить» с помощью сочетания клавиш «WIN+R», где WIN – это кнопка c изображением логотипа Windows. Далее вводим запрос msconfig и нажимаем на «Enter».
- Открываем раздел «Автозагрузка» и отключаем автозапуск браузера Internet Explorer, если он есть в списке. Иначе проверьте систему на наличие вирусов, из-за которых, вероятнее всего, запускается браузер.
Теперь вы знаете как отключить браузер Internet Explorer в Windows 10. Надеемся, что наша статья была для вас полезной
Спасибо за внимание!
Можно ли откатить IE на старую версию
Некоторым пользователям Windows 10 по разным причинам (например, для работы в корпоративной среде) требуется перейти с Internet Explorer 11 на IE 10 (9, 8). Эта тема довольно часто поднимается на компьютерных форумах и в службе поддержки Microsoft.
Можно ли это сделать? Однозначный ответ на данный вопрос — нет. Причина проста, Internet Explorer 11, работающий под Windows 10, — единственная установленная версия IE. Системе просто нечем его заменить.
Но даже если вы каким-то образом сможете полностью удалить Internet Explorer 11 и установить IE 10, браузер просто не запустится, а система может быть повреждена.
Способ отключения эксплорера
Выполняется процедура в следующей последовательности.
- Переходим в «Панель управления из меню «Пуск».
- Переходим к разделу удаления программ.
- В открывшемся окне будет представлен список программного обеспечения, которые установлены на вашем компьютере, но не стоит искать ненужный вам Internet Explorer в нем, поскольку данный браузер является системным компонентом и для его отключения необходимо перейти в соответствующий раздел контролирующий данные Windows.
- В открывшемся окне также представлен список, но на этот раз он уже состоит из системных компонентов. Для того, чтобы удалить ненужную надстройку достаточно снять отметку рядом с соответствующим названием.
- Далее достаточно лишь внести изменение нажатием «ОК» и подтвердить то, что будет отключен Internet Explorer.
- Ожидаем пока будет произведен процесс отключения.
- Стоит понимать, что описанный процесс удаления на самом деле является лишь процедурой отключения, но из системы он никуда не денется. В случае необходимости срочного доступа в Интернет, к примеру, если вышел из строя основной браузер, можно вернуть работоспособность отключенному приложению.
Способ удаления Internet Explorer
Как указывалось в предыдущем пункте, удалить полностью Internet Explorer не получится, но есть возможность очистить дополнительное пространство за счет удаления более новой версии. После описанной далее процедуры все равно необходимо будет производить отключение компонента, используя алгоритм выше, но в тоже время на системном диске увеличиться объем свободного места.
Для реализации данного способа достаточно зайти в раздел удаления обновлений, путь к которому видно на скриншоте.
- В списке программ достаточно найти Internet Explorer, если он там есть, то это значит, что система производила обновления компонента, которые можно удалить.
- Выбираем раздел «Удалить» относительно этого софта.
- Перезагрузив компьютер после завершения процедуры удаления, пользователь увидит сообщение о завершении и о том, что была восстановлена стартовая версия, которая была в сборке при установке операционной системы. Обычно это версии от 7 до 10, т.к. самой новой на сегодняшний день является 11.
Теперь же главной задачей становится отключение автоматической процедуры обновления данного элемента системы.
- Опять же через панель управления попадаем в «Центр обновления Windows».
- Выбираем раздел с необязательными обновлениями.
- Находим в появившемся окне из списка тот пункт, что касается Internet Explorer, и щелчком ПКМ по нему выбираем строку «Скрыть обновление».
На сегодняшний день самые популярные браузеры в мире явно не являются заслугой компании Microsoft. Потому оставим за ней право производить великолепные операционные системы, а использовать будем более привычные браузеры Opera, Chrome или Mozilla. Описанных в статье инструкций достаточно, чтобы произвести все действия самостоятельно. Главное внимательно следить за тем, что выделяется в разделе с отключением системных компонентов и обновлений, поскольку ошибка может стоить не корректной работы устройства.
Второй способ отключения Internet Explorer
Данный вариант отключения подразумевает блокирования возможности использования интернета для IE, что весьма хорошо, поскольку это не будет мешать корректной работе Windows Update и одновременно с этим уменьшит вероятность использования IE вредоносными программами. А это для данного браузера основная проблема, даже если он отключен
Также это важно, если вы хотите заблокировать использования интернета сторонним пользователям (сотрудникам, гостям)
-
-
- Запускаем Internet Explorer, открываем меню «Сервисы» нажав соответствующую кнопку (справа вверху). Либо нажав одновременно «ALT + X».
- Выбираем пункт «Свойства браузера».
- В открывшемся окошке переходим в закладку «Подключение», далее нажимаем «Настройка сети».
- Ставим галочку напротив «Использовать прокси-сервис…», в строке «Адрес» ставим «0.0.0.0», «Порт» – «80». Жмем «Ок».
- Еще раз жмем «Ок» в окне «Свойства браузера». Ждем пока будут внесены изменения.
-
По сути, данные действия отключают возможность подключения к интернету для браузера Internet Explorer, и наоборот. Это достигнуто введениям фиктивного адреса прокси-сервиса (0.0.0.0). Что наиболее эффективно отключает IE, если не считать полного удаления данного браузера.
Важно! Внесенные изменения блокируют подключение к интернету и для других браузеров. Однако при желании соединение можно восстановить, убрав галочку напротив «Использовать прокси-сервис…» в «Настройках сети»
Как удалить интернет эксплорер 5 способов | Блог Comfy
Internet Explorer – браузер от компании Microsoft, который до 2015 года входил в обязательный комплект программ операционной системы Windows. С выходом системы Windows 10 был заменен на Microsoft Edge.
С начала своего появления браузером пользовались многие, но после выхода аналогов, ситуация изменилась. Эксплорер не мог отвечать запросам пользователей, он не отличался высокой скоростью работы, не имел дополнительных инструментов для удобного серфинга в интернете. Пользователи стали переходить на Opera, Chrome, Mozilla и другие аналоги конкурентов. Несмотря на появление функциональных программ, особенности встроенного браузера по умолчанию приносили неудобства: он открывал веб-страницы, изображения и документы, где выбор стоял по умолчанию.
Поэтому владельцы Виндовс стали искать пути, как удалить Интернет Эксплорер. Сам процесс удаления оказался не из легких. Только с приходом 7 версии операционной системы это стало возможным.
Существует несколько методов: простые и более сложные. Одни помогают отключить браузер, чтобы он не мешал при работе с поисковиками, а другие подразумевают глобальное удаление.
С помощью пошаговой инструкции мы расскажем, как удалить браузер в Windows 7, 8.1 (8) и 10. В двух последних версиях, это происходит иначе, чем в «семерке».
Подписывайтесь на наш Telegram — канал
Как удалить Internet Explorer 11 в Windows 7
Из всех операционных систем, проще всего удалить IE именно на этой версии. Так как в более поздних ОС установлены другие элементы.
Первый способ — классический
Включаем компьютер и ждем полной загрузки. Заходим в меню «Пуск» и в правой колонке находим «Панель управления»
Кликаем на «Панель управления» и попадаем в новое меню, где находим раздел «Программы» у других этот раздел может называться «Программы и компоненты», кликаем на них и перед нами открывается полный список программ, установленных на компьютере. К слову, именно таким методом можно удалять и другие проги, которые больше не используются.
После перехода в «Программы и компоненты» открывается следующее окно.
В отличие от других программ, удаление Internet Explorer таким методом не получится. Его просто не видно в полном списке, поэтому переходим в раздел под названием «Включение или отключение компонентов Windows», как отмечено на снимке.
После клика придется немного подождать, пока загрузится полный перечень компонентов, установленных на ПК.
Ожидание может растянуться на 2-5 минут, не паникуйте и дождитесь окончания. Когда откроется полный перечень компонентов, на первом месте окажется Интернет Эксплорер 11.
С выбранного элемента снимаем галочку и следуем дальнейшим указаниям «машины». Компьютер уточнит, осознаете ли вы последствия удаления – нажимаем «Да». Далее в этом же окне нажимаем на клавишу «Ок» и ждем, пока изменения вступят в силу.
Если IE понадобиться снова, его можно включить этим же способом. Будьте внимательны, при повторном подключении будет установлена версия 8, а не 11, как было до этого.
Второй способ — через командную строку
Этот метод более сложный, но если следовать инструкции должно получиться.
Закрываем все сторонние программы, выходим на рабочий стол. Нажимаем сочетание клавиш WIN+R и видим появившуюся командную строку, в ней набираем команду cmd.
Нажимаем «Ок». Перед нами открывается командная строка черного цвета, куда необходимо ввести следующее:
После чего нажать Enter. Не нарушайте знаки препинания, все необходимо набрать точь-в-точь. В противном случае компьютер не поймет запрос.
Способ третий — через программу PowerShell
В меню поиска находим программу PowerShell или вбиваем название в строке поиска. Выбираем компонент правой кнопкой мыши и в открывшемся меню нажимаем «Запустить от имени администратора».
В открывшуюся строку копируем:
Disable-WindowsOptionalFeature-FeatureName
Internet-Explorer-Optional-amd64–Online
И нажимаем правую кнопку мыши. После появления команды в строке, нажимаем Enter и выполняем просьбу компьютера о перезагрузке (нажимаем английскую букву Y).
Удаляем быстро Эксплорер
Третий, практически аналогичный метод, но с более оперативным входом в компонентный список. Заходите в Пуск. В поисковой строчке вводите «включение», будут выданы варианты, среди которых выбираете свой.
Переходите во «включения и отключения», находите «Internet Explorer» с остальными активными прогами. Убирая галочку, вы подтверждаете согласие на деактивацию.
Становится понятно, что ликвидировать предустановленный продукт нельзя, но деактивировать вполне реально. Если обозреватель вам будет нужен, можно будет его вернуть. Многие пользователи говорят, что проблемы возникают во время работы с ПК или интернетом – грузится медленно, из-за нескольких запущенных обозревателей. При установке или удалении софта необходимо всегда перезагружать ПК.
Можно ли удалять Internet Explorer
Естественно, с появлением множества шустрых, ярких и настраиваемых браузеров MSIE стал ещё менее популярен, чем раньше. Однако прежде чем решиться на его удаление, следует уяснить несколько ключевых моментов:
- В новой, только что установленной ОС интернет эксплорер обязательно понадобится вам, чтобы скачать необходимые программы и драйвера, отсутствующие в системе. Поэтому его лучше не трогать хотя бы до момента, когда вы полностью настроите компьютер.
- Случается так, что некоторые из программ наотрез отказываются работать с другими браузерами — им обязательно нужен MSIE. Перед удалением необходимо убедиться, что у вас нет таких программ.
- Если удалением любых встроенных компонентов Windows занимается неопытный пользователь, есть вероятность нарушить стабильную работу операционной системы. В этом случае может потребоваться даже полная её переустановка.
Из всего сказанного можно сделать вывод: если вы не хотите пользоваться встроенным браузером, лучшим решением будет просто не трогать его, а установить другую программу для работы в интернете. Но если вы твёрдо решили избавиться от предустановленного компонента, нужно чётко следовать инструкции.
Способы удаления встроенного браузера
Традиционные методы зачистки через меню «Установки и удаления программ» или приложения с аналогичным функционалом невозможны. Они не отображают системные компоненты, в том числе и Explorer. Для его деинсталляции придётся пойти обходными путями:
- удалить обновления, используя стандартную «Панель Управления»;
- произвести удаление файлов с помощью командной строки.
Перед началом проведения манипуляций нужно перезайти в систему с правами администратора, иначе ОС запретит вносить изменения. Желательно также предварительно закрыть другие программы, которые могут понизить эффективность компьютера или помешать удалению.
Через «Панель Управления»
Этот вариант не подойдёт для страждущих узнать о том, как удалить Эксплорер с компьютера Виндовс 7 бесследно, т. к. деинсталляции подлежит не сам обозреватель, а обновления. Обладателям 11 версии способ поможет перейти на IE 10, а при повторе манипуляций — на 9, и так до базового Explorer 8.
Для начала надо открыть меню «Пуск» и перейти в «Панель Управления». В зависимости от выбранного отображения (просмотр), может потребоваться отыскать сначала категорию «Программы» и только потом перейти в «Программы и компоненты». Использование поиска во многом упрощает задачу.
После перехода в список приложений слева появится дополнительное меню, в котором есть «Просмотр установленных обновлений». Чтобы не утруждать себя, достаточно ввести в строку поиска «Internet Explorer». Языковые пакеты игнорируются, а программа с указанием версии выделяется мышкой, на верхней панели появится кнопка «Удалить».
Удаление потребуется подтвердить, остальную работу приложение проделает самостоятельно. Когда всплывёт окно с предложением перезагрузить компьютер, для внесения изменений необходимо согласиться.
Через командную строку
Если по неведомой причине отката обновлений и простого отключения приложения недостаточно, то существует способ, как удалить Explorer на Windows 7 целиком, для особенно упрямых пользователей. Открывается командная строка несколькими путями:
- через «Пуск» — «Все программы» — «Стандартные»;
- вызовом окна сочетанием кнопок Win + R и введением команды CMD с подтверждением.
Останется ввести в открывшуюся строку текст, учитывая пробелы и символы: FОRFILES /Р %WINDIR%\sеrvicing\Рackages /M Micrоsоft-Windоws-InternetExplоrеr-*.mum /с «cmd /с echo Uninstаlling pаckаge @fnаme && stаrt /w рkgmgr /up:@fnаmе /nоrеstаrt», после чего нажать Enter. Вероятнее всего, на экран всплывёт сообщение об ошибке, но его нужно проигнорировать нажатием «Ок».
На последнем этапе потребуется помощь утилиты Unlocker. Она снимает ограничения с удаляемых файлов и при необходимости завершает связанные с ними процессы сторонних программ. На системном диске (как правило, C:\Program Files\Internet Explorer) должна находиться папка браузера. Чтобы её стереть, нужно:
- Щелчком правой кнопки вызывается контекстное меню и пункт Unlocker, доступный после установки утилиты.
- После запуска выбрать 2 параметра: «разблокировать всё» и «удалить».
- Перезагрузить Windows 7.
В некоторых случаях может потребоваться повторить процедуру, чтобы почистить файлы, не удалившиеся с первого раза. Но не нужно забывать о том, что Эксплорер — не просто браузер, а компонент операционной системы. Его отсутствие влияет на эффективность и работоспособность как других программ, так и самой Windows. Полное удаление обосновано лишь при крайней необходимости и осознании действий с последующими последствиями.
Originally posted 2018-04-07 12:00:39.
Всегда ли выгодно удалять эту программу
Как установить и настроить браузер Internet Expolorer на виндовс 10
Вот причины ещё раз подумать о необходимости отключения:
- Некоторые сайты продолжают требовать для своего просмотра рассматриваемый браузер. Поэтому, если есть необходимость бывать на них, имеет смысл его оставить на компьютере.
- Если убрать IE, освободится небольшое количество места. Поэтому ради этого не стоит выполнять рассматриваемую процедуру.
- Иногда сайты выглядят иначе при просмотре с помощью различных программ.
- Edge этой операционной системы создан недавно и может работать недостаточно надёжно в первые годы после своего создания.
- Нужно учитывать, что для продуктов Microsoft это решение является вполне подходящим. Если пользователь работает с сайтом этой фирмы, возможно стоит пользоваться Эксплорером.
Важно! В этой программе имеются настройки, которые могут влиять на работу других приложений. Операционная система хорошо спрятала приложение
Если пользователь не будет предпринимать специальных попыток разыскать его, он может не вспомнить о его существовании
Операционная система хорошо спрятала приложение. Если пользователь не будет предпринимать специальных попыток разыскать его, он может не вспомнить о его существовании.
Если же решено сделать приложение основным, то достаточно сначала разыскать его через поиск, а затем перетянуть иконку на нужное место на рабочем столе.
Если не устраивает именно одиннадцатая версия, то в обновлениях операционной системы можно найти те, которые устанавливали новые версии. Их можно удалить и после перезагрузки восстановится прежняя версия IE. Однако в Windows 10 этого выполнить нельзя. Дело в том, что в этой операционной системе работает только одиннадцатая версия приложения.
Как удалить Internet Explorer 11 с помощью параметров Windows 10
Windows 10 давно пытается избавиться от классической панели управления и перенести весь функционал в параметры Windows. Теперь там так же можно убрать приложение Internet Explorer 11. Нажмите сочетание клавиш WIN+I, в итоге у вас вызовется окно «Параметры Windows«. Найдите там раздел «Приложения«.
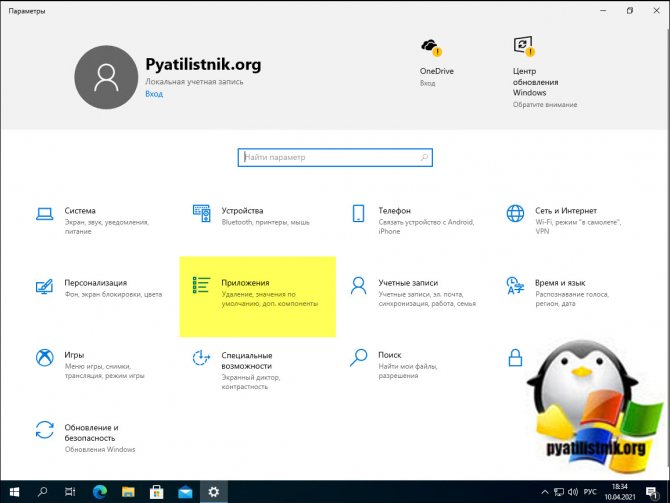
Далее вы переходите в дополнительные возможности.
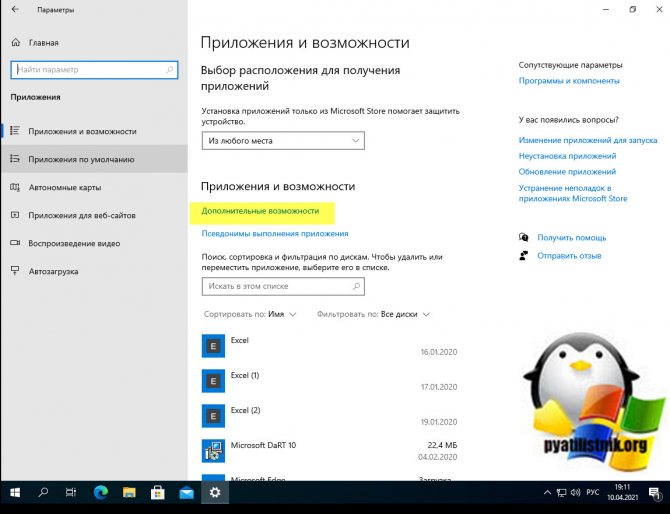
Выбираем «Internet Explorer 11» и нажимаем кнопку «Удалить«.
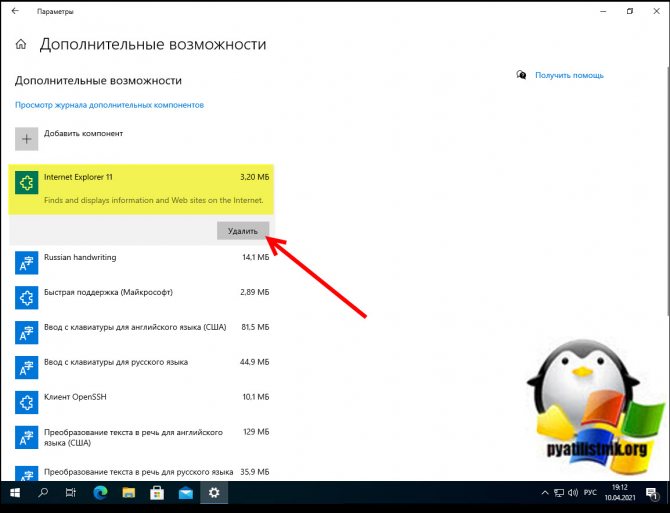
В итоге браузер из списка исчезнет, но он будет доступен в меню пуск и будет запускаться, до тех пор пока вы не перезагрузите свой компьютер. После загрузки Windows 10 уже не будет его содержать в своем составе.
Как удалить Internet Explorer при помощи панели управления
Для Windows 10 отключение надоевшего IE не сложное. Но воспользоваться традиционным деинсталлятором не получится.
Нужно действовать через панель управления по следующему алгоритму:
- войти в панель управления, кликнув правой мышью на «Пуск»;
- в появившемся списке найти «Параметры», нажать;
- затем «Приложения»;
- выбрать «Приложения и возможности»;
- слева внизу найти «Программы и компоненты»;
- в открывшемся окне нажать слева пункт «Включение и отключение компонентов Windows»;
- в списке компонентов найти пункт Internet Explorer11 и снять напротив него галочку;
- появится от разработчика предупреждение, что отключение Internet Explorer11 способно негативно повлиять на другие установленные программы (это предупреждение можно спокойно игнорировать, если уже установлен новый браузер);
- согласиться, нажав «Да»;
- система потребует перезагрузки ПК;
- дальше произойдет отключение IE и удаление его ярлыка.
Инструкция по отключению для Windows 8 схожа с предыдущей. Немного сложнее, если установлена 7-я версия. Следует также проводить операцию через панель управления:
- выбрать «Программы и компоненты», и дальше слева – «Просмотр установленных обновлений»;
- в списке обновлений выбрать нужную версию браузера и удалить его по предыдущей схеме, и перезапустить компьютер.
Но этого будет недостаточно, если на вашем ПК установлен режим автоматического обновления. Потребуется скрыть обновление удаленного браузера, иначе через определенное время он установится самостоятельно. Что для этого нужно сделать:
- в Панели управления открыть «Центр обновления Windows»;
- нажать на «Поиск обновлений», где кликнуть «Необязательные дополнения»;
- в открывшемся списке найти IE, нажать правой клавишей на него и выбрать «Скрыть обновление».
После этих манипуляций IE останется, но уже в более старой версии. Чтобы она не обновлялась, снова повторяем предыдущие действия. И так двигаемся до тех пор, пока не исчезнут все ранние версии.
Как удалить «Internet Explorer» в «Windows 7, 8, 10»?
«Windows 7» пользуется огромное количество пользователей, несмотря на хорошо распиаренные новые версии данной линейки операционных систем. Поэтому приведём два основных способа со скриншотами для «Windows 7», но отличия от инструкций для восьмёрки и десятки здесь будут абсолютно минимальными.
Способ 1: стандартное отключение «Internet Explorer»
Для отключения «Internet Explorer» нет большой необходимости использовать какие-либо сторонние программы, хотя в десятой винде для этого предусмотрена программа «Spartan». В других же версиях «Windows» начиная с семёрки можно воспользоваться стандартным способом отключения ненужных программ и компонентов.
Итак, воспользуемся этим методом:
- Для начала нужно зайти в операционную систему под именем администратора, так как в противном случае «Windows» не даст возможности вносить изменения глубоко в системе. А отключение «IE» как раз и является подобной операцией.
- Далее не помешает закрыть все программы, которые в данный момент работают с «IE». Ещё проще, войти в систему и не запускать ни какую программу, а просто следовать дальше нашей инструкции.
- Теперь приступим к делу. Через «Пуск» проходим в «Панель управления», заходим в раздел «Программы и компоненты» и в левой колонке нажимаем на «Включение или отключение компонентов «Windows».
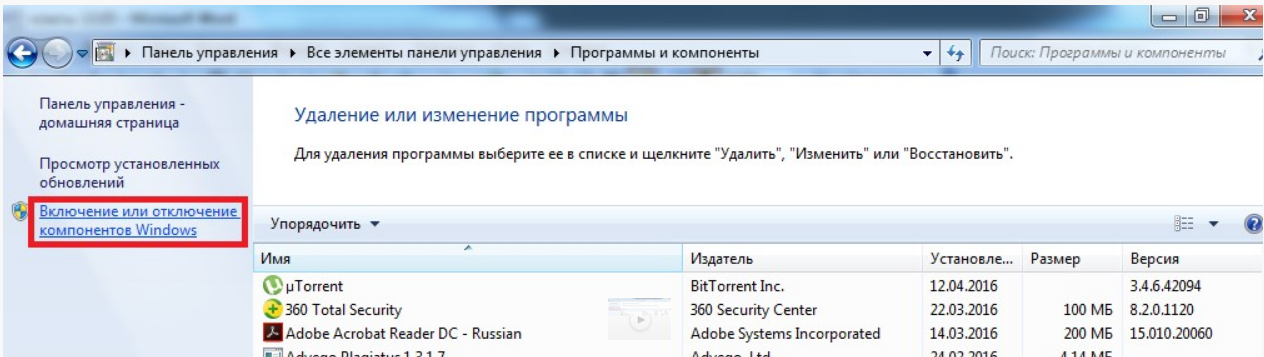
Отключить «IE»
После этого, откроется окошко со списком всех программ, установленных на данный момент в вашей операционной системе. Здесь нас интересует только «Internet Explorer». Отключение этой программы не нанесёт никакого вреда системе. Находим в списке «Internet Explorer», снимаем с него галочку и нажимаем на «Ок».

Отключить «IE»
Далее откроется окошко для подтверждения/отказа наших действий. В окошке будет страшное предупреждение о том, что отключение «IE» может сказаться на операционной системе – смело игнорируем это сообщение и нажимаем на «Да».

Отключить «IE»
Вот и всё. Таким образом, мы отключим браузер «Internet Explorer» любой версии приведённым выше способом. После этого не помешает перезагрузить компьютер.
Способ 2: используем командную строку для удаления «Internet Explorer»
Предыдущий способ мы рекомендуем прежде всего, но для более продвинутых пользователей компьютеров и ноутбуков можем предложить другой способ уже для удаления «Internet Explorer» полностью из системы. В данном случае мы будем использовать командную строку. Хотя способ и немного сложнее предыдущего, времени он займёт примерно столько же.
Проделаем следующие операции:
Нажимаем одновременно клавиши «Win» (клавиша с изображением логотипа «Windows») и «R». Откроется системное окошко, в котором вводим «cmd» и нажимаем на «Ок».

Удалить «IE»
После этого откроется командная строка. Вводим следующую команду (вводим в точности так, как мы рекомендуем).

Удалить «IE»
Итак, текст должен быть вставлен так, как показано на скриншоте (указаны начало и конец вставляемого текста).

Удалить «IE»
После этого нажимаем на «Enter». Если всплывёт окошко с уведомлением об ошибке, нажимаем на «Ок». Далее находим в «Проводнике» папку с «IE», кликаем правой кнопкой мышки, нажимаем на «Unlocker» и в открывшемся окне – «Удалить». Компьютер должен будет перезагрузиться. Все вышеприведённые действия можно ещё раз повторить для верности, чтобы «IE» окончательно был удалён из системы. Если вы не хотите, чтобы он был установлен вновь, тогда отключите обновления системы «Windows».
Итоги
Существуют специальные сервисы вроде DeleteMe, Reputation, RemoveYourName, которые за деньги обещают удалить информацию о вас из интернета. Но они знают о вас меньше, чем вы сами. Поэтому к услугам таких сервисов прибегают либо люди, репутация которых действительно стоит миллионы, либо не слишком опытные пользователи.
Честно говоря, полностью удалить себя из интернета невозможно – ни за деньги, ни самостоятельно. Страницы из кэша поисковых систем, ссылки в закладках и личных сообщениях всё равно остаются. Но если действовать последовательно, подавляющее большинство упоминаний о себе можно убрать довольно быстро и бесплатно.
iPhones.ru
В поисковиках по вашему имени ничего не найдется.