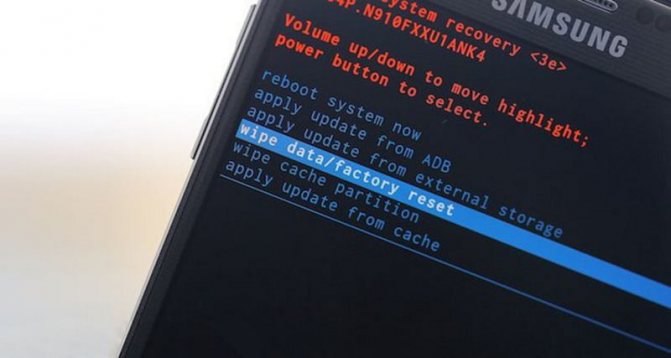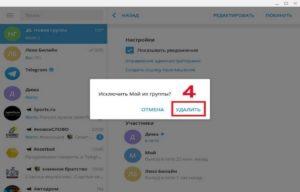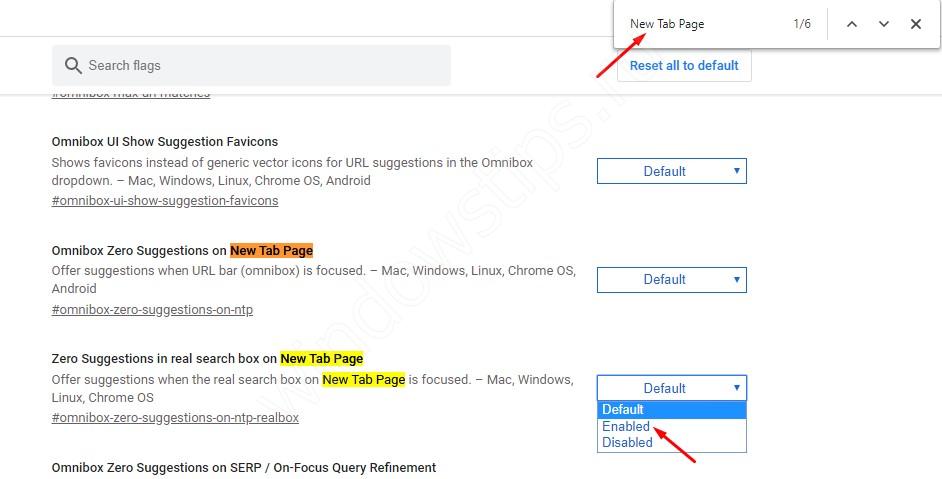Как удалить хром с андроида и очистить данные браузера
Содержание:
- Что важно помнить прежде, чем навсегда выходить из системы
- Можно ли полностью удалить Гугл Хром
- # # Удаление из системного реестра
- Какой браузер лучше установить на Андроиде
- Деинсталляция
- # # Удаление из папки AppData (как найти данную папку в XP, Windows 7, Windows 8, Windows 10)
- Часто задаваемые вопросы
- Как удалить Гугл Хром
- Как обойтись без удаления и переустановки Google Chrome?
- Удаление с помощью сторонних программ
- Как удалить Гугл Хром
- Способы
- удаляем историю в яндексе, гугл хром и других браузерах для андроид.
- Как удалить Google Chrome на телефоне Android
- Особенности Гугл Хром для Андроида
- Mac OS
- Ещё по теме
Что важно помнить прежде, чем навсегда выходить из системы
Пользователь должен знать, что, блокируя доступ к учетной записи, он теряет:
- подписки и контент на сервисах YouTube, Google Play Music, Google Play Films, приобретенные после авторизации;
- доступ к контактам, если владелец еще пользуется телефоном с операционной системой Android;
- никнейм пользователя. После уничтожения данных о себе он не сможет зарегистрироваться на то же самое имя.
Если владелец аккаунта согласен со всеми вышеперечисленными потерями, то он может приступать к удалению.
Данные которые станут недоступны:
- Все сервисы от Гугл: Gmail, Google Drive, Календарь и другие.
- Подписки на YouTube, а также музыку, книги и фильмы.
- Информация, сохраненная в браузер Chrome: закладки, расширения, пароли и т.д.
В том случае, если учетная запись также используется на смартфоне Xiaomi, будет утрачен доступ к контактам, а также данным, которые были сохранены через службу Android Backup.
Что нужно сделать перед удалением
Если вы давно пользуетесь своим аккаунтом Google, вероятно, у вас будут важные данные, требующие сохранения, такие как заметки, фотографии, электронные письма и другие. Если их не много, можно скачать их по отдельности, но у Гугле есть простой способ резервного копирования всех данных аккаунта.
- Откройте настройки своего аккаунта Google, перейдя на эту страницу accounts.google.com .
- В блоке “Конфиденциальность” нажмите на “Управление контентом”.
- Здесь нужно нажать на “Создать Архив”. Осталось только выбрать, какие данные сервисов Google вы хотите сохранить.
- Нажмите “Далее” и выберете в каком формате будут упакованы данные, максимальный размер архива и метод получения.
- Время архивации будет зависеть от количества архивируемых данных информации. После окончания вы сможете скачать архив(ы) одним из способов, который вы выбрали шагом выше.
Можно ли полностью удалить Гугл Хром
Google Chrome не является встроенным приложением, поэтому нет никаких преград, чтобы свободно удалить программу со своего компьютера. Вы скачали браузер из интернета, поэтому так же легко можете его удалить
Но здесь важно не просто перетащить ярлык или системную папку Chrome в корзину, а сделать технически правильно. Так как некорректное удаление программы оставляет после себя остаточные данные в системе, что может сказать на других процессах и повторной установке браузера
Поэтому если вы раньше не удаляли емкое программное обеспечение, то лучше ознакомьтесь с основными способами очистки без последствий.
# # Удаление из системного реестра
Системный реестр – это построенная на принципах иерархии база данных файлов, настроек и параметров Windows, основа операционной системы. Содержит различную важную информацию, такую как: параметры программного обеспечения, профилей пользователя, аппаратных настроек и прочие.
Немаловажный этап, связанный с удалением параметров файлов браузера, можно произвести двумя способами: вручную либо автоматически с помощью специализированных программ.
Для того, чтобы сделать это вручную можно зайти в меню Пуск, запустить команду regedit.
Перед нами открывается таблица реестра.
Тут видим 5 разделов, из которых нас интересуют всего 3, это: ROOT, USER и LOCAL_MACHINE.
В первом случае достаточно раскрыть папку HKEY_CLASSE_ROOT, найти все, что связано со словом google и удалить.
Во втором и третьем пути соответственно HKEY_CURRENT_USER\SOFTWARE\Google и HKEY_LOCAL_MACHINE\SOFTWARE\WOW6432Node\Google
Производим аналогичное удаление.
Однако это все мутно и для многих начинающих пользователей достаточно проблематично. Потому что, если Вы что-нибудь здесь начудите и удалите лишнее – будут достаточно большие проблемы. Чтобы этого не происходило можно воспользоваться специализированными программами, которые уже завоевали доверие миллионов пользователей. Какими? Рассмотрим в следующем разделе.
Какой браузер лучше установить на Андроиде
Разобравшись с тем, как можно остановить работу Google Chrome на смартфоне, следует перейти к выбору наиболее подходящего браузера для посещения сайтов. Сейчас на просторах Play Маркета их существует огромное количество. Мы же предлагаем вам ознакомиться с небольшим рейтингом, в котором представлены лучшие программы для веб-серфинга.
| Наименование | Описание | Рейтинг |
| Яндекс. Браузер | Приложение от известной мобильной компании, в котором интегрированы все сервисы. Если вы, например, пользуетесь почтой Яндекса и другими продуктами, этот браузер станет идеальным выбором. В нем реализован удобный интерфейс со специфической вкладкой «Дзен», где в любой момент можно ознакомиться с последними новостями. | ★★★★★ |
| UC Browser | Очень популярное приложение, позиционирующее себя как самый удобный браузер для Андроида. Оно имеет встроенный блокировщик рекламы, а также множество режимов для быстрого открытия страниц. Но в то же время UC Browser хранит все данные в кэше, из-за чего память смартфона быстро забивается, а всплывающие окна сразу же надоедают. | ★★★★★ |
| Opera Mobile | Браузер, потерявший в последнее время свою популярность, которая была в нулевые года. Но все равно Opera остается ведущим брендом среди приложений для мобильного веб-серфинга. Браузер радует простым и понятным интерфейсом, а также встроенным блокировщиком рекламы и VPN. | ★★★★★ |
Деинсталляция
Способ №1 (через панель управления)
1. Нажмите кнопку «Win» или щёлкните на панели задач иконку «Windows».
2. В окне «Пуск» выберите «Панель Управления».
3. В разделе «Программы» активируйте щелчком опцию «Удаление программы».
4. В окне со списком проинсталлированного программного обеспечения правой кнопкой мышки нажмите по Google Chrome. А потом нажмите появившуюся панель «Удалить».
5. В окне деинсталлятора Гугл Хром включите надстройку «Также удалить данные… » (кликните по окошку рядом с надписью), чтобы полностью убрать пользовательские данные вместе с директорией интернет-обозревателя. А затем нажмите кнопку «Удалить».
После этих действий в Internet Explorer или в другом установленном браузере автоматически откроется страничка «Программа Google Chrome была удалена». На ней, в полях виртуального опроса, вы можете указать причину деинсталляции приложения (выбрать готовый вариант ответа либо указать свой).
Всё! Удаление Гугл Хром завершено. Можно приступать к его переустановке или к инсталляции другого браузера (например, Firefox или Opera).
# # Удаление из папки AppData (как найти данную папку в XP, Windows 7, Windows 8, Windows 10)
Следующим этапом будет очищение временных файлов. Что же это такое? Временные файлы сохраняются браузером в момент открытия веб-страниц. Это делается для того, чтобы ускорить загрузку страниц, так как большая часть содержимого этих страниц со временем практически не изменяется. Это происходит без ведома самого пользователя. Недостатком этого процесса и отрицательным последствием может являться загрузка помимо прочего вредоносных файлов, то есть вирусов, троянских программ и прочих неприятных вещей. Где же хранятся эти файлы?
Для всех установленных в вашей системе браузеров путь хранения временных файлов один.
Нужно зайти в Мой компьютер/Локальный диск С:/Пользователи, найти папку с названием Вашего компьютера.
Тут должна быть папка AppData или Application Data. Но изначально она скрытая. Её не видно, но она есть. Windows специально прячет важные системные папки для того, чтобы мы их специально не удалили. Для того, чтобы она появилась в зоне видимости нужно выбрать Вид поставить галочку на Скрытые элементы.
В более ранних версиях отображение скрытых файлов и папок настраивайте в параметрах папок, вкладке Вид.
Открываем AppData/Local ищем Google. Удаляем эту папку.
Затем заходим в Roaming и также удаляем временную папку Google.
Часто задаваемые вопросы
Разработчик Android принадлежит Google. Потому Хром является стандартным для этой операционной системы. Так как удалить Google Хром с Андроида полностью не удастся, то вышеописанные методы помогут минимизировать влияние браузера на качество функционирования устройства. После ограничения деятельности утилиты не будет всплывающих уведомлений от Google, не будет перегружаться память аппарата.
Чтобы минимизировать влияние сервисов Google на работу своего устройства желательно отвязать свой аккаунт. Данные удаляют через «Настройки», используя раздел «Аккаунты». После этого нужно вручную деинсталлировать все программное обеспечение корпорации.
Если у Вас остались вопросы или есть жалобы. сообщите нам
Как и любой компьютер при чистке, после того как Chrome почти полностью удалится с Андроида, стоит вернуть смартфон к исходному состоянию. В «Настройках» нужно воспользоваться опцией «Восстановление и сброс»
Важно помнить, что процедура затронет весь используемый функционал
Даже после того как удалось удалить Chrome со своего Андроида полностью, на рабочем столе смартфона останется строка поиска этого браузера. У некоторых производителей эта строчка превращается в обычный виджет, который убирается как любые другие ярлыки. Его выделяют, фиксируют и перемещают в строну появившейся надписи «Delete».
У других марок поисковая строка является элементом экрана. Чтобы убрать ее, нужно отключить возможность поиска через Google, пройдя путь:
- «Настройки»;
- «Приложения»;
- «Google поиск»;
- «Отключить».
- установить другой лаунчер;
- скачать и инсталлировать какой-либо поисковик;
- вывести его поисковую строку на экран.
Так как самостоятельно удалить Google Хром с любого телефона Android с помощью методов, описанных выше, можно лишь до состояния, когда браузер не работает, то некоторые разработчики предлагают для решения этой проблемы собственные программы. Но после активации таких разработок возможны сбои в работе аппаратуры вплоть до полного ее отключения. Возможно, реанимировать смартфон своими силами пользователь уже не сможет.
Чтобы посмотреть, как удалить Google Хром с операционной системы Android полностью, стоит ознакомиться с тематическим видео.
Учетная запись
Первом делом необходимо удалить аккаунт «Google» с телефона «Android», то есть стереть свою учетную запись с устройства. Данный функционал можно найти в разделе «Аккаунты» в настройках платформы. После выбора активной учетной записи нужно вызвать контекстное меню (шестеренка в верхнем правом углу или три вертикальные точки) и кликнуть на «Удалить аккаунт».
На прочих смартфонах с какими-то экзотическими прошивками процесс аналогичен. К примеру, чтобы удалить аккаунт «Google» с телефона «Samsung», необходимо перейти в «Настройки». «Учетные записи» и выбрать почтовый ящик поисковика. Затем нужно кликнуть на «Опции», и здесь уже будет пункт «Удалить учетную запись».
После этой процедуры потребуется ручная ревизия установленных приложений поисковика. Если удалить аккаунт «Google» с телефона, то избавиться от его программ будет заметно проще, так как они не будут иметь привязку.
Настройки телефона
Есть и второй способ, немного сложнее первого. Мы приводим усредненную инструкцию, которая подойдет ко всем устройствам. Некоторые шаги могут незначительно отличаться, некоторые пункты меню – иметь видоизмененные названия.
- Откройте настройки смартфона;
- Выберите раздел «Приложения»;
- В списке найдите браузер;
- Нажмите на иконку и выберите «Принудительно остановить работу»;
- Кликните на кнопку «Стереть данные», затем – «Почистить кэш»;
- После этого закончите очистку, нажав иконку «Delete».
Как удалить Гугл Хром
Если вы скачали браузер на свое мобильное устройство и спустя время осознали, что данный браузер вам и не нужен или не подходит, то вы сможете без каких-либо отрицательных результатов для смартфона удалить Хром. Для Андроид используйте один из приведенных ниже методов.
Через Play Market
Самым простым, доступным, универсальным, быстрым и удобным способом считается этот метод. Play Market – магазин приложений, игр, книг, музыки, фильмов и всего, что пожелает душа, от компании Google. Он уже автоматически установлен в андроид-устройстве.
Инструкция для удаления браузер Google Chrome:
- Откройте Play Market
- Перейдите в раздел «Меню» (это иконка в левой части в форме трех горизонтальных полосок).
- Появится список, в котором нужно выбрать графу «Мои приложения».
- В появившемся разделе нажмите на кнопку «Установленные». Там находится интересующая вас программа.
- Кликните на иконку браузера Гугл Хром.
- В открывшемся окне тапните на сноску «Удалить», чтобы деинсталлировать лишние утилиты.
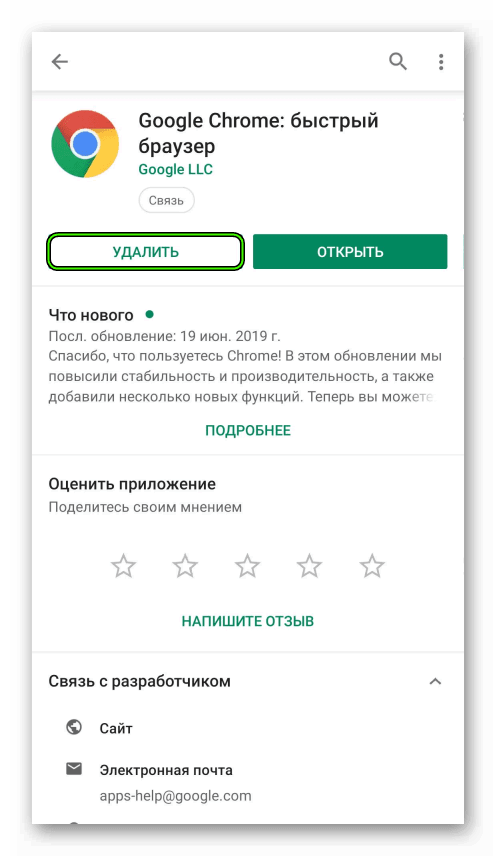
Удалить Хром через Плей Маркет Есть и другой вариант, с помощью которого можно удалить Гугл Хром через Плей Маркет:
- Откройте магазин приложений.
- Вбейте в поисковой системе в правом верхнем углу название браузера.
- Откройте самую первую ссылку.
- Нажмите на сноску «Удалить» и подтвердите выполненную процедуру.
Драйвер замораживает процессы, создает резервные копии и так далее. Очистить устройство от засоряющих его программ не обязательно вручную, хотя это является гарантией полной очистки от ненужных данных.
Через настройки телефона
Существует еще один метод, который слегка труднее предыдущих. Вот стандартная памятка, которая подойдет ко всем устройствам андроид. Определенные пункты могут незначительно отличаться, некоторые шаги имеют немного видоизмененные названия. Но в целом все работает по идентичной схеме.
Вам нужно выполнить следующие действия:
- Откройте настройки телефона или планшета.
- Перейдите в раздел с приложениями.
- В представленном списке найдите Google Chrome.
- Кликните по иконке.
- Выберите раздел «Принудительно остановить работу».
- Кликните на две кнопки: «Стереть данные» и «Почистить кэш».
- Нажмите на значок «Delete», тем самым завершив очистку.
Как обойтись без удаления и переустановки Google Chrome?
Не стоит спешить удалять, а затем переустанавливать браузер, если по какой-то причине он перестал работать (к примеру, «заглючил» после произвольной установки дополнения Google Chrome Core). Поручите решение этой проблемы утилите Google Cleanup. Она создана разработчиками браузера и призвана «лечить» его в автоматическом режиме от всяких «недугов».
1. Перейдите на официальную страницу утилиты — https://www.google.ru/chrome/cleanup-tool/.
2. Клацните кнопку «Скачать».
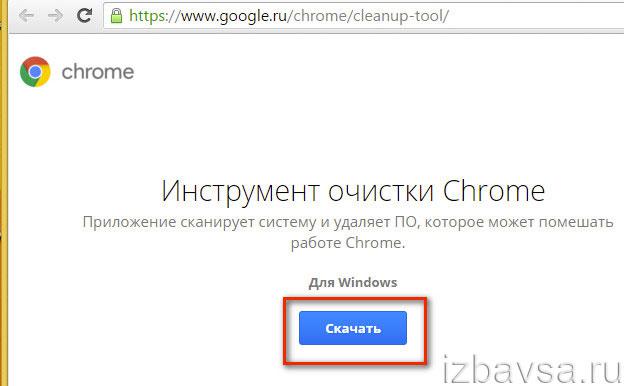
3. По завершении загрузки запустите Cleanup с правами администратора.
4. Следуйте инструкциям, отображённым в его панели.
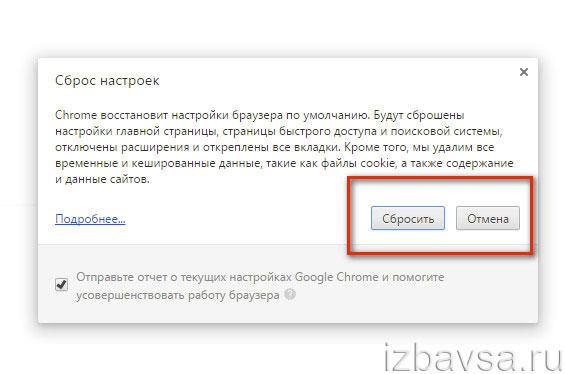
5. При необходимости выполните сброс настроек браузера (в окне приложения для запуска этой функции откроется специальная панель).
Быстрой вам очистки ПК!
Удаление с помощью сторонних программ
Обычному пользователю может быть очень сложно почистить самостоятельно реестр, а если и очистит от остаточных файлов Google, то может затронуть и другие расширения, удаление которых скажется на работе системы или отдельных ее функций. Поэтому безопаснее и намного удобнее – это удалить утилиту через Панель управления, а после почистить остаточные файлы при помощи специальных программ или сразу удалить полный пакет вместе с браузером. Такой подход позволит полностью стереть все данные о существовании Chrome и его работы на компьютере.
Теперь переходим к этим специальным программам. Ниже мы представили вам простые в использовании утилиты, которые помогут не только правильно удалить любую программу на компьютере, но также почистить систему от мусора, ненужных файлов, кэш и cookie, что благотворно скажется на общем состоянии устройства, улучшит его работу и повысит скорость. Вот их список:
- Ccleaner;
- Clean Master;
- Uninstall Tool;
- Revo Uninstaller;
- Soft Organizer.
Подобные программы станут вам в помощь и при переустановке приложения на компьютере, так как наличие остаточных файлов от старой утилиты не даст корректно установить заново эту же программу. Кода вы скачаете и установите одну из вышеперечисленных программ, вы быстро разберетесь, как ей пользоваться. Принцип их работы достаточно схож между собой, поэтому останавливаться на каждой утилите не стоит. Запускаете Ccleaner или любое другое установленное приложение из этого списка, слева у вас будут разделы с доступными функциями, где помимо очистки устройства, могут быть удалены и программы на компьютере. Переходите к списку всех программ, находите строчку с браузером и нажимаете «Удаление». А вот что касается очистки мусора и остаточных файлов, то выберите слева соответствующий раздел «Очистка». Система просканируется и предложит удалить ненужные файлы.
Как удалить Гугл Хром
В первую очередь, убедитесь, что он вообще есть на вашем смартфоне. Ряд устройств от Хонор с Андроидом полностью лишён сервисов Гугл и Плей Маркета. Поэтому вопрос, как удалить Гугл в Хонор 8с вообще не стоит – его там нет. Многие пользователи, наоборот, ищут способ, как его туда поставить.
Если он присутствует, то он не всегда является встроенной системной программой. Его можно просто удалить. Но иногда он может появиться снова, уже через несколько дней. Поэтому кроме удаления, нужно выполнить дополнительные шаги. Вот инструкция, как полностью избавиться от этой программы на Андроиде Хонор:
- Перед удалением выполните предварительные действия. Для этого перейдите в Настройки на Андроиде.
- Откройте Аккаунты, и в них – Гугл.
- Перейдите в свой аккаунт.
- Уберите синхронизацию.
- Перейдите в настройки Андроида.
- Откройте пункт «Приложения».
- Найдите в списке нужный значок. Нажмите на него.
Выберите «Права».
- Отключите все пункты в списке.
- Вернитесь назад в «Приложения» и выберите «Приложения по умолчанию». Затем перейдите в «Браузер» и уберите выбор с Хрома, чтобы отключить его как браузер по умолчанию.
Теперь можно переходить к удалению или отключению ПО. Для этого есть два способа. Первый – просто удаление через «Приложения»:
- Вернитесь к «Хрому» в списке приложений в Настройках, там, где вы отключали Права.
- Если он не является системной программой, то вы сможете его удалить. Иначе, вы увидите надпись «Остановить», на которую тоже нужно нажать.
- Подтвердите свое действие.
- После этой операции нужно «Стереть данные» и «Почистить кэш». Так вы избавитесь от старых данных, которые занимали бы место на устройстве.
Второй способ как удалить Гугл с телефона Хонор – через Play Market, если он у вас есть. Для этого:
- Откройте Google Play на Андроиде.
- Раскройте меню, нажав на три полоски в углу.
- Нажмите на «Мои приложения и игры».
- Выберите из списка Хром.
На появившемся экране вы сможете его удалить или отключить.
Способы
Если все же понадобилось удалить Гугл Хром со смартфона на платформе Android, это можно сделать несколькими вариантами на выбор. Учтите, что на каждом телефоне стоит своя версия ОС, и у Вас все может выглядеть немного не так, как показано в примерах. Но принципы остаются неизменными.
Используем Play Market
Этот способ подойдет, если Вы инсталлировали Хром на свой телефон через официальный магазин приложений Google. Удалять обозреватель с Андроида нужно через этот же сервис по такому алгоритму:
- Запустите Плей Маркет.
- Найдите кружок с иконкой Вашей учетной записи, кликните по нему.
- Выберите в предложенном окне «Мои приложения и игры».
- В списке установленных программ найдите Хром, нажмите на его иконку.
- Если Вы уверены в своих намерениях, жмите кнопку «Удалить».
Через контекстное меню пиктограммы на экране
Это – наверное, самый простой способ удаления программы. Все, что нужно – найти значок браузера там, где он у Вас хранится, зажать его, и выбрать опцию «Выключить». Помните, что, нажав «Удалить ярлык», Вы не уберете саму программу.
Через удаление приложений в Android
Деинсталлировать Гугл Хром Вы можете также через меню настроек телефона. Для этого:
- Вызовите настройки, проскроллив вниз по дисплею либо вызвав меню программ. Увидев иконку в виде шестеренки, кликайте по ней.
- Перейдите в раздел «Приложения».
- Прокручивайте ползунок вниз, пока не увидите знакомый значок Chrome. Нажмите на него.
- Выберите опцию «Удалить». Система запросит подтверждения, даете его.
Временные “Выключение” или “Остановка”
Если браузер был установлен в Андроиде по умолчанию, удалить его не получится. Зато можно приложение выключить: так Вы не будете видеть Chrome в списке своих программ. Для этого снова нужно зайти в меню настроек телефона:
- Выберите категорию «Приложения».
- В предложенном списке найдите Хром.
- Активируйте опцию «Выключить».
- Остановка производится на этом же экране. После перезагрузки или ручного запуска работа приложения будет возобновлена.
Полное удаление встроенного приложения в root режиме
Чтобы убрать с телефона установленный по умолчанию Хром, Вам понадобится получить root права. Как это сделать, зависит от производителя и модели гаджета. Иногда достаточно простого приложения, но порой без помощи ПК или ноутбука не справиться. Получив рут-права, обладатель смартфона может убрать со своего Андроида Chrome одной из утилит – например, Titanium Backup. С ее помощью Вы перед удалением обозревателя можете сделать его резервную копию, чтобы в будущем использовать для новой установки.
удаляем историю в яндексе, гугл хром и других браузерах для андроид.
17.03.2017
3 Время чтения
Рано или поздно перед каждым активным пользователем мобильного устройства встает вопрос, как очистить браузер на андроиде. Легкая на первый взгляд задача может отнять массу времени даже у опытного пользователя. Читайте статью, чтобы разобраться.
В настоящее время разработано невероятное количество браузеров. Каждый из них имеет свой уникальный интерфейс и свои настойки. Поэтому функция очистки истории и паролей располагается в разных пунктах меню. Для того чтобы не возникало трудностей, необходимо рассмотреть самые популярные программы для интернет-серфинга и детально разобрать вопрос очистки истории в них.
Google Chrome (Скачать)
Среди лидеров по количеству скачиваний находится браузер Chrome (Хром) на андроиде. Поэтому начнем именно с него. Чтобы обнулить историю в данной программе, необходимо:
- Зайти в «настройки»;
- В появившемся на экране меню нужно щелкнуть на надпись «Конфиденциально»;
- Проставлением галочек выбираем, что конкретно нужно очистить и удалить;
- Подтверждаем операцию;
- Закрываем меню.
Opera (Скачать)
Для удаления истории в браузере Opera (Опера) на андроиде необходимо:
- Запустить приложение;
- Нажать на букву «О», которая вызывает появление основного меню;
- Находим кнопку «История» и нажимаем «Удалить все».
- Также, в основном меню есть кнопка «Конфиденциально». Нажав на нее, можно обнулить не только историю, но и пароли, кэш и Cookies.
Firefox (Скачать)
Большую популярность набирает браузер Firefox. Чтобы очистить его историю, необходимо провести следующие действия:
- Запускаем его;
- Находим меню «Настройки»;
- Выбираем пункт «Очистить персональные данные»;
- В открывшемся окне галочками указываем, что конкретно необходимо удалить и подтверждаем свои действия;
- Выходим из меню.
Yandex Браузер (Скачать)
Чтобы очистить историю и другие личные данные в Яндекс браузере, необходимо:
- Запустить его;
- Нажать на кнопку, на которой изображено меню настроек в виде трех вертикальных точек;
- Выбрать раздел «Конфиденциальность»;
- Выбрать те данные, которые подлежат удалению;
- Подтвердить действие;
- Выйти из меню.
Для того, чтобы в дальнейшем не пришлось очищать историю в Яндекс браузере, можно войти в раздел «Конфиденциальность» и отключить автоматическое сохранение истории.
UC Browser (Скачать)
Очистка UC Browser происходит следующим образом:
- Запускаем браузер;
- Нажимаем на кнопку меню, которая расположилось в нижней части дисплея и выполнена в виде трех черточек;
- Находим раздел «Очистить данные»;
- Отмечаем нужные параметры и очищаем нажатием одной кнопки.
Dolphin Browser (Скачать)
Очистить историю в Dolphin Browser можно следующим способом:
- Заходим в меню, кнопка в виде силуэта дельфина;
- Выбираем пункт «Настройки»;
- Далее переходим в «Настройки хранения данных»;
- Проставляем галочки напротив личных сведений, которые стоит удалить;
- Подтверждаем удаление.
Процесс очистки любого браузера на андройде занимает не более двух минут. Главное в этом вопросе — не потеряться среди многочисленных разделов меню.
Уважаемые читатели! Если у вас остались вопросы или есть комментарии по теме статьи — пожалуйста, оставляйте их ниже.
Как удалить Google Chrome на телефоне Android
В большинстве современных устройств на операционной системе Андроид Хром является установленной по умолчанию программой, которая входит в пакет сервисов Гугл. Однако удалить его так же просто, как и любое другое приложение в телефоне. Для этого существует несколько способов.
Магазин приложений Play Market
Приложение можно удалить через сервис для загрузки программ – Play Market. Для этого повторите несколько простых действий:
- Откройте приложение Play Market.
- В левом верхнем углу найдите кнопку с тремя горизонтальными линиями – нажатие на нее вызовет контекстное меню.
- В появившемся списке выберите строку «Мои приложения и игры».
- На экране появится список всех загруженных на ваш телефон утилит. Находим Google Chrome.
- Нажмите на название программы, в открывшейся карточке программы выберите действие «Удалить».
После завершения процесса деинсталляции перезагрузите телефон, и проверьте наличие иконки на рабочем столе.
Настройки телефона
Второй способ не менее простой. Следуйте этой простой инструкции:
- Зайдите в настройки телефона.
- Выберите раздел “Приложения”.
- В списке программ найдите необходимую и нажмите на её название.
- В открывшейся карточке программы поочередно нажмите на кнопку очистки, затем удаления. Первое действие очистит систему от всех компонентов приложения, закешированных данных и настроек, связанных с ним. Второе действие полностью сотрет утилиту с телефона.
После окончания процесса не забудьте перезапустить устройство и проверить успешность операции.
Особенности Гугл Хром для Андроида
Браузер Google Chrome для Android – это выбор тех, кто больше всего ценит скорость. Несмотря на то, что разработчик постарался сделать свой продукт одинаковым для всех платформ, все-таки остались небольшие различия между Chrome на Android и iOS. Разработчики из корпорации Гугл вместили в программу многие нужные функции и ряд доступных расширений.
Среди главных особенностей Хрома для Андроид можно отметить:
- повышенную безопасность;
- понятный и неперегруженный интерфейс;
- огромный выбор поисковых серверов;
- соответствие всем без исключения веб-стандартам;
- качественное отображение разметки страниц и контент-сайтов,
- отличную графику;
- наличие голосового поиска;
- умную строку для ввода;
- мгновенное возвращение закрытых вкладок;
- конфиденциальный режим инкогнито;
- менеджер скачиваний;
- оффлайн-страницы;
- синхронизацию со всеми устройствами
- систему сжатия страниц.
Наиболее важным для мобильных телефонов считается количество потребления интернет-трафика. Разработчики также подумали об этом и внедрили в браузер эконом-режим, контролирующий использованные мегабайты. Режим сжимает данные на странице данные до 60%.
Mac OS
Если с персональным компьютером на базе Windows все понятно, то имеет смысл перейти к устройству Mac OS. Если вы захотите полностью удалить Гугл Хром с такого компьютера, то вам для этого понадобится выполнить такие действия:
- Открываем браузер Google Chrome на Mac OS. В верхней правой части первоначальной страницы будет находиться значок в виде трех вертикально расположенных точек. Нажимаем прямо по нему левой клавишей мышки. Таким образом, вы вызовете основное меню браузера. Найдите в представленном окошке пункт «История» и щелкните по нему левой клавишей мышки.
- После выполнения указанных выше действий, вас перенаправит на страницу с полной историей посещаемых вами сайтов. В левой части страницы, примерно посередине экрана, должна быть графа «Очистить данные просмотра». Точное расположение нужного пункта вы можете увидеть на скриншоте ниже. В любом случае, нажмите по нему один раз левой клавишей мыши.
- Почти во всю страницу появится новое окошко с формой для очистки всех сведений. Первое, что потребуется вам сделать – выбрать временной диапазон. Для этого, кликните левой клавишей мышки по пункту «Временной диапазон». Затем, когда появятся доступные варианты, щелкните по строчке «Все время».
- После чего, просто выберите все типы данных – история, файлы cookie и изображение. Так как мы полностью избавляемся от браузера Google Chrome, то необходимо удалить абсолютно все данные. Остается лишь нажать левой клавишей мышки по пункту «Удалить данные».
- Указанный выше порядок действий позволит вам стереть все данные браузера Гугл Хром на вашем персональном компьютере. Однако это только начало. Теперь, необходимо будет удалить сам браузер. Для этого, просто перейдите в папку «Приложения» и найдите там Google Chrome. Затем, щелкните по нему правой кнопкой мыши и нажмите по графе «Отправить в корзину».
- После этого одновременно нажмите на три клавиши – «Command» + «Shift» + «G». Перед вами должна появиться строка для поиска какого-либо файла или папки. В предложенную строчку вам потребуется ввести ~ / Library / Application Support / Google / Chrome.. Затем, просто нажмите левой клавишей мышки по графе «Найти».
- Таким образом, вы попадете в специальную папку со всеми данными, связанными с браузером. Просто выделите абсолютно все файлы и удалите их. Когда все данные будут стерты, найдите на своем персональном компьютере корзину и очистите её. Именно так и происходит полное удаление Гугл Хром с компьютера Mac OS.
Ещё по теме
Как открыть доступ к Гугл Диску другому пользователюКак восстановить историю браузераFirefox для Windows XPНа платформе MacOS Mojave в браузере появится темная темаКак удалить Плей Маркет?Нет звука в Ютубе
С течением времени хранилище мобильного браузера Chrome накапливает в себе множество временных файлов. Они больше никак не пригодятся пользователю, но все же занимают и без того малое количество свободного места на мобильном устройстве. Поэтому сегодня мы поговорим о том, как очистить кэш браузера Гугл Хром на Андроид.
Как удалить, очистить куки, кэш и историю браузера Chrome, Firefox, Yandex.