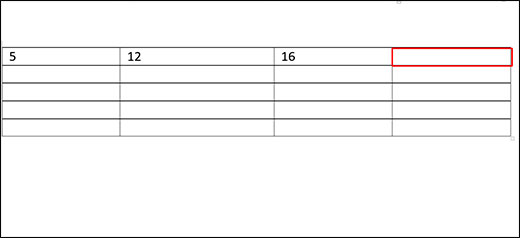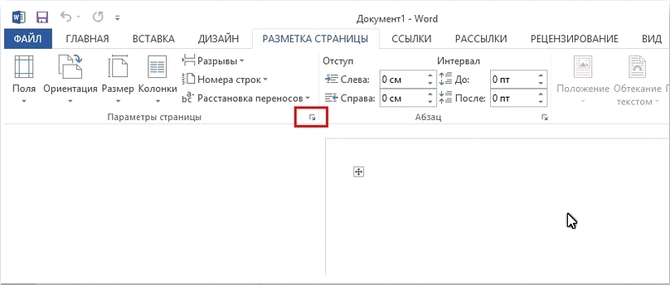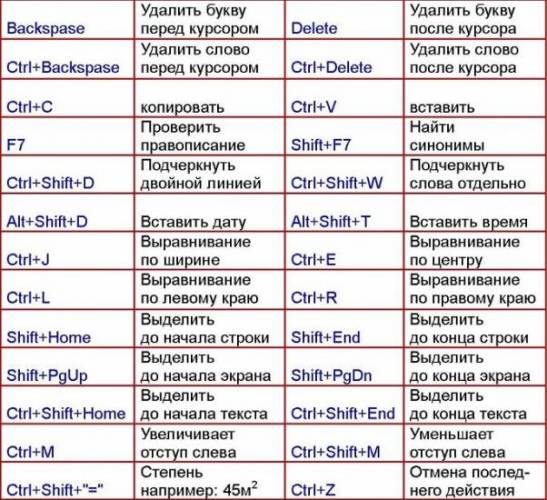Управление автоматическими и обычными переносами слов в microsoft word
Содержание:
- Как убрать перенос слов в Word 2010
- Как отключить расстановку переносов в Adobe InDesign?
- Не помогло?
- Как отключить перенос текста в MS Word
- Как убрать переносы строк и знаки переноса
- Как убрать в Word автоматический перенос слов
- Мягкий знак переноса
- Как убрать переносы в word
- Как убрать переносы в Word версии 2003 года?
- Настройка параметров переноса, корректировка ширины зоны
- Как убрать перенос слов в Ворде — автоматический, ручной перенос
- Компьютер и Заработок для начинающих
- Отключение автоматического переноса слов
Как убрать перенос слов в Word 2010
При работе в Microsoft Word пользователи не задумываются о переносе слов при помощи специального знака – программа автоматически перемещает целые слова в соответствии с выставленными параметрами страницы. Однако, в определённых ситуациях приходится работать со скопированным текстом, в котором автор предварительно расставил переносы, но при этом их расположение не совпадает с разметкой страницы. Разберёмся, как убрать перенос слов в Ворде 2010 даже в случае, если он выполнен вручную.
Удаление автоматических переносов
- Допустим, в вашем распоряжении уже есть текст, в котором при разделении слов использовался встроенный в Word инструмент, так что всё отображается вполне корректно (без смещений).
- Чтобы удалить автоматические переносы, нужно выполнить следующую последовательность действий:
- Открываем документ, перемещаемся во вкладку «Разметка страницы».
- Переходим в настройки пункта «Параметры страницы».
- Нажимаем по иконке с названием «Расстановка…», в появившемся списке меняем значение с «Авто» на «Нет».
В результате описанных выше действий переносы, которые проставлялись «Вордом» автоматически, исчезнут сразу же – открывать документ заново не придётся.
Удаление ручных переносов
Гораздо сложнее исправить проблему будет в случае, если автор проставлял переносы вручную путём добавления в конце строки знака «-». Word также посчитает, что всё выполнено вручную, если вы скопируете готовый текст с какого-либо сайта, а не скачаете готовый документ. Чаще всего скопированный и вставленный в документ текст разъезжается, знаки «тире» появляются прямо посередине строки.
Подобное происходит по той причине, что проставленный вручную знак статичен – он привязан не к непосредственному краю текста, а лишь к слову, после которого автор его прописал. Как только разметка, стиль, интервал или размер текста хоть немного отличится от первоначального, всё обязательно съедет.
Как нарисовать кроссворд в Ворд
В такой ситуации ручной подбор исходных параметров текста и страницы навряд ли приведёт к успешному результату – слишком большое количество характеристик должно идеально совпасть. Возможно, с небольшим документом подобное провернуть и получится, но при работе крупными текстами затея завершится неудачей.
Чтобы относительно быстро удалить все съехавшие и ненужные переносы, нужно:
- Проверить, действительно ли всё выставлено вручную. Для этого необходимо следовать пунктам представленной ранее инструкции. Если в параметре «Расстановка…» стоит значение «Нет», значит знаки прописаны самим автором.
- Прожать комбинацию клавиш Ctrl+H.
- В открывшемся отдельном окне перейти в раздел «Заменить» и нажать на кнопку «Больше».
- Поставить курсор в поле «Найти» и кликнуть по кнопке «Специальный». В появившемся перечне выбрать «Мягкий перенос».
- Нажать на кнопку «Заменить всё», оставив при этом поле «Заменить на» пустым.
- Дождаться, когда Word удалит ошибки. Их количество по итогу будет указано. О дефисах в словах можно не беспокоиться – программа сохранит их.
Возможно, переносы будут проставлены не при помощи знака «Мягкий перенос», а с использованием стандартного «-» (тире или знак минуса).
Тогда в поле «Найти» придётся ввести конкретно данный символ «-» и кликнуть по «Найти далее».
Когда Word найдёт все знаки, придётся нажимать на «Заменить» и поочерёдно удалить всё ненужное – если кликнуть по «Заменить все», то программа дополнительно удалит любые тире и дефисы в словах.
Представленная выше инструкция может быть использована практически в любой версии Word. Нужно лишь учесть, что в последних выпусках вкладка «Разметка страницы» заменена на «Макет».
Видеоинструкция
В этой видеоинструкции подробно разобраны способы удаления переносов слов в Microsoft Word 2010.
Как в Word поставить ударение над буквой
Заключение
Как видно, разработчики Word позаботились о том, чтобы пользователям не приходилось вручную искать и удалять ошибочные переносы.
Теперь вы знаете, как быстро отменить перенос слов, который был использован как в автоматическом, так и в ручном режиме.
Функционал различных выпусков Word практически идентичен, в связи с чем представленные в статье инструкции можно использовать в любой версии.
Как отключить расстановку переносов в Adobe InDesign?
Щелкните Без перерыва , чтобы отключить расстановку переносов для выбранного слова.
Совет
Не позволяйте InDesign вставлять разрыв строки в середину составного слова, например «малобюджетный» или «теща», путем замены стандартного дефиса слова неразрывным. Чтобы вставить неразрывный дефис, нажмите «Ctrl + Alt + -».
Настройте параметры расстановки переносов в InDesign, выбрав «Расстановка переносов» в меню панели управления.Различные настройки не позволяют приложению переносить слова с заглавной буквы или ограничивать расстановку переносов словами, длина которых превышает установленное количество букв.
После отключения расстановки переносов для одного или нескольких абзацев рассмотрите возможность сохранения настроек абзаца в качестве нового стиля абзаца, открыв меню «Стиль абзаца» на панели управления и выбрав «Новый стиль абзаца». Такой подход позволяет применять тот же стиль без переноса к любому абзацу в будущих документах.
Не помогло?
Когда переносы прописывались через черточку вручную, при копировании такого текста из интернета или другого источника, зачастую его структура нарушается. Так случается из-за смены типа разметки, шрифта и даже его размера. Фрагменты с переносами попадают в одну строку или могут залезать на нижнюю по одной букве. В итоге черточка размещается невпопад.
В данном случае предыдущий способ исправления не поможет. Если вы откроете ниспадающий список в опции «Расстановка переносов», там уже будет стоять вариант «Нет». Но это не значит, что вам придется в большом тексте удалять каждый из них собственноручно. Есть более удобный метод:
На главной вкладке в поле «Редактирование» нажмите функцию «Заменить». Её также можно вызвать горячими клавишами Ctrl + H.
- Откроется небольшое окно, где следует нажать кнопку «Больше», а затем — «Специальный».
- В развернувшемся списке установите вариант «Мягкий перенос» или «Неразрывный дефис».
- Сверху в строке «Найти» появятся знак, подлежащий замене. Только в строке «Заменить на» ничего не пишите, ведь вам необходимо просто его удалить.
- Нажмите кнопку «Найти далее», если нужно лишь посмотреть эти символы в документе, «Заменить» — если собираетесь их убирать по одному, и «Заменить все» — когда нужно избавиться от всех одним махом.
Кстати, Ворд умеет отличать переносы от дефисов, поэтому последние останутся в тексте.
Как отключить перенос текста в MS Word
Некоторые приложения для обработки текста, например Блокнот, позволяют при необходимости включать и выключать перенос текста. Word 2013 не позволяет отключить перенос слов. Однако Microsoft Word включает параметры, которые позволяют вам настроить способ отображения текста в документе, а также его обтекание изображениями.
Если вы понимаете, как перенос слов работает в зависимости от ширины страницы, а также разрывов строк, переносов и переноса текста вокруг изображений, вы всегда сможете получить нужные результаты форматирования.
Перенос слов
Когда вы отключите опцию Word Wrap в Блокноте — доступную из меню Блокнота Формат — вы обнаружите, что Блокнот в конечном итоге переходит на вторую строку, если вы продолжаете печатать достаточно долго — после достижения примерно 1024 символов.
Изображение предоставлено: скриншот любезно предоставлен Microsoft.
В Microsoft Word 2013 перенос слов становится проблемой только тогда, когда вы доходите до конца строки.Word позволяет вам приблизиться к количеству символов Блокнота на строку при условии, что вы уменьшите поля до нуля и увеличите ширину страницы с размера по умолчанию 11 дюймов до максимального значения 22 дюймов. При использовании минимального 5-точечного шрифта, такого как Calibri Light или Arial Narrow, Word позволит вам ввести около 764 символа до того, как начнется перенос слов. Количество символов может варьироваться в зависимости от того, какой шрифт вы используете и сколько пробелов в линия.
Изображение предоставлено: скриншот любезно предоставлен Microsoft.
Редактирование разрывов строк
Изображение предоставлено: скриншот любезно предоставлен Microsoft.
Если вы вставили текст в документ Word, и он представляет вам неожиданные разрывы строк, вы можете просмотреть и отредактировать их, щелкнув значок Показать метки абзаца на вкладке Home . Выделите каждый разрыв строки, который вам не нужен, и нажмите клавишу Delete .
Отключение расстановки переносов
Изображение предоставлено: скриншот любезно предоставлен Microsoft.
Чтобы исключить автоматическую расстановку переносов в конце строки, щелкните вкладку Макет страницы , а затем щелкните значок Расстановка переносов . В раскрывающемся меню выберите Нет , чтобы в конце строки не было переносов, или выберите Автоматически , чтобы добавить их при желании.
Перенос текста и изображения
Изображение предоставлено: скриншот любезно предоставлен Microsoft.
В Microsoft Word 2013 у вас есть несколько опций для настройки способа обтекания текста текстом.Щелкните изображение, а затем щелкните значок Layout Options , который появляется в правом верхнем углу. В раскрывающемся меню выберите вариант макета, который лучше всего подходит для вашей работы:
- В строке с текстом
- Квадрат
- Плотный С
- по
- Верх и низ
- за текстом
- Перед текстом
При необходимости выберите опцию Переместить с текстом .Чтобы закрепить изображение в определенном месте на странице, выберите параметр « Fix Position on Page ».
Для расширенных параметров выберите Просмотреть больше в нижней части раскрывающегося меню «Параметры макета». Щелкните вкладку Перенос текста , чтобы указать, должен ли текст переноситься с обеих сторон или нет, а также сколько места должно быть помещено между текстом и изображением.
Изображение предоставлено: скриншот любезно предоставлен Microsoft.
Как убрать переносы строк и знаки переноса
Вот пример текста:
«Исследование выполняют во время стандартной катетеризации полостей сердца и сосудов. Датчик посылает ультразвуковой сигнал определенной частоты через про- свет сосуда, который, достигая его стенки, отражается от нее и вос- принимается на обратном пути хода луча тем же датчиком. Полученную с «отраженным» лучом информа- «
Пробовал убирать значки переносов через разметку страницы — расставление переносов, не убираются. Как убрать переносы строк (те, что после слов во, катетеризации, датчик, сигнал, его, хода, полученную) и сами знаки переноса (про- ,вос- ,информа- ), чтобы текст был такой:
«Исследование выполняют во время стандартной катетеризации полостей сердца и сосудов. Датчик посылает ультразвуковой сигнал определенной частоты через просвет сосуда, который, достигая его стенки, отражается от нее и воспринимается на обратном пути хода луча тем же датчиком. Полученную с «отраженным» лучом информацию «
21.06.2012, 11:21
Как убрать переносы в конце строк?Здравствуйте! Попался текст на 80 страниц в конце стоят переносы слов на другие строки. Как.
После отключения функции переноса ,появились пробелы между словами. Как их убрать?!Доброй всем ночи! Уважаемые форумчане сложилась у меня очень серьезная проблема и надеюсь на Вашу.
При вставке поля создаются ненужные переносы строкЗдравствуйте. Ситуация следующая. Офис 2007. К отчёту в Word данные следует подтягивать из листа.
Как убрать знаки переноса на страницеИмею на странице несколько div блоков в них текст. Как сделать так, что бы внутри div не было.
21.06.2012, 11:27
2
21.06.2012, 11:29
3
Вложения
| Внутрисосудистое УЗИ.doc (37.0 Кб, 160 просмотров) |
21.06.2012, 11:36
4
21.06.2012, 18:31
5
Как убрать в Word автоматический перенос слов
Каждый пользователь имеет свой стиль работы с текстом и документами. Кто-то пользуется автоматическим форматированием в Word, кто-то предпочитает заниматься оформлением документа вручную. Когда вы копируете в рабочую область редактора сторонний текст или открываете чужой документ, то сталкиваетесь с неподходящим оформлением. Разберемся, как в «Ворде» убрать автоматический перенос слов, который не всегда бывает уместен.
Ниже мы рассмотрим универсальный вариант управления функциями переноса слова. Данная инструкция подойдет как для самых «свежих» версий текстового редактора, так и для старых вариантов 2003 и 2007 года. Незначительно отличаются элементы интерфейса и некоторые меню.
Проверка переноса
Сначала нужно убедиться, включена ли опция автоматического переноса слов. Иногда пользователи, которые не знают о данном функционале Word, просто вручную выставляют переносы с помощью дефиса.
Проверяется этот факт очень легко. Попробуйте курсором выделить знак переноса вручную, как обычный текст или букву.
Если у вас получилось это сделать, то значит, что данные элементы были расставлены пользователем, а не программой.
Если знак не выделяется, то значит, функция автоматического переноса включена. В первом случае придется убирать дефисы через отдельную функцию замены символов, а во втором достаточно переключить параметр меню. Рассмотрим оба варианта.
Убираем автоматический перенос
Чтобы избавиться от знаков переноса сразу по всему документу, вам нужно сделать следующее:
- Открыть документ и перейти в раздел «Макет» с помощью верхней панели.
- Теперь нужно найти пункт «Расстановка переносов» и открыть меню с помощью стрелочки.
- В списке из 3 пунктов и кнопки перехода к настройкам необходимо выбрать строку «Нет». После этого все расставленные знаки переноса автоматически исчезнут.
Как убрать в Word «Неверно указана единица измерения»
После этого текст документа примет наиболее упорядоченный вид, который привычен пользователю ПК. Если у вас установлен Word 2007-2013, то в нем вкладка «Макет» заменяется на раздел «Разметка страницы». В остальном, вы должны выполнить точно такие же действия.
А в совсем старой версии Word 2003 или старше данное действие выполняется через специальное меню «Сервис». В нем вам нужно перейти в подраздел «Язык» и открыть окно «Расстановка переносов». В настройках уберите галочку у отмеченного пункта и сохраните изменения.
Во всех описанных случаях вы добьетесь одинакового результата. После этой процедуры вам будет удобнее работать с отформатированным текстом.
Убираем ручной перенос
Как говорилось в начале статьи, некоторые пользователи расставляют знаки переноса вручную, поскольку не знают об автоматической функции.
Вы можете столкнуться с этим, если начнете редактировать чужой документ. Вручную убирать дефисы – занятие монотонное и очень долгое.
К тому же, при изменении расположения текста или размера, данные знаки превращаются в разделение слова с ошибкой, как показано на картинке.
Поэтому мы расскажем вам о функции автоматической замены:
- Находясь на вкладке «Главная», выбираем функцию «Заменить», кнопка которой находится справа (группа «Редактирование»).
- В открывшемся окне нажмите кнопку «Больше», чтобы открыть расширенные параметры.
- После этого нажмите на «Специальный» и в списке укажите Мягкий перенос/Неразрывный дефис – одно из двух. Зависит от того, какой знак использовался в тексте.
- Данный знак появится в поле «Найти». Чтобы удалить его по всему тексту, поле «Заменить на» необходимо оставить пустым.
- Для выполнения процедуры нажмите на «Заменить все».
- После замены символов появится окно с предложением о повторной проверке. Вы можете согласиться, после чего Word проверит текст на наличие дефисов еще раз.
Как нарисовать кроссворд в Ворд
Готово! После выполнения замены вам даже не придется проверять текст вручную, поскольку функционал программы не может пропустить какие-либо символы из-за невнимательности.
Эта функция не удалит дефисы, используемые в тексте по правилам русского языка. При выборе мягкого переноса, программа отсеивает только те знаки, перед которыми стоит часть слова, а после него заканчивается строка.
Видеоинструкция
Если у вас остались вопросы или какие-то моменты из инструкции оказались непонятными, то предлагаем ознакомиться с нашим видеороликом.
Заключение
Итак, сегодня мы научились отличать автоматические переносы от ручных, а также избавляться от них в обоих случаях. Эта процедура выполняется несколькими нажатиями мышки, но экономит огромное количество вашего времени!
Мягкий знак переноса
Когда установлено выравнивание по ширине всего листа, то часто между словами в тексте появляются большие пробелы и предложение становится разреженным. Исправить эту ситуацию поможет мягкий вид переноса слова. Мягкий перенос – это символ дефиса, который разделяет выражение на границе строки и исчезает, если слово передвинулось на строчку ниже или выше, т. е. не находится на краю поля. Вставить мягкий перенос поможет сочетание клавиш, для начала нужно:
- Поставить курсор мыши между слогами в слове;
- Сменить метод ввода букв на английскую раскладку клавиатуры посредством сочетания клавиш «Shift+Alt»;
- Задержать клавишу «Ctrl» и кликнуть по кнопке «-»(минус)».
Внимание! Если к статье будет применяться уменьшение шрифта, то мягкий перенос исчезнет, и не будет портить внешний вид текста. https://www.youtube.com/embed/XwGPFYfFInc
Как убрать переносы в word
Независимо от набора текста в Word, многие пользователи не используют разрывы слов, потому что программа, в зависимости от положения текста и от разметки страницы , автоматически перемещает слова не разделяя их дефисом. Зачастую это просто не требуется, когда вы работе с личными документами ворд.
Однако случаи, когда необходимо работать с другим документом или текстом, загруженным (скопированным) из Интернета, в котором размещены начальные признаки перевода, не являются необычными. Это происходит, когда вы копируете чужой текст, который чаще всего меняется и не соответствует макету страницы. Для того, чтобы переводы были правильными и даже полностью их удалить, необходимо выполнить начальные настройки программы.
Мы поговорим о том, как отключить перенос слов в ворде версии 2010 – 2016, возможно и на других версиях отключение происходит также.
Убрать автоматический перенос
Таким образом, у вас есть текст, в котором разделение было размещено автоматически. Чтобы удалить перенос из текста, выполните следующие действия.
Шаг 1. Перейдите на вкладку «Макет» затем в группе «Параметры страницы» найдите «Расстановка переносов» затем раскройте меню.
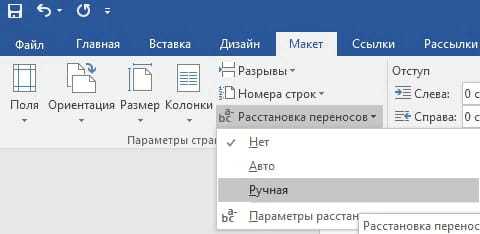
Шаг 2. Выберите «Нет», чтобы удалить автоматический перенос слов. Переносы исчезнут из документа, и текст будет выглядеть так, как мы видели в большинстве онлайн-ресурсов.
Убрать ручные переносы
Как упоминалось выше, особенно часто проблема неправильного размещения дефисов в тексте возникает при работе с документами или текстом, взятых из Интернета. В этих случаях переводы не всегда находятся в конце строки, как это происходит, когда они автоматически организуются.
Этот символ является статическим, связан с местом в тексте, и с определенным словом. Достаточно изменить тип шрифта или его размер и тогда переносы окажутся не на своих метах. Это может выглядеть примерно так:
Из примера на скриншоте видно, что метки переноса находятся не в конце строки. Конечно, вы можете попытаться вручную удалить эти символы. Да, с небольшим документом это будет легко, но что, если у вас есть десятки, или сотни страниц текста с неправильно размещенными ссылками в документе? Для того чтобы удалить переносы выполните следующие шаги:
Шаг 1. В группе «Редактирование» расположенной на вкладке «Главная» найдите и нажмите кнопку «Заменить» или используйте сочетание клавиш «ctrl+H».
Шаг 2. Нажмите кнопку «Больше» в левом нижнем углу и выберите «Специальные» в раскрывающемся окне.
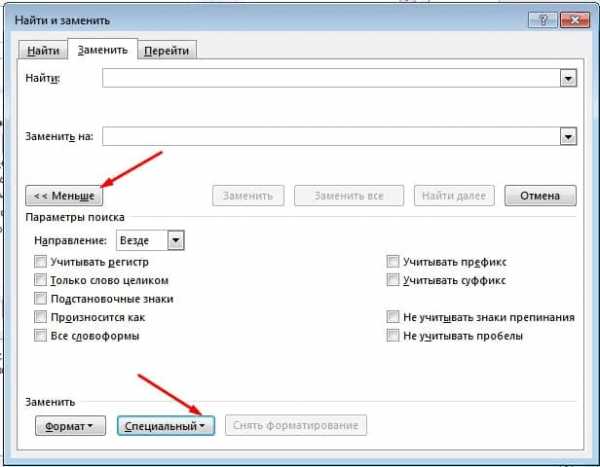
Шаг 3. В появившемся списке выберите «Мягкий перенос» или «Неразрывный дефис» чтобы удалить переносы слов.
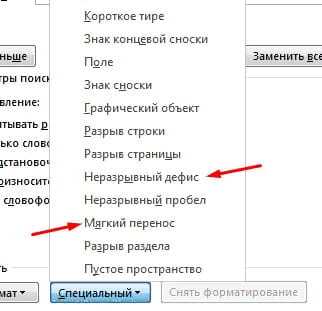
Шаг 4. Поле «Заменить на» оставьте пустым.
Шаг 5. Нажмите кнопку «Найти далее», если вы намерены увидеть эти символы. «Заменить» – если вы хотите удалить их по одному, и «Заменить все», если вы хотите немедленно удалить все символы переноса из текста.
Как убрать переносы в Word версии 2003 года?
Если ранее мы рассказывали о работе в новых версиях программы Ворд, то сейчас разберемся как это можно сделать в Ворде версии 2003 года. Можно ли удалить переносы постановленные программой или поставленные вручную в текстовом редакторе более старой версии? Конечно, можно. В этом абсолютно нет ничего сложного, главное – это четко действовать указанному алгоритму действий.
Для начала необходимо открыть вордовский документ и выделить весь его текст. После чего пользователь выбирает вкладку под названием «Сервис». Она расположена на панели инструментов, в самом вверху экрана. Далее пользователю необходимо выбрать раздел «Язык». После чего перейти в пункт «Расстановка переносов». Напротив строки «Автом. расстановка переносов» необходимо будет убрать имеющуюся отметку.
Настройка параметров переноса, корректировка ширины зоны
При выборе режима автопереноса многие, если не большинство строк будут заканчиваться переносом, то есть знаком дефиса. Да, текст будет выровнен по правому краю, но наличие этих минусов будет смотреться не совсем эстетично. Этот недостаток можно исправить.
Изменение числа последовательных переносов
Это первый способ. Для его реализации выбираем вкладку «Разметка страницы» на главной панели, кликаем на подпункте «Расстановка переносов», в котором нас интересует кнопка «Параметры расстановки переносов». В настроечном окне необходимо в параметре «Максимальное количество последовательных переносов» вместо значения по умолчанию («нет») ввести число, которое вас устроит.
Ширина зоны переноса
Ещё один важный параметр, о значении которого знают очень немногие пользователи текстового редактора от Microsoft. Вы можете «поиграть» этой характеристикой, чтобы понять, как она работает. Одна из стратегий – уменьшение ширины переноса. Для этого зайдите в «Расстановку переносов», кликните на кнопку «Параметры» и в параметре «Ширина зоны» установите небольшое значение, например, 0.25. После подтверждения посмотрите, что получилось – число переносов увеличится. Напротив, увеличение параметра «Ширина зоны», относящегося ВК правому краю строчки, приведёт к уменьшению количества переносов.
Неразрывный дефис
Весьма полезная функция, если у вас имеются слова или фразы, разделённые дефисом, разбиение которых с переносом на новую строку недопустимо или нежелательно. Например, если это номер телефона, который принято разделять на части дефисом. Если часть такого номера будет на одной строке, а остаток – на другой, целостность восприятия нарушится.
Что нужно сделать, чтобы внести необходимые поправки? Использовать неразрывный дефис вместо обычного. Он вставляется комбинацией Shift + Ctrl + «-». Его можно применять и к цифрам, и к буквам.ажав на кнопку «Отображение всех знаков» (она находится на вкладке «Главная»), вы увидите, что короткий дефис оказался замещённым длинным тире. Этот метод особенно хорош для таблиц, где из-за дефицита пространства очень часто встречается специфический, неправильный перенос слов. Точно так же можно поступать и с пробелами, используя вышеописанную комбинацию с пробелом вместо дефиса.
Мягкий знак переноса
Использование режима выравнивания фрагмента или всего текста по ширине страницы хорошо тем, что правый край листа получается ровным, но вот внутри строки возникают пробелы разной ширины, которые иногда становятся слишком большими. Эта проблема тоже исправима, для этого в Word предусмотрен так называемый мягкий перенос. Он представляет собой символ дефиса, разделяющий фразу на границе строки. Но если слово окажется не на краю строки (например, вы внесли корректировки в текст выше), то такой дефис автоматически исчезает.
Вставка мягкого переноса осуществляется нажатием комбинации Ctrl + «-». Нужно только поставить курсор в месте желаемого переноса и переключить клавиатуру на латиницу комбинацией Shift + Alt.
СОВЕТ
Если вы используете мягкий перенос, то при любом изменении размера шрифта, неважно, увеличение это или уменьшение (но не при изменении стиля!), мягкий перенос пропадёт, и вам придётся расставлять переносы в Word ещё раз.
Как убрать перенос слов в Ворде — автоматический, ручной перенос
Пожалуй, каждый из нас, копируя текст из сети в документ на ПК, не знал, что делать с ненужными пробелами, знаками. Они нарушают аккуратность написанного. Как убрать перенос слов в Ворде? Можете сделать это в ручном режиме, вот только на это требуется время. В этой статье рассмотрим инструкцию, позволяющую быстро и просто решить данную проблему.
Избавляемся от разделения слов предустановленными возможностями MS Word
Не всем известно, что в Ворде предусмотрен обширный функционал. Прежде всего позволяющий устранить многие недочеты. Зачастую о простейших и полезных опциях и инструментах известно единицам. Следовательно, юзеры редко разбирают полный функционал, хотя он позволяет экономить большое количество времени. Убрать автоперенос слов в редакторе 2007 и 2010 легко:
- во-первых, открываете свой файл;
- во-вторых, переходите в Разметку страницы;
- в-третьих, в подразделе с Параметрами страницы кликаете «Расстановка»;
- наконец, в появившемся блоке вместо поля «Авто» ставите галочку возле строчки «Нет»;
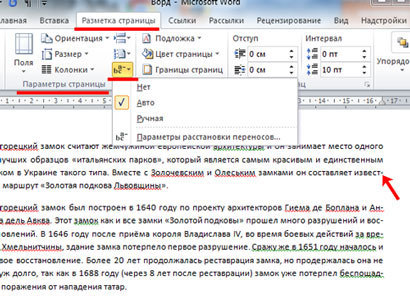
словарные разделения, расставленные в автоматическом режиме, удалятся.
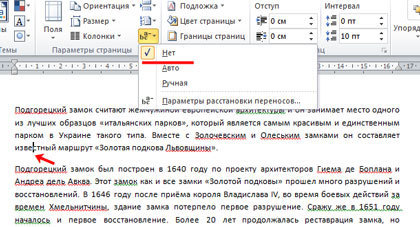
В Word 2003 действия будут следующие:
Меню/Сервис/Язык/Расстановка переносов
Наконец, убираете пометку с пункта «Автоматическая расстановка».
Когда понадобится снова сделать их, необходимо перейти опять к соответствующей клавише и выбрать пункт, который вас интересует.
Как убрать перенос слов после ручного разделения в Ворде?
С такими символами вышеописанным способом справиться не получится.
Если редактирование выполнялось вручную, удалять его необходимо тем же путем. Это происходит по той причине, что в параметрах текстового документа данные о дефисах, поставленных в ручном режиме, не могут сохраниться.
В таком случае схема будет такая:
- запускаете поисковую строчку нажатием комбинации CTRL + F ;
- переходите в более расширенный поисковой режим, нажатием нужного пункта в появившемся меню;
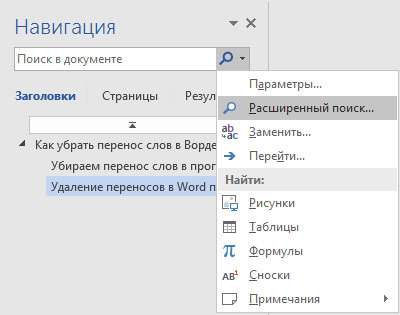
нажимаете клавишу «Больше» в нижней стороне слева;
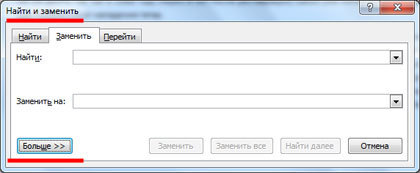
кликаете по кнопочке «Специальный» и выбираете строку с мягким переносом;
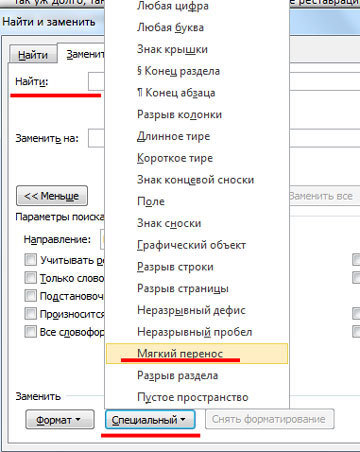
- определяете «территорию» проверки, например, в основном документе;
- жмете «Найти», закрываете окошко, кликаете по клавише Backspace .
Вы можете воспользоваться этой инструкцией и узнать, как убрать лишний перенос слов в Ворде. Самое примечательное, что на самом деле сделать это легко, при необходимости можете посмотреть видео ниже.
Компьютер и Заработок для начинающих
Еще один вопрос подписчика: “Есть ли возможность удалить сразу все переносы на следующую строку для большого текста Кликать на каждой строке и нажимать “Delete” утомительно и долго.”
Важно! Не забудьте скачать мою бесплатную PDF книгу «5 Честных Сервисов Заработка в Интернете» по этой ссылке. В ней я даю, 5 надежных проверенных сервисов по Заработку в Интернете новичку для Быстрого Старта и выхода на Доход от 30 тысяч рублей в месяц! (и как вы можете это повторить)
Такая возможность как раз-таки есть.
Само собой заходим в Ворд (Word).
В ТЕМУ: Во время работы в Word, почему-то верхняя панель с функциями прячется. Как ее вернуть обратно?
- Я расскажу принцип удаления переносов в Word 2007, 2010 года выпуска.
- Итак в самом верху представлено меню:
удалить переносы на следующую строку
Нажимаем: (значок кружочка рядом со вкладкой “Абзац”)
удалить переносы на следующую строку
Перед нами появилось вот такое окошко. (раздела “Абзац”)
удалить строки
Далее выбираем: «запретить автоматический перенос слов» и ставим галочку.
убрать переносы
После нажимаем ОК. Вот в принципе и всё.
В ТЕМУ: 2 способа, как писать заглавными буквами в word и excel
Также существует и другой способ. Сейчас я о нём тоже расскажу.
замена переносов
В Wordе символ переноса строки надо поменять обычным пробелом, для этого нужно в окне, когда мы делаем замену “Ctrl+H – окно замены”, в строке “найти” написать “^p” без кавычек, и в строке “заменить на” прописать пробел. После этого жмём заменить всё. Но оговорюсь, что, если делая так, то абзацы тоже сомкнутся…
Хотя возможно заменить “.^p” на, “.1!”, потом, “^p” поменять на пробел и после, “.1!” поменять на “.^p”.
По-моему, этот вариант должен убрать все посторонние переносы, а оставить лишь только те, где стоял знак препинания, тоесть точка.
- Вот эти два способа должны убрать все лишние переносы строк.
- Приятной вам работы.
Важно! Не забудьте скачать мою бесплатную PDF книгу «5 Честных Сервисов Заработка в Интернете» по этой ссылке. В ней я даю, 5 надежных проверенных сервисов по Заработку в Интернете новичку для Быстрого Старта и выхода на Доход от 30 тысяч рублей в месяц! (и как вы можете это повторить)
Отключение автоматического переноса слов
Можно воспользоваться способом через меню «Абзац
» для того, чтобы убрать и запретить автопереносы слов во всем документе сразу. Для запрета автоматического разрыва слов необходимо перейти на листе в контекстное меню «Абзац
» (вызывается правой кнопкой мыши на странице).
Перейти на закладку «Положение на странице
» и установить галку на «запретить автоматический перенос
».
В любом случае, при редактировании текста нужно учитывать, что какой-бы не был мощный редактор, он не сможет лучше пользователя распознать правильный или не правильный разрыв слова, и не всегда нужно его применять. Одно дело, когда работа с документом самостоятельно ведется от начала и до конца, а другое – когда документ получен из внешнего источника и его необходимо привести в соответствии с определенными стандартами оформления. Зная методики и их отличия (мягкие, автоматические, дефисы) – всегда можно быстро поправить документ.
Переносы слов в программе Ворд происходит либо автоматически, либо вручную. Но возникают такие ситуации, когда постановка автоматических переносов пользователю не нужна. Именно поэтому в нашей статье, мы рассмотрим несколько способов, как убрать переносы в Ворде
.
В каких случаях переносы слов необходимо удалять из вордовского текстового документа? Например, если скопированный текст из Интернета, не совпадает с параметрами вордовской страницы, по причине чего переносы слов расставляются неверно. Как это сделать? Мы сейчас расскажем.