Как убрать номер с первой страницы в ворде 2010
Содержание:
- Как пронумеровать страницы в Word
- Настройка номеров страниц
- Как нумеровать страницы
- Нумерация страниц в Word 2007, 2010, 2013 и 2016
- Для некоторых страниц
- Как убрать номер страницы в Ворде
- Другие способы нумерации
- Работа с Word Online
- Как сделать разный колонтитул на каждой странице word 2007?
- Настройка отдельных параметров
- Автоматическая нумерация списка
Как пронумеровать страницы в Word
Майкрософт Ворд – самая распространенная программа на виндовс и других операционных системах компьютера, благодаря ей учащиеся работают с текстовыми документами. Внутри нее находится уйма полезных функций для форматирования текста, в том числе ручная и автоматическая нумерация страниц. Нумерация всегда размещается снизу листа римскими цифрами с выравниванием по центру.
Включать нумерацию MS Word автоматическим путем в настройках можно с первого или какого-то конкретного листа, а также с произвольной цифры. Как именно это делается, зависит от того, какой версией программы вы пользуетесь – 2003, 2007, 2010, 2012, 2016 или 2019 года выпуска. Давайте рассмотрим пошаговые инструкции и алгоритмы действий к каждой версии отдельно.
Нужна помощь в написании работы?
Узнать стоимость
Как включить нумерацию в Ворде 2003
Начнем с того, как сделать нумерацию страниц в Ворде 2003 года выпуска, так как это самая старая, но пока еще используемая версия. Вкладки и функционал у нее несколько иной, чем у последних модификаций. Итак, включить автоматическую нумерацию можно следующим путем:
- откройте MS Word;
- в нем кликните по полю «Вставка»;
- в предложенном списке выберите «Номера страниц»;
- настройте область расположения цифр, выравнивание;
- далее выберите «Формат», здесь откроются дополнительные возможности.
Как сделать нумерацию страниц в Ворде 2007, 2010, 2013, 2016, 2019
Как начать нумерацию и включить автоматический ее режим в последующих версиях программы, алгоритм схожий, но может выглядеть несколько иначе. Для этого необходимо сделать следующее:
- откройте в программе вкладку с инструментами «Вставка»;
- здесь выберите пункт «Номер страницы»;
- выберите расположение цифр «Вверху страницы» или «Внизу страницы»;
- закройте окно колонтитулов двойным щелчком на странице за его пределами или соответствующей кнопкой.
Настройка номеров страниц
Иногда нужно сделать так, чтобы нумерация начиналась не с первой, а с какой-то другой страницы. Например, чтобы вместо цифры 1 исчисление начиналось с цифры 2.
Для этого переходим во вкладку «Вставка», жмем кнопку «Номер страницы» и в открывшемся меню выбираем пункт «Формат номеров страниц».
В окошке щелкаем по пункту «начать с», печатаем цифру 2 или другую цифру, с которой должна начинаться нумерация, и нажимаем ОК.
Нумерация с 3 страницы
Бывают ситуации, когда нужно отметить листы как-то по-особенному. Например, сделать так, чтобы две первые страницы были без номера, а остальные пронумерованы.
Решение есть, но оно несколько необычное:
1
. Для начала нужно удалить все номера страниц в документе: Вставка — Номер страницы — Удалить номера страниц.
2
. Затем ставим курсор в самое начало той страницы, с которой должны начинаться пронумерованные листы.
Если я хочу, чтобы листы были пронумерованы, начиная с третьего, значит, щелкаю мышкой в самом его начале — перед первой буквой первого слова или заголовка.
3
. Открываем вкладку «Разметка страницы», нажимаем на кнопку «Разрывы» и выбираем «Следующая страница».
Скорее всего, после этого внешне ничего не изменится. Это обычно дело — так и должно быть.
4
. Открываем редактирование того колонтитула на этом листе (верхнего или нижнего), где будет стоять номер. Для этого просто щелкаем по нему два раза левой кнопкой мыши.
Если вы все сделали верно, то вверху будет написано что-то вроде Нижний колонтитул -Раздел 2-
5
. Вверху программы, в Конструкторе, будет подсвечена кнопка «Как в предыдущем разделе». Вот ее нужно «отжать», то есть нажать на нее один раз левой кнопкой мышки, чтобы она стала обычного (не оранжевого) цвета.
Также убираем птичку с пункта «Особый колонтитул для первой страницы», если она установлена.
6
. И там же, в Конструкторе, проставляем номера страниц — слева будет соответствующая кнопка.
Если нужно настроить номера (например, чтобы первой была единица), снова нажимаем на «Номер страницы» и выбираем «Формат номеров страниц…». Затем в окошке щелкаем по «начать с» и ставим нужную цифру.
7
. Закрываем Конструктор, нажав на кнопку «Закрыть окно колонтитулов».
При работе с текстовыми документами очень часто возникает необходимость пронумеровать страницы. Нумерация позволяет сделать правильное оглавление и упрощает навигацию по документу.
В текстовом редакторе Word нумерация страниц включается при помощи кнопки «Номер страницы» на вкладке «Вставка». Об этом знают большинство пользователей и обычно с этим не возникает проблем. Однако иногда нумерацию страниц нужно настроить под особенности конкретного документа, например, убрать нумерацию с первой страницы, и с такой задачей уже справляются не все.
Сейчас мы рассмотрим, как раз такую задачу. Материал будет актуален для пользователей современных версий Word. Таких как Word 2007, 2010, 2013 и 2016.
Для того чтобы убрать нумерацию страниц с титульной страницы сначала сделайте простую нумерацию страниц, которая будет отображаться на всех страницах документа, включая первую. После этого перейдите на вкладку «Разметка страницы». Здесь нужно нажать на небольшую кнопку, которая находится в правом нижнем углу блока кнопок «Параметры страницы».
После нажатия на эту кнопку откроется окно «Параметры страницы». Здесь переходим на вкладку «Источник бумаги» и включаем опцию «Различать колонтитулы первой страницы».
После чего закрываем окно «Параметры страницы» с помощью кнопки «ОК». С помощью такой простой манипуляции мы убрали нумерацию с первой страницы документа Word.
Но, есть один важный момент, теперь на первой странице документа нет номера, но на второй странице стоит номер «2». Если такой вариант нумерации вас устраивает, то на этом можно закончить. Если же вы хотите, чтобы на второй странице нумерация начиналась с номера «1», то вам нужно перейти на вкладку «Вставка», нажать на кнопку «Номер страницы» и открыть «Формат номеров страниц».
В результате появится небольшое окно с параметрами нумерации. Для того чтобы на второй странице документа стоял номер «1» здесь нужно включить опцию «Начать с» и установить значение «0».
Таким образом, после сохранения этой настройки, Word начнет нумеровать страницы не с единицы, а с нуля. А значит, на второй странице мы получим не «2», а «1», как и нужно.
Нужно отметить, что данный способ удаления нумерации отлично работает только для первой страницы документа Word, если же без нумерации нужно оставить две первые страницы или больше, то он не сработает. В этом случае документ нужно разделять с помощью разрывов раздела. О том, как это делается можете почитать .
Как нумеровать страницы
В этой статье разберем как в ворде 2010 пронумеровать страницы. Но так как новые версии ворда имеют идентичный интерфейс, то инструкция сгодиться и для версий 2013 и 2020, даже в 2007 ворде все делается также. При написании многостраничных текстов, возникает необходимость в нумерации страниц. В ворде эта функция реализована достаточно просто. Текстовый процессор может нам предложить уже готовые варианты расположения номера страницы: сверху, снизу или на боковых полях с разными вариантами выравнивания.
Чтобы проставить номера страниц, пройдите на вкладку Вставка — Номер страницы в ленте инструментов. Вам откроется список команд, далее выбираете нужный вам параметр.
Вставка номера страницы
Как видно из рисунка доступно 4 варианта расположения номера страницы:
- Вверху страницы — здесь можно пронумеровать страницы на верхнем поле документа (в верхнем колонтитуле).
- Внизу страницы — аналогично предыдущему варианту, только на нижнем поле документа (в нижнем колонтитуле).
- На полях страницы — этот нестандартный тип размещения номера страницы подойдет для печати не гостовских документов.
- Текущее положение — кликните в любом месте на странице вашего документа. И страница будет пронумерована именно в указанном месте.
В каждом варианте доступны готовые шаблоны оформления номера страницы. А если они вас не устраивают, то можете изменить на свой вкус.
Нумерация страниц в Word 2007, 2010, 2013 и 2016
Во всех версиях старше Word 2003, нумерация осуществляется одинаково. Скриншоты ниже представлены на примере Word 2017, но они подойдут и для более старых версий.
Для добавления нумерации в открытом документе перейдите на закладку «Вставка». В разделе «Колонтитулы» кликните пункт «Номер страницы» и выберите позицию нумерации. На скриншоте ниже я выбрал расположение в нижнем колонтитуле с размещением по центру.
После этого действия в конце каждой страницы появится нумерация, а также отображение верхнего и нижнего колонтитула. Для того, чтобы закрыть отображение колонтитулов нажмите кнопку «Закрыть окно колонтитулов».
При желании, можно изменить формат нумерации, например, сделав цифры не арабскими, а римскими. Для этого опять зайдите в закладку «Вставка» и в пункте «Номера страниц» откройте «Формат номеров страниц».
Здесь вы можете выбрать внешний вид, а также с какой цифры начнётся нумерация. Зачем это может потребоваться вы узнаете в следующем абзаце.
Убираем нумерацию с титульного листа
В большинстве учебных заведений одним из требований к оформлению документа значится отсутствие нумерации на титульном (первом) листе. Если просто включить нумерацию страниц, как было показано выше, то нумерация будет и на первом листе. Чтобы начинать нумерацию с первой страницы, но при этом не отображать её на титульном листе, необходимо сделать следующее.
Перейдите на закладку «Источники бумаги» и поставьте галку «Различать колонтитулы первой страницы». После этого нажмите ОК.
Теперь нумерация осуществляется, как и раньше, но на первой странице не отображается её номер, в нашем случае номер 1.
Когда требуется, чтобы нумерация не отображалась на первой странице (титульный лист), а на второй, чтобы она начиналась с цифры 1, необходимо в меню «Вставка» — «Номер страницы» — «Формат номера страницы» поставить нумерацию с 0. Таким образом первая страница будет с номером 0 без отображения, а вторая страница будет начинаться с номером 1, третья страница с цифрой 2 и так далее.
Нумерация с третьей страницы
Немного усложним задачу. Нам необходимо, чтобы нумерация была, но не отображалась на первой и второй странице. Ведь первая страница обычно является титульным листом, вторая может быть оглавлением, где также не требуется нумерация.
Для нумерации с третьей страницы потребуется сделать операцию под названием «Разрыв страницы». Для начала верните все настройки нумерации по умолчанию, если вы скрыли отображение нумерации на титульном листе. Предположим, что на данный момент у вас включена нумерация с первой страницы и на титульном листе отображается цифра 1, на второй странице цифра 2 и так далее.
Для удобства, включите отображение всех знаков в Word. Для этого на закладке «Главная» кликните по кнопке «Отображать все знаки».
Теперь, когда у вас отображены все знаки в документы, включая пробелы и пустые строки, кликните левой кнопкой мыши на последний символ на первой странице документа. Потом на закладе «Макет» щёлкните «Разрывы» — «Следующая страница».
Проделайте такие же действия со второй страницей документа. Если вы всё сделали правильно, то включенная функция отображения всех символов покажет вам в конце первой и второй страницы линии разрывов. На картинке ниже они показаны красными стрелочками.
Сейчас третья страница пронумерована цифрой 1. Если хотите, чтобы она была пронумерована цифрой 3, то в меню «Вставка» — «Номер страницы» — «Формат номера страницы» установите значение «Начинать с 3».
Осталось только одна проблема, на первых двух страницах у нас отображаются номера страниц. Чтобы их убрать, выберите первую страницу, перейдите в закладку «Макет» — «Параметры страницы». Далее в закладке «Источник бумаги» проставьте галки рядом с пунктом «Различать колонтитулы первой страницы».
Проделайте такие же действия и на следующей странице вашего документа.
Таким образом мы смогли сделать так, чтобы на первых двух страницах нумерация не отображалась и начиналась с третьей, при чём с той цифры, которую мы захотим.
Кстати, данный способ с разрывом, позволяет начать нумерацию не только с третьей страницы, а абсолютно с любой.
Для удаления нумерации, два раза кликните на какой-нибудь номер страницы и нажмите клавишу DEL. Все номера будут удалены из документа.
Для некоторых страниц
Особенности документооборота в разных организациях отличаются друг от друга, и иногда удаления нумерации требуют не все листы, а только некоторые.
Например, чётные или нечётные, или листы с рисунками, разбросанными по документу.
Время, потраченное на такую работу, зависит от количества непронумерованных страниц – каждая из них потребует создания лишнего раздела и усложнения форматирования текста.
Разделы создают при помощи меню «Вставка»/«Разрыв» для редактора, выпущенного до 2007 года, и с использованием меню разметки для современных версий.
Обязательно следует выбирать начало на следующей странице.
Но в дальнейшем, если разрывы не нужны, их можно с легкостью убрать.

Новый раздел для Word 2003
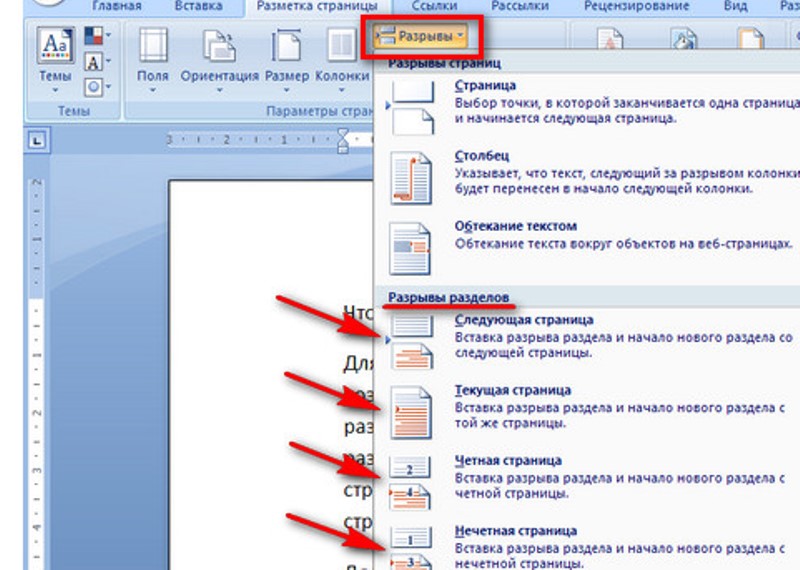
Разрывы разделов для Word 2013
Теперь каждый из разделов можно нумеровать по-своему – продолжая старую нумерацию или начиная заново.
Таким же путём удаляют и цифру с последней страницы – она становится всего лишь вторым разделом документа.
Стоит отметить, что проставление (или удаление) отдельных номеров для чётных и нечетных страниц во всех версиях Ворд придётся осуществлять вручную.
Тогда как вариант «чётная страница» и «нечётная страница» просто обеспечивают начало следующего раздела с ближайшего соответствующего требованиям места.
Как убрать нумерацию страниц в Ворде?
В этом видео мы рассмотрим, как убрать нумерацию страниц в Ворде редактированием колонтитула или использованием меню программы.
Как убрать номер страницы в Ворде
Получив ответ на вопрос «Как убрать нумерацию с титульного листа?», можно перейти к изучению процесса редактирования колонтитула на любой другой странице. Как уже указывалось ранее, работая с современными версиями программного обеспечения, будет достаточно несколько раз кликнуть на автоматически установленный номер страницы, после чего вы получите возможность его редактирования или удаления.
В других случаях будет достаточно активировать отображение колонтитула и в ручном режиме удалить требуемую страницу. Процесс для разных версий MS Word описан в разделах выше. Изобретательные пользователи придумали и другой способ избавление от назойливого номера. Хоть его нельзя считать правильным и в случае необходимости отправки исходного файла на проверку его не засчитают, способ довольно интересный и может быть использован в некоторых случаях:
- Найдите в ленте пункт «Вставка», кликните на него;
- В выпадающем меню найдите раздел «Фигуры»;
- Здесь вам будет достаточно выбрать прямоугольник белого цвета и удалить контур;
- Переместите фигуру на нужный для удаления номер;
- Сохраните файл и отправьте его на печать.
Такой хитрый способ позволяет без лишнего вмешательства в структуру документа убрать лишний элемент.
Другие способы нумерации
После автоматического перехода на вкладку «Работа с колонтитулами» в её левом разделе «Колонтитулы» дублируются три инструмента – «Верхний колонтитул», «Нижний колонтитул» и «Номер страницы». Прежде мы видели их на «Вставке». Рассмотрение других возможностей нумерации можно продолжить здесь же, без возврата к этой вкладке.
Раздельная нумерация чётных и нечётных страниц
В документах с двухсторонней печатью текста принято номера чётных листов выравнивать по левому краю, а нечётных – по правому. Раздельная нумерация реализуется небольшой настройкой колонтитулов.
- В разделе «Колонтитулы» вкладки «Работа с колонтитулами» сначала нужно открыть список того колонтитула, который был выбран (в нашем случае – верхнего). Затем следует активировать пункт «Изменить колонтитул».
- В разделе «Параметры» той же вкладки поставить галочку рядом с инструментом «Разные колонтитулы для чётных и нечётных страниц».
- Затем можно производить раздельный выбор позиции номеров чётных и нечётных страниц, как это было показано на рисунке №2. Предварительно необходимо щёлкнуть в области колонтитулов любой страницы. Произведённый выбор распространится на все остальные чётные или нечётные. Результат такого выбора представлен на скриншоте (в красных овалах).
Начало нумерации с произвольной цифры
Иногда бывает удобно разделить многостраничный документ на несколько разделов со сквозной нумерацией. Для её начала с произвольной цифры, следует в разделе «Колонтитулы» вкладки «Вставка» открыть список «Номер страницы», а в нём активировать «Формат номеров страниц».
В новом окне нужно выбрать последнюю строчку «Начать с» и ввести нужный номер. Результат наглядно виден на следующем скриншоте (в красном овале).
Удаление нумерации с произвольных страниц
Как убрать нумерацию страниц в ворде? Ответ на этот вопрос очевиден из предыдущего скриншота. Последняя строчка списка позволит полностью произвести удаление номеров страниц.
Временами бывает нужно убрать нумерацию с некоторых страниц, например, с первых или последних. Самый простой и удобный способ, к тому же не вносящий изменений в структуру документа – непосредственное удаление номера в области колонтитулов. Для этого достаточно произвести двукратный щелчок рядом с номером, и, после появления курсора, удалить номер.
Выбор форматирования номера
В верхней части окна «Формат номера страницы» последнего скриншота пользователь имеет возможность выбрать оригинальный формат номера. Открыв список «Формат номера», вместо обычных арабских цифр можно выбрать римские или буквенные обозначения, а также добавить индекс главы (если, конечно, документ разделён на главы).
Видео: Как убрать нумерацию страниц в Ворде?
Работа с Word Online
Онлайн версия популярного текстового редактора не только получает все свежие обновления, но и позволяет быстро отредактировать документ с разнообразных устройств.
Кроссплатформенность упрощает работу и позволяет работать над одним документом коллективно. Процесс удаления номера здесь выполняется аналогичным MS Word 2016 способом. Действие может различаться в мобильном приложении, что создает необходимость дополнительного изучения данного вопроса. Браузерная версия доступна для повседневного использования на бесплатных условиях, а базового объема облачного файлового хранилища хватит для создания множества текстовых документов. Такие файлы могут синхронизироваться между различными типами устройств, что позволяет не отвлекаться от рабочего процесса.
Приветствую всех посетителей ! В данной статье я расскажу об одной небольшой хитрости. Вы узнаете, как в Microsoft Word убрать нумерацию с титульной страницы и при этом сохранить нумерацию на всех остальных страницах документа.
Многие скажут, что можно разместить титульную страницу в другом документе, где не будет нумерации. Это одно из решений проблемы, но не всегда оно бывает удобным. Иногда нужно отправить готовый, например, диплом преподавателю. И удобнее его отправлять одним файлом.
Также документооборот и правила делопроизводства предписывают, что страницы официальных писем должны быть пронумерованы со второй страницы. Так что же делать в данном случае? Как убрать номер страницы с титульного листа в Word?
Как сделать разный колонтитул на каждой странице word 2007?
На страницы текстового документа в Word 2007 можно вставлять колонтитулы, воспользовавшись готовой коллекцией шаблонов колонтитулов, или создать собственные колонтитулы, которые можно сохранить в коллекции. Отображаются колонтитулы в документе только в режимах Разметка страницы и Режим чтения. Работа с основным текстом документа во время работы с колонтитулами невозможна.
Для вставки колонтитулов используют элементы управления группы Колонтитулы вкладки Вставка (рис. ).
Для размещения на каждой странице документа колонтитула из готовой коллекции шаблонов нужно:
- Выбрать на Ленте вкладку Вставка.
- Выбрать в группе Колонтитулы одну из команд Верхний колонтитул или Нижний колонтитул.
- Выбрать в предложенном списке шаблонов колонтитулов подходящий вариант.
Ввести нужный текст в соответствующие текстовые поля шаблона.
Закрыть окно создания колонтитула, выполнив Работа с колонтитулами =>Конструктор =>Закрыть =>Закрыть колонтитулыили дважды щелкнув мышью вне поля колонтитула.
Для изменения колонтитула, созданного на основе шаблона, или для создания собственного колонтитула нужно выполнить Вставка => Колонтитулы => Верхний (Нижний) колонтитул => Изменить верхний (нижний) колонтитул. Потом ввести новый текст колонтитула в поле Заголовок. При необходимости текст можно редактировать и форматировать обычным способом.
Во время работы с колонтитулами на Ленте появляется временная вкладка Конструктор (рис.).
Используя соответствующие кнопки групп Колонтитулы и Вставить, в колонтитул можно вставить номер страницы – кнопка Номер страницы
Дата и время
Рисунок
Положение
Для перехода с поля верхнего колонтитула в поле нижнего колонтитула и обратно используется кнопка Перейти к верхнему (нижнему) колонтитулу в группе Переходы вкладки Конструктор.
Созданный колонтитул можно применить ко всему документу, к четным/нечетным страницам или только к первой странице. Выбрать область применения созданного колонтитула можно в группе Параметры.
Источник бумагиПараметры страницыРазличать колонтитулы
Для удаления колонтитула следует выполнить Вставка => Колонтитулы => Верхний (Нижний) колонтитул => Удалить верхний (нижний) колонтитул.
Если колонтитулы для разных частей документа должны быть разными, то перед их созданием документ нужно поделить на разделы. Используют разделы, когда нужно для разных частей документа установить разные свойства страниц, разную нумерацию, использовать разные колонтитулы, разместить текст в колонках и др.
В том месте документа, где должен начаться новый раздел, нужно вставить разрыв раздела. Для этого нужно выполнить Разметка страницы => Параметры страницы => Разрывы и выбрать в списке Разрывы разделов нужный вариант.
На месте разрыва будет вставлен скрытый символ, например такой:
Когда документ разделен на разделы, можно установить для разных разделов разные параметры страниц, в том числе и вставить разные колонтитулы.
Удобным способом нумерации страниц документа является использование команды Номер страницы группы Колонтитулы вкладки Вставка, которая открывает список возможных вариантов размещения номеров (внизу или вверху страницы) и способов их выравнивания (справа, слева, по центру и т. д.).
При необходимости можно настроить формат номера страницы, указав вид нумерации, начальный номер и др. в диалоговом окне Формат номера страницы (рис. ), которое открывается выбором одноименной команды.
Измененную нумерацию можно сохранить как стандартный блок в коллекцию номеров страниц для дальнейшего использования.
- В режиме работы с колонтитулами выделите номер страницы.
- В группе Колонтитулы вкладки Работа с колонтитулами/Конструктор щелкните по кнопке Номер страницы, в появившемся списке выберите один из способов расположения нумерации (Вверху страницы, Внизу страницы или На полях страницы), а затем выберите команду Сохранить выделенный фрагмент как номер страницы.
- В диалоговом окне Создание нового стандартного блока введите название (имя) сохраняемого блока и нажмите ОК.
Удаление нумерации
Независимо от способа вставки номеров страниц, для удаления всех номеров во вкладке Вставка в группе Колонтитулы щелкните по кнопке Номер страницы и в появившемся меню выберите команду Удалить номера страниц.
Удалить номера страниц можно также в режиме работы с колонтитулами. Для этого выделите номер страницы или рамку надписи, в которой он расположен, и нажмите клавишу Delete.
Если при работе с колонтитулами были установлены различные колонтитулы для четных и нечетных страниц, удалять номера страниц надо отдельно на четных и нечетных страницах.
Настройка отдельных параметров
Специальное обозначение первой страницы
Но в некоторых случаях требуется специальный дизайн. Например, при сдаче научных работ на первой странице не должен отображаться номер. Чтобы задать особый колонтитул для титульной страницы, необходимо:
-
Перейти в режим «Конструктор». Он включается автоматически сразу после простановки номеров.
-
В меню «Конструктор» поставьте галочку в соответствующем чекбоксе – и вы сможете вручную внести нужные данные на первую страницу или оставить ее пустой.
Продолженная нумерация
В некоторых ситуациях требуется продолжить нумерацию страниц с определенного значения. Например, когда первая часть статьи, книги или научной работы находится в другом документе.
Это действие также производится через меню «Конструктор». Необходимо:
-
Нажать на пункт «Формат номеров» в выпадающем подменю «Номер страницы».
-
В появившейся вкладке нажать на чек-бокс «Начать с» и выбрать страницу, с которой вы продолжите пагинацию.
-
Нажать «ОК» и наблюдать за изменениями в нумерации. Нумерация продолжится, начиная с текущей страницы.
Таким способом вы можете создать сложную пагинацию, задав, например, в одном месте нумерацию с 10-й страницы, а в другом – с 50-й. Это бывает полезным при совместной подготовке одного документа, который необходимо распечатать на разных устройствах.
Разные колонтитулы для четных и нечетных страниц
В некоторых ситуациях требуется задать разный внешний вид нумерации для расположенных рядом страниц. По умолчанию встроен функционал зеркального отображения нумерации, когда цифры находятся на противоположных углах страницы или, напротив, рядом.
Но если нужен какой-нибудь изыск, например, чтобы на четных страницах нумерация была внизу, а на нечетных – вверху, можно применить соответствующий пункт в меню «Конструктор».
Для отображения нумерации четных страниц внизу, а на нечетных – вверху, отмечаем в конструкторе пункт «Разные колонтитулы для четных и нечетных страниц»
Настройка разных видов колонтитулов производится вручную. Помимо отображения нумерации, можно настроить показ различных дополнительных элементов, например, имени автора на четной странице и названия произведения – на нечетной.
Вручную к нумерации страниц можно добавить любые данные
Автоматическая нумерация списка
Проще всего разобраться в этом, выполнив следующие действия.
- Создайте новый документ.
Нажмите, например, комбинацию клавиш <Ctrl+N>.
- Введите следующий текст:
Дела на сегодня:
В конце строки нажмите <Enter>. Вводите дальше.
1.Убить ди-джея местной радиостанции.
А теперь (внимание!) нажмите , чтобы перейти на новую строку. Word не только автоматически начинает новую строку с цифры 2 , но и изменяет форматирование списка, выделяя каждый из его элементов абзацным отступом
Великолепно! Восхитительно!
Word не только автоматически начинает новую строку с цифры 2 , но и изменяет форматирование списка, выделяя каждый из его элементов абзацным отступом. Великолепно! Восхитительно!
- Продолжайте свой список.
Если вы не хотите, чтобы автоматическая нумерация абзацев продолжалась до самого конца документа (вплоть до слов «Я сам там был, мед-пиво пил…»), нажмите <Enter> дважды подряд.
Если же вы удовлетворены подобным положением дел, продолжайте вводить текст. Когда вам надоест формат нумерованного списка, воспользуйтесь пиктограммой Параметры автозамены, всплывшей рядом с последним отформатированным текстом. Установите указатель мыши на эту пиктограмму — она превратится в кнопку, на которой можно щелкнуть мышью. Щелкните на кнопке, и появится меню, показанное на рис. 18.4. Выбор параметра Параметрыавтозамены выводит на экран диалоговое окно Автозамена.
Рис. 18.4. Управление параметрами автоформатирования во время ввода текста
Если вы решили дальше не нумеровать список или хотите самостоятельно проставлять номера, выберите параметр Отменитьавтоматическуюнумерацию. Этим вы дадите Word команду: «Прекратить!». Выберите параметр Отключитьавтоматическоесозданиенумерованныхсписков, чтобы отключить автоматическое форматирование текста нумерованным списком.
У вас всегда остается возможность нажать клавишу <Esc> и продолжать вводить список.
- Этот фокус работает также при буквенной нумерации (только с латинскими! — Прим. ред.) и при нумерации римскими цифрами. Введите прописную латинскую букву, а за ней — точку. Word продолжит нумерацию в следующей строке со следующей буквы алфавита, после которой вновь поставит точку.
- Отменить автоматическое форматирование списка можно с помощью команды Отменить.
- Я не забыл, что в предыдущих главах книги не раз говорил о том, что для завершения абзаца нельзя дважды нажимать клавишу <Enter>. Сознаюсь, тогда я врал. Впрочем, вам действительно не потребуется дважды нажимать <Enter>, чтобы прекратить автоматическое форматирование. Для этого можно нажать <Enter>, а следом — <Backspace>. Но дважды подряд нажав клавишу <Enter>, вы достигнете того же эффекта.













