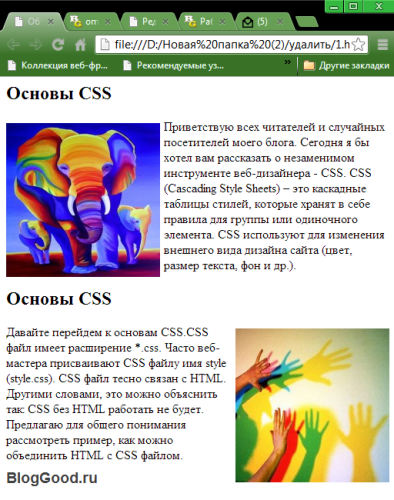Работа с белым фоном в фотошоп
Содержание:
- Как удалить надпись в Фотошопе?
- Онлайн-сервисы для удаления фона с картинки
- Заливка выделенной области / заливка с учетом содержимого
- Как убрать фон в Фотошопе cs5?
- Корректирование белого фона
- Белый фон для Фотошопа: финальные действия
- Хитрости фотошоп:. как исправить фон, не затронув объект
- Как убрать или вырезать фон в Фотошопе ?
- Как удалить объект в Фотошопе?
- Как убрать фон с картинки с помощью Фотошопа
- Как удалить фон с изображения в Photoshop
- Как вырезать из фона в Фотошоп объект?
- Как удалить выделенное в Фотошопе?
- Как вырезать фото в Фотошопе?
Как удалить надпись в Фотошопе?
Обучение по тому, как удалить надпись в Фотошопе, мы продолжим редактированием следующих обоев. На этот раз мы взяли картинку, посвященную фильму «Хоббит: неожиданное путешествие». Здесь мы проверим качество работы графического редактора на новых надписях. Они представляют собой логотипы. Трудность состоит в том, что фон на этот раз хорошо просматривается.
Выделять такие надписи следует при помощи всё того же «Лассо». Для остальных инструментов их размер слишком мал. Выделять следует по одной надписи. То есть, после выделения логотипа MGM зажмите клавишу Shift, после чего переходите к выделению надписи New Line Cinema. Когда выделены будут все логотипы — нажмите клавишу Delete. Что выбрать в диалоговом окне, посвященном удалению объектов, вы уже знаете.
Получившийся результат вы видите ниже. В некоторых местах трава оказалась размыта, но заметить это можно лишь при просмотре на максимальном масштабе. Проблема возникла лишь с тем, что в одном месте появились совершенно лишние буквы. От них можно избавиться, повторив предыдущие действия.
Вам следует знать, что удалить можно не любую надпись. Если она слишком большая и имеет некоторую прозрачность, то попытки её удаления будут бесплодными. Именно поэтому такими водяными знаками защищают свои снимки профессиональные фотографы.
Онлайн-сервисы для удаления фона с картинки
Если у вас нет Фотошопа или вы не хотите углубляться в его дебри, попробуйте онлайн-сервисы, с помощью которых удалить фон еще проще. Надо сразу сказать, большая их часть работает только по подписке, однако если вам не нужно сохранять изначальное качество изображения, можно воспользоваться ими на полную катушку.
Я покажу 5 онлайн-сервисов, которые лучше всего справляются со своими задачами:
1. Adobe Photoshop Express,
2. RemoveBG,
3. PhotoScissors,
4. Pixlr,
5. Clippingmagic.
Adobe Photoshop Express
Adobe Photoshop Express — это бесплатный онлайн-редактор, который работает прямо в браузере. Ничего скачивать и устанавливать не нужно. Для того чтобы убрать фон с картинки, здесь есть специальная кнопка, расположенная на панели слева. Загружаем фото, нажимаем «Удалить фон». Вуаля! Интеллект Фотошопа сам отделяет фон, и выглядит все довольно аккуратно. Теперь можно применить изменения и скачать картинку без фона. Большой плюс онлайн-версии в том, что она сохраняет изначальное качество фото. А еще это полностью бесплатно.
Photoshop Express замечательно определяет и вырезает фон в пару кликов, однако с более сложными изображениями он справляется едва ли – если фон и объект похожи по цвету, автоматическое определение сработает хуже. Попробуйте сами!
RemoveBG
RemoveBG – почти бесплатный сервис для удаления фона с картинок. Просто загрузите изрображение, и бэкграунд сразу удалится.
Минус в том, что изображение в исходном качестве можно сохранить, только если у вас есть оплаченная подписка на сервис. В противном случае придется довольствоваться низким разрешением. Но посмотрите, как качественно сервис смог вырезать фон с нашей фотографии с городом. Небо было в таком же цветовом диапазоне, что и здания, но RemoveBG справился со своей задачей успешно.
PhotoScissors
PhotoScissors похож на RemoveBG по скорости обработки изображения. Просто бросаем нашу картинку в окно для загрузки и смотрим, как фон исчезает на глазах. Эксперимент показал, что данный сервис лучше всего справляется с однотонным фоном. На примере картинки с виноградом можно увидеть, как удалился белый фон.
Pixlr
Еще один сервис, который автоматически убирает фон. У него много плюсов – сервис полностью бесплатный, можно загружать большие картинки, изменять размер изображений, есть режим детального редактирования. В финале можно скачать картинку без фона в высоком качестве. Pixlr неплохо убирает монохромный фон, но со сложными картинками сервис работает хуже.
Clippingmagic
Этот онлайн-сервис для удаления фона полностью платный и работает только по подписке. Вы можете посмотреть, как он вырезает фон, но скачать фото даже в низком разрешении не выйдет. Я протестировала Clippingmagic на изображениях разного типа, и можно сказать, что со всеми он справился на ура. Действительно, magic.
Удалить серый фон с фото с серыми зданиями? Легко. В редакторе можно уточнить границы изображения, обрезать его под любой размер, наложить тени и многое другое.
Заливка выделенной области / заливка с учетом содержимого
Заливка цветом выделенной области — отличный способ создания фигур и добавления к изображению цветных красочных фоторамок. После того, как вы создадите выделение, вы сможете заполнить ее цветом несколькими способами.
Один из вариантов — выбрать команду меню Редактирование => Выполнить заливку (Edit => Fill) и подобрать цвет из раскрывающегося списка Использовать (Use) в появившемся диалоговом окне. Выберите цвет из открывшегося диалогового окна Палитра цветов (Color Picker), а затем дважды нажмите кнопку ОК, чтобы закрыть диалоговые окна. Фотошоп заполнит выделенную область указанным цветом.
Другой вариант более гибкий способ — это создать корректирующий слой с цветной заливкой (этот слой векторный, по сути, так что он не увеличит размер файла). Создав выделение с помощью инструмента Прямоугольная область, нажмите кнопку Создать новый корректирующий слой или слой-заливку (Create new fill or Adjustment layer), которая находится в нижней части палитры слоев (значок с изображением наполовину черного, наполовину белого круга) и выберите вариант Цвет (Solid Color). Затем подберите цвет из появившейся палитры и нажмите кнопку ОК. В примере ниже я инвертировал котанов в середине, чтобы заливка была с краев изображения. Для дополнительного шика можно добавить разные стили слоя, такие как тень, свечение и другие.
Использование заливки Content-Aware (С учетом содержимого)
В программе Photoshop CS5 существует еще один вариант заливки, который называется С учетом содержимого. Он работает с командой Выполнить заливку и инструментом Точечная восстанавливающая кисть. Сравнивая мазки кисти с соседними пикселами, программа затем выполняет заливку соседней области так, чтобы она плавно сочеталась с фоном.
Когда использовать каждый из вариантов, спросите вы? Если у вас много хороших пикселов с обеих сторон от пикселов, которые вы хотите удалить, попробуйте применить инструмент Точечная восстанавливающая кисть. Если вы хотите более точно убрать пикселы, скажем, если объект, который требуется удалить, находится совсем рядом с чем-то, что вы хотите сохранить, — создайте выделенную область, а затем примените заливку С учетом содержимого (если это возможно, лучше добавить немного фона).
Создав выделенную область, вы можете использовать новый параметр заливки — С учетом содержимого — для заливки выделенных пикселов соседними.
Несколько быстрых мазков кистью и выделенная слева лисица становится почти незаметна.
Магия, используемая фотошопом для заполнения выделенной области, случайная и меняется при каждом использовании команды. Другими словами, если не получилось с первого раза, попробуйте выбрать команду меню Редактирование => Выполнить заливку повторно. Скорее всего, вы получите разные результаты.
Теперь то же самое, но подробно:
1. Откройте изображение и продублируйте фоновый слой, нажав сочетание клавиш Ctrl+J.
2. Выделите лисицу слева. Великолепно справится инструмент Магнитное лассо, так как между лисицей и фоном существует значительный контраст. Выберите его на панели инструментов или несколько раз нажав сочетание клавиш Shift+L. Установите указатель мыши на изображение и щелкните мышью один раз, чтобы установить отправную точку, а затем обведите вокруг лисы, щелкая кнопкой мыши для добавления опорных точек.
3. Выберите команду меню Редактирование => Выполнить заливку и укажите вариант С учетом содержимого в раскрывающемся списке Использовать, ЛИБО выберите инструмент Точечная восстанавливающая кисть, установите в параметрах соответствующий флажок, выберите размер кисти и закрасьте все что было выделено. Фотошоп заполнит все место соседними пикселами.
Для устранения оставшегося контура, переключитесь на инструмент Точечная восстанавливающая кисть (убедитесь, что на панели параметров переключатель установлен все в том же положении). Быстрыми мазками вы можете достаточно хорошо очистить конечное изображение, и на это не уйдет несколько часов, как было в предыдущих версиях программы. Новый инструмент замечательно подойдет, пока не потребуется полностью удалить объект с фотографии.
Заметили ошибку в тексте — выделите ее и нажмите Ctrl + Enter. Спасибо!
Как убрать фон в Фотошопе cs5?
Нажатие кнопки неожиданно сделает белый фон черным. Не пугайтесь, просто так легче следить за изменениями. Пунктирная линия выделения исчезнет, теперь она не мешает рассматривать контур объекта. А ещё после нажатия кнопки выскочит диалоговое окно. В нём сразу же нужно поставить галочку около пункта «Умный радиус». Ниже находится ползунок, с помощью которого регулируется величина этого радиуса. Поставьте такое значение, чтобы контур объекта был без проплешин. Также в этом диалоговом окне можно настроить сглаживание и растушевку краев. Так можно добиться идеального результата.
Когда итог вас устроит — жмите кнопку «OK». После этого вы вернетесь к прежней картине, когда по вашему объекту бежит пунктирная линия. Сейчас можно было бы скопировать его, переместить, произвести прочие действия… Но нам нужно убрать фон в Фотошопе cs5 (или более поздней версии). Для этого необходимо произвести инверсию выделения. Делается это очень просто. Перейдите по пути «Выделение>Инверсия».
Корректирование белого фона
Я предлагаю следующее. Создадим ещё один слой цветокоррекции, но на этот раз, его действие будет ограничиваться краями фотографии. Сама конфета останется нетронутой. Но начнем мы с создания маски.
Выберите инструмент Elliptical Marquee Tool, это инструмент выделения в виде Эллипса. Подробнее о примитивах выделения можно прочесть в моей статье — Инструменты выделения, примитивы. Нарисуйте эллипс, который бы полностью умещал в себе конфету.
Снова создайте цветокорректирующий слой. Layer > New Adjustiment Layer > Levels Область выделения превратится в маску.
Зайдите в настройки Adjustiment, дважды кликнув по иконке слоя Levels и усильте накал белого рычажка так, чтобы засветить по максимуму.
Очень хорошо, за исключением того, что засветить нужно область вокруг конфеты, а не саму конфету. Это легко исправить. Откройте панель Mask, которая управляет маской слоя. И кликните по самой маске с эллипсом. На панели маски прежде всего нажмите кнопочку Invert или Ctrl+I. Это инвертирует маску наоборот. Затем повысьте значение Feather — это растушует края маски.
И это, пожалуй, самый простой способ сделать фон белым в Фотошопе.
Белый фон для Фотошопа: финальные действия
Вот примерно так и создается белый фон для Фотошопа. Теперь откройте панель «Слои». Здесь совершите двойной щелчок левой кнопкой мыши по иконке овальной маски. Вам сразу предоставятся свойства данной маски. Здесь первым делом необходимо нажать кнопку «Инвертировать». Затем повысьте значение параметра «Растушевка». Ползунок этого параметра можно передвинуть очень близко к правому краю. Точное значение зависит от разрешения картинки, поэтому пробуйте и экспериментируйте.
На выходе у нас получилась вот такая картинка с белоснежным фоном. Когда вы запомните порядок действий — вся операция отнимет у вас три минуты. Но можно сократить даже это время. Ведь иногда нужно обработать десятки и даже сотни изображений. Тогда даже три минуты будут казаться вечностью. Именно поэтому стоит записать экшен с совершенными ранее действиями.
Для записи экшена откройте соответствующую панель. Делается это путем перехода по пути «Окно-Операции» (в разных версиях графического редактора перевод может отличаться). В панели располагаются дефолтные экшены, а также те, которые вы сами создавали ранее. В нижней части панели находятся кнопки управления. Нажмите кнопку «Создать новую операцию». В появившемся окне задайте экшену имя.
После нажатия кнопки «OK» операция появится в выбранной папке. Теперь нужно лишь нажать кнопку записи и совершить все вышеописанные действия, нужные для создания белого фона. В дальнейшем вы можете перетащить экшен в любую папку. Это нужно для того, чтобы он не затерялся на фоне стандартных операций.
Когда вы закончите последнее действие — нажмите кнопку STOP. Это остановит запись экшена. Чтобы применить его к другой фотографии, просто нажмите PLAY.
Пожалуй, данный способ создания белого фона является самым простым. Но не идеальным. В некоторых случаях всё же может потребоваться выделение объекта и отделение его от текущего фона. И всё же знать о рассказанном нами способе стоит. В конце концов, применить экшен — дело пары секунд. Затем никто не мешает вернуться к изначальному варианту изображения, если результат не устраивает.
Хитрости фотошоп:. как исправить фон, не затронув объект
Я, как и многие из вас, для редактирования фотографий пользуюсь фотошопом. Так уж получилось, что я много лет работала дизайнером в издательском деле и знаю много хитростей:) Поэтому хочу поделиться некоторыми из них с вами, может быть они вам помогут сделать ваши фото лучше и привлектельней для клиентов.
Урок первый. Как высветлить фон, не затронув изображение.
Вот у нас есть фотография, скажем кольца. Видно, что фон серый и немного темноват, еще там что-то на заднем плане в кадр попало.
Для начала идем в Image — Adjustmens — Levels
Справа я обвела красным — ползунок нужно пододвинуть к самому краю гистограммы. Слева тоже можно подвинуть ползунок поближе к гистограмма — это приведет к усилению теней. Но мы сейчас не об этом, а о светах.
Вот что мы получили
Фон уже заметно светлей. Если само изображение вас удовлетворяет, но фон остается темноватым/ сероватым или еще каким-нибудь некрасивым, то приступаем к следующей части. Нам нужно отредактировать фон так, чтобы не изменить само изображение. Для этого нужно выделить фон.
Теперь возьмем инструмент Polygonal Lasso и обведем точечно вокруг кольца. Достаточно примерно, не нужно следовать неукоснительно форме кольца. Когда подведете курсор к начальной точке, под ним появится значок нолика. Кликните, и контур замкнется, вы получили выделение. Это тот мерцающий контур.
Сверху нажмите Select — Inverse. Это инвертирует выделение.
Теперь в окошках с правого бока, найдите Channels. Внизу этого окошка есть значок листа с кружочком внутри — save selection as a channel. Нажав его, вы создадите из выделения канал. Нажмите на значок глазка рядом с появившимся каналом, затем кликните на сам канал, и в конце концов нажмите Select — Deselect. Выделенный мерцающий контур исчезнет.
Теперь берем инструмент кисть, подбираем нужную ширину кисти и мягкость (это зависит от размера и разрешения фото). Сделайте белый активным цветом кисти и начинайте водить ею по красному краю. Он начинает растушовываться.
Закончите растушовывать край кистью. Теперь пришла очередь загрузить отредактированное выделение из канала.
Нажмите Select — Load Selection — Alpha1 (это имя нашего канала по умолчанию). Отожмите глазок рядом с каналом и затем кликните на самый верхний канал, где написано RGB.
Теперь продолжим исправлять фон. Можно еще раз попробовать сделать уровни. Затем возьмите кисть большого размера и белый цвет (в нашем случае), установите прозрачность Opasity сверху на примерно 30%
Я провела несколько раз сверху, где было несколько темных пятен от объектов на заднем плане, и один раз осторожно по всему изображению, чтобы не стереть структуру доски. Если вы делаете фото не на доске, как я, а на белом ватмане например, то тут не должно быть проблем
Если на фото есть случайные точки, то все лишнее можно закрасить. Пользуйтесь этим приемом осторожно, иначе изображение будет выглядеть ненатурально.
Можно также поменять цветовые параметры фона, если он уходит в желтизну или синеву с помощью Image — Adjustmens — Curves или Image — Adjustmens — Color Ballance. В общем, пока фон у вас выделен отдельно от объекта, его можно редактировать как угодно) Дополнительно советую вам всегда копировать слой и все работы проводить на дубликате слоя, тогда если что-нибудь у вас не получится, всегда можно вернуться к оригиналу.
В конце нажмите Select — Deselect чтобы снять выделение.
Вот что я получила.
Надеюсь ваш результат тоже неплох и мой урок был полезен вам!
Как убрать или вырезать фон в Фотошопе ?
Наш урок будет основан на фотографии утюга. Дело в том, что этот предмет легко выделить, с этой задачей справится даже начинающий пользователь. После знакомства с основами вы быстро поймёте, как вырезать фон в Фотошопе и на снимке с человеком. На это просто понадобится чуть больше времени.
На нашем примере фон полностью окрашен в белый цвет
Но на самом деле это совершенно не важно, он может быть окрашен в любые цвета. Это даже может быть какая-нибудь цветущая поляна, вырезать фон от этого не станет сложнее
Нужно лишь, чтобы объект был четким, с легко определяемым контуром. Если камера в момент съемки была расфокусирована, то только тогда с выделением могут возникнуть проблемы.
Решение проблемы, как убрать фон в Фотошопе, начинается с выделения. Но первым делом необходимо разблокировать текущий слой. Сейчас он имеет наименование «Фон». Перейдите в панель «Слои» и совершите двойной щелчок по данному названию. Выскочит диалоговое окно с предложением назвать слой по-другому. Воспользуйтесь этой возможностью и нажмите кнопку «OK».
Теперь нужно выделить наш утюг. Для этого можно использовать один из двух инструментов. Первый — это «Магнитное лассо». Хороший вариант, но он больше подходит для тех объектов, которые сложно отделить от фона. Также этот инструмент незаменим для выделения человека. В нашем же случае лучше воспользоваться инструментом «Быстрое выделение». Выберите его, а затем отрегулируйте размер кисти. Теперь необходимо щелкать по объекту, пока он не окажется полностью выделенным. Если вы случайно заехали на область с фоном, то щелкните по ней, предварительно зажав клавишу Shift. Постепенно выбранный вами предмет будет выделен.
Но это ещё не идеальное выделение. Если сейчас не раздумывая произвести инверсию выделения и вырезать фон, то результат вас явно не устроит. Вместе с фоном исчезнут некоторые кусочки из контура интересующего объекта. Поэтому выделение нужно производить как можно точнее. Но вручную на его уточнение ушло бы слишком много времени. К счастью, программа Adobe Photoshop умеет самостоятельно подстраивать выделение под ваши нужды. Для этого нужно лишь запустить специальный инструмент при помощи кнопки «Уточнить край». Именно за счет этой функции можно быстро убрать фон в Фотошопе, затратив минимум времени на выделение.
Как удалить объект в Фотошопе?
Многие уже наслышаны о чудесах, на которые способен графический редактор. Например, программа позволяет буквально стереть из кадра какой-либо объект. Особенно активно этой возможностью фотографы пользуются для удаления мусора, который случайно попал в кадр. Мы же попробуем задействовать данную функцию для избавления снимка от электрических проводов.
Наша задача — понять, как удалить объект в Фотошопе: например, провода немного испортили кадр. Они появляются из ниоткуда, после чего туда же и уходят. Нужно сказать, что подобные вещи часто портят всю красоту фотографий, на которых изображены деревушки и небольшие города. И далеко не все подозревают, что провода легко можно стереть средствами Adobe Photoshop. Именно этим мы сейчас и займемся.
Выберите инструмент «Лассо». Обведите им первый провод. Не приближайте инструмент к нему вплотную, это совершенно не обязательно
Важно лишь, чтобы вся область с проводом оказалась в зоне выделения
Не обращайте внимание на то, что в зону выделения попадает и небо.
Теперь зажмите клавишу Shift и точно так же выделите второй провод. Если, конечно же, их на вашем снимке несколько
Так у вас получится пара выделенных областей.
Далее нажмите клавишу Delete. Это приведет к удалению выделенных участков изображения. Но предварительно программа при помощи диалогового окна спросит у вас, что именно должно появиться вместо удаленных объектов. Вы должны выбрать пункт «С учетом содержимого». Непрозрачность оставьте на уровне 100%, режим изменять не нужно.
Как убрать фон с картинки с помощью Фотошопа
Фон может потребоваться убрать по различным причинам:
отвлекает при просмотре изображения;
при продаже товаров приходится использовать белый или чёрный фон для того, чтобы покупатель сосредоточил внимание на главном;
на нём есть детали, которые хотелось бы скрыть.
Используя Фотошоп, можно аккуратно вырезать фон. Прежде всего необходимо обвести контуры центральной части изображения, которую необходимо оставить. Для этого можно использовать такие способы:
- Быстрое выделение;
- Волшебная палочка;
- Лассо.
Нужно перейти к «Select and mask». Чтобы использовать первый вариант, нужно выбрать кнопку «Быстрое выделение» или «Quick Selection Tool (W)».
Чтобы выделить фон необходимо провести курсором вдоль границы фигуры. Это кропотливая работа. При этом можно захватить ненужные участки. Чтобы их убрать, можно нажать кнопку, на которой изображена кисть с минусом, затем обвести лишнее.
Хотя кажется, что во время выделения нужно быть очень точным. На самом деле это не так. Здесь допустимы небольшие отклонения. Чтобы край был максимально точным, достаточно будет воспользоваться инструментом «Уточнить края».
Для выделения можно выбрать инструмент «Прямоугольное лассо». Им на рисунке обводят центральную фигуру. При этом нужно края лассо подтягивать к краю образа. Чем больше будет количество точек привязки, тем более точным станет выделение.
После того, как определение контура центральной фигуры будет завершено, необходимо провести инверсию выделенной области. Для этого по картинке кликают правой клавишей мыши и просто выбирают «Select inverse».
На панели слоёв нажмите на «Добавить слой-маску» («Add layer mask»). После этого можно увидеть, что фон исчез. Возможны ситуации, когда центральный образ был обведён неточно. В этом случае можно воспользоваться командой «Уточнить маску» («Refine mask»).
- Поставить галочку в «Показать радиус».
- В блоке «Edge Detection» сдвинуть слайдер влево до отказа. Теперь станет видно, что будет восстановлена форма даже мельчайших деталей, в том числе таких, как шерсть или волоски.
Теперь курсором уточняют положение краёв. Сейчас нужно точно проверить. Правильно ли прорисован край с учётом наличия сложных участков. Теперь нужно убрать галочку в «Показать радиус», а слайдер поместить в центре шкалы. Можно выбрать подходящий режим просмотра из предложенных.
Как удалить фон с изображения в Photoshop
Если вы хотите поднять свои навыки редактирования фотографий на новый уровень, важно научиться удалять белый или насыщенный фон с изображения с помощью профессионального графического редактора, такого как Photoshop. Photoshop требует от нас разбить процесс на ручные этапы
Вместе с тем, это даёт вам гораздо больше возможностей и контроль над вашим окончательным редактированием. Однако, это также означает, что этот процесс намного более трудоемкий, чем использование средства для удаления фона, такого как Remove.bg
Photoshop требует от нас разбить процесс на ручные этапы. Вместе с тем, это даёт вам гораздо больше возможностей и контроль над вашим окончательным редактированием. Однако, это также означает, что этот процесс намного более трудоемкий, чем использование средства для удаления фона, такого как Remove.bg.
Если вы ещё этого не сделали, вам необходимо создать учетную запись Adobe Creative Cloud и загрузить Photoshop. Если вы только начинаете, Adobe предоставляет бесплатную семидневную пробную версию Photoshop.
Ладно, приступим.
-
Настройте редактор Photoshop
Для начала нажмите «Создать», чтобы создать новый сеанс и импортировать изображение. Или просто нажмите «Открыть» и выберите своё изображение, чтобы начать новый сеанс.
Если вы никогда раньше не использовали Photoshop, ваше окно редактирования должно выглядеть примерно так:
-
Используйте «Выделение и маска»
После того, как вы создали новый сеанс с вашим изображением, вам нужно выбрать правильные инструменты. Для этого нажмите «Выделение», а затем «Выделение и маска».
Это заменяет инструменты Photoshop на те, которые вам действительно нужны, включая:
- Инструмент быстрого выбора
- Инструмент «Уточнить край»
- Зубная щетка
- И другие
-
Выберите режим просмотра «Калька»
Затем вам нужно выбрать правильный вид сеанса. В разделе «Свойства» на правой боковой панели щелкните раскрывающееся меню рядом с «Просмотр».
Затем выберите вид «Калька» – это сделает изображение частично прозрачным.
Прежде чем продолжить, убедитесь, что ползунок прозрачности ниже установлен около 50%.
-
Используйте инструмент быстрого выбора
Теперь используйте инструмент «Быстрое выделение», чтобы закрасить области изображения, которые вы хотите сохранить. Этот инструмент очень интуитивно понятен, что делает этот процесс довольно простым.
Благодаря полупрозрачному представлению дольно легко определить, какие части вы выбрали, а какие нет. Обязательно увеличивайте масштаб, чтобы выбрать пропущенные области.
-
Используйте инструмент «Уточнить края»
После того, как вы сделали всё возможное, чтобы выбрать области изображения, которые хотите сохранить, пришло время использовать инструмент «Уточнить края». Вы можете найти его в левой панели инструментов.
Этот инструмент отлично подходит для захвата мелких деталей, таких как волосы или растопыренные пальцы.
-
Затем измените уровень прозрачности на 100%. Это наглядно покажет вам, какие области больше всего требуют внимания.
-
На чёрном намного легче заметить пропущенные области. Прежде чем продолжить, убедитесь, что вы выбрали все пропущенные области.
-
Удалите выбранные части вашего изображения
После того, как вы выбрали все области изображения, которые хотите сохранить, пора удалить случайно выбранные части изображения.
Например, при использовании ранее инструмента «Уточнить край» часть фона также была выделена.
Чтобы удалить эти части изображения, просто удерживайте клавишу «Alt» в Windows или клавишу «Option» на Mac, чтобы выбрать области изображения, которые вы не хотите включать.
Помните, что если вы когда-нибудь по ошибке выберете область изображения, просто нажмите «Изменить» и «Отменить».
-
Вы можете сделать это в правом нижнем углу окна в разделе «Настройки экспорта». В раскрывающемся меню рядом с «Вывод в» выберите «Слой-маска», затем нажмите ОК.
-
Изменение фона фотографии в Photoshop
Поздравляем – вы успешно удалили фон с изображения с помощью Photoshop! Насколько качественно – это зависит от вашей старательности.
Чтобы сохранить изображение с прозрачным фоном, нажмите «Файл» → «Сохранить как». Затем обязательно сохраните файл в формате PNG.
Как вырезать из фона в Фотошоп объект?
Но иногда полное удаление фона не требуется. Иногда требуется какой-нибудь объект вырезать из фона Фотошоп, и данная программа с недавних пор умеет и это. Например, можно убрать из снимка какой-нибудь мусор. При определенной сноровке можно даже избавиться от телеграфных столбов и проводов. Давайте возьмем в качестве примера фотографию, где неугодными выглядят следы от пролетевших ранее самолетов.
Для удаления ненужного объекта нужно его сначала выделить. При этом не обязательно выделять его максимально точно. Напротив, точность здесь не нужна. Просто воспользуйтесь инструментом «Лассо» и выделите объект вместе с куском окружающего его пространства. Но нужно помнить, что объект должен быть маленького размера. В противном случае программа не сможет понять, чем именно заполнить пустующую область.
После выделения нажмите клавишу Delete
В выскочившем диалоговом окне обратите внимание на пункт «Использовать». В предлагаемом списке выберите «С учетом содержимого»
После этого щелкните по кнопке «OK». Затем останется лишь перейти по пути «Выделение>Отменить выделение» или воспользоваться сочетанием клавиш Ctrl+D.
На этом наш урок подходит к концу. Сегодня вы научились быстро вырезать фон, а также удалять лишь его часть. Теперь вам не составит труда улучшить имеющиеся фотографии, избавившись от всяческого мусора.
Как удалить выделенное в Фотошопе?
Если у вас картинка до сих пор состоит из одного слоя, то дальше выскочит знакомое диалоговое окно. Пункт «С учетом содержимого» в этот раз использовать не стоит. Попробуйте вместо него выбрать пункт «Черный», «Белый» или «Цвет фона».
Вы можете удивиться тому, что нам не предлагают оставить удаленную область полностью прозрачной. Но всё правильно. Ведь мы работаем с JPEG-картинкой. Этот формат не поддерживает прозрачность. Вам интересно, как удалить выделенное в Фотошопе, не заливая область каким-либо цветом? Тогда перейдите в панель «Слои». Вы сразу заметите, что около единственного слоя нарисован небольшой замочек.
Этот замок говорит о том, что слой заблокирован. Широкий диапазон действий к нему применить нельзя. Для устранения блокировки совершите двойной щелчок по слою левой кнопкой мыши. Вам будет предложено дать слою другое наименование. Воспользуйтесь предоставленной возможностью.
Теперь вы можете со спокойной душой нажимать клавишу Delete (если только вы не успели залить всё белым или черным цветом). В этот раз никакое диалоговое окно не выскочит. Вместо этого фон тут же заменится на шахматные клетки. Это означает, что он стал прозрачным. Если вы сохраните получившееся изображение в PNG-формате, то сразу это заметите. Если же вы захотите сохранить картинку в формате JPEG, то прозрачность заменится на белый цвет.
Заметьте, что выделение после ваших действий сохранилось. Это позволит совершать с выбранной областью и другие действия. Когда выделение вам станет не нужно — просто его отмените.
Как вырезать фото в Фотошопе?
Давайте на некоторое время вернемся к вопросу о том, как вырезать фото в Фотошопе, ведь некоторым людям интересно, сколько времени уходит на все эти действия. Если запомнить все операции, то всё будет зависеть от скорости выделения. Если вырезать какое-нибудь яблоко или апельсин, то эту операцию можно совершить всего за полминуты. С человеком же всё сложнее. Его контур сложен. А если это девушка с развевающимися волосами… Но в любом случае на выделение и вырезание должно уходить не больше трех-пяти минут. Начинающие пользователи могут потратить чуть больше времени.
Никогда не забывайте использовать кнопку «Уточнить край»! Её нажатие позволяет улучшить выделение. Пробуйте увеличивать растушевку. Но в некоторых случаях её лучше оставить на нулевом уровне.
Также не забывайте правильно подбирать изображение для нового фона. В случае работы над коллажем можно задействовать встроенные в Adobe Photoshop функции, позволяющие создать фон с нуля. Для этого просто перейдите по пути «Слои>Новый слой-заливка>Узор». Изначально в программу Photoshop внедрено не самое большое число узоров. Но вы легко сможете скачать дополнительные наборы в Интернете. В будущем вам это обязательно пригодится. Ну а что касается работы с коллажем, то слой с узором нужно будет перенести вниз. Делается это, как несложно догадаться, в панели «Слои».