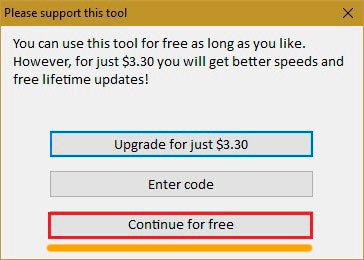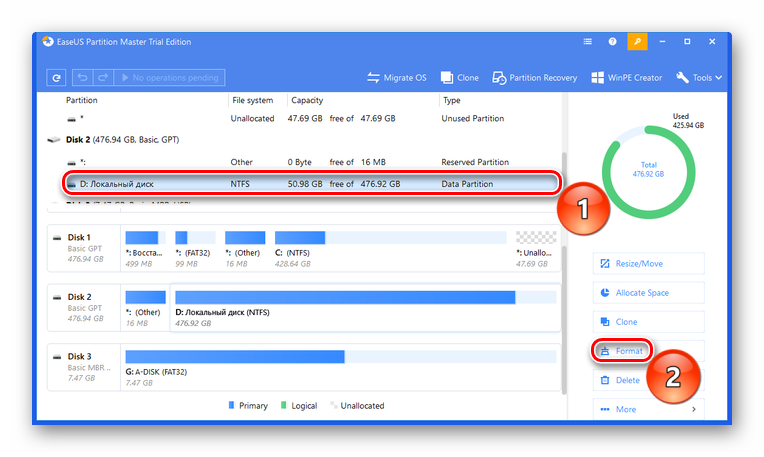Создание и использование виртуального жесткого диска
Содержание:
- Виртуальный диск — пригодится каждому
- Как удалить виртуальный диск в Windows 10, 8, 7 и XP
- Использование виртуального HDD
- Что такое виртуальный диск, образ диска?
- Работа с папками в Windows
- Другие программы для эмуляции CD и DVD дисков
- Как запустить образ диска
- Как создать образ диска при помощи Daemon Tools.
- Что такое виртуальный жёсткий диск и для чего он нужен
- Как удалить виртуальное устройство в Windows 10
- Использование виртуального привода в UltraISO
Виртуальный диск — пригодится каждому
В Daemon Tools выгодно сочетаются классический интерфейс и профессиональный набор опций. Утилита устанавливается в проводник ОС: редактирование, запись, монтаж можно осуществлять непосредственно из системного меню. Создаёт приводы с фиксированным и динамическим размером. Загружает образ в два клика. Оснащена защитой конфиденциальных данных: контейнер TrueCrypt, пароли.
Воспользовавшись возможностью программы для виртуальных дисков, вы сможете запускать ПО и игровые приложения, требующие установку дистрибутива в CD/DVD-привод, создавать цифровые копии собственных и позаимствованных дисков, полноценно работать с образами, скачанными из Сети. •эЀует до 32 приводов типа DT, HDD, SCSI или 4 IDE;•редактирует данные образа (регион, литеру диска);•поддерживает разнообразные форматы (от .ISO до SonyPlaystation).Виртуальный диск — пригодится каждомуВ Daemon Tools выгодно сочетаются классический интерфейс и профессиональный набор опций. Утилита устанавливается в проводник ОС: редактирование, запись, монтаж можно осуществлять непосредственно из системного меню. Создаёт приводы с фиксированным и динамическим размером. Загружает образ в два клика. Оснащена защитой конфиденциальных данных: контейнер TrueCrypt, пароли.Воспользовавшись возможностью бесплатно скачать программу для виртуальных дисков, вы сможете запускать ПО и игровые приложения, требующие установку дистрибутива в CD/DVD-привод, создавать цифровые копии собственных и позаимствованных дисков, полноценно работать с образами, скачанными из Сети. » data-poster=»https://wind10.ru/wp-content/uploads/2020/02/pp_image_14804_uylw7i19atthumb78.jpg» data-category=»CD/DVD» data-promo=»/templates/Default/images/dw.png» href=»https://yadi.sk/d/DvZ_cvJX3JfjF8″ rel=»nofollow» target=»_blank»>Скачать Виртуальный диск бесплатно
Бесплатно!uFilercheck
- https://m.softportal.com/dlcategory-275-1-0-0-0.html
- https://winda10.com/optimizatsiya/kak-udalit-virtualnyiy-disk-v-windows-10.html
- https://windows-ten.info/cd-dvd/7-virtualnyy-disk.html
Как удалить виртуальный диск в Windows 10, 8, 7 и XP
Очень часто пользователи ПК задают на форумах вопрос о том, как удалить виртуальный диск или его отключить. Виртуальные диски в системе не появляются просто так.
Поэтому из этого следует, что на компьютер устанавливались утилиты для эмуляции DVD-привода или в ПК использовали команду «Subst».
Из этого материала наши читатели узнают как раз и навсегда избавиться от виртуальных дисков в операционных системах семейства Windows.
Отключение виртуальных дисков с помощью эмуляторов DVD-приводов
Сейчас существует достаточное количество программных продуктов, которые могут создавать виртуальный DVD дисковод. В нашем обзоре мы опишем самые популярные программы для эмуляции дисков.
Если у вас на ПК не будет рассматриваемой утилиты, то не стоит преждевременно расстраиваться, так как принцип действия остальных программ максимально приближен к ним. Первая утилита носит название Alcohol 120%.
Если у вас в системе установлена именно эта утилита, то смело запускайте ее с ярлыка на Рабочем столе. После запуска мы попадем в главное окно программы.
После этого подтвердите свои действия, нажав кнопку OK. Теперь если зайти в Проводник, вы больше не увидите виртуальных дисков в системе, которые создала программа Alcohol 120%. Также стоит отметить, что если у вас установлена утилита Alcohol 52% от этого же разработчика, то порядок действий для удаления приводов такой же.
https://youtube.com/watch?v=sfD7SRQTzVY
Вторая рассматриваемая утилита имеет название Virtual CloneDrive. Для удаления приводов в Virtual CloneDrive необходимо найти значок, отображенный в Панели задач и перейти в его опции.
В контекстном меню опций необходимо выбрать пункт «Настройки», который перебросит нас в окно настроек Virtual CloneDrive. В этом меню нужно найти текстовый блок «Количество дисков» и указать в нем, что виртуальные приводы отсутствуют, как это показано на изображении ниже.
Теперь подтвердите свои действия, нажав кнопку OK. После этих действий мы также избавимся от виртуальных DVD-приводов.
Чтобы удалить привод в DAEMON Tools Lite, кликаем в нижней части программы правой кнопкой мыши и выбираем «Удалить все», как показано на изображении ниже.
В появившемся сообщении подтверждаем свои действия.
На этом удаление DVD приводов из DAEMON Tools Lite завершено. Принцип удаления в старших версиях утилиты аналогичен.
Четвертая рассматриваемая программа в нашем обзоре называется UltraISO. Если виртуальный привод создан с помощью UltraISO, то запустите ее с ярлыка на Рабочем столе, чтобы перейти к главному окну утилиты.
В текстовом блоке «Количество устройств» укажите значение «Нет», как показано на изображении выше. Проделав эти действия, подтвердите их с помощью кнопки OK. После этого все приводы, созданные в UltraISO, будут удалены из Windows.
Также стоит отметить, что если вы деинсталлируете выше рассмотренные приложения, то и их виртуальные приводы удалятся вместе с ними.
Как убрать виртуальные диски, созданные командой «Subst»
Если у вас в системе задействованы виртуальные диски с помощью команды «Subst», то убрать их из системы довольно просто. При выполнении команды «Subst» появляется смонтированный жесткий диск из конкретной директории в системе, но после перезагрузки этот диск исчезает.
Тогда возникает закономерный вопрос — откуда берутся виртуальные жесткие диски после перезагрузки Windows. Ответ на этот вопрос довольно прост — в автозагрузке Windows установлен пакетный файл, который исполняет команды «Subst» при старте системы.
Обычно такие виртуальные диски появляются при установке локальных серверов для веб-разработки, таких как Денвер.
Эта команда откроет директорию автозагрузки.
Как видно на изображении выше, в этой директории находится пакетный файл «Virtual Hard Disk.cmd». Если просмотреть содержимое этого файла, то станет понятно, из какой директории создавался жесткий диск в системе.
Чтобы удалить этот жесткий диск, достаточно удалить этот файл из директории автозагрузки и перезагрузить компьютер.
Подводим итог
Для примеров, рассмотренных в статье, использовалась операционная система Windows 10. Если у вас более старая операционная система, то вы практически не увидите разницы в рассмотренных утилитах и в удалении пакетного файла, так как принцип действия одинаков.
Надеемся, наш материал поможет нашим читателям очистить систему от всех виртуальных устройств в операционной системе Windows и ответит на интересующий вопрос отключения виртуального диска.
Использование виртуального HDD
Использовать виртуальный накопитель можно таким же способом, как и обычный диск. На него можно перемещать различные документы и файлы, а также устанавливать вторую операционную систему, например, Ubuntu.
По своей сути виртуальный HDD похож на смонтированный ISO-образ, который вы уже могли встречать при установке игр и программ. Однако если ISO в основном предназначен только для чтения файлов, то у виртуального HDD есть все те же возможности, к которым вы привыкли (копирование, запуск, хранение, шифрование и т. д.).
Еще одним плюсом виртуального накопителя является возможность его переноса на другой компьютер, так как он является обычным файлом, имеющим расширение. Таким образом можно делиться и обмениваться созданными дисками.
Установить HDD можно также через утилиту «Управление дисками».
- Откройте «Управление дисками» способом, указанным в начале этой статьи.
-
Зайдите в «Действие», нажмите на «Присоединить виртуальный жесткий диск».
-
Укажите его расположение.
Теперь вы знаете, как создавать виртуальные HDD и пользоваться ими. Несомненно, это удобный способ организации хранения и перемещения файлов.
Опишите, что у вас не получилось.
Наши специалисты постараются ответить максимально быстро.
Что такое виртуальный диск, образ диска?
У большинства пользователей компьютера со временем накапливается большое количество оптических дисков, которые занимают много места. Поиск среди них диска с нужной информацией отнимает много времени, а при интенсивном перекладывании с места на место CD/DVD быстро приходят в негодность, что приводит к потере данных.
Эту проблему можно решить путем установки в компьютер жесткого диска или SSD накопителя достаточной емкости, который сможет хранить всю необходимую пользователю информацию. В этом случае оптические диски можно убрать с глаз долой в укромное местечко и хранить их только в качестве резерва для аварийного восстановления данных.
Но иногда не достаточно просто скопировать файлы с оптического носителя на жесткий диск. Например, некоторые игры или программы без наличия лицензионного CD или DVD не запускаются. Перед запуском они обязательно проверяют присутствие в дисководе оптического диска соответствующей структуры.
Разработчики этих игр и программ сознательно делают это с целью содействия реализации большего количества лицензионных дисков, распространения рекламы, присутствующей в их авторане (автозапуске) и т.д.
Заменить такой диск сможет только максимально точная копия. Но эта копия не обязательно должна быть записана на оптический диск. При помощи определенных программ ее можно сохранить на жестком диске в виде специального файла-контейнера, который так и называется образ диска или виртуальный диск.
Упомянутые программы, как правило, также позволяют создавать на компьютере дополнительный виртуальный оптический привод (или несколько при необходимости), в который можно “виртуально вставлять” записанные на жесткий диск образы дисков. При этом компьютер будет воспринимать виртуальные привод и диск, находящиеся в нем, как реальные.
Образ диска или виртуальный диск можно использовать и во многих других случаях, т.е. это очень удобно и практично. Например, вы на непродолжительное время одолжили у кого-то несколько дисков с играми, фильмами, программами и т.д. Есть желание сделать себе копии, но, как на зло, чистых оптических дисков в данный момент у вас нет. Таким образом можно создать образы этих дисков на жестком диске компьютера и записать их на чистые диски позже. При этом, вы получите максимально точные их копии.
Образ диска (виртуальный диск) может сохраняться на жестком диске в виде файлов различных форматов (расширений): ISO, NRG, MDS, CCD, BIN/CUE, CDI, BWT, B5T и др. Каждый из форматов имеет свои плюсы и минусы. Самым универсальным и наиболее распространенным является формат ISO.
Существует много как «специализированных» программ для работы с образами дисков (например, Alcohol 120%, Daemon Tools Lite, UltraISO и др.), так и комплексов утилит (например, Nero), содержащих соответствующие инструменты.
Чтобы начинающим пользователям проще было освоить работу с образами дисков, давайте рассмотрим порядок создания и использования виртуальных дисков при помощи программы Daemon Tools Lite.
Работа с папками в Windows
В каталогах могут содержаться другие каталоги, которые называются вложенными. Можно создавать любое количество папок, а внутри них – сколько угодно вложенных папок.
В целом директории имеют много скрытых опций, их можно видоизменить, скрыть, а также на каталоги легко поставить пароль и выставить уровни доступа.
Как оптимизировать?
Во всех каталогах по умолчанию установлена настройка «Общие элементы». Для удобства пользователи оптимизируют, то есть меняют их по типу контента. Нужно:
- Активировать из контекстного меню свойства, щелкнув по значку.
- Перейти на вкладку «Настроек».
- Выбрать желаемый тип и настроить внешний вид, выбрав файл и подходящую иконку.
Как постановить пароль на папку?
Защитить данные от посторонних пользователей помогут встроенные средства Windows 10. Способ сложный, но надежный:
- Создать виртуальный жесткий диск (простой файл в виде образа ISO).
- Клацнуть по нему правой кнопкой, включить и настроить шифрование BitLocker.
Хранить файлы на этом виртуальном диске.
Когда необходимость в защите отпадет, извлечь данные кликом по диску.
Можно также воспользоваться бесплатной утилитой Anvide Seal Folder. После скачивания программы:
- Запустить, установить и принять лицензионное соглашение.
- В открывшемся окне нажать на опцию «+» и выбрать каталог.
- Используя кнопку F5 или соответствующую иконку, задать пароль.
Папка исчезнет из «Проводника», где она ранее располагалась. Для разблокировки кликнуть дважды по директории, ввести пароль и открыть доступ.
Поставить пароль можно при помощи архива: заархивировать один или несколько каталогов и задействовать опцию «Set password».
Как расшарить (открыть доступ) к папке?
Сделать директорию общедоступной для конкретных пользователей по сети не составит труда:
Кликом правой кнопки открыть выпадающее меню – «Предоставить доступ к…» – «Отдельные люди».
Из списка выбрать пользователя, разрешение для него (например» «Чтение и запись») и поделиться доступом.
Второй способ: в ленте (Ctrl+F1) «Проводника» активировать опцию «Поделиться» или открыть свойства каталога и перейти на вкладку «Доступ».
Следующий шаг – настройка сетевой политики:
- Вызвать окно «Выполнить» (Win+R), вписать команду «control.exe /name Microsoft.NetworkandSharingCenter» без кавычек – «Enter».
- На панели слева открыть дополнительные параметры общего доступа.
- Прокрутить страницу вниз до раздела «Все сети». Включить общий доступ для пользователей.
Как скрыть папку в windows 10?
Существует несколько способов:
На вкладке «Общие» свойств директории отметить галочкой пункт «Скрыть». Затем «Применить» – «Ок». В разделе «Другие» снять галочку с разрешения индексировать содержимое файлов (чтобы невозможно было найти через поиск). Сохранить изменения.
В «Проводнике» выделить объект, в ленте настроек зайти в «Вид» – «Скрыть выбранные элементы» – применить только к папке или также ко всем файлам, которые находятся внутри.
Если скрытые данные все равно отображаются, следует отключить показ системных файлов в параметрах проводника:
Вызвать «Панель управления», в поисковую строку вписать «проводник» без кавычек.
Открыть параметры. Во вкладке «Вид» проскролить вниз до пункта «Скрытые файлы и…». Активировать необходимую опцию.
Показать скрытые каталоги можно обратным путем: убрать галочки с соответствующих пунктов настроек.
Как сделать невидимой папку в windows?
Можно сделать папку невидимой, для этого необходимо скачать прозрачную иконку. Теперь повторить действия, которые были описаны для смены значка. В конце указать путь к загруженной иконке и сохранить результат.
Сочетанием Win+R открыть командное окно «Выполнить», вставить charmap – «Enter». Из таблицы выбрать пустой символ и скопировать его. Выделить директорию, с помощью F2 переименовать ее, вставив скопированный символ.
Как удалить папку в windows 10?
- Переместить в «Корзину».
- Кликнуть правой кнопкой мышки и активировать опцию «Удалить».
- Выделить и нажать «Del» – переместится в «Корзину».
- Выделить и нажать «Ctrl+Del» – переместится в «Корзину».
- Выделить и нажать «Shift+Del» – безвозвратно удалится.
Для того чтобы стереть директорию через командную строку:
- В поисковую строку окна «Выполнить» вписать cmd и нажать кнопку «Enter».
- Написать «RD /s/q «…»» или «RMDIR /s/q «…»» без кавычек, где RD и RMDIR – команды удаления, /s – удаление каталога со всем содержимым, /q – удаление без подтверждения, «…» – путь к удаляемому файлу. «Enter».
- В поисковую строку окна «Выполнить» вписать powershell и нажать кнопку «Enter».
- Вставить команду «Remove-Item -Path «…» -Recurse -Force» без кавычек, где «…» – путь к удаляемому файлу. «Enter».
Другие программы для эмуляции CD и DVD дисков
Существует ряд других бесплатных продуктов для эмуляции дисков, которые могут вам пригодится:
- WinArchiver Virtual Drive может монтировать не только все популярные типы CD/DVD образов, но и все популярные архивы типа ZIP, RAR, 7Z и другие. Это удобная программа умеет поддерживать до 24 виртуальных дисков.
- Alcohol 52% Free Edition (к сожалению, стала триальной) является урезанной версией коммерческого продукта Alcohol 120%. Бесплатная версия умеет поддерживать до 6 виртуальных приводов и пытается установить дополнительный тулбар поиска в браузер, во время инсталляции. Имеет собственный менеджер и мастер создания файлов образов ISO, CCD, MDS и CUE форматов.
- Virtual CD-ROM Control Panel — это бесплатная утилита, выпущенная Microsoft без какой-либо технической поддержки продукта. Скачать программу вы можете здесь. Этот эмулятор предназначен для Windows XP и позволяет добавлять, удалять, подключать и отключать ISO, UDF, CDFS, ROCK или JO форматы образов. Утилита не умеет создавать образы дисков и имеет не очень удобный интерфейс. К сожалению, драйвер вам придется устанавливать по инструкции из Readme.txt.
Как запустить образ диска
В интернете множество специальных программ, которые предназначены для открытия виртуальных дисков. Между собой они отличаются только функционалом и тем, с какими именно форматами файлов могут работать. Известно достаточно много расширений образов, но чаще всего используются форматы ISO и MDS. В этой статье будут рассматриваться самые популярные и удобные программы для работы с виртуальными дисками.
Daemon Tools
Мало кто из пользователей не слышал о легендарной программе Daemon Tools, которая позволяет, как открывать имеющиеся образы, так и создавать виртуальные диски. С помощью утилиты можно запустить любой формат файла, но запись доступна только в расширении «mdx», «iso» и «mds». Приложение является полностью бесплатным, при условии использования упрощенной версии программы, и имеет русскоязычный перевод. Давайте рассмотрим методику работы с этим ПО.
- Скачайте утилиту с официального сайта, инсталлируйте ее на ПК и запустите.
- Теперь у вас в системе отобразится новый виртуальный CD-Rom, с помощью которого можно будет открывать любые образы.
- Чтобы монтировать какой-либо виртуальный диск, запустите программу и кликните ПКМ на дисководе.
В отобразившемся списке выберите пункт «Монтировать».
Если вам нужно создать образ какого-то диска, то сразу после запуска приложения необходимо нажать на инструмент «Создать образ диска».
В отобразившейся вкладке требуется указать исходный диск, формат образа и его будущее месторасположение на компьютере, после чего останется только нажать на кнопку «Старт».
Alcohol
Еще одно популярное приложение, которое ничем не уступает своему предшественнику Daemon Tools. С его помощью можно как создавать образы, так и запускать их. В названии программы часто встречается обозначение «120%» или «52%» — это версии приложения. Первая имеет более широкий функционал, позволяет работать одновременно с 31 дисководом и поддерживает запись на диски CD и DVD, но при этом она распространяется исключительно на платной основе. Пользователю доступно 15 дней тестового периода, в течение которого можно бесплатно ознакомиться с возможностями приложения. Версия «52%» — бесплатная, но имеет меньшее количество инструментов и возможностей. Для комфортной работы вполне хватает и бесплатной программы, которая поддерживает все необходимые функции.
Ashampoo Burning
Эта утилита заслуженно считается одной из самых лучших программ для домашнего применения. Она позволяет создавать, запускать и записывать на диски образы. С ее помощью можно делать музыкальные диски, копировать информацию со стороннего носителя на ПК в сжатом формате и работать с видео дисками. Единственный недостаток приложения – отсутствие виртуального дисковода.
Nero
Nero – многопрофильная программа, которая способна выполнять сотни различных действий, но среднестатистический пользователь редко использует даже 10% ее функционала. Чтобы работать с приложением, потребуется приобрести подписку. Пользователям предоставляется бесплатный двухнедельный тестовый период, в течение которого можно ознакомиться с возможностями утилиты. Приложение подойдет как для начинающих пользователей, так и для опытных специалистов. Еще один минус программы – сильная нагрузка на ПК.
DVDFab Virtual Drive
Основное предназначение софта – работа с дисками в DVD формате. Утилита способна моделировать практически два десятка драйверов, работать с картинками, запускать файлы с расширением ISO и многое другое. Приложение занимает очень мало места на диске, а после запуска прячется в трей.
В статье были рассмотрены самые популярные программы для создания и запуска виртуальных дисков. Все они работают по схожей методике, поэтому умея пользоваться одной из них, вы гарантированно разберетесь с любой другой. Выбирайте программу в зависимости от поставленных перед ней целей. Обычно пользователю достаточно бесплатного Daemon Tools или Alcohol 52%, чтобы записывать и открывать образы дисков. Для более узких задач можно использовать специальный софт или оплатить подписку на полноценный комплекс Nero, который способен выполнять сотни различных функций.
Как создать образ диска при помощи Daemon Tools.
1. Поместите оптический диск в соответствующий CD/DVD привод компьютера, закройте все автоматически открывшиеся окна.
2. Запустите программу Daemon Tools, в ее окне нажмите на иконку с изображением диска и дискеты (см. рис. ниже).
3. Откроется окно с названием «Создание образа» (см. рис. ниже). В этом окне в поле «Привод» нужно выбрать CD/DVD привод с диском, образ которого нужно создать. В поле «Выходной файл образа» укажите название файла образа диска, а также место для ее сохранения, после чего нажмите на кнопку «Старт».
4. По завершению процесса создания образа закройте все окна Daemon Tools и выньте оптический диск из CD/DVD привода компьютера.
Что такое виртуальный жёсткий диск и для чего он нужен
Такой ЖД представляет собой виртуальное, т. е. ненастоящее устройство. Это некий программный код, полностью или частично имитирующий работу настоящего HDD. Другими словами, пользователь ПК выделяет некоторый объём от своего физического ЖД для виртуального диска. В конечном итоге в «Проводнике» Windows будет создан ещё один раздел, к примеру, disk E.
Окно «Управление дисками» на операционной системе Windows 10
Аналогичным образом можно сделать виртуальную клавиатуру, если у пользователя отсутствует реальная клава.
Обратите внимание! Виртуальная клавиатура отображается прямо на рабочем столе операционки. Чтобы набрать какое-либо слово, надо тыкать мышкой на соответствующие кнопки
Как удалить виртуальное устройство в Windows 10
Если виртуальный привод не используется, то я рекомендую удалить его. Поддержка виртуального DVD-диска отнимает ресурсы компьютера, пусть и небольшие, но и они могут понадобиться, если вы играете в более-менее приличную игру. Я всегда сразу же извлекаю образ сразу после завершения работы с ним.
Как удалить виртуальный привод
Как говорилось выше, стандартный виртуальный привод в Windows удаляется путём извлечения файла — образа диска. Если вы использовали сторонние программы-эмуляторы, то в каждой из них привод удаляется по-своему.
Удаление стандартного виртуального привода
Для удаления стандартного виртуального привода открываем консоль управления дисками, а затем делаем следующее:
- Щёлкаем правой кнопкой по приводу и выбираем «Извлечь».Щёлкаем правой кнопкой по приводу и нажимаем на строку «Извлечь»
- После извлечения образа виртуальный привод сразу же пропадает из списка дисков.После извлечения образа виртуальный привод сразу же пропадает из списка дисковых устройств
Отключение виртуального привода в программах-эмуляторах
В большинстве эмуляторов виртуальные приводы создаются автоматически при первом же запуске программы, иногда даже без ведома пользователя. Но удалить их легко. Делается это так (в каждой программе по-своему):
- В программе UltraIso на верхней панели открываем вкладку «Опции» и выбираем режим «Настройки». Затем переходим во вкладку «Виртуальный привод», ставим фильтр «Количество устройств» в значение «Нет» и сохраняем изменения кнопкой OK.Находим параметры виртуального привода и ставим фильтр «Количество устройств» в значение «Нет»
- В программе Alcohol 120% открываем вкладку «Сервис», выбираем «Настройки», далее переходим в пункт «Виртуальный диск», ставим количество приводов в значение 0 и сохраняем изменения кнопкой OK.Находим параметры виртуального привода и ставим фильтр «Число виртуальных дисков» в значение 0
- В приложении Daemon Tools щёлкаем правой кнопкой по нижней панели с приводами, выбираем «Удалить все» и подтверждаем действие.Кликаем правой кнопкой по нижней панели с приводами, выбираем «Удалить все» и подтверждаем действие
Как удалить виртуальный жёсткий диск
Если виртуальный жёсткий диск стал не нужен, то его очень легко удалить. Сделать это можно двумя способами:
- через консоль управления дисками;
- с помощью командной строки.
Удаление через консоль «Управление дисками»
Выполняем следующие шаги:
- Открываем консоль «Управление дисками». Щёлкаем правой кнопкой по виртуальному жёсткому диску и выбираем действие «Удалить том». Затем соглашаемся , что все данные из этого раздела будут удалены, и ожидаем результата.Щёлкаем правой кнопкой по виртуальному жёсткому диску и выбираем «Удалить том»
- Далее снова щёлкаем правой кнопкой по виртуальному жёсткому диску, выбираем пункт «Отсоединить виртуальный жёсткий диск» и соглашаемся с условиями, нажав кнопку OK.Щёлкаем правой кнопкой по виртуальному жёсткому диску, выбираем пункт «Отсоединить виртуальный жёсткий диск» и соглашаемся с условиями, нажав кнопку OK
- После этого удаляем сам файл виртуального раздела.После отсоединения виртуального жёсткого диска удаляем файл раздела
Удаление с помощью командной строки
Командная строка также позволяет удалить виртуальный том, и сделать это можно буквально одной командой.
Для этого:
- Нажимаем комбинацию клавиш Win+X и выбираем строку «Командная строка (администратор)».Нажимаем комбинацию клавиш Win+X и выбираем «Командная строка (администратор)»
- В окне консоли вводим команду subst I: /D и запускаем её клавишей Enter. (I — буква, присвоенная виртуальному жёсткому диску). В окне командной строки прописываем команду subst I: /D и запускаем её клавишей Enter
- Выполняем эту команду для всех виртуальных жёстких дисков, созданных на компьютере, задавая в ней соответствующую букву диска.
Создать виртуальное устройство на компьютере очень просто. При этом вы получаете диск или привод, практически не уступающий по своим свойствам физическому, и может использовать его для самых разных целей. А когда он становится не нужен, его так же легко удалить.
Алексей Герус
Здравствуйте! Меня зовут Алексей. Мне 27 лет. По образованию — менеджер и филолог.
Использование виртуального привода в UltraISO
Возможностей, которые даёт использование виртуального дисковода действительно огромное количество. UltraISO выручает как в ситуации отсутствия дисковода, когда необходимо установить какое-либо ПО именно с диска, и в то же время помогает корректно записать на диск любые виды информации. Наиболее частый вариант использования данной функции – установка образа Windows 10 и других версий ОС на переносные носители.
Программа производит запись на диски разного формата
Ниже кратко приведены основные функции Ultra ISO:
Запись на диски любого формата
Опция перекочевала с более старых программ, но делается всё так же качественно. Необходимо всего лишь выбрать и переместить в специальное поле файлы для записи на диск, и нажать соответствующую кнопку в меню, переместив файлы в образ для записи.
Создание образа с помощью настоящего диска
Копирование файлов оригинального диска и создание его виртуального «клона» для дальнейшего использования. Поможет владельцам устройств без дисковода запустить содержимое диска на своём ПК. Активируется через вкладку «Инструменты», подпункт «Создать образ CD»