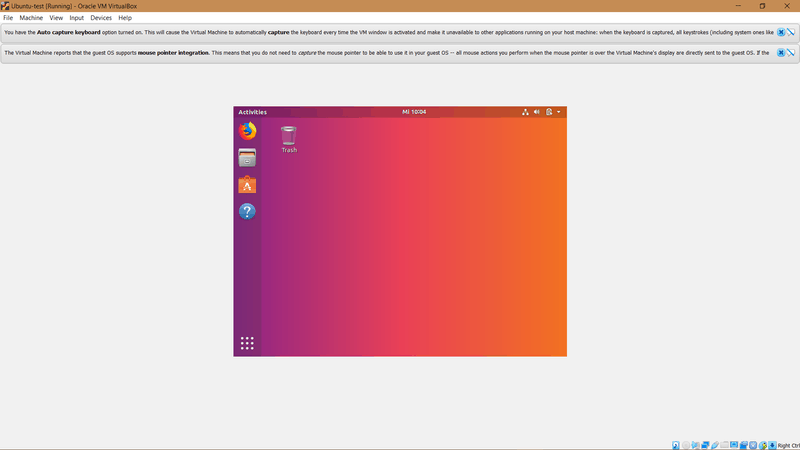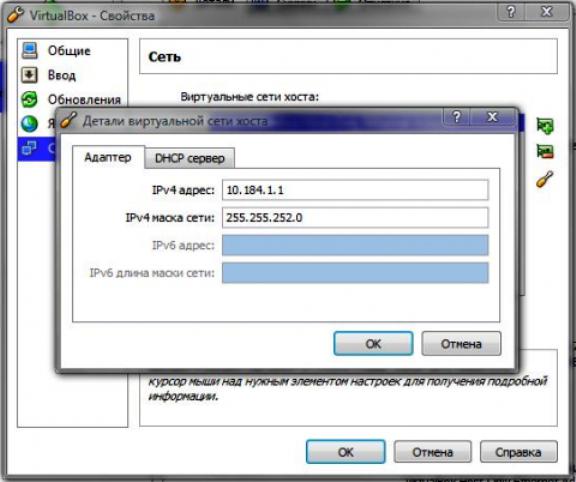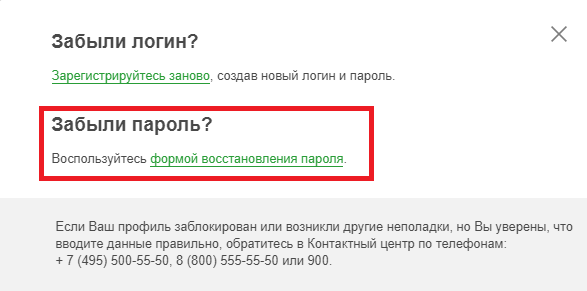Знакомство с virtualbox
Содержание:
- Как установить Windows 10 на виртуальную машину VirtualBox
- Какую виртуальную машину выбрать?
- Запуск ВМ и установка операционной системы
- Зачем нужна виртуальная машина?
- Отличие ВМ от физического сервера
- Создание виртуальной машины
- Установка Windows 7 в виртуальную машину
- Установка виртуальной машины
- Подключение к виртуальной машинеConnect to virtual machine
- Как быстро развернуть гипервизор Proxmox VE
- Микрофон и VirtualBox
- Nokia PC Suite в virtualbox
- Автозапуск виртуальной машины VirtualBox при включении хоста
- Примеры использования виртуальных машин
- Основные проблемы при работе с VirtualBox
- Установка Android на VirtualBox
- Установка VirtualBox extension pack (VirtualBox дополнения)
- Как выглядят виртуальная машина и виртуальная операционная система
- Виды сетевых адаптеров VirtualBox
- Обзор виртуальных машин
- Выводы статьи
Как установить Windows 10 на виртуальную машину VirtualBox
Пользователю необходимо заранее загрузить образ желаемой операционной системы на свой компьютер. Возможно пригодится способ загрузки Windows 10 с официального сайта Microsoft.
- Нажмите правой кнопкой по ранее созданной виртуальной машине и в контекстном меню выберите пункт Настроить…
- В открывшемся окне перейдите в раздел Носители и выделив пустой диск нажмите Выбрать файл оптического диска.
- Дальше в проводнике выберите нужный образ диска и в разделе Система установите Оптический диск на первое место в порядке загрузки.
- Теперь собственно можно и перейти к запуску виртуальной машины, после нажатия кнопки Запустить просто установить операционную систему.
После установки операционной системы демонтируйте ранее установленный привод выбрав пункт Изъять диск из привода. А также можно изменит порядок загрузки установив Жёсткий диск на первое место.
Какую виртуальную машину выбрать?
Помимо вышеперечисленных систем виртуализации, следует отметить еще одну систему: Microsoft Hyper-V. Начиная с Windows 8, Hyper-V является частью десктопной версии операционной системы. Правда для использования Hyper-V есть некоторые ограничения:
- Должна быть Windows х64 Professional, или и Enterprise
- Процессор должен поддерживать технологию виртуализации и SLAT (Second Level Address Translation, Intel EPT или AMD RVI).
- Обьем оперативной памяти должен быть больше 4 гигабайт.
Поэтому, если у вас компьютер соответствует вышеперечисленным требованиям, вам ничего устанавливать не нужно, достаточно настроить компоненты самой операционной системы. К сожалению, данный вариант не позволит вам перенести вируальную машину, созданную под одной операционной системой в другую, вы будете привязаны только к одной ОС.
Запуск ВМ и установка операционной системы
Теперь вы знаете, как настроить VirtualBox и созданную ВМ. Далее посмотрим, как установить на нее операционную систему. Процедура установки ОС на Виртуалбокс практически ничем не отличается от ее установки на физический компьютер, разве что вместо загрузочной флешки или DVD-диска здесь используется установочный образ ISO. Запустите созданную виртуальную машину и укажите в открывшемся окошке путь к загрузочному ISO-образу с системой.
Начнется стандартная процедура установки, в ходе которой будет предложено принять лицензионное соглашение, произвести разбивку диска, а по завершении копирования системных файлов создать учетную запись пользователя.
Гостевая операционная система установлена, но некоторые функции, в частности, общие папки и буфер обмена, работать не будут, пока вы не установите специальный плагин – дополнения гостевой ОС. Кроме того, без этих дополнений вы не сможете настраивать разрешение экрана, подключать к виртуальной машине флешки и т.д. Скачивать, к счастью, ничего не нужно, дополнения гостевой ОС поставляются вместе с VirtualBox. Всё, что вам необходимо сделать, это выбрать в меню виртуальной операционной системы опцию Устройства – Подключить образ диска дополнений гостевой ОС.
Перейдите в раздел «Этот компьютер» в виртуальной ОС, откройте дисковод VirtualBox Guest Additions и, если система не предложит этого сделать сама, запустите исполняемый файл VBoxWindowsAdditions.exe.
Установите дополнения как обычную программу, приняв соглашение безопасности, и перезагрузите виртуальный компьютер.
Гостевая система готова к использованию, осталось только проверить работу сети. Останавливаться подробно на том, как настроить интернет в VirtualBox мы не будем. Если вы выбрали NAT, ВМ подключится к интернету автоматически. С другими типами подключений, скорее всего, придется немного повозиться. Помните главное, если IP-адрес для вашего основного компьютера выдается роутером автоматически, те же самые настройки должны быть выставлены в параметрах сетевого адаптера виртуальной системы. Если настройки назначаются вручную, то и в параметрах сетевого адаптера гостевой системы они также должны быть назначены вручную.
Зачем нужна виртуальная машина?
Давно уже прошли времена, когда виртуальные машины нужны были только гикам, админам и другим спецам. Сейчас виртуальная машина может пригодиться каждому.
- Например, для запуска непроверенных программ, которые небезопасно запускать на своем основном компьютере. Запуская такие программы в виртуальной операционной системе, вы убережете свой основной компьютер от заражени вирусом, или от кражи персональных данных.
- Если вы используете компьютер не только для чтения новостей, виртуальная машина может пригодиться вам для удовлетворения любопытства, что-же такое Linux, FreeBSD, или тот-же Windows 10. Если-же вы админ, вам без виртуальных машин вообще не обойтись, так как для проведения экспериментов с различными операционными системами не напасешся компьютеров, а виртуальная машина позволяет все эти эксперименты проводить у себя на компьютере.
- К сожалению, все еще можно встретить востребованные программы, которые не работают в современных операционных системах, а использовать Windows XP небезопасно, так как она уже давно морально устарела, а в марте 2014 года компания Майкрософт официално прекратила ее поддержку.
Отличие ВМ от физического сервера
Если проиллюстрировать разницу между обычным сервером и виртуальной машиной, она будет выглядеть так, как показано на картинке. В первом случае, когда мы говорим о физическом сервере, ОС инсталлируется на железо, используя предустановленные физические компоненты, во втором случае на сервере установлен гипервизор – специальная технология, которая создает соответствующую среду для развертывания в ней виртуальных машин
Обратите внимание, что на одном таком сервере может быть развернуто множество виртуальных машин, изолированных и независимых друг от друга. Каждая такая ВМ потребляет столько виртуальных ресурсов (RAM, CPU, процессор), сколько было задано при ее создании или последующей конфигурации
Создание виртуальной машины
Поставив ВиртуалБокс, пора создавать виртуальные компьютеры.
- Запустите VirtualBox. В левом верхнем углу кликните «Создать».
- В открывшемся окне назовите виртуалку, выберите ОС (Windows, Mac OS X, Linux, BSD и так далее) и версию выбранной ОС с разрядностью (Виндоус XP x32, Мак ОС X 10.6, Ubuntu x64). Установив параметры виртуального ПК, нажмите «Далее».
- Программа автоматически подбирает количество оперативной памяти. Количество ОЗУ можно изменять.
- Менеджер виртуальных машин предлагает создать виртуальный накопитель. Кликните «Создать».
- Тип хранилища оставьте без изменений и нажмите «Далее».
- Далее описывается различие между фиксированным и динамическим накопителем. Остановитесь на подходящем вам, кликните «Далее».
- При помощи ползунка или текстового поля задайте размер накопителя. Кликните «Создать».
Установка Windows 7 в виртуальную машину
В качестве примера возьмём программу VirtualBox и расскажем как установить виртуальную машину на Windows 7. Процесс установки состоит из трех основных этапов:
-
Инсталляция программного обеспечения.
-
Загрузка файла с образом Windows 7 для использования в виртуальной машине.
-
Установка виртуальной операционной системы.
Рассмотрим каждый процесс в отдельности
Инсталляция VirtualBox
Для этого необходимо скачать программу с официального сайта www.virtualbox.org и выбрать необходимую вам версию из списка. Сама инсталляция не представляет особой сложности, необходимо лишь следовать предложенному порядку. Но есть важный момент – установка должна производиться от имени администратора ПК. Возможно исчезновение соединения с сетью. Поэтому необходимо убрать галочку в свойствах беспроводной сети напротив VirtualBox Bridged Networking.
Загрузка образа
После того как инсталлировано ПО необходим скачивание и установка виртуальной машины на Windows 7. Для этого в Сети ищем готовое решение. Можно зайти на сайт Microsoft https://developer.microsoft.com/en-us/microsoft-edge/tools/vms/ и скачать виртуальную машину с Internet Explorer с 8 по 10 версию под различный Виндоус. Этот софт выложен специально для тестирования версий браузера и вполне подойдёт для домашнего использования. Выбираем требуемую версию ОС и программу на которой она будет запускаться. В данном случае это VirtualBox.. Далее начинаем загрузку в архиве.
Установка виртуальной машины
После скачивания и извлечения файла-образа из архива щелкаем по нему правой кнопкой мыши и «запустить с помощью» VirtualBox. Возникнет окно импорта, в котором можно ничего менять и смело запускать процесс. По завершению инсталляции новая операционная система появится в окне программы и станет доступной для запуска (двойная мышь или соответствующая кнопка). В первый раз запуск требует больше времени, как и в случае с реальной операционной системой. По завершению всех необходимых действий появится рабочий стол с Windows 7.
Установка виртуальной машины
Тут все просто и это не отнимет у вас больше 1 минуты времени! Для начала запустите установку самого «Виртуал бокс» (файл — Windows hosts) и все время нажимайте далее (Next). От вас не требуется никакой настройки, оставьте все по умолчанию. По завершению установки уже все готово к работе:
Теперь давайте установим наш Extension Pack (плагины). Для этого, перейдите в верхнем меню «Файл», «Настройки», в открывшемся окне «Плагины» и нажмите «Добавить плагин»:
В открывшемся окне выберите ваш второй файл, который Вы скачали с сайта и подтвердите установку. Вот и все, теперь можно установить любую ОС внутри вашей системы.
Подключение к виртуальной машинеConnect to virtual machine
Создайте подключение удаленного рабочего стола к виртуальной машине.Create a remote desktop connection to the virtual machine. Ниже представлены инструкции для подключения к виртуальной машине с компьютера Windows.These directions tell you how to connect to your VM from a Windows computer. На компьютере Mac вам понадобится клиент RDP, например Remote Desktop Client из Mac App Store.On a Mac, you need an RDP client such as this Remote Desktop Client from the Mac App Store.
-
На странице обзора виртуальной машины нажмите кнопку Подключиться, а затем выберите RDP.On the overview page for your virtual machine, select the Connect button then select RDP.
-
На странице Подключение с помощью RDP сохраните значения по умолчанию, чтобы использовать подключение по IP-адресу через порт 3389, и щелкните Скачать RDP-файл.In the Connect with RDP page, keep the default options to connect by IP address, over port 3389, and click Download RDP file.
-
Откройте скачанный RDP-файл и при появлении запроса нажмите кнопку Подключиться.Open the downloaded RDP file and click Connect when prompted.
-
В окне Безопасность Windows выберите Варианты выбора и нажмите Использовать другую учетную запись.In the Windows Security window, select More choices and then Use a different account. Введите имя пользователя в формате localhost\имя_пользователя, а затем введите созданный для этой виртуальной машины пароль и нажмите кнопку ОК.Type the username as localhost\username, enter the password you created for the virtual machine, and then click OK.
-
При входе в систему может появиться предупреждение о сертификате.You may receive a certificate warning during the sign-in process. Щелкните Да или Продолжить, чтобы создать подключение.Click Yes or Continue to create the connection.
Как быстро развернуть гипервизор Proxmox VE
с официального сайтаWin32DiskImagerнаш PXE-сервер
- Выбираем диск, на который будет выполнена установка. В разделе Options можно также задать дополнительные параметры разметки.
- Указываем региональные настройки.
- Указываем пароль, который будет использоваться для авторизации суперпользователя root и E-mail адрес администратора.
- Указываем сетевые настройки. FQDN обозначает полностью определенное имя домена, например, node01.yourcompany.com.
- После завершения установки, сервер можно отправить в перезагрузку с помощью кнопки Reboot.
Веб-интерфейс управления станет доступен по адресу
Микрофон и VirtualBox
Проблема: Виртуальная машина с Windows, все дрова встали, звук присутствует, но микрофон работать не хочет.
Решение:
- Какой микрофонный вход используете? (Надо попробовать спереди и сзади).
- Запустить alsamixer и убедиться, что микрофонный вход не выключен (т.к. по умолчанию он отключен).
- В alsamixer нажать F4 (захват) и поиграться с ползунками (capture, digital, booster).
- Проверить, что звук в virtualbox выводится через alsa, и все ползунки тоже на максимум.
Nokia PC Suite в virtualbox
Если попытаться синхронизировать контакты с телефоном Nokia, PC Suite сообщит об ошибке соединения. Для исправления этого в настройках USB устройства нужно указать Vendor ID(ID поставщика) вашего телефона.
Вариан #1
-
Updating Nokia Phones With VirtualBox
-
Nokia Mobile Phones Drivers — Download USB Nokia Mobile Phones Drivers
Вариант №2 (для Nokia 2730 заработал этот вариант)
Connecting Nokia Phone via Virtualbox running Windows 7 guestFirst create file
sudo nano /etc/udev/rules.d/11-vboxdrv.rules
Inside the editor, type the following
KERNEL==»vboxdrv», NAME=»vboxdrv», OWNER=»root», GROUP=»root», MODE=»0600″
SUBSYSTEM==»usb_device», GROUP=»vboxusers», MODE=»0664″
SUBSYSTEM==»usb», ENV{DEVTYPE}==»usb_device», NAME=»VirtualBox/$env{BUSNUM}/$env{DEVNUM}», GROUP=»vboxusers», MODE=»0664″
sudo udevadm trigger
Вариант №3
Установить плагин Extension Pack и включить USB 2.0
Разработчики VirtualBox не предусмотрели увеличение виртуального диска. Это ограничение можно преодолеть созданием нового виртуального диска и копирования данных на него со старого диска, при помощи утилит Acronis (Acronis Disk Director, Acronis True Image) или GParted.
Задача: увеличить виртуальный диск для гостевой ОС (Windows XP Home SP3)
- Скачиваем GParted Live CD
- В менеджере виртуальных носителей создаем виртуальный динамически расширяющийся диск до 100 Гб.
- Добавляем созданный виртуальный диск к виртуальной машинке размер которой хотим увеличить.
- Добавляем и выбираем образ GParted для бутовской загрузки.
- Загружаемся с GParted в меню выбираем первый пункт т.е. по умолчанию → Don’t touch keymap → 24 (выбираем русский язык) → 0 (для загрузки X)
- Форматируем новый диск в NTFS.
- Запускаем GParted, выбираем тот раздел который хотим увеличить, выбираем «Copy»
- Переходим в тот раздел куда будем копировать (через выпадающие меню) и выбираем «Paste»
- Теперь делаем новый диск загрузочным. Клацаем правой кнопкой мышки на нашем новом разделе и выбираем «Управление флагами», ставим галочку на «boot».
- Выключаем виртуальную машину и настраиваем свойства машины (т.е. убираем физический CD, меняем виртуальные HDD местами, а старый можно убрать вообще или оставить для дальнейшего использования в другой виртуальной машине).
- Все!!! Загружаем систему.
Автозапуск виртуальной машины VirtualBox при включении хоста
$ vboxmanage list vms
"UnifiedNetworkingLab" {408eef73-44f2-43f9-9b26-50526007c4ba}
$ vboxmanage startvm UnifiedNetworkingLab Waiting for VM "UnifiedNetworkingLab" to power on... VM "UnifiedNetworkingLab" has been successfully started.
Примеры использования виртуальных машин
По статистике, виртуальные машины часто используются для тестирования. Допустим разработчику нужно узнать корректно и безопасно ли работает приложение в другой ОС, например, в разных версиях Windows. Покупать или арендовать для этого несколько физических серверов, устанавливать разные ОС, чтобы выполнить проверку – не самый лучший способ. Гораздо проще создать несколько виртуальных машин и выполнить аналогичные действия за гораздо меньшее время.
Еще один частый пример с использованием ВМ – тестирование и анализ вредоносных программ. Делать аналогичную проверку на рабочем компьютере крайне небезопасно, а в изолированной среде, которая гарантирует виртуальная машина, вполне возможно.
Рассмотренные примеры использования ВМ – это лишь частные случаи, поскольку сценариев, в которых они могут быть задействованы – великое множество
Важно понимать, что виртуальная машина может выполнять совершенно разные функции, от самых простых до самых сложных. Сегодня компании чаще разворачивают виртуальные машины в облаке провайдера, виртуализируя как часть ИТ-инфраструктуры, так и целиком
Основные проблемы при работе с VirtualBox
VirtualBox – стабильный и качественный программный продукт, и если пользователям приходится сталкиваться с проблемами в процессе его эксплуатации, то причинами последних чаще всего становятся ошибки самих пользователей. Так, с ошибкой «Не удалось открыть сессию для виртуальной машины» (код E_FAIL 0x80004005) придется столкнуться тем, кто попытается запустить виртуальные машины на VirtualBox при активном Hyper-V. Причина заключается в несовместимости этих платформ виртуализации. Если вы собрались пользоваться VirtualBox, будьте добры отключить Hyper-V и наоборот.
Впрочем, к той же ошибке может привести отключенная функция виртуализации в BIOS. На это будет указывать недоступность опций аппаратной виртуализации в настройках виртуальных машин (VT-x/AMD-V и Nested Paging в разделе Система – Ускорение). Кстати, данные опции должны быть включены даже при активной виртуализации в BIOS, в противном случае ВМ также не запустится.
Падение ВМ в BSOD при запуске – распространенная проблема, вызываемая нехваткой выделяемых гостевой операционной системе ресурсов физического компьютера. При создании виртуальной машины в VirtualBox нужно следить, чтобы выделяемые ресурсы соответствовали требованиям операционной системы.
Синий экран смерти также может быть вызван включенной в хостовой системе Hyper-V и несоответствием типов контроллера. Если раньше виртуальный диск был подключен к SATA, а затем вы подключили его к IDE, работа гостевой ОС завершится критической ошибкой с падением в BSOD. Решается вопрос созданием нового совместимого контроллера и подключением к нему файла-контейнера с гостевой системой.
К невозможности запуска ВМ может привести случайное удаление пользователем файлов снимков. Удалять снапшоты нужно правильно – через раздел «Снимки», в противном случае вам придется полностью переустанавливать гостевую систему. Если же у вас не запускается сам VirtualBox или при его запуске выдается ошибка «Cannot access the kernel driver!», скорее всего, программу придется удалить, а потом заново установить.
Установка Android на VirtualBox
Зачем и как установить Android на VirtualBox — на вопросы отвечаем в этом разделе.
Зачем? Чтобы протестировать программы. Не стоит засорять телефон либо планшет ненужным софтом, если не уверены в его работе и функциональности. Можно вначале проверить всё на ПК, создав виртуальную машину. Установка/удаление программ на ПК не повлияет на работоспособность, в отличие от смартфонов, имеющих небольшую память.
Для установки Android скачайте нужный пакет на сайте VirtualBox. При создании виртуальной машины достаточно будет выделить оперативной памяти 512 МБ. Монтируете образ с Android и запускаете установку. Рекомендуется выбирать установку на жёсткий диск, тогда можно будет полноценно ставить программы, сохранять их после перезагрузки. Здесь потребуется выполнить таким образом:
При появлении предложения создать/модифицировать диск, нажимаете OK — Enter.
Выбираете пункт Primary, нажимаете несколько раз Enter, пока не будет создан новый диск.
Делаете его загрузочным, нажав
Затем нажимаете Write и после создания диска выходите из утилиты Quit.
Открылось окно установки, выбираете диск, файловую систему — обязательно FAT 32 (иначе не станут устанавливаться приложения).
После процедуры вы получите Android на виртуальной машине
Обратите внимание, что кнопку «Назад» заменяет ПКМ. В настройках установите русский язык и свой аккаунт в com.
Обратите внимание, что при установке Android на виртуальную машину интернет подключается автоматически, но в версии Android 4 подключение отсутствует. https://www.youtube.com/embed/nPt4sp8hBrU
VirtualBox помогает тестировать различные операционные системы, и их установка не займёт у вас много времени. Внимательно следуйте инструкциям, пошагово выполняйте действия алгоритмов, и сможете запустить любую ОС: Windows XP, Linux, Ubuntu, Mac OS X и Android на виртуальной машине.
Установка VirtualBox extension pack (VirtualBox дополнения)
Если дополнения VirtualBox
не были установлены во время установки VirtualBox,
тогда стоит это сделать в первую очередь. Хотя VirtualBox
будет работать и без extension pack.
Если VirtualBox был установлен из
официального репозитария Ubuntu, тогда extension pack
устанавливается так же из репозитария:
sudo apt-get install virtualbox-ext-pack
Если VirtualBox был установлен из
репозитария проекта VirtualBox, тогда extension pack
устанавливается иначе. Нужно скачать пакет из папки для соответствующей
версии http://download.virtualbox.org/virtualbox/.
Например, если вы установили
версию 5.2.14, тогда пакет дополнений будет в папке
http://download.virtualbox.org/virtualbox/5.2.14/
Или полный УРЛ:
http://download.virtualbox.org/virtualbox/5.2.14/Oracle_VM_VirtualBox_Extension_Pack-5.2.14.vbox-extpack
Затем, скачанный файл
Oracle_VM_VirtualBox_Extension_Pack-5.2.14.vbox-extpack нужно открыть, прямо
в файловом менеджере Наутилус, с помощью программы VirtualBox. Этот тип
файла уже должен быть ассоциирован с программой.
Или можно установить файл extension pack через настройки
VirtualBox (меню «Файл — Настройки — Плагины»):
Как выглядят виртуальная машина и виртуальная операционная система
Для многих новичков это звучит страшно, сложно и непонятно. Давайте я покажу вам, как это выглядит на практике. Вот у меня есть ноутбук, где в качестве основной системы установлена macOS − это называется хостовая система. Я включил ноутбук и запускаю программу Virtual Box, где находятся мои виртуальные системы.
Они идут списком слева, у вас к концу изучения курса появится там штатный набор, − Windows, Tails, Whonix, Mint.
Выбираю, например, Linux Mint, и она запускается как программа в моей хостовой операционной системе. Это и есть виртуальная операционная система, ее принято называть гостевой системой.
Виды сетевых адаптеров VirtualBox
Существует несколько способов как настроить сеть в virtualbox, и каждый из них подходит для лучше для решения одной задачи и меньше для другой. Рассмотрим основные:
- NAT — этот способ используется по умолчанию. Для каждой машины создается отдельная внутренняя локальная сеть, в которой машина получает ip 10.10.0.1. Машина может связаться с интернетом, используя технологию NAT, и вы можете обратиться к машине, используя проброс портов VirtualBox, но если у вас будет две виртуальные машины, то вы уже не сможете между ними так взаимодействовать. И если из основной системы к гостевой можно обратиться, то к основной ни гостевой уже никак не получится;
- Виртуальный адаптер хоста — создается виртуальный сетевой адаптер, к которому можно подключить несколько виртуальных машин, тем самым объединив их в локальную сеть. Доступа к интернету нет, но зато машины находятся в одной сети и каждая имеет свой ip адрес, теперь они могут взаимодействовать между собой. Основная система тоже доступна по ip 192.168.56.1. Машины доступны не только между собой, но и из основной системы;
- Сетевой мост — при таком подключении виртуальная машина становится полноценным членом локальной сети, к которой подключена основная система. Машина использует сетевой интерфейс чтобы получить адрес у роутера и становится доступна для других устройств, как и основной компьютер по своему ip адресу.
- Внутренняя сеть — почти то же самое, что и виртуальный адаптер хоста, только без возможности доступа к виртуальной сети из основной системы, доступа к интернету нет.
- Универсальный драйвер — позволяет использовать драйвер из расширений VirtualBox для связи между машинами, расположенными на разных физических хостах.
Теперь рассмотрим каждый вариант настройки более подробно.
Обзор виртуальных машин
Разработано достаточно программ для создания виртуальных операционных систем. Рассмотрим наиболее популярные.
VirtualBox
Это наиболее популярная бесплатная программа для создания виртуальных версий всех наиболее известных операционных систем: Windows (поддерживает различные версии), MacOS, Linux (все версии). Также возможна работа с другими виртуальными машинами из платного VMware Workstation. Установить и настроить виртуальную машину для Windows 7 может обычный пользователь. Программа предоставляет широкие возможности для работы, имеет понятный интерфейс и отлично адаптирована для домашнего использования.
VMware
Известное ПО получившее наибольшее применение у корпоративных пользователей. Программа выпускается в двух версиях – платной Workstation и бесплатной Player. Платная поддерживает 64-х и 32-битную системы, совместима с USB 3.0. В целом это достаточно продвинутый эмулятор, но из-за достаточно высокой стоимости используется преимущественно крупными компаниями.
Microsoft Virtual PC
Хороший вариант виртуальной машины для Windows 7 с широким функционалом и удобным интерфейсом. Но есть и важный недостаток – Майкрософт не считает нужным работать на конкурентов. В Microsoft Virtual PC можно запускать только различные версии Windows.
Если облака для вас
не просто теория
Широкий спектр услуг
по выделенным северам
и мультиклауд-решениям
Конфигурация VPS и бесплатный тест уже через 2 минуты
Сконфигурировать VPS
Организация вашей IT-инфраструктуры на основе мультиклауд-решения
Запросить КП
Выводы статьи
С помощью специальной программы: виртуальной машины (Virtual Machine), вы можете установить на свой компьютер другую операционную систему для ознакомления с работой ОС, для тестирования приложений, решения проблем совместимости, в целях безопасности и т. п. Вы можете попробовать в работе несколько разных виртуальных машин и остановиться на наиболее удобном для себя варианте.
Похожие публикации:
- Установка VirtualBox и Extension Pack
- Установка Windows на виртуальную машину VirtualBox
- Создание загрузочной флешки в Rufus
- MobaLiveCD — проверка загрузочных флешек и ISO образов
- 5 способов проверки загрузочных флешек и ISO образов