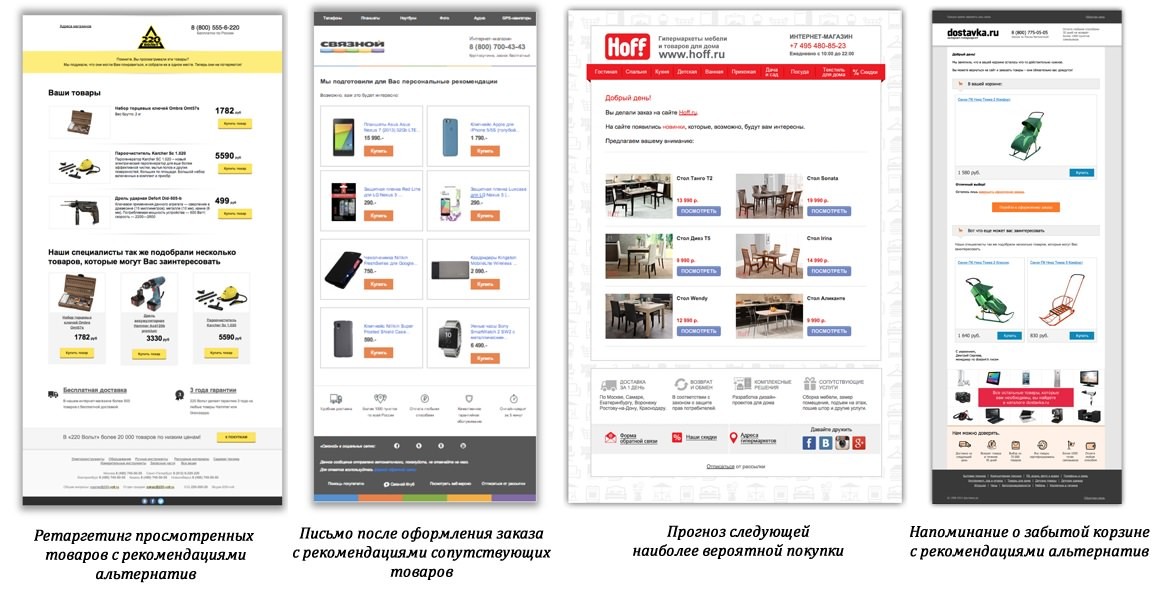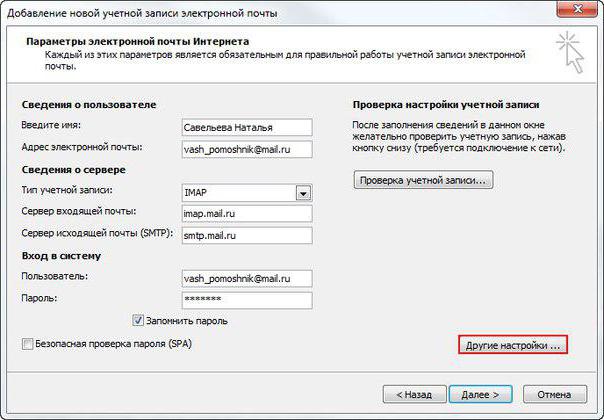Как сделать массовую рассылку в outlook
Содержание:
- Подпись
- Как редактировать контактную группу в Outlook Online
- Как настроить список рассылки в Outlook
- Как создать встречу из получателей электронной почты в Outlook?
- Обновление одной или многих групп списков рассылки до Групп Microsoft 365 в OutlookUpgrade one or many distribution list groups to Microsoft 365 Groups in Outlook
- Где в Outlook расположилась адресная книга
- Различия между группой контактов, списком контактов, группой электронной почты и списками рассылки
- Составьте электронную почту группы Outlook в Windows
- Группы контактов: Дополнительный совет
- Как просмотреть список рассылки при составлении электронной почты в Outlook?
- Формирование группы контактов
- Как создать группу контактов в Outlook в Windows
- Как добавить контакты в группу рассылки в Outlook Web App (OWA)?
- Отправьте одно электронное сообщение нескольким людям и сэкономьте время
- Различия между группой контактов, списком контактов, группой электронной почты и списками рассылки
- Как перенести адреса из Outlook
Подпись
Правильно составленная подпись помогает произвести нужное впечатление об отправителе. К тому же ее наличие сокращает время, которое тратится на отправку письма. Не нужно каждый раз в конце письма вводить свои данные, когда есть возможность автоматизировать данный процесс.
В Outlook сделать подпись очень просто – в браузере достаточно нескольких кликов:
Открыть параметры, клацнув по иконке в виде шестеренки, которая расположена вверху справа от поисковой строки.
В разделе «Почта» выбрать пункт «Создание сообщений и ответ на них».
- После написания приветствия отметить галочками поля об автоматическом добавлении подписи ко всем письмам.
- Далее задаются настройки подписи: размер, шрифт, цвет, формат.
- Здесь же можно указать, в течение скольки секунд (до 10) внизу экрана будет отображаться кнопка отмены отправки е-мейла.
- Сохранить изменения.
В десктопной версии программы следует:
В разделе «Файл» зайти в «Параметры».
Перейти на вкладку «Почта» и открыть соответствующий параметр.
В новом окне происходит создание подписи. Нужно придумать название, поменять размер и цвет шрифта, при желании добавить гиперссылку и картинку (например, в виде визитки).
Во вкладке «Личный бланк» можно установить тему для нового сообщения (в веб-версии опция недоступна).
При необходимости добавляется цифровая подпись, обеспечивая еще один уровень защиты и гарантируя получателю, что именно конкретный отправитель, а не мошенник, написал письмо. Для этого:
В параметрах почтового клиента перейти на вкладку «Центр управления безопасностью» и вызвать параметры центра.
Перейти в раздел «Защита…», где находятся все необходимые настройки.
- В пункте «Цифровые удостоверения» выбрать «Получить…». На вкладке Безопасность электронной почты в группе (сертификаты) нажать на кнопку удостоверения – «Настройка безопасности» – Ок.
- В новом окне ввести имя цифрового удостоверения, пароль для него и от Microsoft Outlook.
- Для добавления подписи в окне создания сообщения открыть свойства, нажав левой кнопкой мышки на значок в правом углу тегов.
Зайти в параметры безопасности и отметить галочкой нужный пункт.
Для настройки официальной электронной подписи необходимо получить «Сертификат усиленной квалифицированной электронной подписи» через удостоверяющий центр (с оплатой услуги).
Как редактировать контактную группу в Outlook Online
Microsoft упростила редактирование группы контактов, даже не выходя из Outlook Online. Некоторые шаги могут немного отличаться в зависимости от того, как ваша организация настроила Microsoft 365, но приведенные ниже шаги должны помочь вам в этом.
- На левой панели в разделе «Группы» выберите группу, которую нужно отредактировать.
- В записи этой группы щелкните значок Еще (три точки / многоточие).
- Выберите “Настройки”. (В зависимости от того, как Outlook настроен для вашей организации, вы можете увидеть вариант Добавить участников прямо с помощью значка «Дополнительно».)
- На панели «Параметры группы», которая появляется справа, выберите «Изменить группу».
- Выберите вкладку «Члены».
- Оттуда вы можете добавлять участников или удалять их из группы, щелкнув значок X рядом с записью человека, которого вы хотите удалить.
- Если вы добавили участников в группу, нажмите кнопку «Добавить». В противном случае выберите «Закрыть».
Как настроить список рассылки в Outlook
Чтобы настроить контактную группу в Outlook для электронной почты списка:
- Убедитесь, что Главная лента активна и расширяется в Outlook.
- НажмитеНовые предметы.
- ВыбратьБольше элементов > Контактная группа из появившегося меню.
- подсказки: Вы также можете нажать Ctrl + Shift + L,.
- В Outlookлюди раздел, щелкнитеНовая контактная группа или жеНовые предметы > Контактная группа вГлавная ленты.
- Введите имя списка рассылки вНазвание:.
- Имя списка — это то, что вы будете использовать для адресации сообщений в списке.
- НажмитеСохранить и закрыть вКонтактная группа ленты.
- СоветКонечно, вы можете добавить участников в новую группу; см. ниже.
Как создать встречу из получателей электронной почты в Outlook?
При получении сообщения электронной почты иногда вам необходимо запланировать встречу с получателями электронной почты непосредственно во время просмотра электронной почты. Фактически, Outlook предоставляет вам функцию расписания встречи для получателей электронной почты. Просмотрите следующий учебник для получения дополнительных сведений о создании встречи для получателей электронной почты.
Вкладка Office — включите редактирование и просмотр с вкладками в Office и сделайте работу намного проще …
Больше информации… Скачать …
Kutools for Outlook — приносит 100 мощных расширенных функций в Microsoft Outlook
- Авто CC / BCC по правилам при отправке электронной почты; Автопересылка Множественные письма по правилам; Автоответчик без сервера обмена и дополнительных автоматических функций …
- Предупреждение BCC — показывать сообщение при попытке ответить всем, если ваш почтовый адрес находится в списке BCC; Напоминать об отсутствии вложений, и многое другое напоминает функции …
- Ответить (всем) со всеми вложениями в почтовой переписке; Отвечайте сразу на несколько писем; Автоматическое добавление приветствия при ответе; Автоматически добавлять дату и время в тему …
- Инструменты для вложения: Автоотключение, Сжать все, Переименовать все, Автосохранение всех … Быстрый отчет, Подсчет выбранных писем, Удаление повторяющихся писем и контактов …
- Более 100 дополнительных функций будут решить большинство ваших проблем в Outlook 2010-2019 и 365. Полнофункциональная 60-дневная бесплатная пробная версия.
Больше информации… Скачать …
Создать встречу из получателей электронной почты в Outlook
Чтобы создать встречу с получателями электронной почты в Outlook, сделайте следующее.
1. Откройте сообщение электронной почты, в котором вы хотите назначить встречу для получателей.
2. В открывшемся сообщении наведите курсор на имя получателя или адрес электронной почты, для которого хотите создать встречу, когда карточка контакта отображения нажмите и нажмите кнопку Запланировать встречу в списке в Outlook 2010. Смотрите снимок экрана:
В Outlook 2013, когда карточка контакта отображение, нажмите Открыть карточку контакта значок, затем в раскрывающемся поле щелкните Запланировать встречу, смотрите скриншоты:
В Outlook 2007 щелкните правой кнопкой мыши имя или адрес электронной почты получателя, затем щелкните Запланировать встречу в контекстном меню.
3. Затем Встреча всплывает окно. Определить Пуск и Конец время для встречи, а затем щелкните значок Отправить кнопку, чтобы отправить его.
Базовые ноты:
1. Это Запланировать встречу функция может создать встречу только для выбранного получателя. Если в сообщении электронной почты существует несколько получателей, и вы хотите создать встречу для всех из них, вам необходимо вручную скопировать и вставить получателей в окно «Встреча» в списке «Все посетители»;
2. Вы также можете добавить участников в это приглашение на собрание, нажав кнопку Добавить участников кнопку и выберите получателей.
3. Если вам нужно добавить место встречи к приглашению на встречу, измените вид на Встреча, нажав Назначение в Показать группа под Встреча вкладку, а затем введите свое местоположение и другую необходимую информацию.
Больше информации… Скачать сейчас…
Обновление одной или многих групп списков рассылки до Групп Microsoft 365 в OutlookUpgrade one or many distribution list groups to Microsoft 365 Groups in Outlook
Чтобы обновить группу списков рассылки, необходимо быть глобальным администратором или администратором Exchange.You must be a global admin or Exchange admin to upgrade a distribution list group. Чтобы перейти на Microsoft 365 Groups, группа списков рассылки должна иметь владельца с почтовым ящиком.To upgrade to Microsoft 365 Groups, the distribution list group must have an owner with a mailbox.
-
Перейдите в новый центр администрирования Exchangeи перейдите в группы > получателей.Go to the new Exchange admin center, and navigate to Recipients > Groups.
-
Выберите группу списков рассылки (также называемую группой рассылки), которую необходимо обновить до группы Microsoft 365 со страницы Группы.Select the distribution list group (also called a distribution group) that you want to upgrade to Microsoft 365 group from the Groups page.
-
Выберите группу рассылки обновления из панели инструментов.Select the Upgrade distribution group from the tool bar.
-
В диалоговом окне Готов к обновлению?, нажмите кнопку Обновление.In the dialog box Ready to upgrade?, click Upgrade. Процесс начинается немедленно.The process begins immediately. В зависимости от размера и количества обновляемой группы списков рассылки процесс может занять несколько минут или часов.Depending on the size and number of distribution list groups you’re upgrading, the process can take minutes or hours.
Примечание
Баннер в верхней части указывает, что обновление, например, группа рассылки (s) была обновлена. На отражение изменений ушло 5 минут. Фильтр группы Microsoft 365, чтобы увидеть обновленные группы деструкции (ы).A banner at the top indicates the upgrade, for example, Distribution group(s) has been upgraded. It will take 5 minutes to reflect the changes. Filter by Microsoft 365 groups to see the upgraded distrubtion groups(s).
Где в Outlook расположилась адресная книга
Вся информация об адресной книге, сообщениях, календарях и заметках хранится на компьютере в заархивированном виде. В случае если возникнет необходимость найти, копировать или перенести её, полезно будет знать, в каких папках располагается нужный PST-файл:
- диск:/Пользователи/<имя пользователя>/AppData/Local/Microsoft/Outlook;
- диск:/Пользователи/<имя пользователя>/Roaming/Local/Microsoft/Outlook;
- диск:/Users/<имя пользователя>/Documents/Файлы Outlook;
- диск:/Пользователи/<имя пользователя>/Мои документы/Файлы Outlook;
- диск:/Documents and Settings/<имя пользователя>/Local Settings/Application Data/Microsoft/Outlook.
В случае использования IMAP, Microsoft Exchange или outlook.com место сохранения вашей почтовой информации — пространство сервера. Данные записываются в формате PAB. В таком случае обнаружить их можно будет здесь:
- диск:/Пользователи/<имя пользователя>/AppData/Local/Microsoft/Outlook;
- диск:/Documents and Settings.
Если вы использовали учётную запись Microsoft Exchange Server, то «Автономная адресная книга» располагается по следующим адресам:
- диск:/Пользователи/<имя пользователя>/AppData/Local/Microsoft/Outlook;
- диск:/Documents and Settings/<имя пользователя>/Local Settings/Application Data/Microsoft/Outlook.
Различия между группой контактов, списком контактов, группой электронной почты и списками рассылки
На самом деле нет разницы между группой контактов, списком контактов, группой электронной почты или списком рассылки, когда речь идет о Microsoft Outlook. Термины используются взаимозаменяемо.
На самом деле, сайт поддержки Microsoft Office теперь предлагает термин «группа контактов», а не «список рассылки»:
Само приложение Outlook использует термины Группа контактов (Windows) и Список контактов (Mac) на своей ленте, в своих меню и в своих документах поддержки. Итак, по мере продвижения по шагам ниже, эти фразы вы будете видеть чаще всего.
И прежде чем перейти к шагам, если вам нужна помощь в экспорте контактов Outlook
Как экспортировать контакты Outlook в любое место
Как экспортировать контакты Outlook в любое местоВам нужно экспортировать контакты Outlook и не знаете, с чего начать? Мы покажем вам, как экспортировать из Outlook и импортировать в пункт назначения.
Прочитайте больше
в какой-то момент, проверьте наш гид.
Составьте электронную почту группы Outlook в Windows
После того, как вы создадите свою группу электронной почты в Outlook, у вас есть несколько способов отправить участникам сообщение.
Написать письмо из почтового раздела
В разделе «Почта» Outlook вы можете отправить электронное письмо той группе контактов, которую вы создали, выполнив следующие действия.
- Нажмите Новый email-адрес,
- в к поле, начните вводить имя, которое вы дали группе контактов. Или вы можете нажать к Нажмите кнопку и найдите группу или выберите имя группы из списка.
- Когда вы увидите группу, выберите ее и нажмите Хорошо,
Написать письмо из раздела «Люди»
Если вы находитесь в разделе «Люди» Outlook, щелкните группу контактов в своем списке. Затем выберите Значок электронной почты и откроется новое письмо с группой, заполненной в к поле для вас.
Группы контактов: Дополнительный совет
Хотя назвать группу, Это важно выбрать уникальное имя что не так с другими группами, которые вы собираетесь создать или уже создали. В спешке, по электронной почте может быть отправлена к неправильным адресатам, следовательно, думать об этом заранее, чтобы избежать возможных неприятностей и раскрытие информации нежелательных получателей
Возможность создания групп является полезной функцией Outlook,. использование сделать из него, чтобы сэкономить ваше время и нервы в будущем.
Подробнее:
- Как экспортировать контакты Outlook для дальнейшего использования
- Обновление глобального списка адресов в Outlook,
- Импорт списка рассылки в Outlook,
Как просмотреть список рассылки при составлении электронной почты в Outlook?
Просмотр членов списка рассылки при выборе его в качестве получателя в составляющем сообщении электронной почты — хороший способ проверить получателей в группе. Но не каждый пользователь Outlook знает, как просматривать участников списка рассылки в электронном письме. В этой статье мы покажем вам два простых способа просмотра участников списка рассылки при создании электронной почты в Outlook.
Вкладка Office — включите редактирование и просмотр с вкладками в Office и сделайте работу намного проще …
Больше информации… Скачать …
Kutools for Outlook — приносит 100 мощных расширенных функций в Microsoft Outlook
- Авто CC / BCC по правилам при отправке электронной почты; Автопересылка Множественные письма по правилам; Автоответчик без сервера обмена и дополнительных автоматических функций …
- Предупреждение BCC — показывать сообщение при попытке ответить всем, если ваш почтовый адрес находится в списке BCC; Напоминать об отсутствии вложений, и многое другое напоминает функции …
- Ответить (всем) со всеми вложениями в почтовой переписке; Отвечайте сразу на несколько писем; Автоматическое добавление приветствия при ответе; Автоматически добавлять дату и время в тему …
- Инструменты для вложения: Автоотключение, Сжать все, Переименовать все, Автосохранение всех … Быстрый отчет, Подсчет выбранных писем, Удаление повторяющихся писем и контактов …
- Более 100 дополнительных функций будут решить большинство ваших проблем в Outlook 2010-2019 и 365. Полнофункциональная 60-дневная бесплатная пробная версия.
Больше информации… Скачать …
1. В новом Сообщение нажмите кнопку «Кому», «Копия» или «Скрытая копия», чтобы добавить список рассылки.
2. в Выберите имя: Контакт В диалоговом окне выберите список рассылки, члены которого вы хотите просмотреть. Щелкните его правой кнопкой мыши, а затем щелкните Свойства из меню.
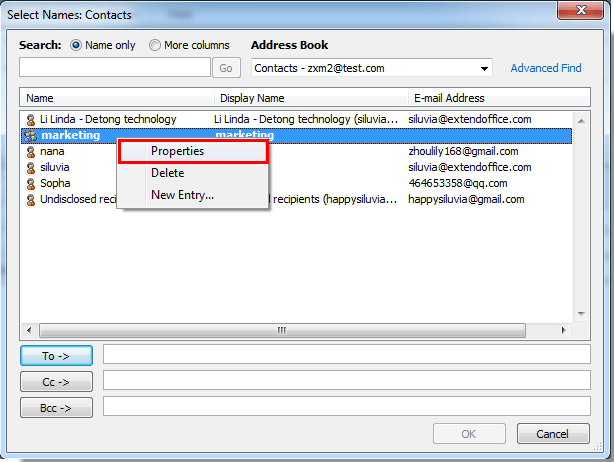
После нажатия кнопки Свойства, Контактная группа появится диалоговое окно. Вы можете просмотреть членов списка рассылки внутри диалогового окна.
Просмотр участников списка рассылки при составлении электронного письма двойным щелчком
Помимо описанного выше метода, вы можете просматривать список рассылки при составлении электронного письма, дважды щелкнув его.
1. В новом Сообщение нажмите кнопку Кому, Копия или Скрытая копия, чтобы выбрать список рассылки.
2. в Выберите имя: Контакт диалоговом окне выберите список рассылки и нажмите кнопку к, Cc or Bcc кнопки для добавления списка рассылки. Затем дважды щелкните список рассылки, который вы только что добавили в поля Кому, Копия или Скрытая копия. Смотрите скриншот:
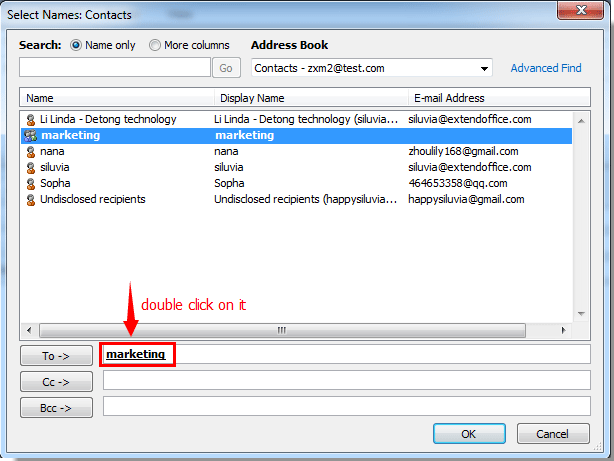
Тогда Контактная группа появится диалоговое окно. Вы можете просмотреть членов списка рассылки внутри диалогового окна.


Больше информации… Скачать сейчас…
Формирование группы контактов
Интересуясь, как создать рассылку в Outlook, прежде всего, следует определиться, кому вы желаете или обязаны согласно своей должностной инструкции перенаправлять важные письма. Все эти пользователи, в большинстве случаев, уже внесены в список контактов Outlook, но с целью экономии времени их полезнее всего объединить в одну общую группу.
Составление списка
Сделать мгновенную рассылку, если заранее сформировать список деловых партнёров, совершенно несложно. По этой причине вашей первоначальной задачей является создание такого полезного для вас списка контактов, а для этого тщательно изучите рекомендации опытных пользователей, как создать список рассылки в Outlook.
Запустите почтовое приложение Outlook, в нижней части окна с левой стороны вы легко обнаружите меню «Контакты», кликните по нему.
Теперь на горизонтальной ленте меню найдите и нажмите кнопку «Создать группу контактов».
Почтовое приложение предложит вам указать имя создаваемой вами группы.
Имя вы можете придумать любое, только учтите, если вы намерены создать несколько групп для разных случаев, то название каждой должно быть таким, чтобы вы в спешке их ни в коем случае не перепутали, и не разослали письма не по назначению.
Когда имя вы придумали и уже вписали в строку, кликните по следующей кнопке «Добавить участников».
Почтовое приложение сразу же предложит вам несколько вариантов добавления пользователей, среди которых выберите первый вариант, ориентированный на добавление получателей сообщений из контактов самого приложения Outlook.
В открывшемся новом окне остаётся выделить нужные контакты, после чего нажать кнопку «Участники». Таким образом, вы сможете создать список всех тех, кому вы должны направлять определённую корреспонденцию.
Не забудьте в завершении формирования перечня контакта нажать на «OK», в противном случае в результате вашей забывчивости список не сохранится, вам придётся вновь проделать все эти манипуляции.
Указав членов группы, не забудьте сохранить изменения
Если же вы только начинаете работать в таком приложении, в адресной книге Outlook у вас не будет значиться ни один электронный адрес, вам придётся при создании перечня партнёров вводить эти адреса вручную. Не поленитесь и потратьте время один раз, а в следующий раз вы уже сможете оценить пользу проделанных вами манипуляций.
Как разослать корреспонденцию
После того как вам удалось сформировать список всех получателей, с которыми приходится ежедневно поддерживать плотный контакт через почтовый ресурс, остаётся вникнуть, как сделать рассылку в Outlook созданной группе.
В этом также нет ничего сложного, вы очень быстро всё освоите и с первого раза запомните.
Создайте новое сообщение или откройте письмо, которое необходимо отослать всем указанным вами ранее партнёрам. В поле «Кому» просто введите имя, которое вы сами придумали для группы. Все электронные адреса всех партнёров будут добавлены автоматически. Вы их не будете видеть, поскольку в адресной строке будет отображаться только имя группы.
Впишите первые символы из названия – и группа будет предложена автоматически
Чтобы письмо ушло по назначению, нажмите «Отправить», все участники мгновенно получат сообщение от вас.
Может случиться и так, что вам потребуется перенаправить корреспонденцию этим участникам, но за исключением нескольких.
В этом случае первоначально всё сделайте, как описано выше, а после того, как в адресной строке уже будет указано имя группы, обратите внимание на рядом находящийся небольшой плюсик. Нажмите на этот плюсик, сразу после этого раскроется весь перечень получателей. Если требуется кого-то удалить в связи с тем, что он не нуждается в этом конкретном письме, уберите его из контактов получателей и сразу отправляйте письмо
Если требуется кого-то удалить в связи с тем, что он не нуждается в этом конкретном письме, уберите его из контактов получателей и сразу отправляйте письмо
Нажмите на этот плюсик, сразу после этого раскроется весь перечень получателей. Если требуется кого-то удалить в связи с тем, что он не нуждается в этом конкретном письме, уберите его из контактов получателей и сразу отправляйте письмо.
Нажмите на плюсик, чтобы открыть полный список получателей
Как видите, ничего сложного нет ни при создании списка группы, ни при непосредственном перенаправлении корреспонденции нет. Outlook — отличное почтовое приложение, которое таит в себе массу удивительных возможностей, облегчающих выполнение задач, поэтому познавайте его и облегчайте свой труд, повышая одновременно результативность.
источник
Как создать группу контактов в Outlook в Windows
Откройте Outlook на компьютере Windows и подготовьтесь к созданию группы контактов.
- Выбрать люди в левом нижнем углу окна Outlook.
- Нажмите Новая контактная группа с ленты.
- Дайте вашей группе имя.
Вы также можете выбрать Новые предметы > Больше предметов > Контактная группа от Главная вкладка меню.
Чтобы добавить контакты в свою группу, нажмите Добавить участников с ленты. Вы можете добавлять участников из контактов или адресной книги Outlook или создавать новые контакты.
Чтобы добавить участников из контактов или адресной книги Outlook, просто дважды щелкните их имя во всплывающем окне, и оно будет добавлено к члены площадь внизу. Когда вы закончите, нажмите Хорошо,
Для новых контактов введите имя, которое вы хотите отобразить для них в окне, введите их адрес электронной почты и нажмите Хорошо,
Когда вы закончите добавлять участников в группу, нажмите Сохранить и закрыть с ленты.
Не видите эти кнопки или заинтересованы в настройке вашей ленты? Вот как максимально использовать ленту и меню в Office 2016
Как оптимизировать интерфейс Office 2016 в виде ленты или меню
Как оптимизировать интерфейс Office 2016 в виде ленты или менюВы часто ищете пункты меню в Microsoft Office? Пришло время перестроить и настроить меню ленты для ваших личных потребностей. Вы будете удивлены, насколько это легко и просто!
Прочитайте больше
,
Как добавить контакты в группу рассылки в Outlook Web App (OWA)?
Добавить контакты в группы контактов в Outlook легко, но знаете ли вы, как добавить контакты в группу рассылки в OWA (Outlook Web App)? Эта статья покажет вам подробное руководство.
Вкладка Office — включите редактирование и просмотр с вкладками в Office и сделайте работу намного проще …
Больше информации… Скачать …
Kutools for Outlook — приносит 100 мощных расширенных функций в Microsoft Outlook
- Авто CC / BCC по правилам при отправке электронной почты; Автопересылка Множественные письма по правилам; Автоответчик без сервера обмена и дополнительных автоматических функций …
- Предупреждение BCC — показывать сообщение при попытке ответить всем, если ваш почтовый адрес находится в списке BCC; Напоминать об отсутствии вложений, и многое другое напоминает функции …
- Ответить (всем) со всеми вложениями в почтовой переписке; Отвечайте сразу на несколько писем; Автоматическое добавление приветствия при ответе; Автоматически добавлять дату и время в тему …
- Инструменты для вложения: Автоотключение, Сжать все, Переименовать все, Автосохранение всех … Быстрый отчет, Подсчет выбранных писем, Удаление повторяющихся писем и контактов …
- Более 100 дополнительных функций будут решить большинство ваших проблем в Outlook 2010-2019 и 365. Полнофункциональная 60-дневная бесплатная пробная версия.
Больше информации… Скачать …
Добавление контактов в группу рассылки в Outlook Web App (OWA)
Чтобы добавить контакты / участников в группу рассылки в Outlook Web App, сделайте следующее:
1. Войдите в свой OWA на веб-странице.
2. В окне Outlook Web App щелкните Настройки > Опции в правом верхнем углу вашего OWA. Смотрите скриншот:
3. Продолжайте нажимать группы на левой панели. Смотрите скриншот:
4. К группы рассылки, которыми я владею выберите группу рассылки, в которую вы будете добавлять контакты, и нажмите кнопку Редактировать кнопка. Смотрите скриншот:
5. Теперь группа рассылки открывается на новой веб-странице. Пожалуйста, нажмите членство на левой панели, а затем щелкните Добавить кнопка . Смотрите скриншот:
6. Теперь на новой всплывающей веб-странице дважды щелкните контакты, чтобы добавить их в Пользователи Сообщества отдельно, а затем щелкните OK кнопка . Смотрите скриншот:
7. Теперь вы вернетесь на веб-страницу с открывающейся группой рассылки, нажмите скидка чтобы сохранить изменения.
На данный момент вы уже добавили контакты в указанную группу рассылки.
Больше информации… Скачать сейчас…
Отправьте одно электронное сообщение нескольким людям и сэкономьте время
Outlook использует группы контактов для хранения членов списка рассылки. После создания группы контактов и добавления контактов создайте одно сообщение электронной почты и направьте его в группу контактов. Таким образом, все в списке рассылки получают одно и то же сообщение, и вы экономите время.
Инструкции в этой статье применяются к Outlook 2019, Outlook 2016, Outlook 2013, Outlook 2010 и Outlook для Office 365.
Как настроить список рассылки в Outlook
Чтобы создать группу контактов в Outlook, создайте список и выберите, где его хранить. Вот как:
-
Откройте Outlook.
-
Перейдите на вкладку Главная и выберите Новые элементы .
-
Выберите Дополнительные элементы > Группа контактов . Или нажмите Ctrl + Shift + L .
-
В окне Группа контактов поместите курсор в текстовое поле Имя и введите имя для списка рассылки.
Чтобы отправить электронное письмо в список рассылки, введите имя списка в текстовое поле Кому окна нового сообщения.
-
Оставьте окно Контактная группа открытым.
Добавить участников в группу контактов Outlook
После создания и сохранения группы добавьте контакты в список рассылки.
Чтобы добавить контакты в группу контактов:
-
В окне Группа контактов перейдите на вкладку Группа контактов .
-
Выберите Добавить участников > Из контактов Outlook .
-
В диалоговом окне Выберите участников: контакты выберите контакт и выберите Участники , чтобы добавить этот контакт в список рассылки.
Если контакт отсутствует в списке, выполните поиск контакта по имени или адресу электронной почты. Если вы по-прежнему не можете найти контакт, выберите стрелку раскрывающегося списка Адресная книга и выберите другой список.
-
Повторите шаг 3 для каждого из контактов, которые вы хотите добавить в список рассылки.
-
Выберите ОК .
-
В окне Группа контактов выберите Сохранить и закрыть .
Создать новый контакт в списке рассылки
Чтобы добавить получателей, которых нет в вашей адресной книге Outlook, в группу контактов:
-
Перейдите в Outlook Люди и дважды щелкните список рассылки.
-
В окне Группа контактов перейдите на вкладку Группа контактов и выберите Добавить участников > Новый контакт электронной почты . ,
-
В текстовом поле Отображаемое имя введите имя для контакта.
Если вы не знаете имя контакта, введите его адрес электронной почты или введите псевдоним.
-
В текстовом поле Адрес электронной почты введите адрес электронной почты нового контакта.
-
Если вы не хотите добавлять нового участника в адресную книгу, снимите флажок Добавить в контакты .
-
Выберите OK .
-
В окне Группа контактов выберите Сохранить и закрыть , чтобы сохранить изменения в списке рассылки.
Как поделиться контактной группой в Outlook
Есть ли другие люди, которым было бы полезно, если бы у них был ваш список рассылки? Вместо того, чтобы создавать с нуля одну и ту же группу контактов, поделитесь с ними группой контактов. Это так же просто, как отправка вложения электронной почты.
Чтобы поделиться контактной группой:
-
Перейдите на страницу Outlook People .
-
Дважды щелкните группу рассылки, которой вы хотите поделиться.
-
В окне Группа контактов перейдите на вкладку Группа контактов и выберите Группа пересылки > В качестве контакта Outlook .
Выберите В интернет-формате (vCard) , чтобы прикрепить текстовый файл, содержащий имена и адреса членов группы.
-
Отправьте сообщение человеку, которому вы хотите получить список рассылки.
-
Выберите Отправить .
Импортируйте контактную группу Outlook, которой вы поделились с вами по электронной почте
Если кто-то создал список рассылки в Outlook и отправил его вам по электронной почте в виде файла контактов Outlook, импортируйте список в свою адресную книгу и используйте как свой собственный.
-
Откройте сообщение, которое содержит прикрепленный файл контактов Outlook для группы.
-
Выберите стрелку раскрывающегося списка вложений.
-
Выберите Открыть .
-
В окне Группа контактов перейдите в Файл > Информация .
-
Выберите Переместить в папку > Копировать в папку .
-
В диалоговом окне Копировать элемент в выберите папку Контакты .
-
Выберите ОК .
-
С вашим списком рассылки на месте и готов, вы можете начать отправлять сообщения своим членам.
Если вы хотите больше контролировать свои списки рассылки, используйте категории контактов для формирования элегантных списков рассылки.
Различия между группой контактов, списком контактов, группой электронной почты и списками рассылки
На самом деле нет разницы между группой контактов, списком контактов, группой электронной почты или списком рассылки, когда речь идет о Microsoft Outlook. Термины используются взаимозаменяемо.
Фактически, сайт поддержки Microsoft Office теперь предлагает термин «группа контактов», а не «список рассылки»:
Само приложение Outlook использует термины Группа контактов (Windows) и Список контактов (Mac) на своей ленте, в своих меню и в своих документах поддержки. Итак, по мере продвижения по шагам ниже, эти фразы вы будете видеть чаще всего.
И прежде чем перейти к шагам, если вам нужна помощь в экспорте контактов Outlook
в какой-то момент, проверьте наш гид.
Как перенести адреса из Outlook
Перемещение программы или данных называется экспортом. Копия контактов в Outlook при таком действии приобретает вид файла с разрешением CSV. Им в дальнейшем возможно поделиться, а также передать в иное приложение.
Как экспортировать контакты
Способы переноса данных различаются в зависимости от версии почтового клиента Outlook.
Экспорт контактов из Outlook 2013
-
Чтобы экспортировать данные из Outlook 2013, откройте программу и во вкладке «Файл» — «Открыть и экспортировать» выберите «Импорт и экспорт».
-
Почтовый клиент предложит возможные варианты. Кликните на пункт «Экспорт в файл».
-
Выберите нужную для записи информации папку.
-
Задайте название сохраняемому объекту и нажмите кнопку «Готово».
Новый CSV-файл можно проверить на компьютере, открыв его в программе Excel.
Экспорт контактов из Outlook 2010
-
Откройте Outlook 2010 и перейдите на вкладку «Файл».
-
В открывшемся списке выберите «Параметры».
-
Откроется окно параметров Outlook. В левом горизонтальном меню кликните на «Дополнительно».
-
Откроется «Мастер экспорта», здесь выберите пункт «Значения, разделённые запятыми (Windows)», это другое название CSV-файла. Нажмите «Далее».
-
Выберите папку, в которой будет храниться информация о контакте.
-
Подождите, пока процесс перемещения информации не закончится.
При использовании содержимого перенесённых контактов в иных продуктах почтового клиента понадобится пункт «Файл данных Outlook (PST)».
Экспорт контактов из Outlook 2007
-
Чтобы перенести контакты из Outlook 2007, откройте программу и разверните вкладку «Файл». В списке функций нажмите «Импорт и экспорт».
-
Откроется «Мастер импорта», который понадобится для формирования документа. Отметьте «Экспорт в файл».
-
В открывшемся окне выберите «Значения, разделённые запятыми (Windows)». Продолжите, нажав на кнопку «Далее».
-
Обозначьте папку, которая будет местом для сохранения. Кликните на «Далее».
-
Дождитесь окончания процесса перемещения.
Как из Outlook перенести контакты в Excel
Независимо от того, какой версии Outlook, после перенесения CSV-файла на компьютер его можно будет открыть в Excel.
Перенесённый CSV-файл можно открыть в Exсel
Не пугайтесь, если увидите в документе пустые ячейки. Это те позиции, которые не были заполнены, когда контакт ещё находился в Outlook. Не каждый человек прописывает всю информацию: о домашнем телефоне, названии организации или должности контакта.
Как импортировать контакты во всех версиях Outlook
-
Процесс добавления CSV-файла в почту будет одинаков для всех версий Outlook. Это делается так же, как и экспорт: «Файл» — «Открыть и экспортировать» — «Импорт и экспорт». В «Мастере» выберите «Импортировать из другой программы или файла».
-
Как и при экспорте, дальше нажмите на «Значения, разделённые запятыми». Импорт контактов будет отличаться от экспорта появлением диалогового окна с названием «Импорт файла», который предложит три варианта действий.
- «заменять дубликаты при импорте» — те контакты, которые вы импортируете в данный момент, заменят уже существующие в почте. Этот пункт актуален, если переносимая информация полнее или новее уже записанной в программе;
- «разрешить создание дубликатов» — значение по умолчанию. В такой ситуации и контакты, находящиеся в почте, и добавляемые будут соседствовать. При необходимости оба файла — исходный и импортированный, — можно объединить;
-
«не импортировать дубликаты» — в отличие от первого пункта, программа оставит в приоритете данные контактов, находящиеся в ней. Это действие уместно, если в Outlook содержится более полная информация.
-
После выбора действия нажмите «Далее». Ждите окончания процесса переноса.
Импорт адресов и почты интернета в Outlook всех версий
-
Чтобы импортировать контакты из Outlook, снова зайдите в «Мастер импорта и экспорта». Выберите «Импорт из другой программы или файла».
-
В открывшемся окне нажмите «Импорт адресов и почты интернета».
-
Выберите из двух предложенных вариантов импортирования «Outlook Express 4.x, 5.x, 6.x или почта Windows».
-
Нажмите «Далее» и подождите, пока контакты импортируются.
Импорт из другой программы или файла в любой версии Outlook
-
После выбора «Импорт из другой программы или файла» появляется возможность добавить контакты из утилиты Lotus Organizer, а также информацию из Access, Excel или простого текстового файла. Выберите программу, откуда планируете добавить контакты.
-
Появится окно с выбором параметров. Если хотите создать дубликаты, нажмите на пункт «Разрешить создание дубликатов».
-
Выберите папку, откуда нужно взять информацию.
-
Назначьте место, где будет храниться данные.