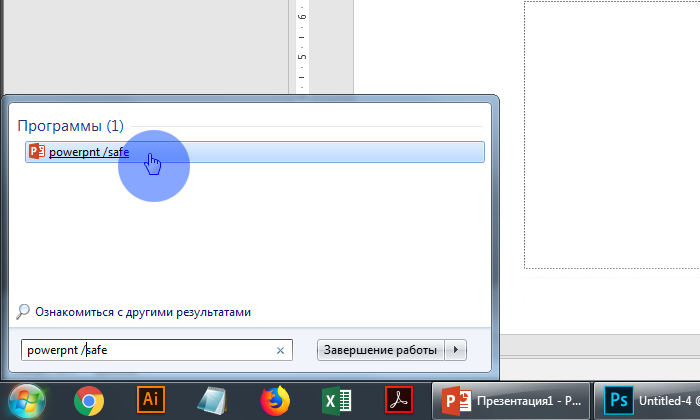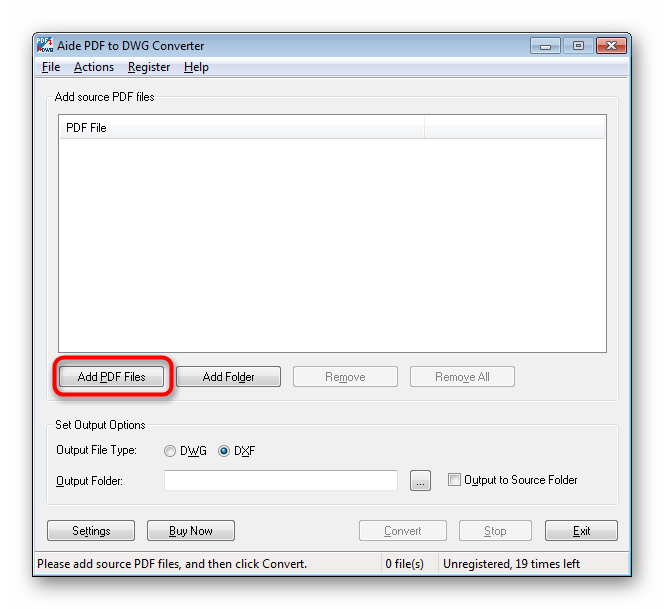Как сохранить word в pdf
Содержание:
- Как сохранить документ из текстового редактора в формате PDF?
- Как преобразовать DOCX (DOC) в PDF в Word?
- Как сохранить каждую страницу в виде отдельных файлов PDF в документе Word?
- Как перевести документ из формата Word в pdf?
- Способы конвертирования Word в PDF
- Конвертирование PDF в Word стандартными средствами
- Программы для компьютера
- Преобразование с помощью Microsoft Word
- DocuFreezer – простое в использовании ПО для конвертации документов Word в формат PDF
- Использование конвертеров и онлайн-сервисов
- Как сохранить документ Word в формат PDF: версии 2003, 2007
- Преобразование в OpenOffice
- Как пакетно конвертировать несколько документов Word в файлы PDF?
- Способ №2: используя онлайн-сервисы
- Конвертировать в PDF, а затем в JPEG в Windows
Как сохранить документ из текстового редактора в формате PDF?
Бывает что нужно написанную статью или любой другой документ, созданный в одном из известных текстовых редакторов, сохранить в формате PDF, который в основном используется для оформления какой-то официальной документации и литературы.
Для документа формата PDF можно также настроить и различного рода защиту, например, запретить возможности копирования и печати, редактирования.
PDF — это формат документов, для просмотра которых, используется, как правило, программа Adobe Acrobat Reader.
Большинство известных текстовых редакторов имеют встроенные функции сохранения документов в формат PDF. Среди таких редакторов выделю все современные версии Microsoft Office Word, бесплатный заменитель Word — OpenOffice, а также онлайн-редактор Google Документы.
Ниже рассмотрим, как сохранить в формат имеющийся документ в формат PDF в каждом из вышеперечисленных редакторов, а также, как сохранить создать PDF документ в том случае, если прямо из имеющегося редактора это сделать нельзя.
Как преобразовать DOCX (DOC) в PDF в Word?
Документ можно открыть в MS Office и сохранить в формате .pdf. Чтобы это сделать, нажмите на значок Office в верхнем углу слева, выберите “Сохранить как”:
Откроется “Сохранение документа”, в котором сначала выбирается папка для хранения:
Рис. 1. Сохранить документ в формате pdf в программе Word
Далее по шагам, обозначенным на рисунке 1:
цифра 1 на рис. 1 – в поле Тип Файла кликнуть по маленькому треугольнику. Появится выпадающее меню, в котором надо найти и кликнуть по “PDF (*.pdf)”.
2 на рис. 1 – ввести имя документа,
3 – вариант оптимизации “Стандартная” или “Минимальный размер”,
4 – выберите подходящие параметры. Можно сначала сохранить документ с одними параметрами , если они не понравятся или не подойдут, выбрать другие параметры и сохранить документ с новыми параметрами.
5 – в “Сервисе” есть опция “Сжать рисунки”. Если ей воспользоваться, то объем документа можно уменьшить, но качество рисунков будет несколько ниже, чем до сжатия.
6 на рис. 1 – самая важная кнопка “Сохранить”, на которую надо нажать, чтобы сохранить документ в формате pdf с выбранными параметрами.
Как преобразовать DOC в PDF в OpenOffice?
Word является платной программой, и он не у всех есть, поэтому есть еще вариант с бесплатным пакетом OpenOffice:
В этом пакете программа OpenOffice Writer является программой, аналогичной текстовому редактору Word. Нужно открыть Writer. Сверху есть панель инструментов и кнопка “PDF”.
Когда документ загружен в редактор Writer, нужно кликнуть по кнопке “PDF”.
Здесь можно настраивать разные параметры документа, допустим, поставить на него пароль или настроить параметры внешних и внутренних ссылок.
Если в первоначальном документе есть графические изображения, стоит обратить внимание на пункт “Изображение” во вкладке “Общие”. Там выставляются параметры сжатия JPEG, а также разрешение изображений
Чем параметры выше, тем лучше станет качество документа, но и вес его станет больше. Здесь потребуется найти оптимальный баланс между весом документа и его качеством.
Когда Вы настроите все параметры,дальше вводится название файла, выбирается папка для хранения и нажимается “Сохранить”.
Некоторые утверждают, что Writer конвертирует в PDF лучше, чем Word: получается файл меньше по объему и качество не страдает.
Как конвертировать DOC в PDF онлайн?
Если у Вас нет под рукой текстового редактора, тогда можно воспользоваться бесплатным сервисом для конвертации. Допустим, сервисом doc2pdf.net. Этот бесплатный преобразователь позволяет конвертировать документы Word (.doc/.docx) в формат Adobe PDF (.pdf).
Сервис работает в двух режимах:
- онлайн,
- десктопная версия.
В правом верхнем углу этого сервиса есть возможность выбрать русский язык вместо английского, который используется по умолчанию.
Режим онлайн означает, что документ загружается на сторонний сервис, там конвертируется в другой формат и возвращается Вам. НО документ должен быть НЕ более 25 МБ!
Десктопная версия означает, что программа устанавливается на Ваш компьютер, а потом с ее помощью можно конвертировать файлы по мере необходимости.
Когда Вы зайдете на сайт, то заметите в левой колонке страницы форму:
Рис. 2. Сервис doc2pdf в режиме онлайн
Цифра 1 на рис. 2 – клик по “My computer”. Выбираем на своем ПК файл, подлежащий конвертации в PDF (он должен быть не более 25 Мб). После того, как файл выбран, идет его конвертация, нужно немного подождать.
Когда файл будет преобразован, появится 2 варианта для того, чтобы получить файл pdf на свой компьютер:
- скачать (цифра 1 на рис. 3),
- получить по электронной почте. Для этого варианта есть поле для ввода e-mail (2 на рис. 3). Вводите свой e-mail без ошибок, ибо на него будет выслан файл в формате PDF.
Рис. 3. Сохранить файл PDF на своем ПК или выслать файл на электронную почту
P.S. Статья закончилась, но на блоге можно еще почитать:
1. Как легко посчитать буквы в тексте
2. 4 программы проверки орфографии
3. Как сделать гиперссылку в Word?
4. Как сохранить веб-страницу в PDF-документ
5. О сходстве и различии файлов doc и docx
Распечатать статью
Получайте актуальные статьи по компьютерной грамотности прямо на ваш почтовый ящик. Уже более 3.000 подписчиков
.
Важно: необходимо подтвердить свою подписку! В своей почте откройте письмо для активации и кликните по указанной там ссылке. Если письма нет, проверьте папку Спам
Как сохранить каждую страницу в виде отдельных файлов PDF в документе Word?
При использовании документа Microsoft Word вы можете сохранять каждую страницу в виде отдельных файлов PDF один за другим с помощью встроенной функции «Сохранить как». Однако, если нужно разбить сотни страниц и сохранить в виде отдельных файлов PDF, как вы можете это сделать? В этой статье описан способ быстрого решения этой проблемы.
Сохраняйте каждую страницу как отдельные файлы pdf оптом с кодом VBA
Приведенный ниже код VBA поможет вам быстро сохранить каждую страницу документа в виде отдельных файлов PDF одновременно. Пожалуйста, сделайте следующее.
1. Откройте документ, в котором вы сохраните каждую страницу или отдельные страницы в виде файлов PDF, затем нажмите кнопку другой + F11 , чтобы открыть Microsoft Visual Basic для приложений окно.
2. в Microsoft Visual Basic для приложений окна, нажмите Вставить > Модуль, скопируйте ниже код VBA в окно модуля.
Код VBA: сохраняйте каждую страницу как отдельные файлы PDF одновременно в документе Word.
Sub SaveAsSeparatePDFs()
'Updated by Extendoffice 20180906
Dim I As Long
Dim xStr As String
Dim xPathStr As Variant
Dim xDictoryStr As String
Dim xFileDlg As FileDialog
Dim xStartPage, xEndPage As Long
Dim xStartPageStr, xEndPageStr As String
Set xFileDlg = Application.FileDialog(msoFileDialogFolderPicker)
If xFileDlg.Show <> -1 Then
MsgBox "Please chose a valid directory", vbInformation, "Kutools for Word"
Exit Sub
End If
xPathStr = xFileDlg.SelectedItems(1)
xStartPageStr = InputBox("Begin saving PDFs starting with page __? " & vbNewLine & "(ex: 1)", "Kutools for Word")
xEndPageStr = InputBox("Save PDFs until page __?" & vbNewLine & "(ex: 7)", "Kutools for Word")
If Not (IsNumeric(xStartPageStr) And IsNumeric(xEndPageStr)) Then
MsgBox "The enterng start page and end page should be number format", vbInformation, "Kutools for Word"
Exit Sub
End If
xStartPage = CInt(xStartPageStr)
xEndPage = CInt(xEndPageStr)
If xStartPage > xEndPage Then
MsgBox "The start page number can't be larger than end page", vbInformation, "Kutools for Word"
Exit Sub
End If
If xEndPage > ActiveDocument.BuiltInDocumentProperties(wdPropertyPages) Then
xEndPage = ActiveDocument.BuiltInDocumentProperties(wdPropertyPages)
End If
For I = xStartPage To xEndPage
ActiveDocument.ExportAsFixedFormat xPathStr & "\Page_" & I & ".pdf", _
wdExportFormatPDF, False, wdExportOptimizeForPrint, wdExportFromTo, I, I, wdExportDocumentWithMarkup, _
False, False, wdExportCreateHeadingBookmarks, True, False, False
Next
End Sub
3. нажмите F5 ключ для запуска кода.
4. в Browse в окне выберите папку для сохранения файлов PDF и щелкните значок OK кнопка. Смотрите скриншот:
5. В первом Kutools for Word диалоговом окне введите номер начальной страницы документа в текстовое поле и щелкните OK.
6. В секунду Kutools for Word диалоговом окне введите номер последней страницы документа, затем щелкните ОК. Смотрите скриншот:
Внимание: Если вы просто хотите сохранить несколько непрерывных страниц в документе в виде отдельных файлов PDF, таких как страницы 4, 5 и 6, введите 4 и 6 отдельно в два вышеуказанных диалоговых окна. После запуска кода перейдите в указанную папку, которую вы выбрали на шаге 4, вы увидите, что все страницы разделены и сохранены в виде отдельных файлов PDF, как показано ниже
После запуска кода перейдите в указанную папку, которую вы выбрали на шаге 4, вы увидите, что все страницы разделены и сохранены в виде отдельных файлов PDF, как показано ниже.
Разделите и сохраните каждую страницу документа как отдельные новые документы:
Самый большой Разделить документ полезности Kutools for Excel может помочь вам легко разделить и сохранить каждую страницу текущего документа как отдельный новый документ сразу, как показано на скриншоте ниже. Скачайте и попробуйте прямо сейчас! (60-дневная бесплатная трасса)
Рекомендуемые инструменты для повышения производительности Word
Kutools For Word — Более 100 расширенных функций для Word, сэкономьте 50% времени
- Сложные и повторяющиеся операции можно производить разово за секунды.
- Вставляйте сразу несколько изображений из папок в документ Word.
- Объединяйте и объединяйте несколько файлов Word из папок в одну в желаемом порядке.
- Разделите текущий документ на отдельные документы в соответствии с заголовком, разрывом раздела или другими критериями.
- Преобразование файлов между Doc и Docx, Docx и PDF, набор инструментов для общих преобразований и выбора и т. Д.
Подробнее Загрузить сейчас покупка
Как перевести документ из формата Word в pdf?
Мне известны по крайней мере 3 способа конвертирования документа Word в pdf, а именно:
- Использование онлайн-сервисов;
- Использование виртуального pdf-принтера;
- Использование специального плагина для Word.
Каждый из них рассмотрим подробнее.
Использование онлайн-сервисов
В интернете существует немало сервисов, предоставляющих возможность конвертирования Word в pdf, найти их не составит труда, достаточно лишь в поисковой системе ввести запрос «word в pdf онлайн бесплатно».
Мы рассмотрим порядок использования данного способа на примере сервиса http://convertonlinefree.com/, главная страница которого выглядит следующим образом:
Для конвертирования документа первым делом его нужно загрузить, для чего нажимаем кнопку Выберите файл в окне сервиса:
И указываем его местоположение на компьютере:
Осталось лишь нажать кнопку Конвертировать:
После чего запустится процесс конвертирования, который, как информирует сервис, может занять несколько минут.
По окончании данного процесса полученный файл должен автоматически загрузиться (в зависимости от настроек используемого браузера) в папку для загрузок по умолчанию.
Данный способ довольно удобен, занимает незначительное количество времени и не требует установки на ваш компьютер дополнительных приложений.
Однако, в случае с моим файлом мной был выявлен значительный недочет данного сервиса: в полученном pdf-файле пропали некоторые элементы из нижнего колонтитула, а также оказались некликабельными некоторые гиперссылки.
Данное обстоятельство заставило искать альтернативный способ конвертации Word в pdf.
Использование виртуального pdf-принтера
Виртуальный pdf-принтер представляет из себя приложение, доступное из окна принтеров, позволяющее конвертировать документы Word в ряд форматов, в том числе и в pdf.
Использование данного приложения напоминает процесс распечатывания документов с использованием принтера, только результатом действий является создание файла заданного формата.
Рассмотрим принцип конвертирования документов с использованием виртуального pdf-принтера на примере приложения PDFCreator. Скачать данное приложение можно здесь.
После скачивания устанавливаем его, в результате чего на компьютере должен появиться дополнительный принтер:
Конвертировать документ будем прямо из Word, для чего выбираем меню Файл → Печать, в появившемся окне из списка принтеров выбираем PDFCreator, задаем необходимые настройки для будущего файла (выбираем страницы, которые должны быть в полученном файле, задаем параметры форматирования листа и т.д.) и нажимаем Печать:
Далее появится окно, в котором доступен ряд настроек, в том числе выбор формата. Для каждого из данных форматов, в свою очередь, можно определять параметры, отвечающие за качественные показатели файла на выходе.
Предлагаю оставить все как есть (по умолчанию на выходе получим именно pdf) и нажать кнопку Save:
Останется лишь определить имя и место для сохранения файла, после чего нажать Сохранить:
Недостатком данного способа конвертирования документа Word в pdf явились некликабельные гиперссылки в полученном файле, что было неприемлемо для меня и я продолжил поиски оптимального способа перевести файл в нужный мне формат.
Использование специального плагина для Word
Чтобы воспользоваться данным способом нам понадобится специальный плагин для Word, который можно найти и скачать в интернете.
После скачивания данный плагин останется установить и можно переходить к конвертированию документа Word в pdf.
Для этого откройте нужный документ в Word и нажмите Файл → Сохранить как:
В появившемся окне задайте имя будущего файла, в выпадающем списке Тип файла выберите pdf, при необходимости измените настройки, доступные после нажатия на кнопку Параметры, и нажмите Сохранить:
Полученный pdf-файл полностью меня устраивает: все ссылки в нем кликабельны, не пропал ни один элемент, все отображается именно так, как и в исходном файле.
Таким образом, рассмотрев данные 3 способа конвертирования документа Word в pdf, я могу сделать вывод, что наиболее приемлемым на мой взгляд является способ, предусматривающий использование специального плагина для Word.
Во второй части статьи мы рассмотрим обратный процесс, то есть конвертирование документа из формата pdf в Word.
Способы конвертирования Word в PDF
Иногда возникает необходимость обратного преобразования – например, если вы создали вордовский документ, но не уверены, что у адресата, которому вы его перешлёте, стоит версия Word такая же или новее. Если это не так, высока вероятность, что он не сможет открыть документ, или при открытии будет потеряно форматирование. Преобразование в формат PDF решит проблему несовместимости – он обязательно прочитается на любом компьютере.
Рассмотрим самые ходовые способы, как из файла Word сделать документ PDF.
Через пакет Microsoft Office
Если вы плодотворно работаете с редактором Microsoft Word, то знаете, что набранный документ можно сохранить в разных форматах. В списке доступных имеется и PDF. Процедура сохранения документа Word в формате PDF требует выполнения следующих шагов:
- открываем текст, который нужно конвертировать;
- кликаем на пункте «Файл» главного меню программы;
- выбираем подменю «Сохранить как»;
- указываем, в какую папку сохранять итоговый файл;
- кликаем на опции «тип файла» и выбираем в списке формат PDF.
Как видим, процедура предельно простая и выполняется очень быстро.
Использование онлайн-сервисов
Первый способ не всегда демонстрирует удовлетворительные результаты. Если у вас что-то не получается, попробуйте сохранить файл Word в формате PDF, используя специализированные сайты. Таких сервисов в интернете – огромное количество, но мы советуем использовать только те, которые присутствуют в верхней части выдачи – именно в ТОП-10 находятся проверенные временем ресурсы. В противном случае вы можете столкнуться с ограниченным функционалом, криво работающим преобразованием, а то и вовсе с сомнительным ресурсом.
Если говорить о бесплатных сервисах с русскоязычным интерфейсом, можно порекомендовать следующие сайты:
- pdf2go.com/ru;
- smallpdf.com/ru;
- pdf.io/ru.
Последний ресурс – самый простой в использовании. Он характеризуется минималистическим интерфейсом, состоящим из единственной кнопки, при этом функционал программы неплохой. Например, загружать документ можно с локального диска, а можно с известных облачных сервисов типа Dropbox или Google Диск.
Алгоритм преобразования следующий:
- заходим на сайт;
- кликаем по иконке «Word в PDF»;
- нажимаем пресловутую единственную кнопку;
- указываем путь к исходному файлу;
- кликаем «Открыть»;
- запустится процедура конвертации, после завершения которой появится кнопка «Скачать»;
- жмём её, по умолчанию PDF-файл будет сохранён в папке «Загрузки» или каталог, который вы указали в настройках браузера.
Небольшие файлы конвертируются за считанные секунды, документы побольше преобразовываются минуты.
ПО от сторонних разработчиков
Ещё один востребованный способ, как перевести файлы Word в формат PDF. Количество таких утилит тоже довольно велико, мы рекомендуем воспользоваться программой Smallpdf. Она полностью бесплатна, занимает немного места на диске, может выполнять и обратные преобразования, обладает дружественным, интуитивно понятным даже для новичков интерфейсом.
При наличии такой программы вам не потребуется доступ в интернет, кроме процедуры скачивания.
Алгоритм конвертации следующий:
- запускаем утилиту;
- в левой части окна программы жмём кнопку «Office to PDF»;
- выбираем формат исходного файла;
- кликаем на пункте меню «Файл», выбираем опцию «Open» (тот же результат возможен при выборе вкладки «Choose Files», расположенной в центральном блоке);
- указываем путь к вордовскому документу, жмём «Select»;
- жмём кнопку «Convert file».
Процесс преобразования очень быстрый, результирующий файл будет сохранён в том же каталоге, где лежит исходный.
Конвертация через Google Диск
Последний способ, позволяющий превратить документ Word в PDf-файл – это облачный сервис от Google. Для его использования вы должны иметь зарегистрированный аккаунт. Конвертация производится не так быстро, как при использовании установленного на компьютер ПО, но вряд ли будет длиться дольше 2 минут.
Алгоритм переделки файла:
- заходим в поисковик;
- нажимаем в правом верхнем углу квадратик, выбираем сервис «Google Диск»;
- кликаем на кнопку «Создать» в левом блоке окна;
- выбираем пункт «Загрузить файлы», добавляем исходный файл;
- кликаем на пункте «Открыть в приложении» (доступен в верхней части окна);
- жмём «Файл» в верхнем меню, выбираем опцию «Скачать как», отмечаем, что мы хотим сохранить файл как «Документ PDF».
Как видим, практически все способы конвертации одного формата в другой пригодны и для обратного преобразования. Вам остаётся выбрать метод, который устроит вас по качеству конвертации.
Конвертирование PDF в Word стандартными средствами
Если рассматривать вопрос обратного преобразования, перевести документ ПДФ в «Ворд» можно двумя простейшими способами, не прибегая к помощи сторонних утилит. В первом случае (если для работы с файлами формата .pdf используется Adobe Reader) в приложении уже можно найти аналогичную функцию. Опять же, выбирая команду «Сохранить как…» (или Save As… в англоязычной версии), нужно установить соответствующий формат .doc (Word Document).
Во втором случае необходимо выбрать режим редактирования, выделить интересующий фрагмент или все содержимое, скопировать его в буфер обмена, а затем просто вставить в Word. Вставляется и текст, и картинки.
Однако этот способ плох тем, что занимает больше времени, а сам документ уже в Word может отображаться некорректно. В некоторых случаях можно получить даже не буквы, а какие-то непонятные символы на экране при смене кодировки. Иногда проблема может заключаться в нарушении форматирования и т.д.
Программы для компьютера
Если вы часто преобразовываете различные файлы в PDF, и стандартных средств недостаточно, можно использовать утилиты для компьютера. Их преимущество в том, что не нужно каждый раз заходить на сайт, нет никаких ограничений на размер и количество документов, и можно работать без доступа к интернету. Большинство подобных продуктов, которые я знаю, предоставляются на платной основе.
Но можно найти урезанную бесплатную версию программы для работы с PDF-файлами, которая позволит конвертировать текст. Я, например, пользуюсь Nitro PDF Reader, вы можете скачать его с официального сайта gonitro.com. Действует он по тому же принципу, что и виртуальный принтер от Microsoft, и работает во всех версиях Word. Все, что нужно сделать, это выбрать Nitro PDF Reader в качестве устройства для печати.
Первые 14 дней можно пользоваться полным функционалом Nitro PDF Reader, а затем урезанной версией или заплатить за продукт. Это уже на ваше усмотрение.
Преобразование с помощью Microsoft Word
Начиная с 2007 версии программы Word умеет без посторонней помощи создавать файлы в pdf формате. Раньше такой фишки не было и приходилось прибегать к другим программам или дополнениям.
Наличие функции сохранения в pdf существенно упростило процесс создания электронных книг и других важных документов, требующих сохранить авторское право. Мы, просто работаем с любым тестовым документом (rtf, doc, docx), пишем, вставляем картинки, форматируем как нам необходимо и, когда процесс завершен, сохраняем не в вордовском файле, а в pdf.
Имеется возможно сохранить файл не целиком, а только отдельные страницы, иногда и такое требуется. Для этого в окне сохранения нажмите кнопку параметры и установите нужные настройки будущего файла.
На скриншоте видно, что можно выбрать один из двух вариантов качества – получше или поменьше размером.
После нажатия на “Опубликовать” pdf файл будет готов.
Если у вас более старая версия Microsoft Word (2003 или еще более ранняя), то читаем далее. Хотя, в 2016 году встречать такие старые программы приходится нечасто и их владельцам я бы посоветовал перейти на что-то более современное. Если на платный Microsoft деньги тратить не хочется, то бесплатный OpenOffice и то будет лучше – весит мало, поддерживает все новые форматы, включая docx.
DocuFreezer – простое в использовании ПО для конвертации документов Word в формат PDF
DocuFreezer – приложение, разработанное для преобразования документов Microsoft Word, Excel и PowerPoint в PDF с сохранением внутренних и внешних ссылок, версткой страниц и шрифтов.
Пользователи DocuFreezer также получают в свое распоряжение множество опций конвертации документов – данное ПО способно конвертировать документы и PDF файлы в форматы JPG, TIFF или PNG, как бы “замораживая” изначальный вид документов-оригиналов и защищая их от внесения любых поправок. Вне зависимости от того, на каком устройстве будет отображаться документ, он будет выглядеть одинаково.
Программа DocuFreezer бесплатна для некоммерческого использования. Попробуйте программу DocuFreezer прямо сейчас и проверьте сами, насколько она эффективна в работе!
Использование конвертеров и онлайн-сервисов
В принципе, многие пользователи предпочитают применять для таких целей специализированные программы для преобразования форматов между собой, называемые конвертерами. В них тоже все просто: выбираете конечный формат, добавляете исходные файлы и активируете процесс конвертирования.
Недостаток в том, что какого-то одного универсального конвертера для преобразования файлов любого типа в PDF нет, поэтому для графики придется устанавливать одно приложение, для Word – другое, для Excel –третье, и т. д. по списку. Зато преимущество состоит в том, что можно использовать пакетное конвертирование, когда для обработки задается одновременно несколько файлов одного исходного формата.
Можно, конечно, воспользоваться и онлайн-сервисами, которые сегодня в интернете рекламируются достаточно активно, но обработка будет слишком медленной, файлы добавлять придется по одному, затем их потребуется скачать на компьютер, а это все – время. В общем, неудобно, и приводится такое решение исключительно в ознакомительных целях, чтобы осветить основной вопрос в полном объеме.
Как сохранить документ Word в формат PDF: версии 2003, 2007
Как было сказано в самом начале данной статьи, версии Microsoft Office Word 2003 и 2007 не поддерживают возможность конвертации текстовых документов в формат PDF непосредственно из текстовых редакторов. Их пользователям необходимо прибегать к помощи стороннего софта или сервисов.
Так как большинство программ-конвертеров, которые качественно переводят документы одного формата в другой, являются платными и занимают приличный объем места на жестком диске компьютера, мы рекомендуем Вам воспользоваться онлайн-сервисами по конвертированию документов Word в формат PDF.
Процесс конвертации на данном сервисе происходит следующим образом:
Шаг 1.
Изображение 4. Выбор форматной пары для конвертации.
Шаг 2.
В открывшемся окошке проводника Вам необходимо найти и выделить документ Word, который Вы хотите перевести в PDF-формат, после чего щелкнуть по кнопке «Открыть».
Изображение 5. Выбор документа для конвертации.
Шаг 3.
- Начнется процесс загрузки и конвертации документа Word в формат PDF, который занимает несколько секунд при условии наличия хорошего Интернет-соединения.
- После завершения процесса конвертации на странице появится соответствующее уведомление и кнопка «Скачать», нажав на которую можно сохранить PDF-файл в выбранную на компьютере папку.
- Если Вы щелкните по стрелочке рядом с кнопкой «Скачать», то Вы сможете импортировать свой PDF-файл в Dropbox или Google Drive прямо с сайта.
Изображение 6. Скачивание готового PDF-документа.
После описанных выше манипуляций Вы получите конвертированный «вордовский» документ в формате PDF, который можно открыть для редактирования программой Adobe Acrobat или любым другим PDF-редактором.
Если Вам вдруг потребуется конвертировать полученный PDF-файл обратно в документ Word или какой-то другой, Вы можете это сделать на том же сервисе, выбрав в верхней части страницы необходимую пару форматов.
Преобразование в OpenOffice
В приложении OpenOffice удастся создавать текстовые документы, подготавливать презентации и делать таблицы. Указанная программа — бесплатный аналог Microsoft Office. Редакционный инструментарий у этого приложения ниже, но большинству пользователей возможностей OpenOffice хватит с лихвой. Перевести файлы, созданные в этом процессоре, в ПДФ можно еще быстрее, чем выполнить аналогичную процедуру в Ворде:
Кликаем на «Экспорт в PDF».
Выбираем путь сохранения, вводим имя файла и нажимаем на кнопку «Сохранить».
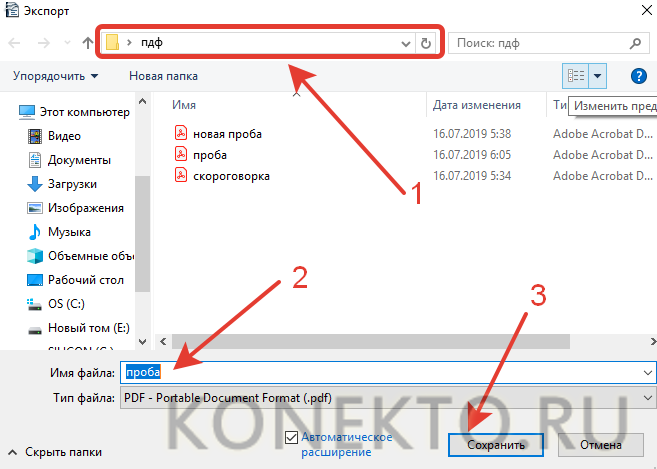
Все очень и очень просто. Выполнить эту процедуру не сложнее, чем из PDF сделать JPG.
Как пакетно конвертировать несколько документов Word в файлы PDF?
Вы можете легко преобразовать документ Word в файл PDF с помощью функции «Сохранить как» в Word. Но если вы хотите преобразовать все документы Word в папке в отдельные файлы PDF одновременно, как вы можете этого добиться? В этой статье будет показан код VBA для пакетного преобразования нескольких документов Word в файлы PDF в Word.
Пакетное преобразование нескольких документов Word в файлы PDF с помощью VBA
Следующий код VBA помогает быстро преобразовать все документы Word в папке в файлы PDF сразу. Пожалуйста, сделайте следующее.
1. В Word нажмите другой + F11 , чтобы открыть Microsoft Visual Basic для приложений окно.
2. в Microsoft Visual Basic для приложений окна, нажмите Вставить > модуль, затем скопируйте ниже код VBA в окно модуля.
Код VBA: пакетное преобразование нескольких документов Word в файлы PDF в Word
Sub ConvertWordsToPdfs()
'Updated by Extendoffice 20181123
Dim xIndex As String
Dim xDlg As FileDialog
Dim xFolder As Variant
Dim xNewName As String
Dim xFileName As String
Set xDlg = Application.FileDialog(msoFileDialogFolderPicker)
If xDlg.Show <> -1 Then Exit Sub
xFolder = xDlg.SelectedItems(1) + "\"
xFileName = Dir(xFolder & "*.*", vbNormal)
While xFileName <> ""
If ((Right(xFileName, 4)) <> ".doc" Or Right(xFileName, 4) <> ".docx") Then
xIndex = InStr(xFileName, ".") + 1
xNewName = Replace(xFileName, Mid(xFileName, xIndex), "pdf")
Documents.Open FileName:=xFolder & xFileName, _
ConfirmConversions:=False, ReadOnly:=False, AddToRecentFiles:=False, _
PasswordDocument:="", PasswordTemplate:="", Revert:=False, _
WritePasswordDocument:="", WritePasswordTemplate:="", Format:= _
wdOpenFormatAuto, XMLTransform:=""
ActiveDocument.ExportAsFixedFormat OutputFileName:=xFolder & xNewName, _
ExportFormat:=wdExportFormatPDF, OpenAfterExport:=False, OptimizeFor:= _
wdExportOptimizeForPrint, Range:=wdExportAllDocument, From:=1, To:=1, _
Item:=wdExportDocumentContent, IncludeDocProps:=True, KeepIRM:=True, _
CreateBookmarks:=wdExportCreateNoBookmarks, DocStructureTags:=True, _
BitmapMissingFonts:=True, UseISO19005_1:=False
ActiveDocument.Close
End If
xFileName = Dir()
Wend
End Sub
3. нажмите F5 ключ для запуска кода.
4. Появится диалоговое окно «Обзор», выберите папку, содержащую документы Word, которые вы хотите преобразовать в файлы PDF, и щелкните значок OK кнопку.
Затем все документы Word в выбранной папке сразу конвертируются в отдельные файлы pdf. Смотрите скриншот:
Пакетное преобразование нескольких документов Word в файлы PDF с помощью Kutools for Word
Если код VBA трудно обрабатывать, вы можете попробовать Конвертировать документы полезности Kutools for Word решить проблему.
Kutools for Word : С более чем 100 удобными надстройками Word, бесплатно без ограничений в течение 60 дней.
1. Нажмите Kutools Plus > Doc / Docx. Смотрите скриншот:
2. в Конвертер форматов документов окно нужно сделать так:
2.1) Выберите папку, содержащую документы, которые вы конвертируете в pdf в Папка с исходным файлом раздел;
2.2 Выбрать Конвертировать docx в pdf из Формат Конвертировать раскрывающийся список;
2.3) По умолчанию Путь назначения такой же, как у источника флажок установлен. Если вы хотите поместить все преобразованные файлы PDF в одну папку, просто оставьте этот параметр выбранным;
Если вы хотите разделить файлы pdf и исходные документы, вам необходимо снять флажок Путь назначения такой же, как у источника поле и выберите новую папку для сохранения файлов PDF в Сохранить коробка;
2.4) Нажмите Запустить кнопка. Смотрите скриншот:
3. Затем появится диалоговое окно, в котором указано, сколько документов было успешно преобразовано, щелкните значок OK кнопку и закройте Конвертер форматов документов окно.
Теперь все документы формата .docx преобразованы в файлы pdf.
Рекомендуемые инструменты для повышения производительности Word
Kutools For Word — Более 100 расширенных функций для Word, сэкономьте 50% времени
- Сложные и повторяющиеся операции можно производить разово за секунды.
- Вставляйте сразу несколько изображений из папок в документ Word.
- Объединяйте и объединяйте несколько файлов Word из папок в одну в желаемом порядке.
- Разделите текущий документ на отдельные документы в соответствии с заголовком, разрывом раздела или другими критериями.
- Преобразование файлов между Doc и Docx, Docx и PDF, набор инструментов для общих преобразований и выбора и т. Д.
Подробнее Загрузить сейчас покупка
Способ №2: используя онлайн-сервисы
Если с пересохранением в редакторе Microsoft Office возникли проблемы, можно воспользоваться специальными онлайн ресурсами. Поиск в Интернете выдаст огромное количество сервисов. Но не все они окажутся полезными и понятными. Среди русскоязычных ресурсов с понятным интерфейсом и быстрой конвертацией, можно выделить следующие три:
- https://www.pdf2go.com/ru/word-to-pdf;
- https://pdf.io/ru/doc2pdf/;
- https://smallpdf.com/ru/word-to-pdf.
Наиболее простым считается сервис pdf.io/ru/doc2pdf. У него максимально облегченный интерфейс — всего одна активная кнопка. Есть возможность загружать объекты как с дисков компьютера, так и с Google Диск, Dropbox и др. Алгоритм работы с онлайн сервисом следующий:
Сохраненный в новом формате объект попадет в папку «Загрузки», если при настройке браузера не был указан иной путь хранения данных. Время конвертирования зависит от размера исходного документа. Если процедура занимает несколько минут, это нормально. Этим способом преобразования данных из *.docx в *.pdf можно воспользоваться при стабильном доступе к сети.
Конвертировать в PDF, а затем в JPEG в Windows
Как мы упоминали ранее, вы не можете конвертировать файл документа непосредственно в JPEG. Однако вы также можете преобразовать документ Word в PDF, а затем в JPEG.
Чтобы преобразовать документ Word в PDF, откройте документ и выберите вкладку «Файл».
Затем выберите «Сохранить как» на левой панели, а после нажмите «Обзор».
В проводнике выберите папку, в которой вы хотите сохранить файл, и дайте ему имя. Нажмите стрелку в строке, где указан тип сохраняемого файла, и выберите «PDF» из выпадающего списка.
Теперь ваш файл сохранен в формате PDF.
На следующей странице отображается некоторая информация о программном обеспечении. Прочитайте его и выберите «Получить».
Программное обеспечение будет установлено автоматически. Откройте его и нажмите «Выбрать файл» в верхней части окна.
Теперь вы сможете легко преобразовать сохраненный ранее документ PDF в JPEG.
Для этого перейдите к местоположению вашего файла PDF и выберите его. Затем файл откроется в программе конвертации PDF в JPEG. Открыв его, нажмите «Выбрать папку».
Проводник Windows появится снова. Перейдите в место, где вы хотите сохранить новый файл, а затем нажмите кнопку «Выбрать папку».
Наконец, выберите «Конвертировать».
Ваш PDF теперь будет конвертирован в JPEG.