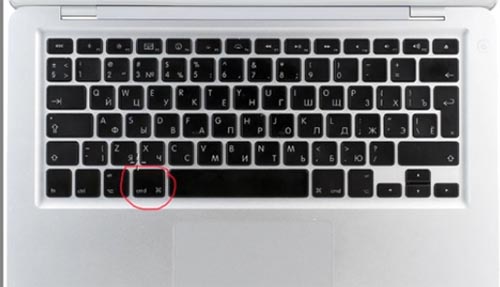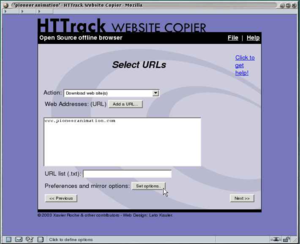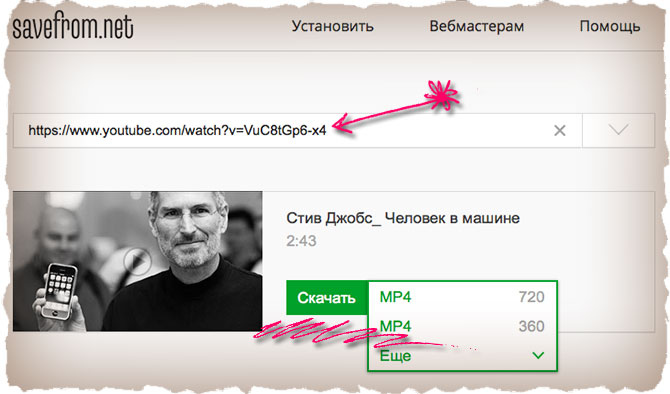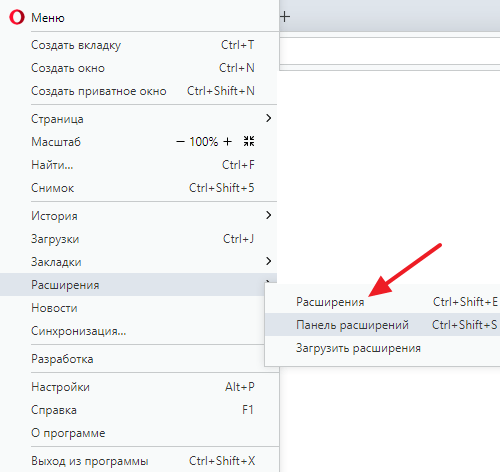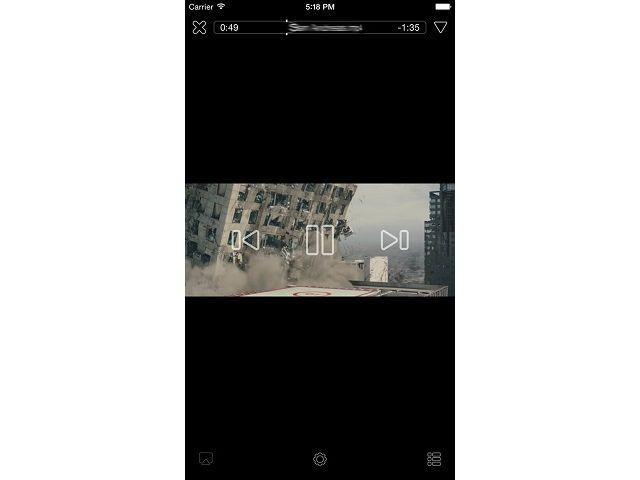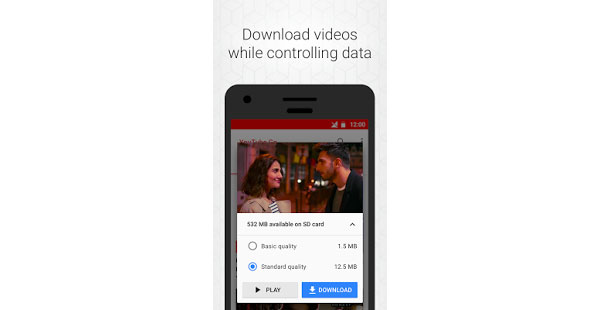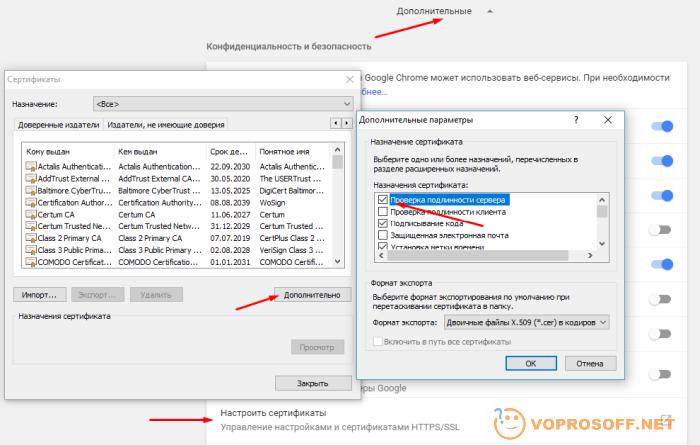Как скачать сайт полностью, с возможностью открытия без интернета, способы
Содержание:
- Как сохранять страницу сайта офлайн на iPhone и iPad в PDF и просматривать без Интернета (для устройств с iOS 13 и новее)
- Как «пробить защиту»
- Первый метод — своими руками
- Архивы веб-страниц, постоянные
- Пошаговое руководство
- Сохранение картинок и шрифтов
- Второй метод — использование онлайн-сервисов
- Какие можно сделать выводы?
Как сохранять страницу сайта офлайн на iPhone и iPad в PDF и просматривать без Интернета (для устройств с iOS 13 и новее)
Этот способ позволяет сохранить страницу сайта в PDF-файл с возможностью просмотра без Интернета. Созданный файл может быть как точной копией web-страницы (с комментариями, ссылками, рекламой и т.д.), так и облегченной версией в «Режиме чтения».
1. Запустите браузер Safari на iPhone или iPad и откройте веб=страницу, которую необходимо сохранить для просмотра офлайн.
2. Для отображения панели инструментов Safari, коснитесь нижней части страницы.
3. Выберите, формат сохранения:
– в случае, если необходимо сохранить веб-страницу в «Режиме чтения» (без комментариев и рекламы), нажмите на значок «аА» в левом верхнем углу (в строке поиска).
Выберите пункт меню Показать вид «Для чтения», после чего внизу страницы нажмите на кнопку Поделиться.
– в случае, если необходимо сохранить веб-страницу в виде точной копии (с комментариями и рекламой), сразу нажмите кнопку Поделиться.
4. Выберите «Добавить разметку». Это действие создаст веб-страницу в формате PDF.
5. Нажмите на кнопку Поделиться внизу страницы.
6. Выберите пункт Сохранить в «Файлы», чтобы сохранить созданную страницу на устройстве.
7. Укажите место для сохранения и нажмите Сохранить.
8. При желании, на созданной веб-странице в формате PDF можно внести пометки (текст, зарисовки), для этого нажмите кнопку Разметка в правом верхнем углу.
9. Для того чтобы найти полученный PDF-файл интернет-страницы, откройте приложение Файлы и перейдите в папку, которая была выбрана для сохранения документа.
Как «пробить защиту»
Теперь нужно разобраться, страницу сайта (2), если она защищена от копирования. В таком случае в контекстном меню страницы (клик правой кнопкой), выбираем команду «Исходный код страницы» (в Mozilla Firefox), или «Просмотреть исходный код», «Просмотр кода страницы», «Просмотр и т. п. в других браузерах. Причем не обязательно открывать код всей страницы, поскольку браузер может показать только выделенный фрагмент. Кстати, в Chrome, Opera и Mozilla Firefox исходный код открывается комбинацией клавиш Ctrl+U.
Если бы у пользователей, которые выясняют, как скопировать страницу сайта (3), был установлен на компьютере один из таких «легких» веб-редакторов, как Web Page Maker, они наверняка догадались бы открыть в нем и затем сохранить у себя на диске любую страницу почти в первозданном виде, причем вместе со всеми «защитными мерами». Сохранив по команде «Экспортировать в Html…», конструктор сайтов Web Page Maker уложит в папочку все файлы изображений и выдаст вам html-файл загруженной страницы с «местной пропиской».
Первый метод — своими руками
Самый традиционный вариант — сделать своими руками. Никакие сторонние инструменты, кроме рук и , не понадобятся. Для начала найдите интересующий вас сайт. Я для примера возьму собственный блог. Перехожу на главную страницу. В любой области кликаю правой кнопкой мыши. В открывшемся меню выбираю пункт «Сохранить страницу как…»:
Процесс сохранения длится несколько секунд. На выходе получаю файл главной страницы и папку со всеми составляющими элементами. Там находятся картинки, и JS файлы и стили. Файл с разрешением можно открыть с помощью блокнота для просмотра исходного кода.
Если вы думаете, что сохранённые файлы можно смело натягивать на свой ресурс, то сильно ошибаетесь. Это — очень сырой вариант. Скорее, он пригоден только для просмотра исходного кода страницы, что можно сделать в окне браузера без сохранения. Пользоваться этим методом я не рекомендую, так как толку от него ноль и как перенести его на (к примеру), вам никто не расскажет (такой возможности просто нет).
Архивы веб-страниц, постоянные
Если вы хотите сохранять текстовый контент, то для этих целей рекомендуются Pocket и Instapaper. Вы можете сохранять страницы через электронную почту, расширения для браузеров или через приложения. Эти сервисы извлекают текстовый контент из веб-страниц и делают его доступным на всех ваших устройствах. Но вы не можете загрузить сохраненные статьи, а только прочитать их на сайте Pocket или через мобильное приложение сервиса. Дальше мы расскажем, как полностью скопировать страницу сайта.
Evernote и OneNote — это инструменты для архивирования контента в подборки. Они предоставляют в распоряжение пользователей веб-клипперы (или расширения), которые позволяют легко сохранять полные веб-страницы в один клик.
Захваченные веб-страницы могут быть доступны с любого устройства, сохраняется оригинальный дизайн и возможность поиска по странице. Эти сервисы могут даже выполнять оптическое распознавание, чтобы найти текст на фотографиях. Evernote также позволяет экспортировать сохраненные страницы как HTML-файлы, которые можно загрузить в другом месте.
Если нужен быстрый и простой доступ к веб-страницам, то сохраняйте их в виде PDF-файлов. Перед тем, как скопировать страницу сайта в виде картинки, выберите правильный инструмент.
Google Chrome имеет встроенный PDF-конвертер. Также можно использовать Google Cloud Print. На сервис добавлен новый виртуальный принтер «Сохранить в Google Drive». В следующий раз, когда вы будете печатать страницу на компьютере или мобильном устройстве через Cloud Print, вы сможете сохранить ее PDF-копию в Google Drive. Но это не лучший вариант сохранения страниц со сложным форматированием.
Когда важно сохранить дизайн, то лучше всего использовать скриншотер. Выбор подобных программ довольно велик, но я бы рекомендовал официальное дополнение Chrome от Google
Оно не только захватывает полные скриншоты веб-страниц, но также загружает полученное изображение на Google Drive. Дополнение может сохранять веб-страницы в формате веб-архива (MHT), который поддерживается в IE и Firefox.
Wayback Machine на Internet Archive — это идеальное место для поиска предыдущих версий веб-страницы. Но этот же инструмент можно использовать, чтобы скопировать страницу сайта и сохранить ее. Перейдите на archive.org/web и введите URL-адрес любой веб-страницы. Архиватор скачает на сервер ее полную копию, включая все изображения. Сервис создаст постоянный архив страницы, который выглядит так же, как оригинал. Он останется на сервере, даже если исходная страница была переведена в автономный режим.
Internet Archive не предоставляет возможности загрузки сохраненных страниц, но для этого можно использовать Archive.Is. Этот сервис очень похож на archive.org в том, что вы вводите URL-адрес страницы, и он создает на своем сервере точный ее снимок. Страница будет сохранена навсегда, но здесь есть возможность загрузить сохраненную страницу в виде ZIP-архива. Сервис также позволяет создавать архивы по дате. Благодаря чему вы можете получить несколько снимков одной и той же страницы для разных дат.
Все популярные браузеры предоставляют возможность загрузить полную версию веб-страницы на компьютер. Они загружают на ПК HTML страницы, а также связанные с ней изображения, CSS и JavaScript. Поэтому вы сможете прочитать ее позже в автономном режиме.
Теперь разберемся, как полностью скопировать страницу сайта на электронную читалку. Владельцы eReader могут использовать dotEPUB, чтобы загрузить любую веб-страницу в формате EPUB или MOBI. Данные форматы совместимы с большинством моделей электронных книг. Amazon также предлагает дополнение, с помощью которого можно сохранить любую веб-страницу на своем Kindle-устройстве, но этот инструмент в основном предназначен для архивирования текстового контента.
Большинство перечисленных инструментов позволяют загружать одну страницу, но если вы хотите сохранить набор URL-адресов, решением может стать Wget. Также существует Google Script для автоматической загрузки веб-страниц в Google Drive, но таким образом можно сохранить только HTML-контент.
Данная публикация представляет собой перевод статьи «The Best Tools for Saving Web Pages, Forever» , подготовленной дружной командой проекта Интернет-технологии.ру
Еще не голосовали рейтинг из ХорошоПлохо Ваш голос принят
Пошаговое руководство
Сохранить информацию с сайта можно в различных форматах. Все зависит от требований – просматривать её офлайн, на любом устройстве, или чтобы нужная страница открывалась вместе с браузером. В каждом случае будет отдельная инструкция.
Экспорт в отдельный файл HTML
Такой формат предполагает сохранение сайта в формате .html. На ПК будет загружен этот файл и папка со всеми сопутствующими данными. Здесь хранятся картинки, стили, скрипты и прочие элементы, необходимые, чтобы страничка корректно отображалась в окне браузера даже когда нет интернета.
Пошаговое руководство:
- Откройте нужную страницу в браузере и нажмите «Меню» (три точки в правом верхнем углу).
- Наведите курсор на раздел «Дополнительные инструменты». И в выпадающем списке выберите «Сохранить как…» или используйте комбинацию клавиш Ctrl + S.
- В открывшемся окне выберите один из нижеуказанных форматов:
- «Веб-страница полностью» – файл для запуска и просмотра контента с сайта локально на устройстве, плюс папка со всеми сопутствующими файлами.
- «Веб-страница один файл» – документ будет загружен в формате .mhtml, то есть один файл, который также будет корректно отображаться со всей анимацией и стилями.
- «Веб-страница только HTML» – информация будет отображаться без форматирования и разметки. Такой файл неудобно просматривать в браузере, он не адаптирован и не стилизован, но зато легкий.
Экспорт в PDF-документ
В случае сохранения сайта в формате PDF все изображения, текст и прочие элементы будут отображаться как картинка. Такой файл можно передавать на любое устройство, открывать с помощью браузера и в других совместимых программах, например, Adobe Acrobat Reader.
Чтобы сохранить страничку в ПДФ-файде, сделайте следующее:
- Нажмите на меню и в выпадающем списке выберите «Печать…» или нажмите на клавиатуре комбинацию Ctrl + P.
- В графе «Принтер» выберите «Сохранить как PDF».
- Ориентируясь на окошко предпросмотра, выберите сопутствующие параметры. Укажите, сколько страниц должно быть на листе.
- При желании настройте поля и раскладку.
- Дальше нажмите «Сохранить» и выберите папку для сохранения файла.
Добавление в закладки
Если во время серфинга вы нашли интересный сайт и хотели бы сохранить его, чтобы в любой момент к нему вернуться, то имеет смысл добавить его в закладки. Для этого:
- Находясь на нужной странице, просто нажмите кнопку в виде звездочки в правом верхнем углу в конце адресной строки.
- В открывшемся диалоговом окне уточните название страницы. Или оставьте как есть.
- И укажите расположение, в какой папке в закладках будет храниться новая страница.
По умолчанию все закладки сохраняются в разделе под названием «Панель закладок».
Сохранение нескольких открытых вкладок
Интересная опция – это возможность в один клик сохранить все текущие открытые вкладки. Они будут помещены в отдельную папку и их также потом в один клик можно будет открыть.
- Нажмите на кнопку в виде трех точек и в выпадающем контекстном меню наведите курсор мыши на раздел «Закладки».
- Появится ещё один список, выберите здесь пункт «Добавить все вкладки в закладки…».
- Укажите расположение или создайте новую папку.
Аналогичного результата можно достичь при использовании горячих клавиш. В данном конкретном случае, это комбинация Ctrl + Shift + D.
Настройки сохранения страниц при закрытии браузера
Браузер позволяет настроить его для максимального комфортного пользования. Например, если вы работаете часто с одними и теми же страницами, то при закрытии браузера и последующем открытии вам не нужно снова искать эти сайты и страницы. Они могут запускаться с обозревателем автоматически. Данную опцию можно включить в настройках:
- Откройте меню и в списке разделов выберите «Настройки».
- Прокрутите список опций до раздела «Запуск Chrome».
- Здесь переключите маркер на пункт «Ранее открытые вкладки».
Теперь каждый раз, когда вы открываете обозреватель, все вкладки, которые были активны на момент закрытия рабочего окна, автоматически загрузятся, даже если их было двадцать штук.
Сохранение картинок и шрифтов
Помимо сервисов онлайн для скачивания интернет-сайтов, существуют и специальные программы для этого. Как и сервисы, они требуют наличия интернет соединения, но для работы им необходим только адрес сайта.
HTTrack WebSite Copier
Бесплатная программа с поддержкой русского языка, операционных систем, не относящихся к семейству Windows, а главное – бесплатная. В меню установки доступен только английский, однако уже при первом запуске в настройках есть возможность установить русский или любой другой. По умолчанию создает на системном разделе папку «Мои сайты», куда и будут сохраняться все загруженные интернет-порталы. Имеет возможность дозагрузить сайт, если по какой-то причине загрузка прервалась.
Главное окно программы HTTrack WebSite Copier
Также есть ряд настраиваемых параметров:
- тип контента – позволяет задавать доступность изображений, видео и прочих медийных составляющих;
- максимальная глубина скачивания – доля доступного функционала. Большинству сайтов подходит глубина – 3-4 уровня;
- очередность скачиванию – задает приоритет загрузки текста или медиа-файлов.
Возможно вас заинтересует: Как расшарить файлы и папки в локальной сети и интернет (общие папки)
К недостаткам можно отнести частично утративший актуальность интерфейс.
Использование:
- Скачать программу из надежного источника.
Скачиваем программу из официального источника
- Кликнуть «Далее», чтобы создать новый проект.
Нажимаем «Далее»
- Ввести имя, под которым будет находиться сохраненный сайт, выбрать путь для загрузки файла, нажать «Далее».
Вводим имя, под которым будет находиться сохраненный сайт, выбираем путь для загрузки, нажимаем «Далее»
- Задать адрес сайта и тип содержимого, которое будет загружаться.
Задаем адрес сайта и тип содержимого
- Настроить глубину загрузки — количество подразделов сайта, щелкнув по опции «Задать параметры».
Щелкаем по опции «Задать параметры»
- Во вкладке «Прокси» оставить настройки по умолчанию или убрать галочку с пункта «Использовать прокси…».
Во вкладке «Прокси» оставляем все по умолчанию
- В закладке «Фильтры» отметить флажками пункты, которые нужно исключить.
Во вкладке «Фильтры» отмечаем нужные пункты
- Перейти во вкладку «Ограничения» в полях задать максимум и минимум, как на скриншоте.
Во вкладке «Ограничения» выставляем значения максимальное и минимальное, как на фото
- Во вкладке «Линки» отметьте пункты, как на фото.
Отмечаем пункты, как на скриншоте
- Перейти во вкладку «Структура», в разделе «Тип структуры…» выбрать параметр «Структура сайта (по умолчанию)», нажать «ОК».
Во вкладке «Структура» выбираем в параметре «Тип…» структуру сайта по умолчанию, нажимаем «ОК»
- Выбрать тип соединения, при необходимости — выключение компьютера после завершения. Нажать «Готово».
Выставляем настройки, как на скриншоте, нажимаем «Готово»
- Дождаться завершения процесса скачивания.
Процесс скачивания сайта, ожидаем завершения
Teleport Pro
Программа с простым и понятным интерфейсам, дружелюбным даже для новичка. Способна искать файлы с определенным типом и размером, а также выполнять поиск, использую ключевые слова. При поиске формирует список из всех файлов со всех разделов ресурса. Однако, у нее хватает и недостатков. Главный из них – платная лицензия. 50 долларов далеко не каждому по карману.
Возможно вас заинтересует: Как поменять мак адрес компьютера
Интерфейс программы Teleport Pro
Кроме того в настройках отсутствует русский язык, что сделает еще более сложным пользование людям, не владеющим английским. Также эта программа несовместима с «альтернативными» ОС для обычных компьютеров (не «маков»), и в завершении «минусов» программы – она обладает очень старым интерфейсом, что может не понравиться людям, привыкшим работать на последних версиях Windows.
Offline explorer Pro
Интерфейс программы Offline explorer Pro
Еще одна лицензионная программа. По сравнению с упомянутыми выше, функционал значительно расширен: можно загружать даже потоковое видео, интерфейс более привычен для современных операционных систем. Может обрабатываться до 500 сайтов одновременно, включая запароленные. Программа имеет собственный сервер, что делает ее гораздо автономней прочих программ, не говоря уже об онлайн-сервисах. Позволяет переносить сайты прямиком из браузера.
Главный недостаток большая цена: 60 долларов за стандартную версию, 150 – за профессиональную и целых 600 – за корпоративную. Такие цены делают ее доступной только для узкого круга пользователей.
Второй метод — использование онлайн-сервисов
Как вы помните, я сторонник использования различных инструментов для автоматизации ручной работы. Даже для таких случаев разработали вспомогательный софт.
2.1. Xdan.Ru
Бесплатный, простой и доступный сервис. Копия сайта создаётся в два клика. Всё, что я сделал — зашёл на главную страницу, ввёл адрес своего блога и нажал на кнопку «Создать копию». Через несколько минут процесс завершился и я получил архив с копией сайта. Вот, что я получил:
Интересующие вас файлы (в случае WP) находятся в папке wp-content. В папке «themes — img» лежат все необходимые изображения, из которых можно сделать рип сайта. Файлов со стилями я не нашёл, но их легко выгрузить через браузер. Снова захожу на страницу своего блога, нажимаю правую кнопку мыши и выбираю в меню «Исследовать элемент».
Меня интересует окошко Styles. Дальше просто выделяю все стили, копирую и вставляю в нужный файл с расширением css. Преимущества Xdan очевидны — простой и бесплатный проект, который даёт годный к дальнейшей работе материал. Но, опять же, для дальнейших действий потребуются знания или специалист, который таковыми обладает. Подобных сервисов в интернете больше не нашёл.
2.2. Recopyrirght
Сервис чем-то похож на CLP. Даёт возможность сделать рип сайта любой сложности. При первом использовании можно воспользоваться тестовой попыткой. На главной странице в поле «Введите сайт» я указываю ссылку на свой блог. После этого нажимаю кнопку «Создать копию».
По окончании процесса копирования всех файлов можно получить копию с большинством файлов ресурса. Я ждал около 15-20 минут, пока завершится процесс. Ожидания не оправдались. Сервис выдаёт сырой вариант, из которого трудно сделать рип и поставить на собственный проект. Но если постараться, то сделать можно. Но вот оправдывает ли результат затраченного времени, если есть множество других вариантов, — большой вопрос.
Какие можно сделать выводы?
Наша статья подходит к концу, поэтому самое время сделать небольшие выводы. Во-первых, я против воровства чужих шаблонов. Поставьте себя на место людей, которые трудились над созданием индивидуального образа, и вы всё поймёте.

Во-вторых, для меня оптимальный вариант — создание копии в . Это самый качественный и универсальный вариант. Закончить сегодняшний рассказ хочу выражением Роберта Энтони: «Если у тебя нет своей цели в жизни, то ты будешь работать на того, у кого она есть». Если вы хотите обрести независимость, ставьте перед собой всё новые и новые цели, а также не забывайте добиваться их любыми способами (законными, разумеется).
На этой позитивной и мотивирующей ноте я с вами прощаюсь. Не забудьте подписаться на мой блог, чтобы в будущем быть в курсе всех новых статей. До свидания, с вами был Андрей Зенков.
Разбираем несложный вопрос работы в интернете.
Во времена технического прогресса буквально каждый второй человек является пользователем интернета.
Подключения бывают различные, а компаний, занимающихся подключением к всемирной сети, с каждым днем становится значительно больше. Интернет многим необходим для работы и возможность остаться без доступа к необходимому сайту иногда пугает потребителя. Есть случаи, когда человек знает конкретные страницы сайта, которые нужны для работы. Чтобы перестраховаться, можно самостоятельно скопировать информацию и спокойно работать. Однако, имейте ввиду, что продвижение сайтов, созданных на базе скопированных страниц, а также их раскрутка, будут весьма проблематичными. Т.к. поисковые системы предпочитают оригинальную информацию.
При необходимости сохранить страницу с текстом, ссылками и изображениями в оригинальном виде пользователи Mozilla и Google должны на свободном месте щелкнуть правой кнопкой мышки и выбрать команду из перечня (в нашем случае – «Сохранить как»), затем выбрать строку с надписью «Веб-страницу полностью». После выполнения таких действий, страница будет сохранена. Альтернативой выполненных действий для Opera и Internet Explorer станет нажатие строки «Страница» в меню, а затем «Сохранить как». В любом браузере можно добиться желаемого результата путем нажатия комбинации Ctrl + S.
Для некоторых работ нужно скопировать всего лишь часть страницы, находящуюся на экране в данное время. В таком случае достаточно сделать скриншот (проще говоря: снимок экранного изображения). Необходимо нажать клавишу PrtSc или сочетание Ctrl и V, затем конкретная страница будет видна в окне Paint редактора, ее нужно будет сохранить путем выбора в меню строк «Файл» и «Сохранить как».
Люди, печатающие большие объемы текстов часто пользуются возможностью копирования страницы в Word документы. Для этого следует выделить необходимый материал путем нажатия клавиш Ctrl и А, и копировать его нажатием Ctrl и C. После этого в Word документ вставляется данная страница, нажимая Ctrl и V.
Пользователи интернета часто задают на форумах вопросы о том, как скопировать страницу сайта, защищенного от копирования. Естественно, проще всего обратиться к профессиональному хакеру и за определенную плату получить нужную информацию, но сделать это можно и самостоятельно. Самым надежным способом считается вытаскивание необходимого текста из кода самой страницы. Нужно окно браузера и нажать Ctrl и U, после чего найти в данном коде расположенный текст, скопировать и выделить его обычным способом.
Любое действие человека можно довести до автоматизма, а копирование страниц сайта не является исключением. Достаточно просто захотеть и приложить старания.