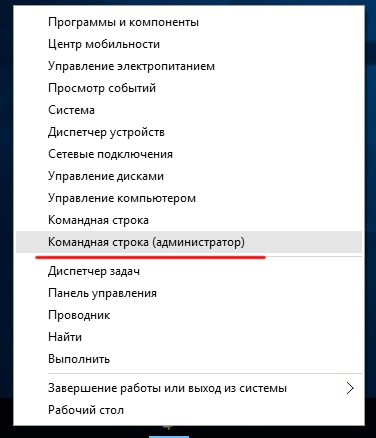Driverbackup: создание и восстановление резервных копий драйверов
Содержание:
- Можно ли не делать копию?
- Driver Robot
- Информирование о новых версиях драйверов
- Программы для обновления драйверов для Windows 10
- Можно ли не делать копию?
- Алгоритм создания резервной копии
- DriverHub
- Как сохранить драйвера при переустановке Windows 7
- Краткий обзор программ для создания резервной копии драйверов
- Основные
- Вместо послесловия
- Free Driver Backup for Windows 10
- Why taking a Backup of Driver is important?
- Что лучше использовать в качестве носителя?
- Резервное копирование драйверов — DriverMax Pro 9.41
- О программе Advanced Driver Updater
- Программное обеспечение для резервного копирования и восстановления драйверов
Можно ли не делать копию?
Само собой разумеется, что процессы создания копий драйверов достаточно трудоемки. С другой стороны, можно один раз создать копию, второй, и т.д. Но не каждый же раз заниматься подобными вещами?
Смотреть галерею
А вот тут, при наличии программ вроде Driver Booster и активном подключении к Интернету, копий лучше не делать вообще. Когда установленная утилита работает даже в фоновом режиме, она автоматически определяет, имеется ли новая версия драйвера, или, может, какой-то драйвер просто отсутствует. Установка будет произведена полностью в автоматическом режиме, причем именно с сайта производителя оборудования.
Driver Robot
Хочу представить вам еще одну утилиту — Driver Robot. Как и предыдущий вариант, эта программа получило неплохие оценки среди российских пользователей, чем и объясняется ее нынешняя популярность. Driver Robot работает с огромной базой драйверов, как для старых, так и для новых устройств. Ее главное достоинство – интуитивно понятный интерфейс.
Установка драйверов автоматически выполняется сразу после быстрого сканирования всего подключенного железа. Driver Robot специально ориентирован на пользователей, которые не любят заморачиваться в особо сложных настройках. Для обновления драйверов, достаточно просто щелкнуть по паре кнопок, затем наслаждаться новыми драйверами. Как видно из скрина, здесь имеется возможность экспортировать дрова.
Информирование о новых версиях драйверов
Advanced Driver Updater из числа многих своих аналогов выделяется одной особенностью – функцией информирования о появлении новых версий драйверов для устройств компьютера, на котором работает программа. Эта функция нужна далеко не всем пользователям, но она пригодится немногому числу ищущих именно такую программную возможность. Advanced Driver Updater по умолчанию «селится» в системном трее, проводит периодическое фоновое сканирование устройств компьютера. И по итогам такого сканирования из системного трея периодически информирует нас о факте обнаружения новых версий драйверов.
Фоновую работу программы при желании можно отключить в разделе настроек. А можно, наоборот, дать программе зелёный свет и откорректировать расписание фонового сканирования. Его можно назначить однократно, с ежедневной или еженедельной периодикой.
Программы для обновления драйверов для Windows 10
Если по каким-то причинам автоматическое или ручное обновление через диспетчер устройств Windows вам не подходит, то можно воспользоваться сторонними программами, которые упрощают весь процесс.
DriverPackSolution
Программа распространяется бесплатно на официальном сайте разработчика — https://drp.su/ru. Программа поддерживает два варианта работы: ручная установка заранее скаченных драйверов и автоматическая проверка всех устройство, подключенных компьютеров, на наличие доступных обновлений.
-
Запустив программу, вы можете выбрать, каким способом устанавливать драйвера. Если выберите ручную установку, то вас попросят указать путь до скаченных драйверов, а все остальное программа сделает сама. Автоматический режим рассмотрен далее.
-
Система просканирует все устройства на наличие драйверов и предложит вам два варианта: установить автоматически или вручную. Первый способ подразумевает собой то, что программа самостоятельно установит обновления для всех программ и устройств.
-
Второй способ позволит вам выбрать, для каких объектов нужно устанавливать обновления, а для каких нет.
-
Все, что остается после выбора обновлений — дождаться окончания процесса, который может продлиться некоторое время, в зависимости от того, какое количество обновлений устанавливаются. По завершении процедуры вы получите уведомление о том, что все драйвера успешно установлены на ваш компьютер. После этого рекомендуется перезагрузить компьютер, чтобы все изменения корректно отобразились в системе.
Driver Booster
Эта программа похожа на предыдущую, но имеет два отличия: распространяется как в платном виде, так и в бесплатном, имея некоторые ограничения, но при этом имеет одно преимущество — позволяет создать точку восстановления системы, чтобы в случае неудачной установки драйверов вернуть все к исходному варианту. Скачать или купить программу можно на официальном сайте разработчика —
Скачиваем или покупаем программу
Driver Booster позволяет устанавливать драйвера по отдельности для каждого устройства или для всех устройств сразу, может выполнять автоматическую загрузку драйверов, но также позволяет устанавливать уже скаченные обновления.
Устанавливаем драйвер через Driver Booster
Можно ли не делать копию?
Само собой разумеется, что процессы создания копий драйверов достаточно трудоемки. С другой стороны, можно один раз создать копию, второй, и т.д. Но не каждый же раз заниматься подобными вещами?
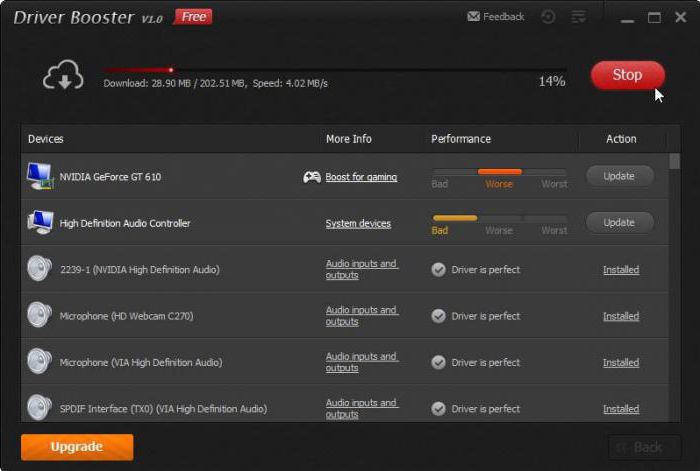
А вот тут, при наличии программ вроде Driver Booster и активном подключении к Интернету, копий лучше не делать вообще. Когда установленная утилита работает даже в фоновом режиме, она автоматически определяет, имеется ли новая версия драйвера, или, может, какой-то драйвер просто отсутствует. Установка будет произведена полностью в автоматическом режиме, причем именно с сайта производителя оборудования.
Алгоритм создания резервной копии
Итак, если вы решились создать резервную копию драйверов, вы должны осознавать то, что она будет выступать в качестве идеального помощника для вас при последующей установке Windows, но только при условии, что вы устанавливаете именно ту версию операционной системы, для которой создавали копию.
ВАЖНО. Если вы решили создать резервную копию драйверов для Windows 7, а впоследствии переориентировались и стали загружать Windows 10, не ждите, что все компоненты вашего ПК будут сопровождаться отличной работоспособностью
Аудиокарта, видеокарта и прочие устройства могут работать, но со сбоями и погрешностями.
Также немаловажно учитывать рекомендацию, указывающую на то, что резервную копию драйверов рационально сделать изначально, как только вы установили операционную систему, убедились в отличной работоспособности каждого устройства. Позаботьтесь о том, где вы готовы сохранить резервную копию, это может быть оптический диск, флешка или жёсткий диск этого же компьютера, но только разбитый на несколько разделов
Безусловно, в этом случае сделать и сохранить копию правильно на том разделе, на котором не установлен Windows.
Используемое программное обеспечение
Не тревожьтесь, что вам придётся делать что-то в ручном режиме, особенно когда вы в этом ничего не понимаете. Процесс создания запасного варианта «дров» полностью автоматизирован, необходимо просто изначально определиться, какая программа будет выступать в качестве инструмента, создающего копии. Программисты готовы удивить пользователей достаточным количеством разнообразного программного обеспечения, способного не только делать легко копии, но и осуществлять поиск нужных обновлений для установленных устройств конкретного компьютера.
Программа Slim Drivers является одной из лучших, поскольку она способна:
- осуществлять быстрый поиск нужных драйверов;
- делать резервные варианты всех установленных «дров»;
- быстро и без проблем восстанавливать созданные ранее копии.
Разработчики позаботились о том, чтобы программа Slim Drivers имела расширенную базу драйверов.
Делать запасной вариант драйверов удаётся и при помощи Double Driver. Эта программа является тоже мощным и бесплатным инструментом, позволяющим легко делать то, что вы уже успели обозначить себе в ближайших планах. Многие пользователи уверенно называют Double Driver самой лучшей программой, успешно конкурирующей с другими аналогами.
Ещё можно рассмотреть Driver Checker, которая также является неплохой программой, позволяющей легко делать копии и также без проблем впоследствии восстанавливать при необходимости все сохранённые драйвера. Программа Driver Checker уступает предыдущим перечисленным утилитам лишь только в том, что база драйверов в ней не может похвастаться своей величиной. Однако заметить этот недостаток сможет пользователь, только когда примет решение обновить установленные ранее работающие драйвера.
Создание запасного варианта драйверов
Итак, если вы приняли решение сделать копию драйверов, определились, какая программа будет выступать в качестве основного инструмента, тогда остаётся изучить алгоритм действий, указывающий вам, в какой последовательности всё важно выполнять. Принцип работы утилит Slim Drivers и Double Checker полностью идентичен
Достаточно ознакомиться с предлагаемой инструкцией, как станет совершенно понятно, как делать резервный вариант драйверов.
Запустите утилиту, в открывшемся окне перейдите в раздел «Опции», в котором также будут находиться подразделы. Вам нужно перейти во второй подраздел «Backup». Именно здесь вы должны указать путь к папке, где будет сохранена резервная копия.
После этого можно переходить к основным действиям, когда программа будет создавать запасной вариант драйверов. Зайдите в раздел «Backup», в перечисленном списке будут указаны все драйвера, которые утилита смогла обнаружить на компьютере. Побеспокойтесь о том, чтобы напротив каждого из них в чекбоксе стояла галочка. Если таковой нет, обязательно доставьте. После этого нажмите на кнопку «Backup».
СОВЕТ. Процесс создания копии запустится, он будет осуществляться в автоматическом режиме, вы будете просто ожидать его завершения, о котором будете уведомлены сообщением, возникшим на экране. Чаще всего эта процедура непродолжительная, достаточно около трёх минут, чтобы получить полноценную копию.
DriverHub
Программа DriverHub — полезная утилита, которая помогает установить обновления драйверов на компьютер. В программе отображается подробная история всех загрузок ПО, есть функция восстановления прошлых редакций драйверов.
Нажмите кнопку «Начать поиск» в разделе «Драйвера». Программа запустит автоматическое сканирование системы и поиск последних версий драйверов.
Когда утилита DriverHub закончит сканирование компьютера, откроется полный список всех найденных драйверов. Отметьте галочкой компоненты, которые необходимо установить на компьютер, и нажмите кнопку «Установить». Программа начнет загрузку установочных файлов выбранных компонентов. Скачивание драйверов выполняется с серверов DriverHub, а сами драйвера собраны с официальных сайтов компаний-производителей.
DriverHub имеет следующие преимущества:
- быстрый анализ системы;
- скачивание драйверов без вирусного и шпионского ПО;
- просмотр истории загрузок драйверов;
- восстановление прошлых редакций компонентов;
- встроенный менеджер дисков;
- переход в панель управления Windows;
- просмотр информации об операционной системе.
Основные недостатки программы:
отсутствует инструмент для диагностики состояния ПК.
Приложение DriverHub переведено на русский язык. Скачать и установить утилиту на компьютер можно бесплатно, и это главное преимущество отечественной утилиты.
Как сохранить драйвера при переустановке Windows 7
Итак, для этого подойдут две программы – DriverMax и Driver Genius. Можно найти и другие приложения. Смысл работы обоих утилит одинаков: просканировать все подключаемые устройства и построить список из установленных драйверов. Рассмотрим действия на примере Driver Genius.
- Запускаем программу и выбираем в главном меню пункт «Резервирование».
- В следующем окне запускается сканирование с отображением количества проверенных устройств.
- После проверки откроется окно с тремя разделами драйверов. Сюда включены те драйвера, которые используются в данный момент, а также те, которые отвечают за работу отключенных устройств. Отдельным разделом выступают оригинальные драйвера Windows
- Рекомендую отмечать все пункты, чтобы ничего не упустить.
- Далее программа предложит сохранить результаты поиска в нескольких форматах. На мой взгляд, самый удобный – создать автоинсталлятор. Программа создаст установочный файл, с помощью которого можно будет установить все драйвера одновременно без необходимости снова устанавливать Driver Genius.
- В какой папке хранятся драйвера Windows 7? Это можно выбрать самостоятельно, указав папку с названием «drivers» на флешке или одном из разделов жесткого диска.
- Система сообщит об успешном создании инсталлятора.
Данный порядок действий мало отличается от других программ для резервного копирования драйверов. Главное отличие — это способ их восстановления. В Driver Genius – это автоинсталлятор, чем не могут похвастаться другие приложения.
Все что необходимо, я сохранил. Когда закончил переустановку Windows, пришло время воспользоваться созданным мной установочным файликом.
Итак, момент истины настал, и я запустил инсталлятор. Открылось окно программы-установщика в стиле Driver Genius. Сразу же откроется упорядоченное дерево-каталог с драйверами. Каждая ветка отвечает за определенную группу устройств – видео, аудио, сеть, периферия и т.д. Можно отметить галочками все необходимые драйверы. Я решил установить все, выделив весь каталог.
Нажимаю «Старт» и программа начинает восстановление всех драйверов. Процесс может занять около 20 минут, если вы выбираете полный пакет. При этом я отошел попить чай и, вернувшись, обнаружил, что установка завершена и установщик предлагает перезагрузку. Я перезапустил систему и все начало работать – принтер, видеокарта, сеть, сканер, кардридер и остальное. Теперь я знаю, как сохранить драйвера при переустановке Windows 7 и сэкономить уйму времени, не тратя его на поиск и установку ПО для каждого отдельного устройства.
komp.site
Краткий обзор программ для создания резервной копии драйверов
Наш «рейтинг» программ не является эталоном, вы вправе воспользоваться любой другой программой, которая аналогична предложенным. Каждая из них выполняет главную функцию – резервное копирование драйверов, но и отличия тоже присутствуют. Все они подойдут для использования на Windows 7
. Позже мы на примере одной из программ рассмотрим создание резервного файла восстановления.
Об этой программе много говорить не придётся, т.к. она, по праву, является лучшей из тех, которые мы тестировали. Приложение быстро устанавливается на ваш компьютер и позволяет сразу же приступить к работе. Доступна функция сканирования системы для поиска повреждённых, неустановленных или старых драйверов.
Кроме этого, программа самостоятельно найдёт нужные драйвера и предложит их установить. Все процессы контролируются вами, поэтому что-то «сломать» достаточно трудно
.
Портативная версия выглядит так: Сначала программа предложит просканировать систему для проверки обновлений драйверов, а затем вы можете продолжить ею пользоваться. Среди основных функций
приложения: создание бэкап-файлов, загрузка драйверов, установка, обновление
.
Небольшая программа, которая позволяет делать бэкап «дров»
(сленг в области ИТ) быстро и без установки программы на компьютер. Поставляется бесплатно и находится в свободном доступе. На многих сайтах сделаны обзоры именно этой утилиты, но нам она показалась не такой удобной, как предыдущая. Особенности Double Driver:
- Вывод всех установленных драйверов;
- Возможность сохранить или распечатать полученный перечень;
-
Создание структурированного бэкапа. Это означает, что все драйвера будут рассортированы по папкам с названиями, идентичными с устройствами, к которым они относятся.
Ещё одна программа, с которой можно создать бэкап нужных нам файлов
. В ней вы сможете найти, обновить их, создать копии, восстановить файлы для разного оборудования
. Среди главных преимуществ приложения можно выделить:
- Создание точки восстановления системы;
- Деинсталляция ненужных или старых файлов из ОС;
- Встроенное средство планирования заданий.
Основные
Driver Booster
Сайт: http://ru.iobit.com/driver-booster.php
По праву считается одной из лучших программ для авто-поиска и обновления драйверов. Посудите сами: для начала обновления — нужно нажать всего лишь одну кнопку!
После чего, программа просканирует ваш ПК, и покажет для каждой вашей «железки» актуальную версию драйвера (порекомендует, что обновлять, а что можно оставить — вам остается лишь согласиться и всё обновить. Очень быстро и удобно).
Кроме драйверов, программа также обновляет важные компоненты в Windows, связанные с играми (так, что, если у вас есть проблемы с ними — возможно стоит проверить свою систему с помощью Driver Booster).
Driver Booster — найдено 4 устаревших драйвера, и 1 игровой компонент // пример работы программы
Особенности:
- простой и удобный интерфейс, с которым разберется даже совсем начинающий пользователь;
- огромная база драйверов, которая постоянно обновляется (для более, чем 1 млн. устройств);
- кроме драйверов программа может обновить самые важные библиотеки для игр: DirectX, NET FrameWork, Visual C++ и др.;
- процесс обновления проходит в 2 этапа: сначала программа сканирует ваш ПК, затем спрашивает у вас что конкретно будет обновлять (можно просто согласиться с рекомендуемыми настройками, а можно самостоятельно всё настроить);
- перед обновлением — программа архивирует ваши старые драйвера (чтобы можно было откатиться в случае чего…);
- есть возможность автономной работы (без подключения к сети Интернет! Прим.: только в 8-й версии программы);
- есть пакетное обновление драйверов (т.е. сразу для нескольких устройств).
DriverPack Solution
Сайт: https://drp.su/ru/
Прим.: может работать без доступа к сети Интернет.
DriverPack Solution (или DPS) принципиально отличается от Driver Booster — она может работать даже без подключения к сети Интернет. У DPS просто есть 2 версии программы:
- первая — представляет собой несколько папок и файлов, общим размером в 20 ГБ. Если вы заранее загрузите его, то в последствие сможете запускать DPS и устанавливать драйвера на любых ПК, на которых нет Интернет (например, иногда так бывает, что компьютер подключен к сети, но не работает сетевая карта из-за отсутствия драйвера (который надо скачать ). В этом случае такая «запаска» сильно выручает!);
- вторая — обычная программа, подобная Driver Booster. Также запускаете, затем DPS сканирует ПК, и после скачивает из сети Интернет все необходимые драйвера.
Driver Pack 2019 — оффлайн версия / пример окна с рекомендациями по обновлению (рекомендую включить версию «Эксперт»)
Особенности:
- есть две версии программы: одна для онлайн-обновления, и вторая оффлайн-работы (независимая коллекция драйверов может сильно выручить при проблемах с сетью);
- большая база драйверов (обычно, находятся для всего оборудования);
- кроме драйверов DPS предлагает установить другие нужные и полезные программы (удобно);
- пакетное обновление драйверов;
- возможность создавать бэкап драйверов;
- есть возможность провести антивирусную проверку ПК, проверить ОЗУ и пр.;
- из минусов: в последних версиях встроено множество рекламы, см. внимательно за всеми галочками!
Важно!
1) Часть файлов у Driver Pack Solution идет в формате 7z (для открытия которого вам может понадобиться архиватор).
2) Старые оффлайн версии DPS шли вообще в образе ISO. Для их открытия также требуется спец. софт.
Вместо послесловия
Как видим, все не так уж и сложно, как могло бы показаться на первый взгляд. Что же касается выбора решения, тут лучше использовать сторонние утилиты, поскольку собственные средства системы хоть и выглядят привлекательно, но работать иногда отказываются, особенно в случае заражения компьютера вирусами. Впрочем, каждый выбирает сам, какое именно решение применить.
Драйверы представляют собой достаточно важную часть операционной системы. Хоть, большинство из этих драйверов можно легко восстановить, так как есть нужные диски, или же просто драйверы входят в состав стандартного комплекта Windows, или же их можно скачать с сайта производителя оборудования.
Все же бывают случаи, когда драйверы никак не достать из других мест. Например, драйверы для старого более не поддерживаемого оборудования, или, например, уникальные самописные драйверы. Именно поэтому иногда стоит задумываться о создании резервной копии (бэкапа) драйверов.
Как возможный выход, вы можете скачать и установить одну из программ для резервного копирования драйверов . Такие программы не только могут создавать копии, но и восстанавливать драйверы. Именно поэтому такие программы используют не только для резервирования, но и для переноса драйверов для однотипных компьютеров — такая процедура сильно экономит время (вам не нужно что-либо скачивать или по отдельности устанавливать каждый драйвер).
С другой стороны, есть простой способ сделать данный бэкап собственными силами, без установки каких-либо дополнительных программ. И у такого способа тоже есть свои плюсы. Во-первых, вы не зависите от программ. Например, некоторые из таких программ не имеют портативных версий и их необходимо устанавливать. Во-вторых, драйверы ломаются не так часто, поэтому выделить немного времени на ручное восстановление — не сильно затратное занятие. В-третьих, если что-то пойдет не так, то у вас всегда будет выход.
В Windows 7 все драйвера находятся в нескольких каталогах, расположенных в системной директории «%SystemRoot%\System32\». Две стандартные защищенные папки «DriverStore» и «drivers». И иногда бывает, что существует еще каталог «DrvStore». Эти каталоги необходимо полностью скопировать.
Кроме того, вам так же необходимо полностью скопировать директорию «%systemroot%\inf\». В данном каталоге содержатся информационные файлы для установки самих драйверов. Без этих файлов драйвера никак не установить. Иногда об этих файлах забывают, думая, что одних файлов драйверов будет достаточно.
Примечание
: Конечно, вам не обязательно копировать полностью все каталоги. Если вы достаточно технически подкованы, то вам достаточно скопировать только необходимые файлы.
Контроль учетных записей пользователей в Windows 7 / XP /Vista
Как получить список установленных драйверов на компьютере?
Технические советы
Технические советы
Free Driver Backup for Windows 10
Free Driver Backup is a device driver backup utility that offers a convenient solution for device driver backup and their restoration in the Windows operating system. It identifies all the hardware in the system, extracts their associated drivers from the hard disk and backs them up to a secure location. The installation file is just 3.7 MB and can be easily downloaded.
While installing Free Driver Backup I came across an adware named as Relevant Knowledge. Users are advised against selecting this application. So just select “Decline” and proceed with the installation.
The application installed quickly, and I clicked on the desktop icon to open the application. As the main window of the software opens up you can see that it has identified all the hardware in the system, extracts their associated drivers from the hard disk, and lists them on the main application window as shown below.
As shown above, here you can select individual drivers and back them up to a secure location. So that even in case your windows crash you still have a copy of the drivers.
How to use Free Driver Backup
Free Driver Backup is easy to use and is loaded with many useful features. To make use of them look for tabs located at the top left corner of the application window.
Scan Driver: With Scan Driver function you can scan all drives on your system and the program will list all the drivers installed on your computer. Once available you can choose all or select individual drivers to take their backup.
Backing up the drivers is easy, just click onto the Backup tab and you can select either all or individual drivers as per your need.
To view the backup, click > Backup >Browse backup folder …to directly open the folder that stores the backed-up drivers.
Restoring the backed up driver with device manager
Re-installing the drivers from the back is simple. Just follow this procedure.
Log in to your Windows operating system>Right click on “Computers” > Select “Properties”.
You can now spot the missing drivers with Yellow exclamation points. Right-click on the exact device and select the “Update Driver Software…” button.
Next, click “Browse my computer for driver software” to choose the driver you want to re-install from a particular location on your PC.
Next, click “Browse” or enter in the file path to the driver file that you have backed up. Restart the computer once the driver update process has finished, ensuring that the driver update is applied and working properly.
Conclusion
Free driver backup is a useful freeware by which you can create the backup of all the major system drivers like mouse drivers, keyboard drivers, audio drivers, and video drivers, network drivers which are usually installed by using a CD, Floppy or external media. Its not just the drivers but you can also use Free driver backup to backup cookies, IE favorites and registry as well as view comprehensive hardware information about the installed drivers.
Having a backup up your drivers certainly helps you avoid problems of graphics, sound, network, etc. So if you haven’t done that yet, you can download your copy of free driver backup here.
You may also want to have a look at these posts:
- Double Driver: Freeware to backup & restore Drivers
- Update AMD Drivers with AMD Driver Autodetect
- Update Intel Drivers with Intel Driver Update Utility.
Why taking a Backup of Driver is important?
Before knowing the importance of Windows driver backup, let’s find out what a driver is? In simple terms, a driver is a collection of software to build up communications between operating systems and your hardware device. For instance, if an application needs to read some data from your device, the procedure is as follows. Windows driver is the first receiver of the data from the device and also the sender by returning the data to the operating system, which returns it to the application. It is a Windows driver that plays such an important role in keeping your applications and devices running smoothly.
Nevertheless, Windows systems are quite vulnerable to a security threat. With so many cyber attacks taking place almost every day, it is of utmost importance to make a second copy of your drivers. Losing data files is one thing, but without having an installation for your drivers, your computer would not function ideally.
Therefore, you should walk the extra mile to make sure that your installed drivers would stay protected at any cost. It doesn’t matter if your system has been attacked by malware or if you have accidentally overwritten anything, your driver backup can undoubtedly save the data in the worst-case scenario.
To make things easier for you, there is already a wide availability of Windows driver backup. By taking the assistance of these dedicated tools, you can backup all the installed drivers without much trouble. We have listed five of these applications in the next section.
Что лучше использовать в качестве носителя?
Что же касается данного вопроса, тут право выбора остается за юзером. Правда, в свете последних тенденций не рекомендуется использовать оптические диски, поскольку они подвержены слишком быстрому физическому износу. А вот внешние USB-накопители, хоть обычные флешки, хоть винчестеры, хоть карты памяти, для этого годятся куда лучше.
Тут вопрос главным образом будет упираться только в то, как восстановить драйвера из копии. И не все знают, что при выставлении устройства USB приоритетным для загрузки (если оно используется в качестве средства восстановления, например) его нужно вставить в слот или в порт еще до включения компьютерного терминала или ноутбука (иначе оно просто не определится, а система скажет, что отсутствует диск для загрузки (либо просто загрузит обычную «Винду»). Конечно, можно использовать и такое копирование, но лучше скопировать драйвера на системный загрузочный диск или другое устройство, а когда система начнет предлагать установку дайверов, указать их расположение именно на съемном носителе (если изначально драйверы были сохранены там или просто скопированы из основного места).
Резервное копирование драйверов — DriverMax Pro 9.41
DriverMax Pro — это мощное приложение для создания резервной копии драйверов и их быстрой переустановки. Мгновенно составляет список всех подключенных к ПК устройств. При необходимости предлагает провести автоматическую переустановку.Программа пригодится на случай, когда вы переустановили Windows и вынуждены провести установку всего аппаратного обеспечения заново. Она избавит вас от необходимости искать каждый драйвер вручную и позволит не ждать, пока Центр обновлений выполнит свою работу.Системные требования:Windows 10/8/7/VISTA/2008/2003/2000/XP x86 x64Screen resolution 800x600Pentium processor128 Mb RAM or more32 Mb free disk space or moreТоррент Резервное копирование драйверов — DriverMax Pro 9.41 подробно:Кроме того, данный софт может вам понадобиться, когда попался драйвер с дефектом или на ПК находится несколько версий – одни старее, другие свежее (что приводит к «торможению»). Да и искать диски с драйверами, если что, тоже не придется. Программа создает папку с резервными копиями всех драйвером, а потом по вашему щелчку делает так называемый «бэкап» — то есть, переустановку. В итоге у вас будет обновленная ОС, но с теми же нужными драйверами. Таким образом, вы без проблем сможете вновь наслаждаться работающей видеокартой и подключить фотоаппарат, телефон или принтер.Возможности:• Создание резервной копии в указанной папке;• Архивирование с возможностью быстрого бэкапа;• Автоопределение драйверов и построение списка;• Предоставление детальной информации о драйверах (версии, дата выпуска, разработчик, количество файлов);• Мастер импорта и установки;• Поиск новых версий для аппаратного обеспечения.Принцип работы:После запуска DriverMax соберет все данные об установленных в системе драйверах и выдаст список устройств, которые когда-либо были подключены к ПК. По каждому пункту можно получить подробную информацию: версия, дата релиза, есть ли цифровая подпись и сколько вмещается файлов.Далее предлагается воспользоваться услугами мастера экспорта, который может все (или выбранные пользователем) драйверы сохранить в указанной папке. Можно также запаковать её содержимое в архив. Ну, а когда «приспичит», можно активировать мастер импорта, который в течение 5-7 минут установит все сохраненные драйверы.Новое в версии 9.41:• Появилась поддержка русского языка, который можно выбрать во время установки. Особенности установки:• Во время установки предлагается установить дополнительное ПО. Снимаем или оставляем галки на свое усмотрение. Процедура установки: Процедура лечения:• После установки копируем в папку с установленной программой патч DriverMax.Pro.9.41.Patcher.exe, который находится в папке Patch.• Запускаем его от имени администратора• Жмем Patch• Ждем соответствующей надписи что патч применен
Скриншоты Резервное копирование драйверов — DriverMax Pro 9.41 торрент:
Скачать Резервное копирование драйверов — DriverMax Pro 9.41 через торрент:
drivermax-pro.torrent (cкачиваний: 704)
О программе Advanced Driver Updater
Advanced Driver Updater – это менеджер установки и обновления драйверов с возможностью автоматического отслеживания их новых версий для устройств компьютера, а также с возможностью их бэкапа и восстановления. Программа из числа коммерческого софта с современным юзабильным интерфейсом, рассчитанная на обывателя. Без скидочных акций стоит порядка €65. Работает с версиями Windows XP-10. Ищет драйверы не только для внутренних комплектующих компьютера, но также для периферийных устройств.
Advanced Driver Updater изначально является триал-продуктом, позволяющим сколь-угодно времени работать с частью функционала. При покупке же лицензии открывается доступ к скачиванию драйверов с онлайн-базы программы и к их установке.
Скачать Advanced Driver Updater можно на официальном сайте программы:
Но даже с ограничениями в бесплатной версии программа является годным продуктом. И может предложить две полезные функции – отслеживание новых версий драйверов и их бэкап.
Программное обеспечение для резервного копирования и восстановления драйверов
Если вы ищете простой способ резервного копирования драйверов в Windows 10, то вы также можете использовать стороннее программное обеспечение, которое может сделать это для вас. Это программное обеспечение может создавать резервные копии, а затем восстанавливать их по требованию.
Free Driver Backup – одна из таких программ, которая может сделать это за вас. Помимо драйверов, он также может создавать резервные копии файлов cookie, реестра и других вещей. Он также предлагает рекомендации, или вы можете сделать резервную копию всех драйверов. Восстановление также легко. Просто укажите на папку резервной копии, и она подберет и установит ее одну за другой.
Некоторые другие, которые вы можете проверить, это Driver Sweeper, DriverBackUp, Free Driver Backup и Double Driver. Если вы специально хотите обновить драйвер AMD, проверьте AMD Autodetect, а для Intel – утилиту обновления драйверов Intel.
Дайте нам знать, если мы что-то пропустили.