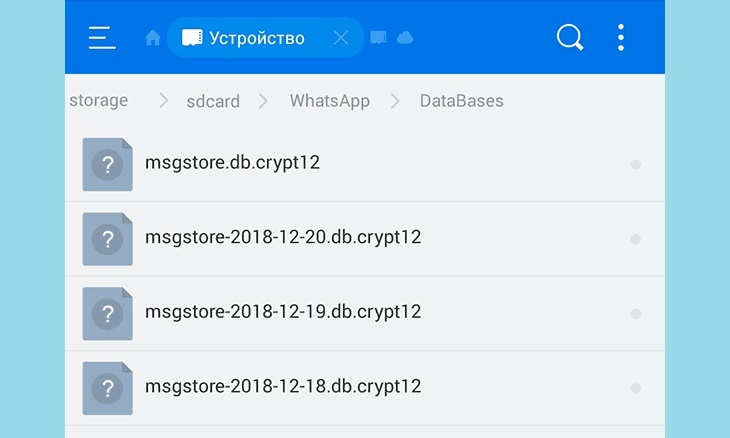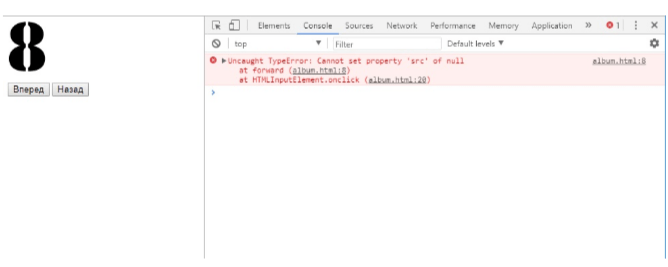Качественное копирование любых сайтов и лендингов
Содержание:
- Ссылка на текст в документе
- Как сделать ссылку в Google Документах
- Скриншот
- Мой путь к файлу не работает! Почему?
- Способы сохранения страницы сайта в популярных браузерах
- Окно параметров «Гиперссылка» и «Закладка» в ворде 2003
- Сохранить как PDF
- Как скопировать ссылку в Андроид и отправить с помощью приложений
- Работа с буфером обмена
- Как скопировать ссылку в контакте с телефона
- На свой аккаунт
- Как скопировать ссылку в ВК с компьютера
Ссылка на текст в документе
Данная возможность очень сильно может помочь для грамотного оформления документа. Особенно актуально при больших объемах. Представьте, что в реальной книге вам не придется листать до нужной главы, посмотрев оглавление, а просто можно нажать на нее и вы моментально окажетесь на нужном месте.
Тут то же самое и поэтому мы сейчас рассмотрим эту возможность, чтобы вы потом могли сделать гиперссылку в содержании или на список литературы.
Здесь наши действия будут немного отличаться. Нам потребуется перед добавлением ссылки сделать закладку из того текста, на который потребуется сослаться позже.
Для примера я решил взять предыдущую статью про табуляцию и на ее примере сделать ссылку на заключение. Специально для этого я сделал содержание.
Выделяем текст нужного фрагмента и переходим в меню «закладка». Как туда попасть было рассказано выше.
Пишем любое подходящее имя. Для закладки нужно имя из одного слова, учтите. После этого нажимайте кнопку «Добавить».
Теперь возвращаемся к началу документа, где обычно располагается содержание. Выделяем нужный текст и переходим в меню настроек гиперссылок.
- Выбираем кнопку «Место в документе» в блоке «связать с».
- Выбираем созданную нами закладку.
- Нажимаем ОК
Эти действия позволят нам сделать очень удобное содержание, которое поможет вам и читающему человеку легче читать и ориентироваться по страницам. Удобно и главное красиво! Вот мы и разобрались в вопросе, как сделать гиперссылку в ворде.
Как сделать ссылку в Google Документах
Если вы создаете текстовые документы на Google Диске, то знаете, что этот редактор очень похож на Word. Интерфейс интуитивно понятен тем, кто привык к опциям, доступным в программе от Microsoft. Можно здесь делать и гиперссылки. Для этого используйте следующие варианты.
Выбрать в меню вкладку “Вставка” и соответствующий инструмент.
Выделить фрагмент, нажать правой кнопкой мыши и кликнуть по опции.
В открывшемся окне можно выбрать, куда направится читатель, нажав на кликабельный текст: на подраздел данного документа, закладку или на веб-страницу.
Чтобы сделать закладку в Google Документах, выделите элемент и в меню “Вставка” кликните на соответствующую опцию.
Скриншот
Снимок экрана — это самый простой способ добавить какую-то информацию на компьютер. Она сохраняется в виде графического файла. Его можно открыть и просмотреть в любое время. Вот как сделать скрин:
- Зайдите на нужный портал.
- Нажмите на клавиатуре кнопку PrintScreen (иногда она называется «PrntScr» или «PrtSc»). Снимок экрана будет добавлен в буфер обмена — временное хранилище, используемое при операциях «Копировать-Вставить».
- Откройте любой графический редактор. В операционной системе Windows есть свой — называется «Paint». Можете воспользоваться им. В нём можно обрезать и немного подкорректировать скриншот. Для более серьёзного редактирования графики надо устанавливать на компьютер профессиональные программы (Adobe Photoshop, к примеру). Но чтобы просто сделать копию страницы, хватит и собственных средств Windows.
- Вставьте скрин в редактор. Для этого нажмите Ctrl+V.
- Можно добавить его и в текстовый процессор (тот же Word), который поддерживает работу с графикой.
Получить снимок страницы можно с помощью графических редакторов. Например, Paint.
Информация будет представлена в виде сплошной картинки, а не набора символов. Если понадобится скопировать какую-то часть материала, придётся перепечатывать его вручную. Ведь скриншот — не статья. Чтобы облегчить задачу, воспользуйтесь утилитами для распознавания текста с рисунков.
Так удобно копировать небольшие куски. Но вот с объёмным контентом сложнее. Придётся делать много снимков, прокручивать, часто открывать редактор. Но можно разобраться, как сделать скрин всей страницы портала, а не её части. Используйте специализированные программы.
Утилиты для создания скриншотов
Существуют программы для работы со снимками экрана. С их помощью можно охватить контент полностью, а не скринить по кускам.
- Популярное приложение с разнообразным функционалом.
- Расширение для веб-браузера. Можно сделать картинку всей страницы, просто нажав кнопку на панели инструментов.
- Снимает всё, что можно снять: произвольные области, окна, большие веб-ресурсы. Есть инструментарий для редактирования получившихся изображений и библиотека эффектов.
- Автоматически прокручивает, делает серию кадров и самостоятельно объединяет их в один скриншот.
Есть также онлайн-сервисы, которые могут сформировать снимок. Они работают по одному принципу: вставить адрес сайта — получить картинку. Вот некоторые из них.
- Capture Full Page
- Web Screenshots
- Thumbalizr
- Snapito
Мой путь к файлу не работает! Почему?
В некоторых случаях создаваемые вами ссылки на файлы могут не работать. Есть несколько возможных причин. Вот что вы можете попробовать:
Независимо от того, хотите ли вы создать ссылку на файл, папку или библиотеку, в некоторых приложениях вам может потребоваться ввести «file:///» перед сетевым путем, например так:
В других случаях, в зависимости от приложений, в которые вы хотите поместить ссылки на файлы, вам также может понадобиться вручную заменить все пустые места в путях ссылок следующим текстом: %20. Вот пример:
Существует также вероятность того, что в некоторых старых версиях Windows или в других операционных системах обратные слеши сетевых путей не распознаются. В этом случае вы можете попробовать заменить все обратные косые черты (\) на прямые косые черты (/).
Наконец, обратите внимание, что, что бы вы ни делали, в некоторых приложениях ссылки на файлы просто не работают как обычные ссылки. Так обстоит дело с большинством веб-браузеров и чатов, которые рассматривают эти локальные ссылки как угрозы безопасности
Однако, несмотря на это, пользователь, который получает вашу ссылку на файл, может по-прежнему использовать ссылку для доступа к этому файлу, папке или библиотеке. Все, что ему нужно сделать, это скопировать и вставить ссылку в адресной строке (его или ее) Проводника и нажать Enter.
Способы сохранения страницы сайта в популярных браузерах
В каждый интернет браузер встроена функция сохранения веб страницы на компьютер. Рассмотрим, на примере, как сохранить страницу сайта в браузере Opera.
Переходим в браузере Opera на страницу, которую вы хотите сохранить. В верхнем левом углу браузера отображается кнопка «Opera», при переходе на которую всплывает меню. В выпадающем меню после нажатия на вкладку «Страница» высветится пункт «Сохранить как…». Есть и более простой способ, нажав комбинацию клавиш Ctrl+S.
После нажатие на этот пункт будет предложено указать место на диске, где вы хотите сохранить файл, и выбрать его тип. По умолчанию страница сайта сохраняется в формате «Веб-архив (единственный файл)» с расширением mht. Этот формат очень удобен, ведь все элементы сайта, в том числе картинки, будут сохранены полностью и находиться в одном файле. Кроме Оперы в таком формате ещё сохраняет браузер Internet Explorer.
При сохранении как «HTML с изображениями», кроме файла с таким расширением, на компьютере создастся отдельный каталог с картинками и прочими элементами. Несмотря на то, что страница будет сохранена полностью, это не столь удобно. Ведь при копировании на флешку, порой для каталога с «увесистыми» картинками может не хватить места, и тогда сохраненный сайт откроется в виде одного текста, что не очень удобно при просмотре.
Если вам картинки не важны, есть возможность полностью сохранить её на компьютер в текстовом формате с расширением txt.
Процесс сохранения в других браузерах аналогичен, но есть некоторые нюансы. Так в браузере Google Chrome, пункт «Сохранить страницу как…» находится в меню настроек и управления (квадрат в верхнем правом углу с тремя линиями). Кроме того, Chrome не поддерживает сохранение в текстовом и архивном файле. В браузерах Mozilla Firefox и Internet Explorer пункт «Сохранить как…» появляется в выпадающем меню при нажатии на кнопку «Файл».
Окно параметров «Гиперссылка» и «Закладка» в ворде 2003
Есть несколько вариантов попасть в окно настройки «Гиперссылок» в Word 2003:
- Через верхнее меню
- Выделив нужный фрагмент
- Через сочетание клавиш
Давайте рассмотрим всё по порядку. Сразу скажу, что имеет смысл сперва выделить тот фрагмент, в который нам нужно встроить ссылку, а потом заходить в данные параметры.
В первом способе доступ в это окно настроек лежит через меню «Вставка», где соответственно нам необходимо выбрать пункт «Гиперссылка»
Второй способ подразумевает собой выделение необходимого фрагмента текста левой клавишей мыши. Дальше нужно кликнуть правой клавишей по нему и выбрать пункт из всплывающего меню «Гиперссылка».
Ну и третий, достаточно простой способ, который подходит ко всем версиям офиса. Это сочетание горячих клавиш, которое откроет нужное нам окно параметров. Просто нажмите Ctrl + K и оно откроется.
Окно «закладка» потребуется нам для того чтобы определенный кусок текста являлся для ворда цельным фрагментом, на который мы будем ссылаться. Это обязательное условие, поэтому рассмотрим, как это сделать.
Для этого нам потребуется снова перейти в верхнее меню и к пункту «вставка», где нужно выбрать «Закладки».
Сразу скажу, что здесь так же заранее нужно выделить нужный фрагмент, который и будет входить в нашу закладку.
Введите имя закладки и нажмите «Добавить». Всё, готово. Позже мы сможем сослаться на данный фрагмент.
А сейчас давайте посмотрим, как все это делать на современных версиях офиса.
Сохранить как PDF
В Google Chrome можно создать из страницы PDF-файл. Данная функция предназначена для распечатки на принтере. Но доступно копирование и на компьютер.
- Кликните на пиктограмму в виде трёх линий (они справа вверху).
- Нажмите «Печать» или воспользуйтесь сочетанием клавиш Ctrl+P.
- Кликните «Изменить».
- Пункт «Сохранить как PDF».
- На левой панели повторно нажмите кнопку с таким же названием.
- Дайте файлу имя и укажите путь.
Еще один способ — сохранить как PDF-страницу с помощью штатных средств Chrome.
Эта функция доступна исключительно в Chrome. Для других веб-обозревателей нужны плагины. Printpdf для Firefox и Web2PDFConvert для Opera.
Как скопировать ссылку в Андроид и отправить с помощью приложений
Если у пользователя нет встроенной возможности на Андроид телефоне вставить ссылку или же просто скопировать её, существуют специальное приложение, которое помогает копировать любой текст на устройстве.
Алгоритм работы с приложением следующий:
- Для начала пользователю необходимо установить софт на устройство. Для этого нажмите кнопку «Скачать»;
- Теперь стоит нажать на саму программу по обработке текста;
- Далее в браузере или любой другой утилите нужно сохранить ссылку по стандартной схеме;
- В самом приложении пользователь может найти скопированный текст прям в разделе «Буфер обмена»;
- После того, как пользователь полистал интернет, он снова может обратиться к этой утилите и поделиться информацией, которую нашел.
Так как утилита бесплатно, то в ней много рекламы. Это также минус.
Существуют подобные приложения, которые позволяют скопировать ссылку или же текст:
- Flip Board;
- Easy Copy;
- Universal Copy.
Работа с буфером обмена
Где он находится и как узнать, что в нем
Многие пользователи считают, что буфер обмена – это какой-то файл, который можно найти в определенном каталоге и открыть его . Это не так!
Буфер обмена располагается в оперативной памяти устройства. Предназначен для временного хранения различных файлов: картинок, текста, видео и пр. Например, когда вы смотрите онлайн-видео – то оно сначала подгружается в буфер, а затем воспроизводится у вас в медиаплеере.
Также буфер задействуется при выделении и копировании какого-нибудь текста. Отмечу, что если вы никуда не сохраните его, то после выключения аппарата (или при добавлении другой информации в буфер) – этот скопированный участок пропадет!
Рассмотрю на примере как им пользоваться.
И так, допустим вы читаете какую-нибудь заметку в браузере. На определенном месте находите интересный участок, который необходим для дальнейшей работы.
Чтобы сохранить его в текстовый документ (например), сначала необходимо выделить этот участок (нажав на нужный участок текста и подержав палец 3-4 сек.) , и в появившемся контекстном меню выбрать «Копировать» (см. пример ниже). Всё, этот участок текста был помещен в буфер обмена!
Далее, открыв любой блокнот (например, я воспользовался Google-документами) , и, так же нажав и подержав палец 3-4 сек. на пустом месте, появится в меню из которого можно вставить информацию из буфера обмена. И только после сохранения этого документа, эта информация уже никуда не денется. Пример ниже.
Текст из буфера был вставлен в документ
Таким образом, чтобы узнать, какой блок текста находится в буфере телефона: достаточно открыть любой текстовый документ и выполнить операцию вставки.
Отмечу, что этот способ далеко не самый лучший, и для работы с буфером гораздо удобнее пользоваться спец. приложением. О нем пару строк ниже.
Как расширит буфер до нескольких элементов, и как очистить его
Представьте, если вам нужно прочесть десяток веб-страничек и сохранить из них все самые важные участки (мысли). Можно, конечно, каждый раз сворачивать/разворачивать несколько приложений и переносить через копировать/вставить. Но согласитесь это не есть удобно?!
Гораздо лучше установить спец. приложение, которое позволяет копировать в буфер обмена не один участок текста, а 10-15!
Простое и удобное приложение для работы с буфером обмена. Позволяет расширить его, сохраняя в памяти несколько скопированных ранее участков текста (что очень удобно при работе с документами). Кроме того, в приложении можно создавать заметки.
Из доп. функций: быстрая очистка буфера обмена и корзины, есть функция избранного, все заметки можно «раскидать» по категориям.
Аналоги этого приложения: Clip Stack, Clipper – Clipboard Manager, My Clipboard и пр.
После установки приложения «Менеджер буфера обмена» , вы также можете привычным образом копировать любые участки текста. Однако, теперь ни один из них не пропадет – все они будут храниться в специальном разделе.
Например, вы скопировали 5-6 участков текста, теперь хотите создать из них один документ. Как это сделать? Да очень просто: открываете этот менеджер, в разделе «Буфер обмена» увидите все свои скопированные участки (см. стрелки-3 на скрине ниже).
Тот участок, который хотите вставить в документ – скопируйте, а после откройте блокнот (например) и нажмите «вставить» (стрелка-4) . Операция выполнена!
Добавление 5-элементов (вместо 1) в буфер обмена
Чтобы очистить буфер обмена , достаточно в приложении выделить те строки, которые вам больше не нужны и нажать на значок корзины. Всё, буфер чист! Удобно?!
На некоторых аппаратах, где представлены инструменты для более детального контроля за буфером обмена (например, от Samsung, LG и ряда других производителей) можно просмотреть и очистить весь буфер даже без спец. приложений.
Для этого достаточно открыть какой-нибудь блокнот, далее нажать пальцем на любой пустой участок документа и подождать 3-4 сек.: после нажать на меню из «трех точек» и выбрать «буфер обмена». Затем можно будет удалить все, что в нем находится (пример ниже).
Удалить все из буфера обмена
Просто скопируйте в буфер обмена какой-нибудь небольшой участок текста – например, одну-две цифры. В результате у вас «старая» информация из буфера будет удалена и заполнена менее 1 КБ данных*. Чем не очистка? (работает на тех аппаратах, где нет расширенной работы с буфером обмена)
Современный девайс под управлением Andro >
Как скопировать ссылку в контакте с телефона
С компьютера достаточно просто скопировать ссылку. Стоит посмотреть на табло сайта, которое располагается на верхней строчке, кликнуть по ней и нажать правой кнопкой мышки на «Копировать». Таким образом ссылка автоматически перейдет в буфер обмена компьютера, а затем пользователь может использовать её в своих целях.
Если рассматривать телефон, то в этом случае у многих обладателей странички возникают проблемы, так как они не знают, как скопировать адрес. На самом деле, процесс можно проводить через два источника:
- Через само приложение;
- Через браузер.
Стоит рассмотреть оба варианта, чтобы в дальнейшем у человека не возникало проблем с тем, что не получается скопировать ссылку и прислать её необходимому человеку.
Через приложение
Копирование ссылок на различные паблики, страницы или же другие ресурсы мессенджера возможно даже через официальное приложение. Для того, чтобы сделать это, необходимо иметь заранее установленное приложение, которое пользователь должен скачать через официальный источник.
Обратите внимание! Скачивание ВК через неофициальные утилиты может привести к тому, что на телефоне появятся вирусы. Если пользователь скачал приложение, то необходимо выполнить следующее:
Если пользователь скачал приложение, то необходимо выполнить следующее:
- Открываем программку и кликаем или же переходим на ту страницу / профиль, где хотелось бы скопировать адрес;
- После этого необходимо кликнуть на три точки, которые располагаются в правом верхнем углу. Они отвечают за меню страницы;
- После этого необходимо кликнуть на пункт «Скопировать ссылку»;
- Телефон моментально откликнется и выдаст в качестве уведомления то, что ссылка скопирована в буфере обмен.
Теперь пользователь может достаточно легко вставить ссылку при помощи зажатия окна сообщения и вставки необходимой ссылки в сообщения. Осуществить это можно даже через приложение.
Через браузер на телефоне
Если рассматривать браузерный вариант, то копирование ссылок в несколько раз проще. Мобильным браузером пользователь может пользоваться в тех случаях, когда на его устройстве просто нет места, чтобы установить программку. Это также имеет место.
Перед тем, как начать копирование, необходимо зайти в браузерную версию приложения. Для этого необходимо в том браузере, которым чаще всего использует человек, кликнуть в поиске на «ВК» и открыть первую ссылку.
Обратите внимание! Стоит убедиться в том, что это официальная версия ВК, так как другие источники могут занести вирусы, а также украсть данные, если человек введет их в поле. После этого стоит приступать к самому копированию ссылок:
После этого стоит приступать к самому копированию ссылок:
Войдя в браузерную версию ВК, пользователю стоит зарегистрироваться в ней, а после этого перейти на ту страницу, адрес которой человек должен скопировать;
После этого необходимо обратить внимание на адресную строку, а также на ссылку. Кликаем на неё и удерживаем;
После этого появится несколько пунктов, среди которых и есть действие «Копировать»
Кликаем на него.
Таким образом пользователь скопировал ссылку на браузерной версии ВК. Если пользователь не может ориентироваться в нем, то стоит посмотреть в этом видео алгоритм входа
На свой аккаунт
Для того, чтобы скопировать ссылку на свой аккаунт в Тик Ток, пользователю нужно пройти авторизацию. В противно случае, придется искать свой аккаунт и пользоваться другой инструкцией.
Android
Получить ссылку в Тик Токе на устройстве под управлением Андроид, можно следующим способом:
- Открыть приложение и перейти в личный аккаунт, нажав на значок человечка в нижней части экрана.
- В открыто окне пользователю нужно выбрать значок трех вертикальных точек в правом верхнем углу.
- В настройках нужно нажать на «Поделиться».
- На экране отобразится окно, в котором следует выбрать пункт «Ссылка».
Ссылка будет скопирована в буфер обмена. Пользователь может делиться ею на другом ресурсе.
Iphone
Скопировать ссылку на вой аккаунт можно и на устройстве iOS. Для этого нужно:
- Открыть Тик Ток и перейти в личный профиль:
- Выбрать параметры, кликнув на значок трех точек в правом верхнем углу.
- В открытом окне пользователю нужно кликнуть на пункт «Поделиться профилем».
- На экране отобразится перечень команд, из которых необходимо выбрать «Ссылка». Пользователь получит специальное уведомление, что ссылка была скопирована.
Как скопировать ссылку в ВК с компьютера
Если у человека возникает желание поделиться какой-то информацией из интернета, то нужно знать, как скопировать адрес этой страницы. Ссылка – уникальный набор символов, которые ведет на конкретную информацию во всемирной сети. Сайт ВК относится к этой же категории, поэтому предоставляет возможность поделиться музыкой, постом из паблика или фотографией через короткий URL адрес. Для этого вам понадобится только доступ к интернету и любой из перечисленных браузеров:
- Chrome от Гугл;
- Яндекс браузер;
- Opera;
- Edge от Майкрософт;
- FireFox.
На свой профиль
Каждая страница в соцсети обладает своим уникальным ID или буквенной подписью. В одном из обновлений администрация разрешила превратить числовой адрес в осмысленные слова. Один из вариантов – написать человеку то, что идет в адресной строке браузера после vk.com/. Есть способ и проще копировать ссылку на свой профиль из ВК:
- Запустите любой браузер, откройте свою страницу.
- В верхней части интернет-проводника в адресной строке выделите все содержимое.
- Нажмите правой кнопкой мышки и выберите пункт «Копировать». Можно использовать сочетание ctrl+C для.
- Далее откройте окно общения (почта, контакт, скайп и т.д.) и вставьте ссылку.
На пост
Группы, паблики часто постят интересные новости и материалы, которыми хотелось бы поделиться с друзьями. Кроме привычного репоста к себе на страницу, можно отправить активную ссылку на эту запись. Это позволит переслать ее по почте или другому мессенджеру. Для этого вам нужно копировать адрес ссылки по следующему алгоритму:
- Откройте ВК через браузер.
- Перейдите к группе или паблику с необходимым постом.
- Под названием записи есть гиперссылка в виде даты публикации, кликните по ней.
- Пост откроется в дополнительном интерфейсе.
- Скопируйте ссылку из адресной строки и отправьте ее через удобную вам программу.
На фото
Ежедневно пользователи ВК выкладывают множество фотографий и некоторые из них заслуживают отдельного внимания ваших друзей. Существует 2 способа, как скопировать ссылку на фото. Первый проводится так:
- Откройте фотоальбом с необходимой фотографией.
- Нажмите ее, далее найдите внизу под фото гиперссылку «Открыть оригинал».
- Изображение появится в новой вкладке в полном размере. Кликните по нему правой клавишей мыши.
- Выберите пункт «Копировать URL».
- Отправьте его удобным способом при помощи ctrl+V.
Второй вариант:
- Открываете изображение.
- Далее нужно скопировать содержимое из адресной строки браузера.
- Вставьте его в сообщении нужному человеку.
На музыку
Отправить песню другому пользователю ВК можно через функционал самого сервиса. Если же ваш друг в VK не зарегистрирован, то придется приложить усилия, чтобы скопировать ссылку на музыку. Придерживайте следующего алгоритма:
- Откройте через браузер страницу с аудиозаписью.
- Далее нужно кликнуть правой кнопкой и выбрать пункт для просмотра исходного кода страницы. В браузере Opera строка называется «Посмотреть код элемента», Edge – «Проверить элемент», Яндекс.Браузер – «Исследовать элемент», Хром – «Посмотреть код».
- Появится дополнительное меню справа или снизу, вам необходимо выбрать вкладку панели под название «Network».
- Запустите необходимую аудиозапись.
- На поле «Network» нажмите сочетание кнопок Сtrl+F. Появится дополнительная строка для поиска на странице контента.
- Введите «mp3», подсветиться строчка кода, которая является ссылкой на песню.
- Вам остается скопировать адрес аудиозаписи и отправить необходимому человеку. Для этого нажмите на подсвеченную строчку правой кнопкой мыши, наведите на пункт «Copy» и нажмите «Copylinkaffress».
Ссылку группы в ВК
Ссылка на паблики имеют такой же вид, как и на личный профиль. Написан адрес VK, а затем цифровой ID или буквенное название группы. Алгоритм действий, чтобы скопировать ссылку следующий:
- Откройте браузер и зайдите в интересующую вас группу.
- В верхней части интернет-проводника скопируйте содержимое из адресной строки.
- Вставьте при помощи ctrl+v и отправьте удобным для вас способом.