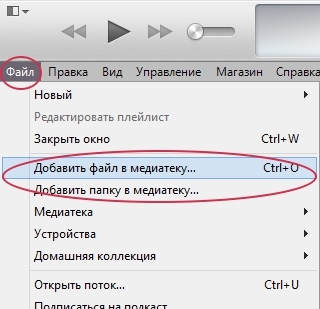Как сделать визитку своими руками на компьютере?
Содержание:
- Как же создать визитку в Word
- Основные задачи
- Панель управления
- Мастер визиток
- Как сделать визитку быстрее и без Microsoft Word
- Что такое визитка простыми словами?
- Как сделать визитку в Ворде?
- BusinessCards MX
- Что должно быть на визитке: какие данные указать и что написать
- Лучшая альтернатива онлайн редакторам — программа Мастер Визиток
- Сколько стоит создание качественной визитки
- Бумага для печати визиток
- Делаем визитку в программе Мастер Визиток
- Microsoft Word
- Как создать эффективную визитку
- Функции визитных карт
- Несколько советов касательно текстур и расположения текста
- Визитка «Офис»
- Изготавливаем визитку онлайн
Как же создать визитку в Word
Вам понадобится пустой документ Word. Через меню Файл | Параметры страницы… уменьшите поля до 1 см, или даже меньше.
Теперь вам нужна будет таблица, в каждой ячейке которой будет находиться одна визитка. Выберите меню Таблица | Вставить | Таблица . В появившемся окне «Вставка таблицы» укажите число столбцов 2 и число строк 5. Нажмите OK, чтобы вставить таблицу в документ. Выглядит она пока не очень красиво.
Теперь нужно задать ширину и высоту для визитки. Стандартный размер визитки – 9×5 см. Конечно же, никаких строгих законов нет – вы вольны сделать визитку любого размера, но подумайте о своих собеседниках. Все визитницы рассчитаны на этот стандартный размер визитки и визитка большего размера может попросту не влезть в визитницу. Визитку меньшего размера будет непривычно держать в руках. Так что не выбивайтесь – укажите стандартный размер визитки. Выделите таблицу через меню Таблица | Выделить | Таблица . Выберите меню Таблица | Свойства таблицы… . На вкладке «Строка» поставьте галочку «Высота», укажите 5 см. На вкладке «Столбец» поставьте галочку «Ширина», укажите 9 см. Нажмите OK, чтобы сохранить изменения.
Снова выберите меню Таблица | Свойства таблицы… . На вкладке «Таблица» нажмите кнопку «Параметры», укажите все поля ячеек по умолчанию 0 см.
Теперь осталось избавиться от чёрных границ, иначе на готовой визитке останутся неаккуратные границы. Но и без границ нельзя – готовые визитки придётся как-то вырезать. Сделаем границы светлого цвета – тогда они будут видны при вырезании, но будут меньше видны на готовой визитке. Выберите меню Формат | Границы и заливка… , на вкладке «Граница» выберите тип «все», цвет «светло-жёлтый» или любой другой светлый (другие цвета линий), ширину выберите 0,25 см. Опытные пользователи могу использовать панель инструментов «Таблица».
Всё, основа для визиток готова.
Теперь наберите нужный текст. Обычно на визитке есть название фирмы, фамилия, имя и отчество владельца, должность и способы связи – почтовый адрес, телефон сотовый и рабочий, факс, почта, icq, скайп. Весь текст должен быть легко читаем. ФИО должно быть крупного размера. Не используйте вычурные рукописные тексты – пожалейте человека, который будет с трудом читать этот текст. Не обязательно тратить много времени на оформление – простая и аккуратная визитка ничем не хуже нагромождения дизайнерских изысков.
Оставьте отступы – не набирайте текст вплотную к границам.
Текст в одной ячейке набрали, теперь надо его размножить по всей таблице. Можно, конечно, копировать и вставлять текст, но можно сделать быстрее. Выделите всю ячейку целиком. Для этого можете щёлкнуть 3 раза по последней строчке текста в ячейке. Теперь нажмите и удерживайте клавишу Ctrl (она находится на клавиатуре слева внизу), не отпускайте, схватите выделенный текст и перетащите в соседнюю ячейку. Теперь можете выделить и перетащить уже 2 ячейки. После этого 4 и так до тех пор, пока не заполнится таблица целиком.
Теперь ваша визитка в Word готова к распечатке. Возьмите плотную бумагу, напечатайте визитку как обычно.
Аккуратно вырежьте визитку по границам. Всё, готовы ваши бесплатные визитки.
Надеюсь, вы понимаете, что изготовленные таким образом визитки часто выглядят кустарно и могут быть использованы только в экстренных случаях, когда нет времени или денег, чтобы заказать нормальные визитки в типографии.
А чтобы не заморачиваться с Вордом, используйте программу Мастер Визиток для создания визиток и беджей. Чтобы подготовить качественную визитку, вам достаточно указать контактные данные, выбрать шаблон и распечатать нужное количество.
Основные задачи
Тяжело вообразить современный мир без визиток
На сегодняшний день визитка — это не лишь обмен полезной информацией между двумя людьми, но и часть важного делового этикета. Обмен такими объектами существенно экономит время людей
В 21 веке визитки приобрели статус важной рекламы, потому в современном мире к ним предъявляют высокие требования.
Визитка – специальная карточка с наиболее важной информацией о конкретном человеке или организации. Чаще всего этот объект имеет стандартную величину для того чтобы ее можно легко было разместить в портмоне или визитнице
На визитке обычно написаны фамилия и должность человека, название организации и ее логотип, а также контактные данные и адреса электронной почты.
Визитка не лишь выполняет функцию передачи информации, но и составляет определенный образ человека или организации
Именно по этой причине сейчас огромное внимание уделяется именно дизайну визиток. Люди с особенной тщательностью выбирают нужный шрифт и фон, материал, из которого будет изготовлена такая визитка
В настоящее время любое рекламное агентство предложит огромное множество вариаций такого материала.
Панель управления
Для того, чтобы перейти к панели управления нужно щелкнуть на значок в левом верхнем углу экрана.
Отсюда вы можете управлять своим сайтом. Вот основные функции, которые вам будут полезны:
- Тариф. Каждому новому сайту дается бесплатный тестовый период длиной 14 дней. Дальше нужно будет перейти на один из платных тарифов. Цены начинаются от 3,5$ в мес.
- Домен. Здесь можно выбрать домен второго уровня.
- Статистика. К сайту можно добавить статистику Яндекс Метрика или Google Analytics.
- Продвижение. Здесь вы найдете все необходимые инструменты для SEO-оптимизации.
- AmoCRM. Здесь можно интегрировать вашу визитку с AmoCRM.
Мастер визиток
Мастер визиток — неизменный лидер среди лучших программ для создания визиток. Программа, кроме своего непосредственного назначения, подходит для формирования стиля бейджей и флаеров. Пользователи могут создать уникальный дизайн, руководствуясь собственной фантазией и десятком удобных инструментов. Можно подобрать индивидуальное фоновое оформление, поменять текстуру, добавить нужную надпись или логотип. Предусмотрена встроенная программа редактирования контента. Среди функциональных возможностей также стоит отметить выбор цветового решения, быструю обрезку, изменение шрифта и размера.
Если же нет желания тратить время на изготовление собственного дизайна, на выбор предоставлено около 200 готовых шаблонов.
В интерфейсе просто разобраться, управление понятное с первых минут использования. Меню на русском языке.
Отличное решение для фрилансеров, желающих качественно оформить фирменный стиль.
Преимущества:
высокое качество создания печатной продукции;
поддержка русского языка;
есть возможность выбрать дизайн среди огромной базы или разработать фирменный стиль;
современный и удобный интерфейс;
подходит для создания визиток, флаеров и бейджей;
сохранение готовых проектов в базе данных;
добавление интерактивных элементов – QR-кода и т
д.;
удобный редактор для изменения текстур, добавления надписей и логотипов, инструменты выравнивания;
поддерживает экспорт изображений с разрешениями 300 dpi, 600 dpi и 1200 dpi, что очень важно для качественной печати;
постоянные обновления от разработчика.. Недостатки:
Недостатки:
- платная лицензия;
- пробный период не позволяет использовать весь функционал.
Мастер визиток – незаменимый инструмент для создания визиток в домашних условиях. Правда, пользуясь пробной версией, невозможно открыть для себя все возможности. Стоимость программы около 1000 рублей.
Как сделать визитку быстрее и без Microsoft Word
Чтобы сделать карточку без использования Microsoft Word, скачайте и установите на компьютер конструктор визиток. Представленная программа предлагает вам следующие преимущества по созданию карточек на компьютере:
Готовые шаблоны. Не надо самостоятельно выставлять размеры, параметры для печати устанавливаются автоматически.
Множество новых элементов дизайна.
Доступность для пользователя, в отличии от Word, конструктор не надо дополнительно активировать через интернет или телефон. Это компактная утилита, отличающаяся малым размером и быстродействием.
Быстрота. Создание визитки в конструкторе занимает всего несколько минут, тогда как в Ворде эта операция может затянуться на часы.
Как сделать визитки самому на компьютере
Очевидно, что при сравнении инструкции, как сделать визитку в Ворде, и способов, как сделать карточку в конструкторе, последний вариант представляется гораздо предпочтительнее. Запустите программу, и выберите из категорий (универсальные, детские, развлечения, и др.) готовых шаблонов нужное вам решение.
Что такое визитка простыми словами?
Немного утрируя можно сказать, что “визитка” является лицом человека. Маленький кусочек бумажки, с Вашими данными, всегда может сослужить хорошую службу. Не все могут сразу запомнить как зовут человека, с которым он только что познакомился. Просто “тыкать” очень неудобно и некрасиво. А заглянув в неё, мы сразу сможем назвать собеседника по имени, отчеству. Визитки очень удобны не только бизнесменам. Они уже давно прочно вошли в нашу жизнь. В самом начале их могли себе позволить только очень обеспеченные люди. Теперь их раздают всем желающим возле входа в магазины, выхода из метро.
Визитные карточки вполне по силам сделать каждому из нас самостоятельно. Скачиваем шаблон в формате “Word”. Вносим в него свои корректировки, вписываем свои ФИО, контактные данные. Распечатываем на принтере, используя плотные листы бумаги. Может быть это не слишком будет красиво, но зато весьма практично и экономно. Заказывать в типографии – дело не из самых дешёвых. Поэтому будем делать всё своими руками. Изготавливаем макет. Затем распечатаем на любом принтере. Можно как на струйном, так и на лазерном. На струйном, на наш взгляд, не очень хорошо получится. Чернила могут смазываться от прикосновения. Могут получится некрасивые разводы, мазки.
Предлагаем Вашему вниманию коротенькое видео с советами на тему “Как сделать красивые визитки в Microsoft Word 2013”:
Ещё одно небольшое видео о том, как можно делать свои визитки в программке “BusinessCardsMX”:
Самостоятельное изготовление создание визиток
Как самому сделать макет визитки?
Первым – наперво нужно продумать, что мы хотим видеть на своей визитке. Обычно это самая необходимая контактная информация:
- ФИО;
- номера телефонов мобильных или стационарных;
- возможно адрес;
- должность или учёные звания;
- по желанию можно вставить логотип компании или небольшое изображение предмета.
При наличии фантазии, свободного времени, возможностей мы может придумать всё что что угодно. Вплоть до прорезей на них. Дело хозяйское. Можно также пойти другим путём. Предоставить это дело профессионалам. При любой типографии есть дизайнер. Он нам сразу предложит кучу готовых макетов на любой вкус и цвет. Но это всё будет предоставлено отнюдь не безвозмездно.
Чуть пониже Вы можете скачать несколько готовых уже макетов в формате “Ворд”. Также мы решили предложить несколько красивых шаблонов формате JPG. Может быть они дадут Вам некоторые идеи в оформлении.
Ссылка на скачивание готовых шаблонов визиток в формате “Ворд”:
Оригинальные визитки шаблоны в формате EPS + JPG:
Как сделать визитку в Ворде?
Если требуются визитки сделать самой, то отличным выбором будет рядовая программа, которая имеется на большинстве компьютеров – Word. Дополнительно пригодится приложение из этой же сборки офиса — Picture Manager, его устанавливать отдельно не придется, так как скорее всего оно уже установлено. Процедура несколько сложнее и гораздо более трудоемкая, но значительно гибче, чем предыдущий способ.
Необходимо определиться с размером визитки, обычно используются варианты похожие на кредитную карту, так как их удобно носить в отделениях кошелька и при этом все достаточно хорошо видно. Карта имеет размер 85х53,5 мм;
Далее этап подбора фона, здесь уже что душа пожелает можно поставить. Обычно картинку просто выбирают из интернета, но можно нарисовать и самостоятельно. При этом хорошо смотрятся визитки умеренной яркости
При этом не стоит подбирать рисунок низкого качества и формата, лучше HD или Full HD размер;
После этого необходимо привести картинку в нужный размер, но важно соблюсти пропорции, поэтому необходимо взять задуманный размер и умножить на какую-то величину обе стороны, к примеру, на 20. Так получается нужно обрезать картинку до 1700х1060 p, а она была 1920х1200 p.
- ПКМ по загруженной картинке и навести курсор на «Открыть с помощью…» и выбираем «Picture Manager»;
- Клик сверху на «Изменить рисунки»;
- Далее справа стоит выбрать «Изменение размера»;
- Изначально стоит снизить размер так, чтобы одна из сторон получилась приблизительно соответствующей, а вторая больше (в идеале снизить сразу до требуемых, но вряд ли так повезет);
Перейти в «Обрезка» и дорезать ту часть, которая не соответствует требуемым размерам;
Сохранить изображение.
- Создать новый текстовый документ для Word, можно сделать в самой программе. Далее выполнить простые манипуляции:
- Перейти на вкладку «Разметка страниц», в новой версии функцию перенесли в «Макет»;
- Выбрать пункт «Поля», а далее «Настраиваемые поля»;
- Выставить со всех сторон отступ в 1 см;
- Далее перейти на «Вставка» и добавить «Таблица». В нашем случае получится 10 визиток: 2 в ширину и 5 в длину;
- Выделить таблицу и в свойствах указать отсутствие обтекаемости и левую ориентацию. В этом же окне выставить «Параметры» — «Поля ячеек» везде по 0. Также перейти в «Границы и заливка» и задать ширину в 0,25 пт;
- Теперь выделить ячейки и ПКМ, выбрать «Свойства…», затем перейти в «Столбец» и установить ширину 8,5 см. В вкладке «Строка» указать размер 5,3 см;
- Установить курсор в ячейку и поместить в нее рисунок через вкладку «Вставка». Затем скопировать его в каждую ячейку;
- Перейти во вкладку «Формат» и установить значение «За текстом»;
Далее во вкладку «Вставка» и выбрать «WordArt» здесь встроены красивые шрифты, их можно растянуть за грани. Осталось лишь заполнить карточку информацией.
- Распечатать лист и разрезать на куски вдоль соединительных линий.
BusinessCards MX
BusinessCards MX – наиболее обширный и функциональный конструктор с самым большим количеством готовых шаблонов. С помощью этой программы даже неопытные дизайнеры могут создавать невероятные художественные решения.
BusinessCards MX отличается от подобных программ многофункциональным редактором изображений, в котором присутствуют функции изменения слоёв и контейнер эффектов.
Сориентироваться в интерфейсе просто. Присутствует помощник по программе, с помощью которого легко понять расположение основных инструментов и как их использовать.
Во время разработки визитных карточек (флаеров, листовок, буклетов) можно применять эффекты, накладывать тени, менять текстуры, подбирать необходимые градиенты и цветные заливки.
Программа выделяется самым большим количеством шаблонов в каталоге, на сегодняшний день общее количество которых более 1000 вариантов (с возможностью докупить).
Бесплатная версия не имеет ограничений по времени, однако на готовой продукции будет появляться водяной знак разработчиков.
Преимущества:
- полная совместимость с цветовым форматом CMYK;
- поддерживает двухсторонние макеты;
- шаблоны для визиток полностью стандартизированы;
- есть встроенный помощник;
- интерфейс на русском языке;
- поддержка графических форматов PNG, TIFF, JPG, WMF, BMP;
- экспорт в высоком расширении (300–600 dpi);
- поддержка юникода и правосторонних языков.
Недостатки:
- отсутствие генератора баркодов;
- лимиты в бесплатной версии.
Для комфортного использования BusinessCards MX нужно приобрести лицензию, стоимость которой составляет около 30 долларов.
СОВЕТ. Есть возможность докупить готовые шаблоны (400 единиц), доплатив 10 долларов.
Что должно быть на визитке: какие данные указать и что написать
На визитной карточке необходимо указать основную информацию.
- Название компании, логотип, сфера деятельности, слоган или УТП.
- Имя и фамилия человека. При этом не обязательно делать акцент на имени. Если написать имя и фамилию крупным шрифтом по центру и ещё выделить жирным, это никак не поможет клиентам связаться с вами.
- Кто и чем можете помочь. Лучше сделайте акцент на том, чем ваш контакт будет полезен человеку. Опишите проблемы, которые вы в силах решить за клиента.
- Выкинуть или оставить. Соберите все визитки, скопленные вами и разберите их по степени полезности. Какие будут выкинуты, а какие вы оставите? Определите, что являлось решающим фактором при принятии решения и добавьте это на свои визитки.
- Контакты. Адрес компании, телефон (лучше несколько: сотрудника и компании), электронная почта, веб-сайт.
Подготовьте текстовую информацию для визитки и переходим к её созданию. Далее вы найдете список из десяти онлайн-конструкторов визиток, с помощью которых вы можете создать свою визитную карточку (иногда даже бесплатно).
Это интересно: Бесплатные сервисы создания инфографики
Лучшая альтернатива онлайн редакторам — программа Мастер Визиток
Если вы хотите работать без доступа к сети, контролировать процесс печати и настраивать каждый элемент дизайна, вам потребуется программа на компьютер. Воспользуйтесь Мастером Визиток. Он позволит изготавливать печатную продукцию разных размеров, делать стильные дизайны и экспортировать результат в популярных форматах.
Интерфейс программы Мастер Визиток
Преимущества приложения:
- Более 500 шаблонов для изготовления визитных и дисконтных карт, бейджей, подарочных сертификатов.
- Каталог фотографий для размещения на холсте или установки в качестве фонового рисунка.
- Импорт картинок и клипартов с ПК.
- Автоматическое оформление QR-кода и размещение карты.
- Настройка текстового слоя: шрифт, заливка, эффекты.
- Создание клиентской базы для профессиональной разработки печатной продукции.
- Загрузка файла Excel и CSV для добавления контактной информации.
- Встроенный менеджер печати: настройте формат листа, поля, маркеры обрезки, количество копий, разрешение.
- Вывод материала в известных расширениях: PDF, BMP, TIFF, JPEG и CMYK.
Сколько стоит создание качественной визитки
На этот вопрос нет однозначного ответа. Все зависит от того, будете делать все самостоятельно или обратитесь к специалисту-фрилансеру.
У специалиста визитка будет стоить от 3 до 5 тыс. в зависимости от размера и сложности сайта.
Если вы ограничены в средствах, лучше сделать сайт-визитку самому бесплатно, с помощью CMS или облачных конструкторов.
Не стоит забывать, что в любом случае вам нужно будет оплачивать хостинг (т.е. размещение сайта в интернете). Но стоить это будет совсем недорого – около 200 руб/мес. Некоторые конструкторы предлагают полностью бесплатные тарифы. Об этом мы расскажем ниже.
Бумага для печати визиток
Чтобы карты получились качественными и долго прослужили, нужно правильно выбрать бумагу для печати визиток. Вот несколько полезных советов:
- Между темной и светлой бумагой выберите вторую, так как принтеры редко поддерживают печать белыми чернилами. Соответственно, цвет распечатанной визитки может сильно отличаться от того, который вы видите на экране компьютера.
- Плотность бумаги должна быть не выше 350 г/м2. Более толстые листы могут повредить домашний принтер. Слишком тонкую бумагу тоже брать не стоит, иначе визитки быстро придут в негодность.
- Не используйте мелованную бумагу для печати на струйном принтере с обычными чернилами – краски быстро растекутся, и изображение будет испорчено. Лучше отдать предпочтение матовой бумаге.
Делаем визитку в программе Мастер Визиток
Многим хочется самостоятельно выбрать бумагу. Оценить эффектность визиток можно только после того, как пробный экземпляр будет распечатан. С программой Мастер Визиток легко не только сделать стильные и современные карточки, но и попробовать разные варианты бумаги, ведь редактор позволяет печатать изделия поштучно. Кроме того, он обладает и другими преимуществами:
- есть огромное количество эффектных готовых шаблонов;
- легко разработать индивидуальный дизайн;
- понятный и удобный русскоязычный интерфейс, с которым без проблем разберется даже «чайник» в сфере компьютерных программ;
- созданные макеты можно сохранять и редактировать потом;
- есть бесплатная пробная и полностью работоспособная версия редактора, позволяющая оценить его функционал.
Скачайте Мастер Визиток, сделайте и распечатайте красивые визитные карточки самостоятельно на компьютере — без дизайнеров и типографий!
СкачатьВсего 139 Мб
Для Windows 7, 8, 10, XP, Vista
Рассмотрим пошаговый алгоритм, как самому создать карточку в редакторе.
Шаг 1. Установка программы
Скачайте программу и установите ее на свой компьютер или ноутбук. Запустите Мастер Визиток — вы сразу же сможете оценить его основные возможности благодаря наглядному интерфейсу и продуманной справочной системе.
Шаг 2. Создание проекта визитной карточки
Для создания макета, выберите в меню кнопку «Новая визитка». После нажатия, откроется меню, состоящее из нескольких пунктов. Выберите тип карточки:
- Визитная;
- Бейдж;
- Клубная;
- Дисконтная;
- Подарочный сертификат.
Определите тип продукта, поставив маркер у визитки
Далее задайте размеры визитки: можно выбрать в списке нужный формат — от стандартного до индивидуального. Будем делать традиционную карточку 90*50 мм. Программа предложит ввести следующую информацию:
- Ф.И.О.
- Наименование компании
- Должность
- Телефон
- Слоган
- Почта (e-mail)
Заполните информационные блоки
Обратите внимание, что пользоваться можно не всеми блоками — если какие-то вам не нужны, то просто снимите с них маркер в дальнейшем
Шаг 3. Выбор дизайна
Теперь займитесь оформлением дизайна. Выберите нужный вам вариант:
- карточка на основе готового шаблона (в каталоге имеются образцы визиток разнообразной тематики: медицина, спорт, отдых, хобби, образование и пр.);
- карточка «с нуля» (с индивидуальным дизайном).
Выбор дизайна
Конечно, проще воспользоваться готовым макетом. К примеру, для магазина, занимающегося цветами, можно подыскать шаблон в категории «Разное».
Шаг 4. Редактирование макета
При необходимости, макет документа можно отредактировать. Для изменения данных, воспользуйтесь инструментами, которые располагаются справа на панели. Добавляйте надписи, выбирайте фон, и меняйте картинки — сделайте свою визитку уникальной и запоминающейся!
Найдите подходящий шаблон
Чтобы разработать эскиз двухсторонней визитки, оформите её обратную сторону. Для этого нажмите в меню на «Создать оборотную сторону». Выберите фон, внесите данные. Редактор позволяет вам создать копию всей лицевой стороны.
Выберите текстуру или фон для оборотной стороны
Если вы занимаетесь активным развитием сайта своей компании, можно сделать QR визитку, с указанием QR-кода. Для этого нажмите на кнопку «QR-код», которая располагается на верхней панели, и напишите адрес вашего сайта.
Добавьте QR-код, позволяющий перейти на сайт компании
QR коды на визитках сегодня – это правило хорошего тона. Зашифровав в коде url адрес или информацию об акции, вы облегчаете работу для своих клиентов. Информация мгновенно становится доступной, а в случае с личными данными – их можно сразу сохранить в контактах телефона, не перепечатывая с карты.
После окончания редактирования сохраните ваш проект на компьютере. Для этого выберите кнопку «Файл», а далее нажмите «Сохранить проект». Визитная карточка, которую вы создали своими руками, может быть сохранена в электронном виде или ее можно распечатать на бумаге.
Шаг 5. Печать визиток
Перейдите в меню «Печать». Далее, выберите тип разрешения и формат бумаги. Затем укажите количество карточек, которое вы планируете расположить на листе. Установите размер полей и маркеры обрезки. После завершения всех настроек, кликните на кнопку «Печать». Распечатать визитки можно на разных принтерах (лазерных и струйных), а также на полиграфических устройствах.
Настройте параметры и отправьте макет на печать
Если вы хотите увидеть более подробную инструкцию по созданию карточек в программе Мастер Визиток, посмотрите ролик ниже:
Microsoft Word
Приложение от компании Майкрософт, которое предназначено для оформления текстовых данных. Оно также используется для создания бейджиков, флаеров, листовок, макетов. Редактор содержит встроенные макеты и предлагает инструменты для настройки текста, размещения картинок и диаграмм.
Вам также может быть интересно:
Плюсы:
- Наличие готовых решений для быстрого оформления проекта.
- Возможность изменить текстовый слой, создать заголовки, разместить картинки.
- Экспорт в удобном расширении: PDF, DOC и другие.
- Настройка печати: размер бумаги, ориентация, разрешение, поля.
- Русскоязычный интерфейс.
Минусы:
- Для использования Word необходимо оплачивать подписку, которая включает в себя другие приложения: Excel, PowerPoint, OneNote.
- Стоимость лицензионного пакета: 99.99 долларов в год или 9.99$ при ежемесячной оплате.
- При оформлении материала с нуля необходимо обладать специальными навыками и опытом работы с редактором.
На этом изображении можно увидеть примеры создания визитных карт в текстовом редакторе Microsoft Word.
Как создать эффективную визитку
Для создания личной или корпоративной визитки можно воспользоваться как специальной программой, так и Adobe Photoshop или просто Microsoft Word. Всё, что нужно для визитной карточки, есть под рукой у любого офисного работника. Как сделать визитку в различных программах рассмотрим ниже.
Создание визитки в Photoshop CS6
Просто создайте в программе новый документ, например, используя сочетание клавиш CTRL+N. Задайте размеры 96 на 56 миллиметров и разрешение 300 пикс/дюйм.
Цветовой режим важно выбрать CMYK. Он является стандартом для типографской печати
Далее задаём внешние и внутренние отступы. Размещаем изображение и пишем текст. Полученную визитку сохраняем в требуемом типографией формате, например, PNG.
Создание визитки в Word
Этот способ ещё проще, ведь Microsoft Word или его аналог точно есть на компьютере. С помощью этой программы вы можете за несколько минут создать визитку и подготовить её к печати, после чего отправить на принтер для получения готового результата.
Совет: на стандартном листе формата А4 можно разместить десять визиток стандартного размера 90 на 50 мм. Но только при выборе опции «Узкие поля» (1,27 сантиметра).
Далее необходимо выполнить следующие действия:
- Создайте на листе таблицу из двух столбцов и пяти строк;
- Выделите её при помощи мыши и откройте «Свойства таблицы»;
- Задаём высоту строки 5 сантиметров и ширину столбца 9 сантиметров;
- Заполняем одну ячейку необходимыми данными;
- Копируем будущую визитку и вставляем её в каждую ячейку таблицы.
Создание визитки в Libbre Office — аналоге Microsoft Word
Создание визитки в CorelDRAW
Процесс фактически идентичен созданию визитки в Photoshop и выглядит следующим образом:
- Создайте новый документ с размером 96 на 56 миллиметров, разрешением 300 и цветовой схемой CMYK;
- Задайте отступы с помощью направляющих (0, 3, 8, 48, 53, 56 горизонтальные и 0, 3, 8, 88, 93, 96 вертикальные)
- Заполните визитку и сохраните её в необходимом формате.
Функции визитных карт
Визитные карточки служат для осуществления таких основных функций:
Информативная — указанные данные на визитной карте сообщают некоторую информацию о вас и вашей деятельности: ваше имя, должность, контакты, чтобы человек имел возможность связаться с вами или офисом.
Имиджевая — такой небольшой клочок плотной бумаги, как визитка, в зависимости от оформления, будь то веселый или изящный, громоздкий или лаконичный дизайн может очень много сказать о вас не только как о человеке, но и как о бизнесмене. Качественно и со вкусом выполненная визитная карточка создает позитивный образ вас или вашей компании в глазах получателя.
Функция продвижения — скорее всего довольный клиент вспомнит, что у него есть ваша визитная карточка и с радостью при надобности передаст своим друзьям и товарищам ваши контакты. Также визитная карточка помогает распространить свой логотип и слоган, что делает их более узнаваемыми и запоминающимися.
Несколько советов касательно текстур и расположения текста
Главная задача визитки – это донести информацию до клиента, которая должна быть легко читаемой и лаконичной. Именно в этот момент все люди делают ошибку, наполняя крошечный листочек тучей информацией, которая, по сути, вовсе не нужна.
Во время оформления визитки стоит использовать следующие рекомендации:
- Не стоит использовать более 2 шрифтов на одной визитке;
- Шрифт должен совпадать по цвету с фоновым оттенком или логотипом. Допускается отклонение на один тон;
- Размер шрифта – 10-14 (тп). Меньшие буквы не увидят клиенты, большие – сольются с картинкой.
Только грамотно подобрав цвет и шрифт визитки, человек может рассчитывать на то, что её, по крайней мере, прочитают.
Работа со стандартными шаблонами визиток
В любой версии Microsoft Word есть готовые шаблоны визиток. Рассмотрим, как создать визитки с их помощью.
Открываем текстовый документ. Жмём «Файл», «Создать», выбираем «Визитные карточки».
Далее необходимо выбрать категорию «Образцы шаблонов», в которых можно посмотреть пример оформления визиток.
После ознакомления вы можете отредактировать шаблон или приступить к созданию собственной визитки.
Создание визитки с использованием готовых шаблонов
Чтобы создать визитку стоит выполнить первое действие, указанное выше. Далее нужно выбрать категорию. Мы рассмотрим пример с использованием шаблонов из рубрики «Карточки».
Здесь ищем подходящий макет. Если готовые шаблоны вам не подходят, переходим на сайт Microsoft и загружаем новые.
Нажимаем «Скачать» и двойным кликом открываем документ.
В документе будет набор одинаковых шаблонов, доступных для редактирования. Если нажать на каждый из элементов, то отобразятся границы блоков. Вносим свои данные.
Поскольку каждый из блоков придется дублировать, рекомендуем воспользоваться функциями копирования и вставки.
Готовый лист с визитками можно и разрезать.
Как создать визитки, используя таблицы?
Чтобы создать визитку собственного дизайна в Microsoft Word можно воспользоваться таблицами. Инструкция по выполнению действий следующая.
Переходим во вкладку «Разметка страницы» и выбираем «Поля». Выставляем «Узкие», которые наибольше подходят для создания таблиц.
Далее нужно создать ячейки, которые будут служить визитками. Оптимальным будет 10 шт. визиток на одном листе. Поэтому создаем таблицу из 2 столбцов и 5 ячеек. Для этого кликаем «Вставка», «Таблица». Далее либо жмём «Вставить» или рисуем таблицу.
Нажимаем левой кнопкой мыши на отметке внизу страницы и растягиваем таблицу на весь лист, чтобы получилось 10 одинаковых ячеек.
Нажимаем правой кнопкой мыши на уголку документа и выбираем «Свойства таблицы».
Во вкладке «Строка» выставляем высоту 5 см.
Во вкладке «Столбец» задаём ширину в 9 см.
Теперь, чтобы убрать отступы, которые создаются автоматически при создании таблицы, стоит в «Свойствах таблицы» во вкладке «Таблица» нажать на кнопку «Параметры».
В новом окне нужно задать значение «0» для всех полей. Только после выполнения данных действий текст будет располагаться равномерно в каждой ячейке.
Теперь перейдем к созданию самих визиток. Если вы планируете добавить логотип фирмы или какую-то картинку, то стоит её вставить в первую очередь. Желательно, чтобы у картинки не было фона.
С помощью маркеров располагаем картинку в ячейке визитки. Далее нажимаем правой кнопкой мыши на изображении и выбираем «Обтекание текстом» и кликаем «За текстом». Вводим текст.
Также цвет шрифта и фон можно изменить. Для изменения цвета шрифта, выделяем текст и нажимаем на кнопку «Изменение цвета текста».
Цвет заливки можно изменить с помощью специальной кнопки.
После заполнения визитки данными можно нажать кнопку «Сохранить» или «Печать».
Визитка готова. Таким способом можно сделать карточки для любых целей, не только визитки, но и приглашения, талоны на скидку.
О том, как ещё создать визитки в Ворде смотрите в видео:
Думаю, каждому предпринимателю или большой компании хотелось бы, чтобы про них знали, как можно больше людей. Для этого можно использовать рекламу, объявления и визитки. Вот давайте сейчас подробнее поговорим про небольшие визитные карточки, которые можно найти у многих людей в карманах или в кошельке.
Их созданием занимаются специальные фирмы. Они могут сами придумать вам шаблон, предварительно узнав всю нужную информацию, а могут выслушать и ваши пожелания по цвету, шрифту и оформлению в целом. Но если вы не хотите тратить финансы, тогда сделать визитки можно и самому, используя для этого популярный редактор Ворд.
Давайте научимся делать визитные карточки. Расскажу, где найти готовый шаблон для визитки в Word, и пошагово покажу, как создать визитку в Ворде с нуля.
Визитка «Офис»
Софт, позволяющий оформить печатную полиграфическую продукцию. Его можно загрузить бесплатно и использовать в личных и коммерческих целях. Простой интерфейс подходит как начинающим, так и продвинутым пользователям.
Главный экран Визитка «Офис»
Особенности Визитка «Офис»:
- Загрузка данных о компании и сотрудниках из документа Microsoft Excel.
- Редактирование и размещение текстового слоя.
- Наличие заготовок и возможность их корректировать.
- Импорт изображений с компьютера.
Недостатками являются:
- Небольшое количество встроенных шаблонов.
- Нет поддержки работы с двухсторонними проектами.
- Доступен только один размер холста: из-за этого получается низкое качество картинки.
- Конструктор больше не поддерживается разработчиками.
Изготавливаем визитку онлайн
У вас есть возможность создать карточку без установки программ. Все манипуляции можно произвести прямо в браузере с помощью онлайн-сервисов. Они позволят быстро получить результат, однако часто зависят от качества сети и содержат только простые дизайны.
Воспользуйтесь платформой Vizitki-besplatno.ru. Здесь есть готовые решения, которые можно редактировать по своему вкусу. Просто выполните следующие действия:
- Перейдите на сайт. В разделе «Готовый шаблон» укажите подходящий вариант.
-
В правой верхней части выберите тип и размер визитки. Здесь также можно сразу сменить фон, шрифт, дизайн и размер текста, загрузить картинки и добавить штрихкод
-
В соответствующем блоке введите название фирмы, вид деятельности, данные сотрудника, телефон и прочие сведения
- Чтобы перетащить элементы на холсте, выделите объект и переместите рамку.
- Нажмите «Получить визитки» для экспорта проекта. Он будет сохранен с водяным знаком. Для его удаления потребуется перевести 100 рублей на карту разработчика.
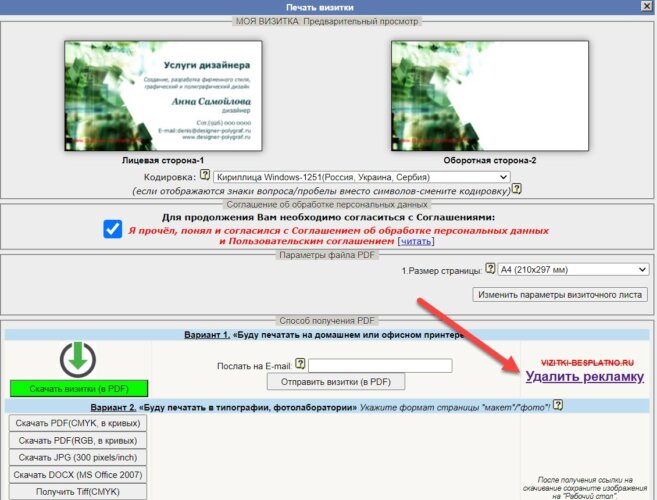
Настройте параметры вывода