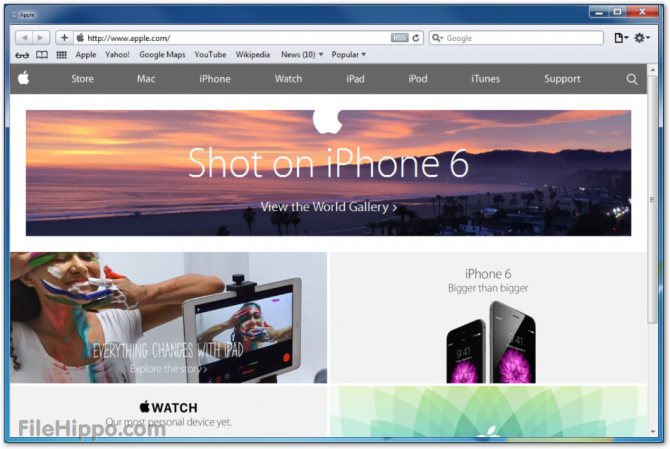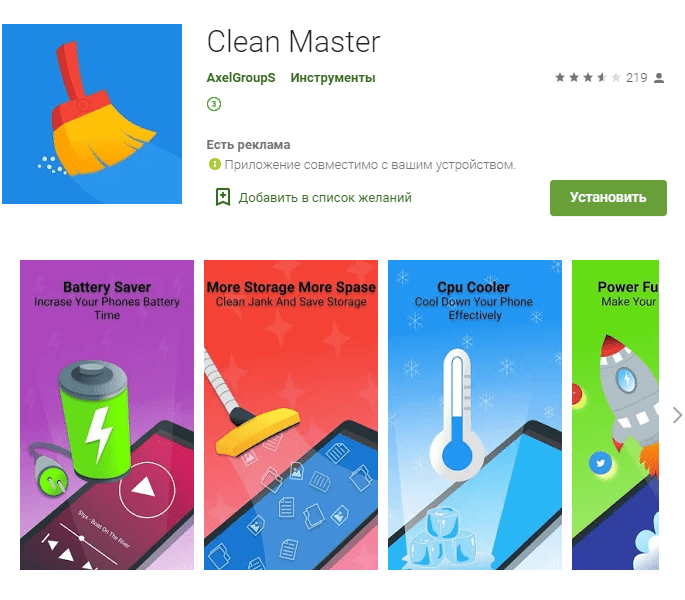Рисунки карандашом легкие и красивые
Содержание:
- ⇡#Превращение фотографии в картину при помощи фильтров
- Выбираем фото: 4 правила, чтобы не испортить результат
- Лучшие онлайн-сервисы, чтобы сделать арт из фото
- Фото, рисунок карандашом в Picasa
- 7 лучших приложений трансформации обычного фото в арт
- Как сгруппировать в Ворде рисунок с текстом
- Идея 1. Роспись стен при помощи трафарета
- 2. Создаём Кисти
- Выбор сервиса с лучшими фотоэффектами
⇡#Превращение фотографии в картину при помощи фильтров
Этот способ создания картины из фотографии интересен тем, что позволяет получить вполне приемлемый результат без использования виртуальной кисти. Секрет кроется в последовательном применении фильтров, которых в Photoshop великое множество.
Отметим, что настройки фильтров будут отличаться для изображений с разным разрешением, поэтому, возможно, вам нужно будет их корректировать. Мы приводим настройки для разрешения 1024×768.
Итак, после загрузки исходной картинки в Photoshop воспользуйтесь сочетанием клавиш CTRL+U, чтобы открыть окно Hue/Saturation («Цветовой тон/Насыщенность»). Увеличьте насыщенность изображения до сорока пяти.
Откройте галерею фильтров, выбрав ее в меню Filter («Фильтр»). Перейдите к фильтру Glass («Стекло»). Поскольку мы хотим получить такое изображение, будто бы оно помещено на холсте, установите в его настройках тип текстуры, напоминающей холст (Canvas). Другие параметры стоит подбирать в зависимости от разрешения изображения. Уменьшите искажения, задав более низкое значение параметра Distortion («Искажение»), и выберите небольшое значение параметра Smoothness («Смягчение»).
Нажмите на кнопку New effect layer («Новый слой эффектов») в нижней части окна галереи фильтров, чтобы добавить дополнительный слой для применения фильтра.
Назначьте фильтр Angled Strokes («Наклонные штрихи»). Он имитирует мазки кисти, нанесенные под определенным углом. Для параметра длины штриха (Stroke Length) установите значение 3, а значение параметра Sharpness («Резкость»), определяющего, насколько резким будет изображение, уменьшите до единицы.
Добавьте еще один слой эффекта с помощью той же кнопки New effect layer. Назначьте фильтр Paint Daubs («Масляная живопись»). Ключевой параметр настройки тут — тип кисти (Brush Type). В данном случае нужно выбрать тип Simple («Простая»), а затем уменьшить размер кисти до четырех и понизить значение Sharpness («Резкость»), чтобы мазки были менее четкими.
Создайте последний слой эффекта. Назначьте фильтр Texturizer («Текстуризатор»). Он добавляет на изображение текстуру холста. В его настройках выберите подходящий тип текстуры — Canvas («Холст»). Затем подберите масштаб текстуры (параметр Scaling) и ее рельефность (параметр Relief).
Основная работа завершена. Чтобы применить фильтры к изображению, нажмите на кнопку OK. Осталось сделать мазки более четкими. Создайте копию слоя, воспользовавшись командой CTRL+J. Выберите команду обесцвечивания слоя Image → Adjustments → Desaturate («Изображение» → «Коррекция» → «Обесцветить»).
Теперь примените к верхнему слою фильтр Filter → Stylize → Emboss («Фильтр» → «Стилизация» → «Тиснение»). В его настройках уменьшите значение параметра Height («Высота») до единицы, а значение параметра Amount («Эффект»), наоборот, увеличьте до 500.
Для текущего слоя измените тип смешивания на Overlay («Перекрытие»). Готово!
Выбираем фото: 4 правила, чтобы не испортить результат
Программы для арт-обработки снимков работают по такому алгоритму:
- Вы загружаете кадр в систему.
- Ждете, когда сервис распознает лицо. Выбираете фильтр – система накладывает его на фото.
- Меняете параметры изображения: насыщенность фильтра, яркость, контраст, цвета.
- Скачиваете готовую картину на ПК или телефон.
Чтобы портрет получился, найдите подходящую фотографию:
- Без лишних теней на лице. Сервис закрасит их соответствующим тоном. На коже останутся ненужные пятна, которые испортят картину. Выбирайте дневной свет в качестве освещения: соответствующая лампа либо мягкий свет из окна.
- Фон. Выбирайте по возможности контрастный и однотонный, чтобы лицо не сливалось с задним планом.
- Ракурс. Эффектнее смотрятся фото, где есть небольшой наклон головы и распущенные волосы. Однако и прямой ракурс тоже подойдет.
- Качество. Исходный снимок должен быть максимально качественным. Иначе эффект будет не таким выраженным.
Лучшие онлайн-сервисы, чтобы сделать арт из фото
Рассмотрим список сервисов для создания рисунка из фото в режиме онлайн.
Popartstudio.nl — студия поп-арт эффектов
Нидерландский сервис popartstudio.nl предлагает вам трансформировать ваши фото в изображения стиля поп-арт. В частности, в духе работ известного художника Энди Уорхола. Механизм работы с сервисом стандартен для инструментов данной направленности, при этом указанный ресурс оставляет небольшой логотип внизу трансформированного изображения.
Для работы с сервисом выполните следующее:
- Перейдите на сайт popartstudio.nl;
- Выберите понравившуюся вам картинку;
- Нажмите на кнопку «Browse», укажите ресурс путь к нужному фото, а затем нажмите на «Загружать»;
- Теперь вновь кликните на вкладку «Поп Арт» сверху, и выберите нужную картинку-шаблон;
- Ваша фотография будет трансформирована в выбранном вами ключе;
- При необходимости произведите ряд корректирующих настроек с помощью параметров слева от фото;
- Для сохранения результата наведите курсор на фото, нажмите правую клавишу мыши, и выберите «Сохранить изображение как».
Funny.pho.to переведёт фото в нарисованную картину
Данный сервис funny.pho.to предлагает превратить ваше фото в настоящий художественный арт-шедевр всего за пару кликов. Последовательность операций шаблонна для сервисов данного плана:
- Переходите на ресурс funny.pho.to;
- Выбираете нужный скетч рисунка из представленных на странице;
- Загружаете нужное фото с компьютера;
- Просматриваете результат;
- Если понравился, тогда нажимаете на кнопку «Сохранить и поделиться» — «Скачать» справа, наводите курсор на появившееся изображение, кликаете на правую кнопку мыши, и выбираете «Сохранить изображение как».
Ru.photofacefun.com поможет сделать фотомонтаж
Данный онлайн-сервис обладает абсолютно простым инструментарием для трансформации вашего фото в арт. Для этого выполните следующее:
- Перейдите на сервис ru.photofacefun.com;
- В списке артов выберите понравившийся вам и кликните на него (представлено больше сотни шаблонов различных артов);
- В открывшемся окне нажмите на «Browse» и загрузите на ресурс нужное вам фото;
- Выделите всё фото (или его часть), и нажмите на «Далее»;
- Просмотрите полученный результат, и нажмите на «Скачать» для сохранения его на ваш компьютер.
Lunapic.com трансформирует картинку в арт
Англоязычный сервис lunapic.com позволит вам сделать арт из множества представленных на сервисе шаблонов. При этом он обладает рядом приятных особенностей: с помощью полоски регулирования можно отследить все произведённые изменения, вы можете просмотреть анимацию изменений, а также использовать разнообразный инструментарий графического редактора (строка инструментов слева).
Для работы с сервисом выполните следующее:
- Перейдите на сервис lunapic.com;
- Выберите один из представленных на выбор скетчей, нажмите на кнопку «Browse» и загрузите на ресурс нужное фото;
- Просмотрите результат (при необходимости используйте инструменты сверху для просмотра изменений);
- Нажмите на «Save» внизу для сохранения результата.
Snapstouch.com онлайн-редактор преобразования фото в эскиз
Простой англоязычный сервис snapstouch.com позволяет превратить ваше фото в изображение, нарисованное карандашом или красками, обозначить контуры объекта на рисунке, выполнить ряд других похожих эффектов.
Чтобы воспользоваться возможностями данного сервиса выполните следующее:
- Выполните переход на сайт snapstouch.com;
- В самом верху экрана выберите тип трансформации, который вам нужен (Sketch – эскиз, Pencil Sketch – эскиз карандашом, Painting — краски, Drawing — черчение, Outline — абрисы, контуры, Color Effect – эффекты цвета);
- Выбрав нужный эффект нажмите на «Browse» — «Upload» справа и загрузите на ресурс нужное фото для трансформации;
- Нажмите на «Draw» справа для начала трансформации фото;
- Просмотрите полученный результат. Если всё устроило, нажмите на кнопку «Download».
Фото, рисунок карандашом в Picasa
Пикаса, это программа, которая давно снята с поддержки компанией Google, и между тем, продолжает верой и правдой служить миллионам пользователей. Если Вам требуется ее установка, то последнюю версию можно скачать на многих сайтах, я скачивал здесь. По крайней мере этот дистрибутив не предлагает установить браузер Яндекс и прочую дичь.
- Откройте файл в Picasa.
- Перейдите на последнюю закладку в панели инструментов.
- Кликните анимацию с надписью «Карандаш».
Теперь с помощью настроек функции «Имитировать рисунок карандашом» создайте вариант изображения, который Вам необходим.
Настроек всего три:
- Радиус.
- Интенсивность.
- Затемнение.
После окончания редактирования нажмите «Применить». Все изменения Picasa совершает с копиями изображений поэтому не волнуйтесь за сохранность оригинала.
7 лучших приложений трансформации обычного фото в арт
Совсем необязательно находится перед монитором ПК, чтобы быстро превратить фото в качественный рисунок. Ниже вы найдёте обзор 6 интересных приложений, которые позволяют сделать арт из фото на вашем iPhone или Android-устройстве.
Приложение Pencil Sketch превращает фотографию в карандашный рисунок
В приложении на Андроид Pencil Sketch есть 6 стилей рисования, можно переключаться между цветным и чёрно-белым вариантом исполнения, а также регулировать степень влияния эффекта. Кроме того, в приложении есть встроенный редактор для рисования.
Deep Art Effects
Программа на Андроид Deep Art Effects представляет из себя набор эффектов, которые вы можете применить к любой фотографии. В результате вы можете сделать из фото рисунок, похожий на картины Дали, Ван Гога, Леонардо и прочих известных художников. Также можно регулировать интенсивность эффекта, чтобы получить оптимальный результат финального изображения.
Приложение PicsArt доступно на обоих платформах: Андроид и iOS.
https://youtube.com/watch?v=rIuXPD3Iy_0
Cartoon Photo Editor
Одно из популярных приложений Cartoon Photo Editor на Андроид и iOS делает очень качественные рисунки, но с парой больших минусов. В нём очень много рекламы, и почти сразу же при первом открытии можно случайно оформить платную подписку. Тапайте по экрану аккуратно, иначе, в спешке пропуская рекламу, можно оформить платную подписку на год за 2 клика.
В библиотеке доступны десятки разных стилей рисунка, а также более 10 ползунков настроек для каждого из них. Делать арт из фотографий можно действительно играючи, но реклама всплывает почти после каждого шага. С другой стороны – 200 руб. в месяц, и она перестанет вам мешать.
Art Filter Photo Editor
Art Filter Photo Editor — это фоторедактор с большим количество эффектов преображения фото в рисунок. Можно создавать арты в различных стилях: живопись, поп-арт, мультяшный стиль и многое другое. Т.к. это фоторедактор, то вы сможете менять цвета, работать с настройками изображения, добавлять или убирать некоторые элементы по своему усмотрению. Также имеются расширенные настройки для ретуши и работы с лицами.
Как сгруппировать в Ворде рисунок с текстом
Сгруппировать текст и картинку можно с помощью инструмента, о котором уже упоминалось: «Обтекание текстом». Этот инструмент находится в «Работе с рисунками». Обтекание может быть: в тексте, вокруг рамки, по контуру, сквозное, сверху и снизу, за текстом и перед текстом. От выбора способа обтекания будет зависеть положение рисунка.
Также можно наложить текст на изображение с помощью команды на панели инструментов: Вставка — Надпись. Появляется отдельное поле, в котором можно написать текст. Его можно растягивать, сжимать, перемещать, поворачивать.
Нужно совместить текстовый объект с изображением. Для того, чтобы фон объекта не перекрывал изображение, в инструменте «Средства рисования» нужно выбрать «Заливка фигуры» и сделать фон прозрачным.
В самой текстовой вставке также можно сделать фон в виде изображения. Нужно кликнуть: Надпись — Заливка фигуры — Рисунок (выбрать рисунок из папки) — Вставить. Теперь рисунок и текст – одно целое, их можно перемещать вместе, менять размер и выполнять все остальные стандартные операции.
С помощью инструмента «Макет» в «Средстве работы с рисунками» можно придать рисунку новую форму и превратить его в смарт-объект, в который вставляются надписи, с помощью него создаются списки и схемы. Есть возможность группировать не только текст с изображением, но и несколько изображений между собой, а также фигуры.
Группировка помогает изображениям не съезжать и выглядеть гармонично и интересно рядом с текстом. Она нужна еще для того, чтобы несколько рисунков сразу можно было одновременно сжать/растянуть, переместить и обрезать, добавить эффекты или цвет, а не выполнять все эти действия по отдельности. В любой момент времени можно разгруппировать объекты и сгруппировать их обратно.
Надеемся, что наша статья стала для вас тем источником информации, который помог разобраться во всех ключевых моментах, и вы сможете эффективно совмещать графические изображения и текст в своей работе.
В этом видео вы узнаете, как работать с изображениями в Word:
Идея 1. Роспись стен при помощи трафарета
Трафареты выручают тогда, когда требуется наметить контуры сложного изображения, нарисовать буквы, цифры или какие-либо повторяющиеся узоры.
Для росписи стен вы можете использовать готовый шаблон или изготовленный на заказ в типографии. Такие трафареты могут быть гибкими или жёсткими, одно- или двухслойными (для создания многоцветного рисунка), самоклеящимися или бесклеевыми. Как правило, они прочные, плотно прилегают к стене и предназначены для многоразового пользования.
Однако простой однослойный трафарет для росписи стен можно сделать и своими руками, следуя нашей пошаговой инструкции.
Что вам понадобится для изготовления трафарета:офисная бумага, пластиковая пленка или плотная бумага (например, ватман или обои), карандаш, ножницы, канцлерский нож или специальный нож для вырезания трафаретов, скотч малярный и прозрачный, а также принтер и какой-либо графический редактор (векторный или растровый).
Что вам понадобится для трафаретной росписи стен:краски (лучше всего акриловые на водной основе), синтетическая круглая кисть (диаметром 7 см для закрашивания больших рисунков и поменьше – для более тонкой работы), губка (можно вместо кистей) и бумажные салфетки для снятия излишков краски.
Инструкция:
Шаг 1.Найдите в Интернете подходящий векторный(!) трафарет, например, на сайте http://www.getpattern.ru/
Обратите внимание, что изображение желательно выбрать контурное (или сделать его таковым, следуя этой инструкции), ведь цветные участки только зря израсходуют чернила при распечатке
Шаг 2.Выбранную картинку необходимо масштабировать до нужного размера и распечатать.
Сделать это очень просто, если размер трафарета не превышает формата А4. Однако, если вам требуется распечатать большой шаблон, то его нужно разбить на несколько частей, следуя этой инструкции. Далее вам останется только собрать картинку как мозаику.
Шаг 3.На этом этапе бумажный трафарет формата А4 нужно обклеить прозрачным скотчем с двух сторон и внахлёст (!), чтобы защитить бумагу от размокания. И наконец, вырезать при помощи канцлерского ножа все сегменты, предназначенные для покраски.
Если же вы распечатали несколько листов А4 для большого трафарета, то на этом этапе вы можете сразу приступить к резке, однако имейте в виду, что окрашивать трафарет придется практически сухой кистью, чтобы бумага не размокла. Но чтобы не рисковать, желательно рисунок заламинировать или скопировать на более плотную основу (например, виниловые обои). Для этого вы можете:
Вырезая трафарет, не забудьте защитить стол от царапин, положив на него какую-либо подложку, например, стекло.
Шаг 4.Настало время приклеить трафарет к стене. Для этого примерьте ваш шаблон к выбранному месту, выровняйте его по строительному уровню и приклейте на скотч. При необходимости, например, если необходимо нарисовать повторяющиеся элементы с равным интервалом, предварительно нужно сделать разметку при помощи строительного уровня.
Шаг 5.Ура, самая трудоемкая работа осталось позади, пора приступать к росписи.
Шаг 6.Когда рисунок на стене высохнет полностью, покройте его матовым лаком, чтобы защитить от воздействия влаги.
2. Создаём Кисти
Шаг 1
В этой
части урока мы создадим несколько эскизных кистей, которые нам понадобятся. Возьмите
карандаш и лист бумаги, а затем нарисуйте и нарисуйте одну штриховку и три
основных элемента с каракулями. Затем отсканируйте каракули, которые вы нарисовали.
Если вы
нарисовали каракули на отдельных листах бумаги, то сейчас у вас должно быть четыре
файла с отсканированными каракулями. Если нет,
тогда используйте инструменты выделения в программе Photoshop, выделяя
каждую каракулю, а затем, перемещая на отдельный документ, таким образом, у вас
будет 4 документа. Вы можете увидеть мои каракули, которые я нарисовал.
Шаг 2
Конечно
же, вам не нужно повторять мои каракули—пусть они будут уникальными
Но что
очень важно, так это то, чтобы у вас была одна штриховка и три основные элемента
с каракулями. Кроме этого, основные каракули должны быть чёткими и иметь сходную плотность с каракулями, которые я рисовал
Если вы
нарисуете уникальные каракули, то у вас появится разница в плотности штрихов, а
если вы нарисуете их, и каракули будут заметно выглядеть толще или штрихов
будет мало, то тогда ваш итоговый эффект может оказаться слишком нагруженным
или наоборот. Теперь
откройте сначала отсканированную штриховку, далее идём Редактирование — Определить
кисть (Edit > Define Brush), чтобы определить эти каракули в качестве кисти, назовите
эту кисть Временная Кисть 1 (Temp Brush 1).
Шаг 3
Откройте
первый отсканированный элемент с каракулями, а затем идём Редактирование — Определить
кисть (Edit > Define Brush), чтобы определить эти каракули в качестве кисти, назовите
эту кисть Временная Кисть 2 (Temp Brush 2).
Шаг 4
Теперь
откройте второй отсканированный элемент с каракулями, а затем идём Редактирование
— Определить кисть (Edit > Define Brush), чтобы определить эти каракули в качестве кисти, назовите
эту кисть Временная Кисть 3 (Temp Brush 3).
Шаг 5
Откройте
последний отсканированный элемент с каракулями, а затем идём Редактирование — Определить
кисть (Edit > Define Brush), чтобы определить эти каракули в качестве кисти, назовите
эту кисть Временная Кисть 4 (Temp Brush 4).
Шаг 6
Теперь,
когда мы создали кисти, нам нужно откорректировать их настройки, а затем ещё раз
определить их в качестве новых кистей. Нажмите
клавишу ‘B’, далее, щёлкните правой кнопкой мыши в любом месте
по холсту и в появившемся окне, выберите кисть Временная Кисть 1 (Temp Brush 1), а затем нажмите клавишу (Enter). Далее
идём Окно – Кисть (Window > Brush) и в появившемся
окне настроек Кисть (Brush), установите следующие настройки, которые указаны на
скриншоте ниже:
Шаг 7
Чтобы определить
данную кисть с новыми настройками, нажмите значок в нижнем правом углу в панели
Кисть (Brush), назовите новую кисть Кисть_Эскиз_1 (Sketch_Brush_1).
Шаг 8
Нажмите
клавишу ‘B’, далее, щёлкните правой кнопкой мыши в любом месте
по холсту и в появившемся окне, выберите кисть Временная Кисть 2 (Temp Brush 2), а
затем нажмите клавишу (Enter). Далее идём Окно – Кисть (Window > Brush) и в появившемся
окне настроек Кисть (Brush), установите следующие настройки, которые указаны на
скриншоте ниже:
Шаг 9
Чтобы определить
данную кисть с новыми настройками, нажмите значок в нижнем правом углу в панели
Кисть (Brush), назовите новую кисть Кисть_Эскиз_2 (Sketch_Brush_2).
Шаг 10
Нажмите
клавишу ‘B’, далее, щёлкните правой кнопкой мыши в любом месте
по холсту и в появившемся окне, выберите кисть Временная Кисть 3 (Temp Brush 3), а затем нажмите клавишу (Enter). Далее
идём Окно – Кисть (Window > Brush) и в появившемся окне настроек Кисть (Brush),
установите следующие настройки, которые указаны на скриншоте ниже:
Шаг 11
Чтобы определить
данную кисть с новыми настройками, нажмите значок в нижнем правом углу в панели
Кисть (Brush), назовите новую кисть Кисть_Эскиз_3 (Sketch_Brush_3).
Шаг 12
Нажмите
клавишу ‘B’, далее, щёлкните правой кнопкой мыши в любом месте
по холсту и в появившемся окне, выберите кисть Временная Кисть 4 (Temp Brush 4), а затем нажмите клавишу (Enter). Далее
идём Окно – Кисть (Window > Brush) и в появившемся окне настроек Кисть (Brush),
установите следующие настройки, которые указаны на скриншоте ниже:
Шаг 13
Чтобы определить
данную кисть с новыми настройками, нажмите значок в нижнем правом углу в панели
Кисть (Brush), назовите новую кисть Кисть_Эскиз_4 (Sketch_Brush_4).
Шаг 14
Теперь
наши кисти готовы к применению. Если хотите, то вы можете удалить все временные
кисти, которые мы создало, для этого, удерживая клавишу ‘Alt’,
щёлкните по каждой из них.
Выбор сервиса с лучшими фотоэффектами
❶
Pho.to
Один из лучших русскоязычных онлайн-сервисов для придания фото различных эффектов. Например, цветную фотографию можно переделать:
- в черно-белый рисунок, как будто его нарисовали: кистью, карандашом и пр.;
- в цветной рисунок: также могут быть самые различные варианты;
- в прикольную и смешную картинку. Например, ваше фото будет помещено в рамочку, которую рисует ребенок, художник и пр. (примеры вариантов показаны ниже).
Десятки различных эффектов к фото
Все эффекты разбиты по категориям, благодаря этому их легко найти. Категорий достаточно много, приведу несколько: лето, искусство, день рождения, любовь и романтика, открытки, приколы и шутки, путешествия, свадьба, для детей и т.д.
Пользоваться сервисом крайне просто:
- выбираете сначала эффект, который вам понравился;
- загружаете свое фото;
- и через несколько секунд — смотрите на свой прикольный арт. Пример показан ниже: правда ведь неплохо нарисовано?!
Как изменилось фото: было — стало (слева на право)
❷
Photomania.net
Еще один крайне интересный сайт, представляющий из себя онлайн фото-редактор. Здесь можно загрузить фотографию и быстро обработать ее: в том числе создать из нее интересный рисунок (арт).
Чем подкупает этот сервис — на нем довольно много самых необычных вариантов обработки фото: можно, например, разместить свое фото на груди Месси или Рональдо, поместить свое фото в рамочку, придать ему магический стиль, или сделать себя знаменитым актером.
Варианты обработки фото
Пример обработки показан на скрине ниже: по-моему, выглядит очень реалистично .
Еще один интересный арт // Photomania.net
❸
PhotoFaceFun.com
Сайт с огромным количеством разнообразных фото-эффектов: здесь вы можете поместить свое фото в рамку, сделать фото нарисованной картиной, поместить его рядом с какой-нибудь знаменитостью и т.д.
Все фото-эффекты разбиты по категориям: авто, винтаж, гаджеты, газеты, журналы, галереи, деньги, детские, знаменитости, кино и многое другое!
Арт — фото-эффекты
Пользоваться сервисом также просто: загружаете фотку, выбираете эффект, смотрите результат (в общем-то, три простых действия).
Ниже представляю несколько примеров работы сервиса. Весьма не плохо?!
Несколько артов: в галереи, с Путиным, старый рисунок.
Примечание: если сервис не будет обрабатывать вашу фотографию, конвертируйте ее в другой формат.
Например, я столкнулся с тем, что формат GIF сервис воспринимать и обрабатывать не хотел, пересохранив картинку в JPG (для этого можно использовать Paint, который есть во всех версиях Windows) — стало всё работать в норме!
❹
ФотоФания
Весьма неплохой русскоязычный сервис с большой коллекцией фото-эффектов, которые можно применять к любой загруженной фотке. Что подкупает: выбор просто огромен! Фотографию можно сделать черно-белой, рисованной кистью или карандашом, поместить в рамочку, со знаменитостью, в теле-передачу и т.д.
Эффекты (случайные)
Отмечу, что один раз загрузив свое фото, вы сразу же можете его попробовать в самых различных эффектах (не загружая его по сто раз). Удобно!
Примеры обработки показаны ниже.
Еще несколько интересных эффектов к фото: рисунок карандашом, кулончик, подарочная открытка (слева на право).
PS
* Если кто не знает — то коллаж, это когда совмещают сразу нескольку фото в одно большое. Получается очень красиво и информативно, сразу можно узнать, как прошел праздник (к примеру).
На сим прощаюсь. Всем удачи!
приветствуются…
Первая публикация: 17.09.2017
Корректировка: 30.01.2020