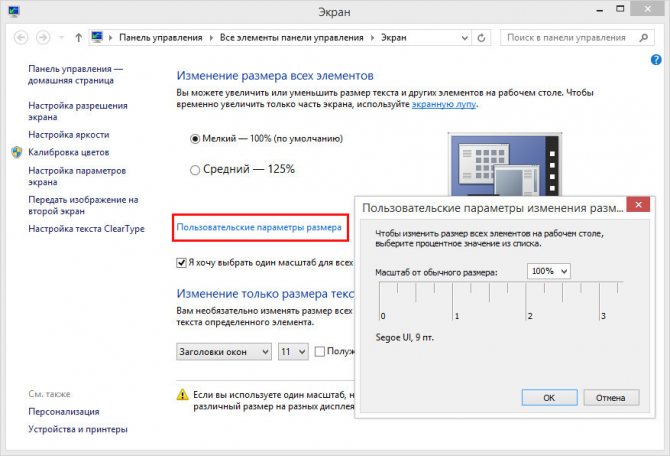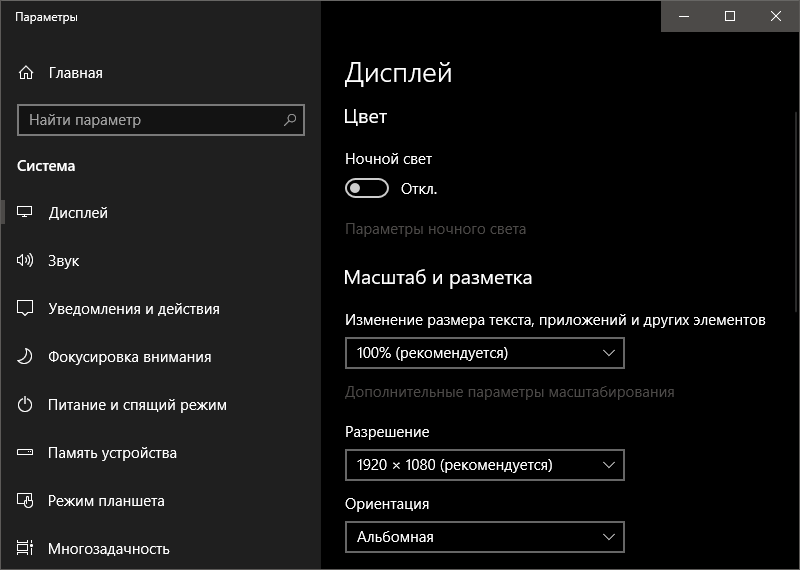Как сделать на весь экран майнкрафт
Содержание:
- Полноэкранный режим в браузере Google Chrome
- Решение вопроса на ноутбуке
- Способ 2. Изменение параметров запуска
- Клавиши полноэкранного режима в различных приложениях
- Растянуть игру на весь экран: внутриигровые настройки
- Ответы:
- Как включить творческий режим в Minecraft
- 3 thoughts on “ Управление ”
- Почему нужно это знать?
- Способ 3. Настройка видеокарты
- Как включить творческий режим в Minecraft
- Настройка работы нескольких мониторов в ОС
- 【Учебник】 Как играть в Minecraft в полноэкранном режиме
- Выводы и видео по теме
Полноэкранный режим в браузере Google Chrome
Этот интернет-браузер считается одним из лучших в плане скорости и производительности. Его используют миллионы людей. Поэтому нет ничего удивительного в огромном количестве запросов на тему, как сделать полноэкранный режим клавишами в «Хроме». Людей можно понять. Постоянно лезть в настройки браузера для того, чтобы просто переключить вид, — сплошное мучение. Итак, для того, чтобы развернуть «Хром» на весь экран, достаточно нажать на кнопку F11. Тогда браузер предстанет перед вами во всей красе. Для того, чтобы выйти из полноэкранного режима, нужно снова нажать на ту же клавишу. Тогда окно браузера примет свой обычный вид.
Вообще, у «Хрома» есть огромное количество горячих клавиш. Просто далеко не все о них знают. К примеру, на предыдущую страницу можно перейти при помощи кнопки Backspace. Для включения того или иного дополнения нужно нажать клавишу Alt и какую-нибудь цифру. Какое-либо дополнение и запустится. Главное — потом запомнить, на какой цифре что находится. И так далее. Горячие клавиши полностью раскрывают потенциал этот интернет-браузера. Так что изучить их точно стоит.
С помощью горячих клавиш
При ответе на вопрос, как включить полноэкранный режим в браузере Google Chrome, многие эксперты рекомендуют горячие клавиши. Для этого жмите кнопку F11 на клавиатуре. Иногда к этой кнопке нужно нажать и Fn (функциональную клавишу). Уже после первого нажатия веб-проводник должен открыться на весь экран.
Через графу Масштаб
Еще один способ включить полноэкранный режим Google Chrome — использовать опцию масштабирования в настройках. Для этого сделайте такие шаги:
- Войдите в веб-проводник Гугл Хром, если вы не успели его запустить.
- Мышкой наведите на символ меню и жмите по нему. Он расположен справа вверху веб-проводника. В зависимости от версии Google Chrome изображение может отличаться.
- В выпадающем перечне жмите на кнопку Масштаб. Справа необходимо нажать на кнопку с двумя дужками.
В дальнейшем можно в любой момент выйти из полноэкранного режима в Хроме, и вернуться к нормальной работе.
Точная настройка
Существует еще один метод, как в Google Chrome активировать полезную опцию. Для этого сделайте те же шаги, что рассмотрены выше. В разделе Масштаб будет стоять цифра с процентами. Их изменение позволяет увеличить или уменьшить размер изображения. Можно сделать еще быстрее. Зажмите кнопку Ctrl на клавиатуре, а после этого вращайте колесо мышки вверх или вниз для уменьшения или увеличения масштаба соответственно. Отметим, что такой метод позволяет менять масштаб, но перехода в Full Screen не происходит.
Как выйти из полноэкранного режима
Чаще всего в Сети попадаются вопросы, как выйти из полноэкранного режима в Хроме. Самый простой путь вернуть обычное изображение — нажать на F11 на клавиатуре. Иногда необходимо присоединить к ней дополнительную клавишу Fn. Второй вариант — войти в меню и нажать на символ с двумя скобками в разделе Масштаб (об этом упоминалось выше). Чтобы отключить полноэкранный режим Google Chrome, можно использовать любой из предложенных методов.
Возможные проблемы и пути их решения
Как правило, сбоев в работе функции не возникает. Но есть ряд моментов, на которые жалуются пользователи. Некоторые утверждают, что не удается выключить полноэкранный режим в Хроме. В ситуации с Виндовс необходимо убедиться в подключении клавиатуры и выключить опцию через нажатие кнопки F11 (иногда вместе с Fn). Похожая ситуация может возникнуть и в Убунту. Пользователь нажимает на горячие клавиши, но ничего не происходит. Для этого требуется открыть новое окно с помощью Ctrl+N, а после этого выключить ненужную функцию через меню.
Бывают ситуации, когда Хром постоянно запрашивает отображение в полноэкранном режиме для любого сайта. Такой запрос поступает при входе в любой ресурс, что сильно раздражает пользователей. Чтобы отключить появление запроса по поводу Full Screen, сделайте следующие шаги:
В окне Исключения для полноэкранного режима Гугл Хром имеется список сайтов, которым уже разрешено отображаться в полный экран. Чтобы внести в перечень все ресурсы, необходимо отредактировать любую строку из перечня путем нажатия левой кнопки на адрес. К примеру, вместо www.youtube.com можно установить *://*/*. После внесения таких правок веб-проводник больше не будет запрашивать процесс перехода в Full Screen. Если ничего не помогает, можно обновить или полностью переустановить браузер.
Решение вопроса на ноутбуке
Если проблема с открывающимся не на всю высоту или ширину экрана приложением возникла на ноутбуке Windows, она может заключаться в неправильно выставленных параметрах встроенной видеокарты Intel Graphics.
Для её устранения потребуется:
Установить программное обеспечение от производителя карты;
Открыть меню графических характеристик, появляющееся при нажатии правой кнопкой мыши по пустой области рабочего стола;
Найти раздел «Дисплей» и открыть его основные настройки. Он может отсутствовать, если на ноутбуке и так установлено максимальное разрешение.
Изменение разрешение в панели управления графикой Intel
Уменьшив разрешение, получают возможность изменять параметры экрана.
Далее требуется установить параметр масштабирования, отвечающий за отображение в полноэкранном режиме, и сохранить изменения.
Закрыв панель Intel, можно запускать все нужные приложения, которые будут теперь растягиваться на всю площадь дисплея.
Иногда при этом может ухудшиться чёткость первоначального изображения.
Потому после игры стоит отключить масштабирование и пользоваться им только для этой конкретной программы.
Способ 2. Изменение параметров запуска
Иногда бывает, особенно если вы играете на чужом компьютере, что запуском в оконном режиме игра обязана выставленному в свойствах ярлыка параметру «-window».
Он может быть записан в строке «Объект» свойств игрового ярлыка.
Убрав эту надпись, можно восстановить стандартный запуск на весь монитор.
Проблема с запуском возникает и при несовместимости игры с данной операционной системой.
В этом случае стоит выбрать в свойствах ярлыка или самого приложения вкладку «Совместимость» и подобрать операционную систему.
Однако чаще всего список ОС заканчивается на Windows Vista, и владельцу современной ОС, например, Windows 10, этот способ не поможет.
Запуск игры в режиме совместимости с Windows XP
Клавиши полноэкранного режима в различных приложениях
Для каждой программы есть свои горячие клавиши. В том числе сочетание клавиш входа в полноэкранный режим. Нужно ли говорить о том, что некоторые программы не поддерживают этот самый режим. К примеру, такие утилиты, как Microsoft Office. Им просто не нужен этот режим. В плеере Daum PotPlayer клавиша полноэкранного режима — Enter. В браузере Mozilla Firefox — кнопки Alt плюс F12. Но далеко не все приложения имеют схожие параметры. Поэтому следует изучить документацию для той или иной программы. Именно они покажут, как сделать полноэкранный режим клавишами.
Стоит отметить, что в некоторых программах вы можете сами назначить нужную комбинацию на то или иное действие. К таким утилитам относятся аудио- и видеоплееры, графические редакторы, файловые менеджеры, специализированные программы для обработки звука и видео и некоторые другие продукты. Это весьма удобно. Поэтому разработчики и предоставили пользователям такую возможность. За что честь им и хвала.
Растянуть игру на весь экран: внутриигровые настройки
Современные игры предлагают геймерам широкий спектр настроек. Можно настраивать что угодно, начиная от управления и заканчивая графической составляющей. В старых же играх функционал не такой богатый, но опции отображения есть и у них. В целом процесс очень простой: нужно найти пункт «Режим экрана» и поставить напротив него галочку. Очень часто эта настройка вынесена в отдельную категорию, где пользователь настраивает интерфейс. Так что если вы не нашли этот пункт в разделе с графическими сетапами, не расстраивайтесь и просмотрите всё меню, которое предлагается игроку. Иногда можно встретить режим отображения экрана в лаунчере (когда перед запуском игры появляется программа, отвечающая за загрузку приложения). Некоторые разработчики встраивают в лаунчеры отдельные настройки, которые не дублируются в самой игре.
В крайнем случае можно поставить режим отображения «Оконный без рамок». В таком случае экран игры развернется на максимум. В оконном режиме производительность, конечно, ниже, чем в полноразмерном, но разница не такая большая и, обычно, не превышает 5-10%, так что потеря FPS будет невелика. Не во всех старых играх присутствует данная возможность. Проверьте информацию на сайте разработчиков: возможно проект вообще способен работать только в оконном режиме с низким разрешением (да-да, встречаются и такие проекты).
Ответы:
petrovich17 | 20 декабря 2017, 19:45А просто растянуть мышкой окно того самого Майнкрафта не получается? Вроде бы можно так. Ну или попробуйте F11 или Alt+Enter. Вроде бы такая функция должна быть у этой конкретной версии. Кстати, не пользуетесь никакими левыми лаунчерами? Дело может быть в них, насколько я понимаю (сам не фанат данной игрушки). Попробуйте стандартным способом воспользоваться.
Игорь | 17 июля 2017, 15:08Варианты решения вопроса: F11 нажать на клаве, в настройках выставить текущее разрешение используемого монитора
- Все вопросы этой рубрики
- Задать Вопрос
***
Рекомендуем
| Стремительно набирающий популярность, быстрый браузер с защитой от вирусов |
Как включить творческий режим в Minecraft
Творческий режим — это специальный режим в Minecraft, который позволяет упростить строительство больших зданий. Он имеет ряд функций и условий для активации, которые описаны на этой странице с учетом рекомендаций.
Как активировать творческий режим
— В одиночной игре
— на сервере
Особенности творческого режима
Как активировать творческий режим
Активация в одиночной игре
0) Скачайте TLauncher и запустите игру.
1) Важным аспектом использования творческого режима является активация читов > при создании мира. Это обязательный пункт, поэтому зайдите в игровое меню и нажмите: «Одиночная игра» -> «Создать новый мир» -> «Дополнительные параметры мира» -> «Разрешить читы: Вкл»
2) Откройте игровой чат — нажмите « T », если настройки клавиатуры стандартные. Введите команду для активации режима Creative: «/ gamemode creative» (без кавычек) .
Активация на сервере
0) Скачайте TLauncher и запустите игру
1) Чтобы получить право активировать творческий режим на сервере, вам нужно получить «администратора» или попросить другого администратора об этом.
2) Если у вас уже есть права администратора, , вы можете активировать режим Creative на сервере Minecraft с помощью команды: «/ gamemode creative» (без кавычек) .
Особенности творческого режима
— Получение бесконечного количества ресурсов в инвентаре.
— Бессмертие. Вы не можете нанести урон.
— Рейс. Нажав кнопку «Пробел» дважды, вы сможете парить в воздухе.
— Как переключиться в режим выживания из творческого режима: «/ режим выживания в режиме игры».
3 thoughts on “ Управление ”
Green Day is a famous country singer, so don’t miss the possibility to visit Green Day concert wichita kansas
Green Day is a famous country singer, so don’t miss the possibility to visit Green Day concert 2017
Захвату.NET — держите руку на пульсе жизни мира
Портал «Захвату.нет» — это довольно нестандартный сетевой проект, создатели которого решили отказаться от формата классического новостного сайта и сделали уклон в сторону общественного блога, на котором публикуются не обсосанные сверху до низу сторон новости с крупных агрегаторов, а авторские публикации на актуальные и общественно полезные темы, что смешиваются с новостными публикациями.
При этом новости не просто коротко говорят о каком-то конкретном событии, а всесторонне оценивают его, с точки зрения нескольких специалистов.
На портале довольно много разделов, и поэтому zaxvatu.net будет полезен пользователям сети с самыми разными интересами в жизни: начиная от работников здравоохранения, завершая представителями сухих технических профессий.
Video
5 минут игры в Minecraft:
«Что за х**ня?? И это майнкрафт?!»
30 минут игры в Minecraft:
«…Наконец-то я закончил строить свой охренительно няшный домик. А в принципе все не такуж и плохо…»
30 и 1 минута игры в Minecraft:
Вокруг дома толпы мертвецов и нежети. Игрок заперся в доме. Появляються начальные симптомы «криперо-фобии».
1 час игры в Minecraf:
Где-то в недрах земли… «…ухууу! Я нашел железо/уголь/золото…» Что-то блеснуло в глазах… о Боже, это…. алмазы. I WIN! «тсссссссссссссссссссссссссссс. ……»
Источник
Почему нужно это знать?
В первую очередь это нужно вам самим. Эти знания расширят кругозор и помогут работать на компьютере быстрее и продуктивнее. Ведь многие комбинации клавиш ведут к функциям, которые глубоко запрятаны в недрах «Панели управления». Искать их и щелкать мышкой гораздо дольше, чем зажать пару клавиш. Кстати, клавиша полноэкранного режима в Windows тоже есть. И о ней мы будем говорить, поскольку сей вопрос очень интересует многих пользователей. Не пройдет и месяца, как вы почувствуете, что управлять ПК или ноутбуком при помощи горячих клавиш намного удобнее, чем мышью. Именно для этого и нужно знать их комбинации.
Способ 3. Настройка видеокарты
В некоторых случаях запускать игры во весь экран мешают устаревшие драйвера видеокарты. Вопрос решается их обновлением или полной переустановкой.
Меню настройки видеокарты каждого производителя выглядит по-разному.
Например, для продукции компании Nvidia пользователю придётся открыть в меню Пуск/Панель управления.
Здесь выбирается Панель управления nVidia и выбрать там регулировку масштабирования. При его включении игра должна расшириться до размеров экрана.
Изменение масштабирования для видеокарты Nvidia
Для видеокарт марки ATI требуется запуск приложения Catalyst Control Center.
А для интегрированных карт Intel Graphics, часто устанавливаемых на ноутбуках, потребуется выполнить целый ряд действия, описанных отдельно.
Вам это может быть интересно:
Как включить творческий режим в Minecraft
Творческий режим — это особый режим в Minecraft, который позволяет упростить строительство больших зданий. Он имеет ряд функций и условий для активации, которые описаны на этой странице с данными рекомендациями.
Состав:
Как активировать творческий режим
— в одиночной игре
— на сервере
Особенности творческого режима
Как активировать творческий режим
Активация в одиночной игре
0) Скачайте TLauncher и запустите игру.
1) Важным аспектом использования творческого режима является активация Cheats> при генерации мира. Это обязательный пункт, поэтому перейдите в меню игры и нажмите: «Одиночная игра» -> «Создать новый мир» -> «Дополнительные параметры мира» -> «Разрешить читы: на»
2) Откройте внутриигровой чат — нажмите « T », если настройки клавиатуры стандартные. Введите команду для активации творческого режима: «/ gamemode creative» (без кавычек) .
Активация на сервере
0) Скачиваем TLauncher и запускаем игру
1) Для получения права активировать творческий режим на сервере, вам нужно получить «админа» или попросить для этого другого администратора.
2) Если у вас уже есть права администратора, вы можете активировать творческий режим на сервере Minecraft с помощью команды: «/ gamemode creative» (без кавычек) .
Особенности творческого режима
— Получение бесконечного количества ресурсов в инвентаре.
— Бессмертие. Вы не можете получить урон.
— Полет. Нажав дважды кнопку «Пробел», вы сможете парить в воздухе.
— Как перейти в режим выживания из творческого режима: «/ gamemode survival». .
Настройка работы нескольких мониторов в ОС
При настройке двух мониторов на одном компьютере виндовс 10 обычно сразу видит оба, дополнительных действий не требуется, нужно лишь распределить задачи в системе. Шаги следующие:
- Заходят в «Параметры» (сделать это можно, кликнув на «Пуск» и найдя значок шестеренки, либо нажав сочетание «Win + I»).
- В меню на экране выбирают «Система».
- Заходят в раздел «Дисплей».
- Чтобы понять, какой из мониторов фигурирует под цифрой 1, а какой под цифрой 2, нажимают на слово «Определить», и на каждом мониторе появится нумерация.
Здесь же можно изменить порядок экранов, если интересует, как поменять местами мониторы в Windows 10. Достаточно перетащить их в окне. Для настройки конкретного монитора его сначала надо активировать в окне предпросмотра. После внесения изменений кликают на «Применить».
Обратите внимание! Размер экранов в окне разный, но зависит это не от физического размера монитора, а от разрешения его дисплея: чем оно выше, тем больше изображение экрана
Что означают различные опции в настройках
Существуют следующие опции:
- «Ночной свет». Нельзя настроить для каждого экрана отдельно, только для всех сразу. Это обеспечивает щадящий режим для глаз в темное время суток;
- «Несколько дисплеев». Можно выбрать «Расширение» и растянуть одну картинку на 2 экрана так, что один будет продолжать другой, а можно активировать функцию дублирования, и оба монитора будут показывать одно и то же. Также здесь можно изменить приоритеты — сделать второй монитор основным и наоборот;
- «Windows HD Color». Опция полезна, если устройство поддерживает HDR (грубо говоря, улучшенное качество картинки);
- «Разрешение и ориентация». Можно настроить отдельно для каждого экрана. Параметры разрешения лучше использовать те, которые рекомендует система. Настройки ориентации позволяют разместить изображение по горизонтали или вертикали (альбомная и книжная ориентации).
Важно! Функция «Масштаб и разметка» дает возможность регулировать величину картинки, но если разрешение экрана меньше 1920×1080 и отсутствуют проблемы со зрением, особого смысла в этом нет
Окно настроек дисплея в виндовс 10.
Для переключения между разными режимами используют клавиши «Win + P» (вызывает панель с соответствующим меню). Также можно кликнуть правой кнопкой на рабочем столе и выбрать «Параметры экрана».
Как настроить панель задач и обои
Сразу после подключения второго монитора к компьютеру с Windows 10 панель задач отображается сразу на двух экранах. Чтобы изменить это, нужно:
- Щелкнуть правой кнопкой по пустому участку панели.
- Кликнуть на «Параметры панели задач».
- Найти пункт «Несколько дисплеев».
- Деактивировать функцию «Показать панель задач на всех дисплеях», передвинув ползунок.
Можно отрегулировать панели для каждого монитора здесь же, в разделе «Несколько дисплеев». Нужно развернуть строку «Показать кнопки панели задач» и выбрать нужный вариант:
- все панели — на обоих экранах отображается одинаковая панель задач;
- главная панель и та, в которой открыто окно — основной монитор будет показывать значки всех активных программ, а второй только тех, что выведены на него;
- панель с открытым окном — каждый экран будет отображать только программы, заданные для него.
Для управления фоном используют стандартные средства. Нужно кликнуть правой кнопкой на пустой зоне экрана и сделать следующее:
- Выбрать «Персонализацию».
- Кликнуть правой кнопкой на нужные обои и выбрать «Задать для монитора 1».
- Так же устанавливают фон для второго экрана.
Важно! По завершении настройки сохраняют. Их всегда можно изменить, поэтому не стоит бояться нажать не туда
Здесь находятся персональные настройки экрана у каждого пользователя
Если система не распознает второй монитор
Если по какой-то причине десятка не увидела новый экран, для начала проверяют правильность подключения кабелей. Если с этим порядок, нужно:
- Щелкнуть правой кнопкой на экране.
- Перейти в «Параметры».
- Там, где будет изображен монитор, нажать на «Обнаружить».
Обратите внимание! Если это не сработало, стоит обновить драйверы видеокарты или драйверы для самого монитора. На практике это обычно не требуется, и проблем с тем, как на Windows 10 настроить второй монитор, не возникает
【Учебник】 Как играть в Minecraft в полноэкранном режиме
Многие фанатики Minecraft мечтают узнать, как на записывать Minecraft в полноэкранном режиме , так как это позволило бы им запечатлеть важные сцены и достижения, которые у них есть. Есть несколько рекордеров, которые можно найти в Интернете, однако большинство из них не может записывать весь экран или захватывать экран и звук одновременно. Так что, если вам нужно успешно записать игровой процесс Minecraft вместе со звуком и в полноэкранном режиме, просто просмотрите оставшуюся часть этого сообщения, чтобы узнать, как это делается с помощью ApowerREC.
Подробное руководство по записи Minecraft в полноэкранном режиме Как сделать автоматическую остановку записи? Мобильные решения для игроков Minecraft
Как записать Minecraft в полноэкранном режиме со звуком
Если вы хотите знать, как записывать Minecraft на ПК с помощью голоса, лучший способ сделать это — использовать приложение ApowerREC. Это хорошо упакованный инструмент для записи экрана, который способен записывать любые действия на экране, будь то видео, игра, приложение и т. Д. Инструмент также имеет простой в использовании интерфейс, который можно легко использовать даже для начинающих пользователей.Просто выберите желаемый режим записи, например: запись только экрана, запись только звука, запись экрана с веб-камерой или включение их всех.
И недавно инструмент был обновлен встроенным «Игровым режимом», который позволит пользователям записывать свой любимый игровой процесс в полноэкранном режиме, что полезно при создании учебного пособия или просто для демонстрации собственных достижений.
Почему стоит выбрать этот инструмент?
- Программа оптимизирована для работы, не влияя на работу вашей системы.
- У этого средства записи экрана Minecraft аккуратный интерфейс, который подойдет любому. Он также требует минимального пространства и может переключаться между различными режимами записи всего несколькими щелчками мыши.
- Он упакован различными режимами записи, которые позволят пользователям записывать свои действия на компьютере, такие как движения экрана, звук, с помощью веб-камеры или специальной функции для записи игрового процесса.
- В отличие от других записывающих приложений, это не имеет рекламного ПО, которое постоянно прерывает процесс записи.
- Этот инструмент записи оснащен другими полезными функциями, такими как «Отслеживание записи» и «Планировщик заданий».
Краткие шаги в записи Minecraft
- Скачайте и установите программу записи экрана — это первое, что нужно сделать каждому пользователю. Просто нажмите кнопку загрузки ниже. После этого откройте exe. файл и установите программу в нужную папку, а затем запустите ее.
Скачать
- Сконфигурируйте некоторые настройки перед записью — Чтобы добиться вывода видео в соответствии с вашими предпочтениями, все, что вам нужно сделать, это перейти в «Настройки» и установить плавающий значок, папку вывода, настройки видео и аудио и т. Д.
- Начало и завершение записи — При записи игрового процесса Minecraft, пожалуйста, нажмите «Игровой режим», а затем запустите Minecraft и играйте, как обычно. Теперь, если вы дойдете до той части, которую хотите записать, нажмите «F7» на клавиатуре, чтобы начать запись. После этого нажмите ту же кнопку еще раз, чтобы завершить запись. Захваченный игровой процесс будет сохранен в медиатеке инструмента.
Автоматическая остановка записи
Кроме того, чтобы избежать превышения времени, отведенного для записи экрана, пользователи могут использовать недавно добавленную функцию этого инструмента — функцию «Автоматическая остановка».Чтобы использовать эту функцию, просто найдите эту функцию, которая находится в правой нижней части приложения. После открытия вы можете ввести время, которое будет установлено в качестве длины вашего видео. Выберите, что приложение будет делать после прекращения записи, а затем нажмите «ОК», чтобы завершить настройку.
Запись Minecraft на мобильных платформах
С другой стороны, у этого устройства записи экрана также есть мобильная версия, которая доступна как для Android, так и для iOS. Используя его мобильную версию, вы можете легко записывать игровой процесс Minecraft прямо на своем мобильном устройстве.Помимо записи любимого игрового процесса, вы также можете использовать это мобильное приложение для одновременной записи других действий на экране и фонового звука. Чтобы получить этот инструмент, просто зайдите в Google Play для Android или App Store для iOS, найдите это средство записи экрана и установите его.
Рейтинг: 4.3 / 5 (на основе 30 оценок) Спасибо за вашу оценку!
Выводы и видео по теме
Если вы будете знать правила открытия игр в полноэкранном режиме, то можно заметно упростить игровой процесс. Зачастую, для всех данных методов требуется немного действий. Некоторые методы после совершения настроек позволят все игры открывать на весь экран.
ВИДЕО: Настройка Windows 10 под Игры
- https://FB.ru/article/333189/klavisha-polnoekrannogo-rejima-osnovnyie-goryachie-klavishi
- https://helpadmins.ru/kak-v-igre-sdelat-polnoyekrannyy-rezhim/
- https://monitorov.net/obshhee-po-teme/igra-na-ves-ekran
- https://WindowsTips.ru/polnoekrannyj-rezhim-v-chrome
- https://it-doc.info/razvernut-okno-na-ves-ekran-sochetanie-klavish/
- https://pomogaemkompu.temaretik.com/1536767644213185325/6-prostyh-sposobov-kak-sdelat-igru-na-ves-ekran-v-windows/