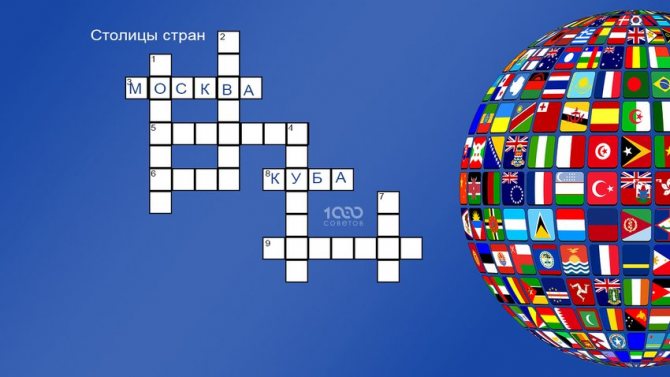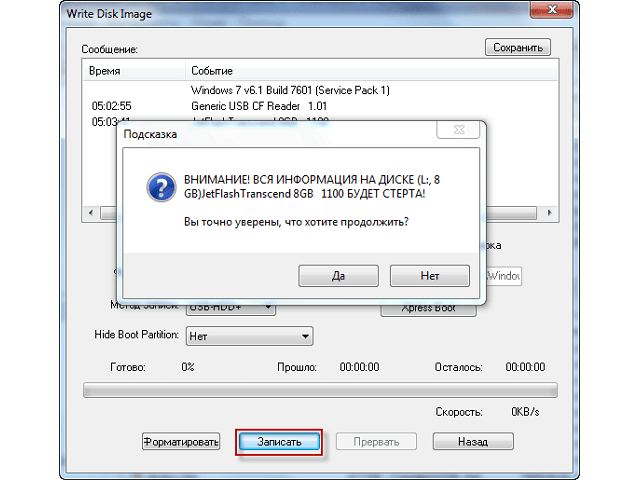Программы для составления кроссвордов
Содержание:
Как создать кроссворд онлайн
Сделать головоломку не так просто, как кажется на первый взгляд. Создать саму сетку можно с помощью практически любого онлайн-сервиса, но сами вопросы к кроссворду, скорее всего, придется печатать в каком-либо текстовом редакторе. Естественно, существуют онлайн-сервисы, которые позволяют осуществить все манипуляции и без помощи сторонних программ, но для неопытных юзеров они могут оказаться слишком тяжелыми.
Способ 1: Biouroki
Один из наиболее простых сервисов, который сам генерирует головоломку по заданным ключевым словам. Основной недостаток сайта – вопросы для кроссворда придется писать в отдельном документе.
Работа на сайте осуществляется таким образом:
- Кликните на строку «Создать кроссворд», которая расположена под заголовком «Мастерская».
В открывшемся окне укажите ключевые слова. Писать их следует последовательно через запятую.
Кликните на кнопку «Создать» и выберите наиболее оптимальный внешний вид кроссворда.
Определите наиболее предпочтительную головоломку и кликните на строку «Сохранить…». Вы можете скачать кроссворд в виде изображения в расширении PNG или как таблицу, в которую можно будет в дальнейшем вносить изменения.
Готовую головоломку можно использовать как в электронном варианте, так и отправить на печать.
Способ 2: Puzzlecup
Работа с этим сервисом отличается от того, что рассматривалось выше. Вам необходимо самостоятельно определять местоположение строк, а также придумывать ответы на вопросы. На сервисе предусмотрена библиотека, которая помогает указать слова, основываясь на количестве клеток и имеющихся букв. К сожалению, функция автопобора не всегда помогает сделать тематическую головоломку, поэтому ключевые слова желательно придумывать самому. Вопросы к кроссворду пишутся во встроенном редакторе.
Для того чтобы создать головоломку, выполните такие действия:
- Кликните по любой клетке в рабочем поле, после чего отмерьте длину слова (ЛКМ). Место для него будет отмечено серым цветом.
- После того как вы отпустите клавишу на мышке, цвет сетки станет желтым. В правой части окна вы сможете самостоятельно вписать нужное слово или выбрать один из готовых вариантов.
Таким же образом создайте остальной кроссворд.
Кликните на любую из строк, после чего справа отобразится поле для ввода вопроса. Пропишите задание для каждого из слов.
Для того чтобы загрузить головоломку на компьютер, нажмите на пункт «Версия для печати» или «Скачать для Word». Если вы кликните на строку «Сохранить…», то документ сохранится в куках и воспользоваться им будет крайне проблематично.
При желании распечатать кроссворд можно прямо с сайта. Для этого просто нажмите на пункт «Версия для печати» и кликните ПКМ по изображению головоломки. В отобразившемся списке выберите вариант «Печать».
Способ 3: Crosswordus
Один из наиболее функциональных сервисов для создания кроссвордов. На сайте вы сможете найти подробную инструкцию, а также ознакомиться с проектами других пользователей.
Чтобы создать головоломку, проделайте такие шаги:
- Нажмите на строку «Создать кроссворд». В следующем окне нарисуйте поле для ввода слова. Сделать это можно с помощью боковой правой панели или обычного выделения мышкой.
- Выберите подходящий ответ из предложенного списка или введите его вручную на клавиатуре.
Точно таким же образом сделайте остальной кроссворд.
Кликните на одну из строк, после чего придумайте вопрос к слову. Сделать это можно под заголовком «Вопросы», нажав на надпись «Новый вопрос».
В открывшемся окне кликните на пункт «Добавить определение» и пропишите вопрос.
При желании вы можете указать тему и язык для вопроса. Это необязательная процедура, если вы планируете использовать головоломку только в личных целях.
Кликните на пункт «Добавить». Таким образом, вы сможете увидеть вопрос, который прикреплен к определенному слову, в правой рабочей области окна в блоке «Слова…».
После того как определите вопросы для каждой из строк, кликните на пункт «Сохранить», после чего в отобразившемся списке выберите вариант «Печать».
Если вдруг вы не указали вопрос к какому-то слову, то на экране отобразится оповещение, в котором это можно будет сделать.
В следующей вкладке определите настройки для печати и кликните по соответствующей кнопке.
В открывшемся окне нажмите на строку «Печать». Если вдруг такого пункта не будет на странице, то кликните ПКМ по изображению и в отобразившемся меню выберите вариант «Печать…».
Как видите, в интернете можно найти множество сервисов для создания кроссвордов. Все они работают по схожему алгоритму, но отличаются друг от друга обилием опций и инструментов.
Как сформировать кроссворд легко и быстро?
Сформировать кроссворд самостоятельно просто с помощью сайта Childdevelop. Допустим, родитель желает, чтобы его ребенок знал, для чего служит якорь или что такое электричество. Все эти слова Вы пишите в определенном окне программы и просто нажимаете кнопку «Сформировать» и Ваш конструктор кроссвордов для детей готов. Программа предлагает распечатать и подкорректировать его специальными дополнительными инструментами. Создать кроссворд для ребенка можно как пустой для заполнения, так и с ключевыми словами.
Благодаря восприятию информации в виде интеллектуальной игры, ребенок в будущем сможет порадовать своих родителей новыми достижениями и знаниями.
Создание каркаса
Прежде чем рисовать сетку для кроссворда, желательно увеличить поля вашего документа, чтобы было как можно больше основного пространства для работы. Для этого нужно сделать следующее.
- Перейдите на вкладку «Макет».
- Нажмите на кнопку «Поля».
- После этого выберите пункт «Узкие».
Только после этого можно приступить к процессу создания, а это намного сложнее.
- Перейдите на вкладку «Вставка». Кликните на кнопку «Таблица». В появившемся меню попробуйте нарисовать большую таблицу. Максимальный размер по умолчанию – 10 на 8. Этого недостаточно, если вы хотите построить большой кроссворд.
- Проделайте те же самые действия, только на этот раз кликните на пункт «Вставить таблицу».
- После этого появится окно, в котором можно указать нужное количество столбцов и строк. Например, можно выбрать 20 на 20. Таким образом получится создавать таблицы любого размера. Для того чтобы увидеть результат, нужно нажать на кнопку «OK».
- В результате этого вы увидите следующее.
По идее, можно было бы создать такую же таблицу в редакторе Майкрософт Эксель и перенести её в вордовский документ. В этом случае результат будет не очень красивым – всё сдвинется вправо.
Поэтому лучше использовать возможности программы Word.
- Прежде чем составлять кроссворд, нужно сделать квадратики одинакового размера. Для этого перейдите на вкладку «Макет» и укажите размеры для каждой ячейки.
- Главное – чтобы везде были одинаковые значения.
Сделать то же самое можно и при помощи контекстного меню.
- Для этого нужно выделить всю таблицу и сделать правый клик мыши.
- В появившемся меню выбрать пункт «Свойства таблицы».
- Затем на вкладке «Столбец» указать ширину (в сантиметрах).
- После этого на вкладке «Строка» указать такую же высоту.
- Для применения настроек нажмите на кнопку «OK».
- Затем нужно поставить таблицу в центре документа. Для этого следует кликнуть на соответствующую кнопку на панели инструментов, расположенную на вкладке «Главная». Либо нажать на сочетание клавиш Ctrl+E. Результат будет один и тот же.
Как создать кроссворд онлайн
Сделать головоломку не так просто, как кажется на первый взгляд. Создать саму сетку можно с помощью практически любого онлайн-сервиса, но сами вопросы к кроссворду, скорее всего, придется печатать в каком-либо текстовом редакторе. Естественно, существуют онлайн-сервисы, которые позволяют осуществить все манипуляции и без помощи сторонних программ, но для неопытных юзеров они могут оказаться слишком тяжелыми.
Способ 1: Biouroki
Один из наиболее простых сервисов, который сам генерирует головоломку по заданным ключевым словам. Основной недостаток сайта – вопросы для кроссворда придется писать в отдельном документе.
Работа на сайте осуществляется таким образом:
- Кликните на строку «Создать кроссворд», которая расположена под заголовком «Мастерская».
В открывшемся окне укажите ключевые слова. Писать их следует последовательно через запятую.
Кликните на кнопку «Создать» и выберите наиболее оптимальный внешний вид кроссворда.
Определите наиболее предпочтительную головоломку и кликните на строку «Сохранить…». Вы можете скачать кроссворд в виде изображения в расширении PNG или как таблицу, в которую можно будет в дальнейшем вносить изменения.
Готовую головоломку можно использовать как в электронном варианте, так и отправить на печать.
Способ 2: Puzzlecup
Работа с этим сервисом отличается от того, что рассматривалось выше. Вам необходимо самостоятельно определять местоположение строк, а также придумывать ответы на вопросы. На сервисе предусмотрена библиотека, которая помогает указать слова, основываясь на количестве клеток и имеющихся букв. К сожалению, функция автопобора не всегда помогает сделать тематическую головоломку, поэтому ключевые слова желательно придумывать самому. Вопросы к кроссворду пишутся во встроенном редакторе.
Для того чтобы создать головоломку, выполните такие действия:
- Кликните по любой клетке в рабочем поле, после чего отмерьте длину слова (ЛКМ). Место для него будет отмечено серым цветом.
- После того как вы отпустите клавишу на мышке, цвет сетки станет желтым. В правой части окна вы сможете самостоятельно вписать нужное слово или выбрать один из готовых вариантов.
Таким же образом создайте остальной кроссворд.
Кликните на любую из строк, после чего справа отобразится поле для ввода вопроса. Пропишите задание для каждого из слов.
Для того чтобы загрузить головоломку на компьютер, нажмите на пункт «Версия для печати» или «Скачать для Word». Если вы кликните на строку «Сохранить…», то документ сохранится в куках и воспользоваться им будет крайне проблематично.
При желании распечатать кроссворд можно прямо с сайта. Для этого просто нажмите на пункт «Версия для печати» и кликните ПКМ по изображению головоломки. В отобразившемся списке выберите вариант «Печать».
Способ 3: Crosswordus
Один из наиболее функциональных сервисов для создания кроссвордов. На сайте вы сможете найти подробную инструкцию, а также ознакомиться с проектами других пользователей.
Чтобы создать головоломку, проделайте такие шаги:
- Нажмите на строку «Создать кроссворд». В следующем окне нарисуйте поле для ввода слова. Сделать это можно с помощью боковой правой панели или обычного выделения мышкой.
- Выберите подходящий ответ из предложенного списка или введите его вручную на клавиатуре.
Точно таким же образом сделайте остальной кроссворд.
Кликните на одну из строк, после чего придумайте вопрос к слову. Сделать это можно под заголовком «Вопросы», нажав на надпись «Новый вопрос».
В открывшемся окне кликните на пункт «Добавить определение» и пропишите вопрос.
При желании вы можете указать тему и язык для вопроса. Это необязательная процедура, если вы планируете использовать головоломку только в личных целях.
Кликните на пункт «Добавить». Таким образом, вы сможете увидеть вопрос, который прикреплен к определенному слову, в правой рабочей области окна в блоке «Слова…».
После того как определите вопросы для каждой из строк, кликните на пункт «Сохранить», после чего в отобразившемся списке выберите вариант «Печать».
Если вдруг вы не указали вопрос к какому-то слову, то на экране отобразится оповещение, в котором это можно будет сделать.
В следующей вкладке определите настройки для печати и кликните по соответствующей кнопке.
В открывшемся окне нажмите на строку «Печать». Если вдруг такого пункта не будет на странице, то кликните ПКМ по изображению и в отобразившемся меню выберите вариант «Печать…».
Как видите, в интернете можно найти множество сервисов для создания кроссвордов. Все они работают по схожему алгоритму, но отличаются друг от друга обилием опций и инструментов.
Как сделать кроссворд в Word
Для создания кроссвордов существуют специальные программы и онлайн сервисы. Но, если вам нужно сделать простой кроссворд, то для этого можно воспользоваться обычным текстовым редактором Word. В данной статье мы расскажем о том, как сделать кроссворд в Word 2007, 2010, 2013 и 2016.
Шаг № 1. Создаем таблицу.
Если вы хотите сделать кроссворд в Ворде, то вам понадобится таблица. Для того чтобы создать таблицу перейдите на вкладку «Вставка» и нажмите на кнопку «Таблица» . После этого перед вами появится сплывающее меню, с помощью которого можно быстро создать таблицу, просто выделив мышкой нужное количество ячеек.
В Word 2010 максимальный размер таблицы, которую можно создать с помощью такого меню, составляет 10 на 8. Если этого недостаточно для вашего кроссворда, то выберите пункт меню «Вставить таблицу» .
После этого появится окно «Вставка таблицы», с помощью которого вы сможете задать любое количество строк и столбцов. Для примера создадим таблицу размером 10 на 10 ячеек.
В результате мы получим примерно такую таблицу, как на скриншоте внизу.
Шаг № 2. Выравниваем ячейки таблицы.
Обычно, в кроссворде используются квадратные ячейки. Поэтому для того чтобы сделать правильный кроссворд в Ворде необходимо выровнять созданную нами таблицу. Это можно разными способами. Например, вы можете выделить всю таблицу, нажать на нее правой кнопкой мышки и выбрать пункт меню «Свойства таблицы» .
Или вы можете установить курсор в любую ячейку таблицу, перейти на вкладку «Макет» и нажать на кнопку «Свойства» .
После этого откроется окно «Свойства таблицы». Сначала откройте вкладку строка и задайте высоту строки. Для этого установите отметку напротив функции высота, выберите режим «Точно» и задайте высоту строки . Например, можно установить высоту 1 сантиметр.
После этого перейдите на вкладку «Ячейка» в том же окне «Свойства таблицы» и установите такую же ширину ячейки , как и ее высота. В нашем случае это 1 сантиметр.
В результате у вас должна получиться таблица с квадратными ячейками, как на скриншоте внизу.
Данная таблица будет основной для нашего кроссворда в Ворде.
Шаг № 3. Настраиваем таблицу.
Дальше необходимо настроить другие параметры таблицы, таким образом, чтобы она была больше похожа на кроссворд.
В первую очередь нужно изменить выравнивание текста в таблице. Для кроссвордов обычно используется выравнивание текста по левому верхнему углу. Для этого выделите все ячейки таблицу и нажмите на них правой кнопкой мышки. А в появившемся меню выберите пункт «Выравнивание ячеек» и левый верхний угол .
Также нужно подобрать шрифт и размер шрифта таким образом, чтобы числа в ячейках таблицы выглядели гармонично и не мешали вписывать в кроссворд буквы. Мы укажем шрифт Arial и размер шрифта 9.
В результате текст в таблице должен выглядеть примерно так, как на скриншоте внизу.
Шаг № 4. Формирование кроссворда.
После того как таблица подготовлена, можно приступать к формированию самого кроссворда в Word. Обычно внутренние не используемые ячейки кроссворда заполняют черным цветом, в то время как внешние не используемые просто удаляются.
Чтобы сделать это устанавливаем курсор в ячейку, которая должна быть закрашена черным, переходим на вкладку «Конструктор» и используем кнопку «Заливка» , для того чтобы заполнить ячейку черным цветом. При необходимости вы можете заполнять черным цветом сразу несколько ячеек. Для этого просто выделите их мышкой и воспользуйтесь инструментом заливка.
После закрашивания ячеек черным переходим на вкладку «Конструктор» и нажимаем на кнопку «Ластик» . После чего с помощью инструмента «Ластик» удаляем лишние линии на внешней части кроссворда.
После закрашивания внутренних ячеек черным цветом и удаления лишних внешних линий, кроссворд в Word почти готов.
Осталось только расставить номера вопроса в нужные ячейки, добавить сами вопросы внизу и кроссворд в Ворде сделан.
Создание таблицы
Для того чтобы сделать кроссворд в Word необходимо воспользоваться таблицей. Находится она в разделе «Вставка». Пользователю нужно выделить конкретное число ячеек.
В версии 2010 года максимальным количеством для автоматической вставки является таблица 10 на 8. Если нужно большое количество, то необходимо воспользоваться ручными настройками. Для этого в пункте «Таблицы» выбрать строку «Вставить».
В открывшемся окне можно произвести настройку, выставив нужное количество столбцов и строк. Обязательно нажать на кнопку «Ок». Для изменения размера таблицы необходимо потянуть за угол вниз листа.
Теперь нужно отредактировать ячейки. Визуально выглядят одинаковыми, но при вписывании текста размер будет меняться. Поэтому необходимо зафиксировать ячейки:
- Выделить всю таблицу. Сделать это можно при помощи мышки или через комбинацию «Ctrl+A».
- Кликнуть правой частью мышки и выбрать строку «Свойства таблицы».
- Перейти в раздел «Строка», установить галочку напротив пункта «Высота», выставить значение в 1 см и выбрать режим «Точно».
- Разрешить перенос строк на следующую страницы, поставив галочку напротив пункта с аналогичным названием.
- Открыть раздел «Столбец» и выставить ширину в 1 см, единицу указать в сантиметрах. Повторить действия в разделе «Ячейка».
- Завершить процесс, нажав на кнопку «Ок».
Продолжить настройку таблицы. Теперь нужно выровнять текст по левому верхнему углу. Для этого нужно выделить весь объект, нажать правой кнопкой и перейти в строку «выравнивание ячеек», выбрать нужный вариант.
Видеоинструкция
Если вдруг у вас остались какие-нибудь вопросы, то вы можете попробовать найти на них ответы в видеоролике, который прилагается ниже.
Доброго всем времени суток, мои дорогие друзья и гости моего блога. Сегодня я хотел бы вам показать, как сделать кроссворд в ворде
Причем абсолютно неважно, какая у вас версия офиса — 2007, 2010, 2013 или 2016. Все делается по одной схеме. Но я буду показывать, как все это дело чертить на примере Microsoft Word 2013
Поехали!
Но я буду показывать, как все это дело чертить на примере Microsoft Word 2013. Поехали!
Первое, что вам нужно сделать — это взять листок бумаги и карандаш, после чего накидать туда, как должен выглядеть ваш кроссворд, чтобы не мучиться потом.
После того, как ваш эскиз готов, вам нужно будет зайти в сам Ворд и зайти в меню во вкладку «Вставка». Теперь выберите пункт «Таблица». У вас должен открыться выпадающий список, в котором будет несколько разных пунктов, как создать таблицу. Если у вас кроссворд будет небольшой, то достаточно будет выбрать обычную визуальную вставку таблицы, выделив необходимое количество ячеек. Можете ставить по максимуму, так как убрать всегда сможете.
Ну а если ваш кроссворд подразумевает что-то более солидное по размерам, то я рекомендую вам сразу выбрать пункт «Вставить таблицу». А когда вам откроется окно с параметрами, задайте нужное количество столбцов и строк, например и . Не бойтесь размаха, всё равно все ненужное мы удалим. Нет, можно конечно воспользоваться функцией «Нарисовать», но это будет еще муторнее.
Когда таблица создалась, выделите ее полностью и нажмите внутри любой ячейки правую кнопку мыши, после чего выберите пункт «Свойства таблицы». А уже во вновь открывшемся окне зайдите на вкладку «Строка» и «Столбец». В обоих случаях поставьте значение ширины в удобное значение, которое будет хорошо смотреться. Я выбрал сантиметров. Это будет оптимально в моем случае.
Теперь возьмите ваш эскиз, и смотрите, как будут располагаться все ячейки и слова, которые вы там написали. А дальше выберите какой-нибудь цвет заливки посветлее и начинайте заливать те ячейки, как у вас нарисовано в эскизе. Для этого просто нужно будет выделить нужное количество ячеек по горизонтали или по вертикали, затем нажать на заливку, выбрав предварительно цвет.
Сделали? Молодцы! Теперь смотрим, остались ли у нас целые строки или столбцы, на которые не попали ваши выделенные ячейки. Если таковые остались, то просто выделяем их целиком и удаляем без вреда для вашего будущего кроссворда. Но что делать с остальными позициями, которые находятся внутри? Там так просто ячейки не удалить, так как иначе произойдет сдвиг, и всё пойдет насмарку.
Придется сидеть долго, чтобы все выровнять как надо. Поэтому я предлагаю вам сделать способ по-проще. Все ячейки, которые у вас не выделены цветом, начинайте по очереди выделять, и закрашивать черным цветом.
Ну и последним штрихом будет заливка вашего кроссворда белым цветом. То есть мы берем то, что мы закрашивали ранее цветом и убираем это выделение, чтобы оно вернулось к исходному белому цвету. Для этого просто-напросто в заливке указываем «Нет цвета». И кстати, если вы видите, что наш новоиспеченный кроссворд занимает мало место, то можно увеличить ширину строк и столбцов, например до 1 сантиметра.
Далее начинаем расставлять цифры в начале каждого слова по горизонтали и вертикали. Для этого просто встаем в каждую первую строчку или столбик, а затем пишем по порядку все числа. При желании, можете уменьшить или увеличить шрифт.
Ну и конечно же куда без вопросов? Внизу не забудьте написать список вопросов по горизонтали, и по вертикали, чтобы все смотрелось как надо. Посмотрите теперь ,какой у нас получился красавец. Получился добротный классический кроссворд с черной подложкой. Дальше уже можете с ним делать всё, что угодно. Хотите, публикуйте где-нибудь, хотите, распечатайте и раздайте кому-нибудь. В любом случае это очень интересно, а делается все легко и быстро.
Для тех, у кого возникли какие-то трудности с этим, я специально подготовил видео. Можете наглядно посмотреть, как что делается.
Ну вот теперь вы знаете, как сделать кроссворд в ворде на обычном компьютере, приложив небольшие усилия. Поэтому свою сегодняшнюю статью я, пожалуй, буду заканчивать. Надеюсь, что моя сегодняшняя статья вам сегодня понравилась, поэтому не забудьте подписаться на обновления моего блога! Жду вас снова. Удачи вам. Пока-пока!
Второй способ: копирование при помощи специальной вставки
Сейчас мы разберем, как перенести таблицу из Excel в Word 2010 года. Стоит так же сделать ремарку, что данный метод подойдет и для других версий программы:
- Итак, вам снова нужно открыть два документа — Excel и Word. В «Экселе» выделите нужную область и поместите ее в буфер обмена, одним из тех способов, которые были приведены выше.
- После этого переходите в программу «Ворд». Вам необходимо открыть выпадающее меню инструмента «Вставить». Для этого нажмите на стрелочку под ним.
- В меню выберете «Специальная вставка…» — откроется одноименное окно. В нем вам нужно переключиться на пункт «Связать» и в поле «Как» выбрать «Лист Microsoft Excel (объект)».
- После проделанных действий нажмите «ОК» — таблица будет вставлена в документ.
Вы можете заметить, что таблица вставлена в виде рисунка — это означает, что вы не сможете ее редактировать, внося какие-то правки. Конечно же, это относится к минусам данного метода. Однако есть и плюсы — таблица автоматически сожмется, приняв такой размер, который идеально впишется в ваш документ.
Оформление блока вопросов и ответов
Если размер большой, то придется использовать два листа минимум, чтобы было видно вопросы и кроссворд одновременно. Например, в случае газеты или журнала нельзя допустить такого варианта, чтобы для чтения заданий приходилось листать страницу туда-сюда.
Внешний вид должен быть как можно лучше
Чтобы привлечь внимание человека, старайтесь использовать различные стили оформления, а не «лепить» всё подряд однотипным текстом
Ответы желательно перевернуть «кверху ногами» и разместить на другой странице, чтобы во время угадывания заданий их было сложно прочесть.
Для переворачивания используем маленькую таблицу 1 на 4. Сделать это можно следующим образом.
- Переходим на вкладку «Вставка», нажимаем на иконку «Таблица» и выбираем соответствующий вариант.
- Заполните таблицу нужными ответами по вертикали и горизонтали.
- Сделайте правый клик мыши по строке с ответами. В появившемся меню выбираем пункт «Направление текста».
- В появившемся окне выберите пункт с вертикальной ориентацией. Для сохранения настроек кликните на «OK».
- Результат будет следующим.
- Затем нужно повторить описанные выше действия для второго блока ответов (по горизонтали).