Особый колонтитул для первой страницы не работает. word убрать колонтитулы с последней страницы документа
Содержание:
- Колонтитул только на одной странице
- Как убрать колонтитулы в Word полностью
- Как сделать разный колонтитул на каждой странице word 2007?
- Удаление или изменение колонтитулов на первой странице в Word Online
- Как вставить колонтитул?
- Как сделать боковой колонтитул в word?
- Создание колонтитулов для первого раздела
- Вставка колонтитула на 2003 офисе
- Удаление всех числовых знаков в колонтитулах
- Сколько разделов в документе?
- Удаление или изменение колонтитулов на первой странице в Word Online
- Удаление колонтитула с любой страницы
- Колонтитулы в ворде. Рамки для word
- Автоматическая нумерация
Колонтитул только на одной странице
Для решения такой задачи вам необходимо выполнить следующие:
- Разбить документ на разделы. Для этого установите курсор в начало заголовка нужной вам страницы, перейдите на вкладку «Макет», и в группе Параметры страниц выберите команду «Разрывы». Откроется меню, в котором выбрать нужный нам пункт в разделе Разрыв разделов, например – Следующая страница.
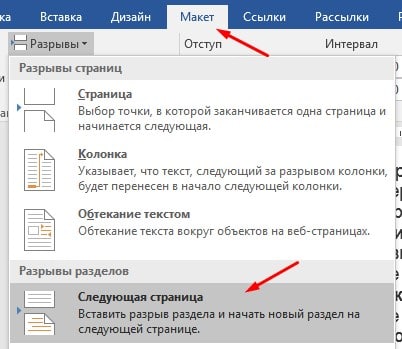
2. Далее редактируем Колонтитул как описано выше и не забываем отключить опцию Как в предыдущем разделе, эта кнопка появится когда вы будете редактировать колонтитул.
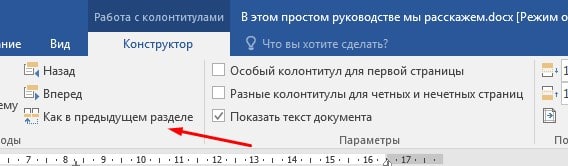
3. Те же действия нужно повторить для последней страницы второго раздела, и в каждом разделе можно вставлять колонтитул с содержимым, соответствующим этому разделу. Не забудьте отключить опцию Как в предыдущем колонтитуле (описано выше).
Как убрать колонтитулы в Word полностью
Ну, ломать, как известно, не строить… Эта проблема — вообще пустячная. Не буду даже показывать вам скриншоты. Во вкладке «Вставка», разделе «колонтитулы» нужно всего лишь кликнуть по строке «Убрать» в том из колонтитулов, который вам показался лишним — верхний или нижний
Но обратите, пожалуйста, внимание, что удалить колонтитулы можно лишь в их неактивном положении. Для этого нужно два раза щелкнуть по любому фрагменту текста, то есть перейти в режим его набора
Избавляться от высокохудожественных блоков — боковых или тех, что по центру — еще проще. Для этого нужно щелкнуть по выделенному элементу правой кнопкой мыши и в выпадающем меню выбрать строку «вырезать». Вот и все дела! При этом выбранный колонтитул будет удален полностью со всех страниц.
Как сделать разный колонтитул на каждой странице word 2007?
На страницы текстового документа в Word 2007 можно вставлять колонтитулы, воспользовавшись готовой коллекцией шаблонов колонтитулов, или создать собственные колонтитулы, которые можно сохранить в коллекции. Отображаются колонтитулы в документе только в режимах Разметка страницы и Режим чтения. Работа с основным текстом документа во время работы с колонтитулами невозможна.
Для вставки колонтитулов используют элементы управления группы Колонтитулы вкладки Вставка (рис. ).
Для размещения на каждой странице документа колонтитула из готовой коллекции шаблонов нужно:
- Выбрать на Ленте вкладку Вставка.
- Выбрать в группе Колонтитулы одну из команд Верхний колонтитул или Нижний колонтитул.
- Выбрать в предложенном списке шаблонов колонтитулов подходящий вариант.
Ввести нужный текст в соответствующие текстовые поля шаблона.
Закрыть окно создания колонтитула, выполнив Работа с колонтитулами =>Конструктор =>Закрыть =>Закрыть колонтитулыили дважды щелкнув мышью вне поля колонтитула.
Для изменения колонтитула, созданного на основе шаблона, или для создания собственного колонтитула нужно выполнить Вставка => Колонтитулы => Верхний (Нижний) колонтитул => Изменить верхний (нижний) колонтитул. Потом ввести новый текст колонтитула в поле Заголовок. При необходимости текст можно редактировать и форматировать обычным способом.
Во время работы с колонтитулами на Ленте появляется временная вкладка Конструктор (рис.).
Используя соответствующие кнопки групп Колонтитулы и Вставить, в колонтитул можно вставить номер страницы – кнопка Номер страницы
Дата и время
Рисунок
Положение
Для перехода с поля верхнего колонтитула в поле нижнего колонтитула и обратно используется кнопка Перейти к верхнему (нижнему) колонтитулу в группе Переходы вкладки Конструктор.
Созданный колонтитул можно применить ко всему документу, к четным/нечетным страницам или только к первой странице. Выбрать область применения созданного колонтитула можно в группе Параметры.
Источник бумагиПараметры страницыРазличать колонтитулы
Для удаления колонтитула следует выполнить Вставка => Колонтитулы => Верхний (Нижний) колонтитул => Удалить верхний (нижний) колонтитул.
Если колонтитулы для разных частей документа должны быть разными, то перед их созданием документ нужно поделить на разделы. Используют разделы, когда нужно для разных частей документа установить разные свойства страниц, разную нумерацию, использовать разные колонтитулы, разместить текст в колонках и др.
В том месте документа, где должен начаться новый раздел, нужно вставить разрыв раздела. Для этого нужно выполнить Разметка страницы => Параметры страницы => Разрывы и выбрать в списке Разрывы разделов нужный вариант.
На месте разрыва будет вставлен скрытый символ, например такой:
Когда документ разделен на разделы, можно установить для разных разделов разные параметры страниц, в том числе и вставить разные колонтитулы.
Удобным способом нумерации страниц документа является использование команды Номер страницы группы Колонтитулы вкладки Вставка, которая открывает список возможных вариантов размещения номеров (внизу или вверху страницы) и способов их выравнивания (справа, слева, по центру и т. д.).
При необходимости можно настроить формат номера страницы, указав вид нумерации, начальный номер и др. в диалоговом окне Формат номера страницы (рис. ), которое открывается выбором одноименной команды.
Измененную нумерацию можно сохранить как стандартный блок в коллекцию номеров страниц для дальнейшего использования.
- В режиме работы с колонтитулами выделите номер страницы.
- В группе Колонтитулы вкладки Работа с колонтитулами/Конструктор щелкните по кнопке Номер страницы, в появившемся списке выберите один из способов расположения нумерации (Вверху страницы, Внизу страницы или На полях страницы), а затем выберите команду Сохранить выделенный фрагмент как номер страницы.
- В диалоговом окне Создание нового стандартного блока введите название (имя) сохраняемого блока и нажмите ОК.
Удаление нумерации
Независимо от способа вставки номеров страниц, для удаления всех номеров во вкладке Вставка в группе Колонтитулы щелкните по кнопке Номер страницы и в появившемся меню выберите команду Удалить номера страниц.
Удалить номера страниц можно также в режиме работы с колонтитулами. Для этого выделите номер страницы или рамку надписи, в которой он расположен, и нажмите клавишу Delete.
Если при работе с колонтитулами были установлены различные колонтитулы для четных и нечетных страниц, удалять номера страниц надо отдельно на четных и нечетных страницах.
Удаление или изменение колонтитулов на первой странице в Word Online
К сожалению, в Word Online колонтитулы можно удалить только на первой странице. Однако если у вас есть классическое приложение Word, вы можете нажать кнопку Открыть в Word
и удалить колонтитул с помощью этой программы.
Подробное описание
Колонтитулы
представляют собой строку с текстом, расположенную над или под основным текстом документа, а также по остальным краям основного набора. Как правило,колонтитулы располагаются вне зависимости от основного документа и не меняются. То есть, указав один раз в нужном местеколонтитул , он не будет менять своего содержания и положения. На всех страницах будет один и тот жеколонтитул .
ВСТАВИТЬ КОЛОНТИТУЛ
.Вставляется колонтитул очень просто — двойным щелчком мыши в крайней верхней либо крайней нижней части документа. При этомсделать колонтитул можно с любой страницы документа. Он отобразится абсолютно на всех страницах. Также,сделать колонтитул можно из вкладкиВставка →Колонтитулы .
Однако, иногда возникает необходимость изменения колонтитулов на некоторых страницах
либо вовсе нужноудалить некоторые колонтитулы . Например, зачастую на последней странице основного документа, точнее на оборотной его стороне ставится так называемый «замок».
Замок документа представляет собой запись, содержащую данные о регистрационном номере, наименовании и размере файла, в котором был подготовлен и с которого распечатан документ, количестве экземпляров и сведения об адресатах, кому направлены отдельные экземпляры, а также сведения об исполнителе и дата исполнения документа.
РАЗРЫВЫ СТРАНИЦ
. Для того, чтобыубрать колонтитул с последней страницы документа в ворде , необходимо, в первую очередь,установить разрыв страницы . Сделать это можно во вкладкеРазметка страницы . После этого добавится еще одна страница, ее можно удалить. Но это не главное. В правой части колонтитула появится ссылка с текстом Как в предыдущем документе. Нажимаем на нее и теперь можем изменить колонтитул на этой странице.
ИЗМЕНИТЬ КОЛОНТИТУЛЫ НА ОТДЕЛЬНЫХ СТРАНИЦАХ
. К слову, если прокрутить страницу вверх, то можно наблюдать, что рядом с каждым колонтитулом есть такая ссылка Как в предыдущем документе. Нажав на нее, можно таким образом изменить колонтитул и другой нужной страницы.
Чтобы вернуть колонтитулы в исходное состояние
, то есть сноваобъединить все колонтитулы в один, нажимаем в верхней части вкладки на кнопкуКак в предыдущем разделе , после чего появится соответствующий запрос на подтвеждениеизменения колонтитула .
ВСТАВКА ФИГУРЫ
. Самым простейшим способомудаления колонтитула с последней страницы документа в ворде являетсявставка фигуры из вкладкиВставка . Таким образом, например, можновставить прямоугольникпрямо на текст колонтитула , после чего текст колонтитула станет невидим — закроется фигурой прямоугольника. Единственное, что нужно будет здесь сделать — выделить фигуру и во вкладкеФормат нажатьКонтур фигуры и установить галочкуНет контура .
Работа с программой «Word» — совокупность навыков, необходимых современному человеку. Оформление отчетов, заявлений, научных и курсовых работ, реферативных исследований — все это требует познания азов форматирования документа. Как правило, проблемы возникают при изменении колонтитулов — той части печатного листа, на которой отображаются заголовки и подзаголовки, нумерация страниц. О последнем пункте и пойдет речь в данном материале.
Как вставить колонтитул?
Для начала рассмотрим, как сделать колонтитул в Word 2007.
Для того чтобы вставить колонтитул, зайдите в меню «Вставка», а затем выберите пункт «Верхний колонтитул» или «Нижний колонтитул».
Колонтитулы в Word 2007 – Панель «Колонтитулы»
В панели «Колонтитулы» в «Верхнем/Нижнем колонтитуле» находится группа встроенных макетов. Для выбора необходимого макета достаточно кликнуть по нему кнопкой мыши.
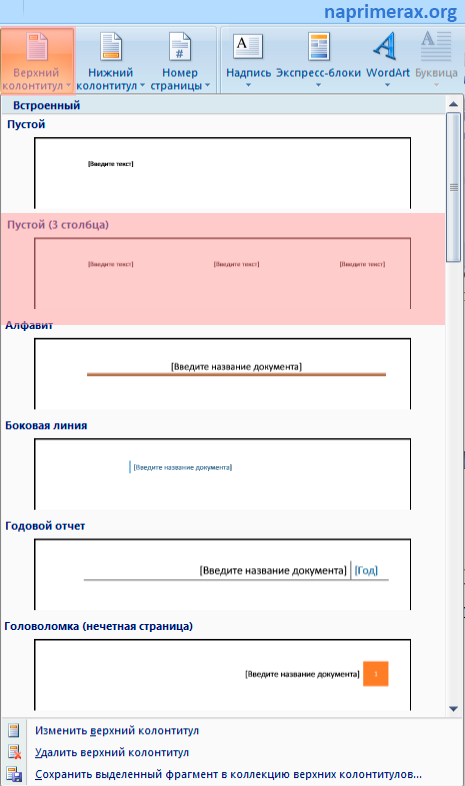
Колонтитулы в Word 2007 – Макеты колонтитула
В документе MS Word откроется область верхнего и нижнего колонтитулов.

Колонтитулы в Word 2007 – Верхний колонтитул
Кроме того на ленте появится вкладка «Работа с колонтитулами»
В большинстве колонтитулов есть замещающий текст (например, «Введите текст»), поверх которого вам необходимо ввести собственный текст.
На вкладке «Работа с колонтитулами» есть команды, с помощью которых в колонтитул можно добавить различное содержание, в том числе дату, таблицу, время, изображение, имя автора и другие сведения о документе. Кроме того, вы можете настроить разные колонтитулы для четных и нечетных страниц и указать что первая страница не должна содержать верхнего или нижнего колонтитула.

Колонтитулы в Word 2007 – Вкладка «Работа с колонтитулами»
После завершения настроек нажмите на кнопку «Закрыть окно колонтитулов».
Как сделать боковой колонтитул в word?
На страницы текстового документа в Word 2007 можно вставлять колонтитулы, воспользовавшись готовой коллекцией шаблонов колонтитулов, или создать собственные колонтитулы, которые можно сохранить в коллекции. Отображаются колонтитулы в документе только в режимах Разметка страницы и Режим чтения. Работа с основным текстом документа во время работы с колонтитулами невозможна.
Для вставки колонтитулов используют элементы управления группы Колонтитулы вкладки Вставка (рис. ).
Для размещения на каждой странице документа колонтитула из готовой коллекции шаблонов нужно:
- Выбрать на Ленте вкладку Вставка.
- Выбрать в группе Колонтитулы одну из команд Верхний колонтитул или Нижний колонтитул.
- Выбрать в предложенном списке шаблонов колонтитулов подходящий вариант.
Ввести нужный текст в соответствующие текстовые поля шаблона.
Закрыть окно создания колонтитула, выполнив Работа с колонтитулами =>Конструктор =>Закрыть =>Закрыть колонтитулыили дважды щелкнув мышью вне поля колонтитула.
Для изменения колонтитула, созданного на основе шаблона, или для создания собственного колонтитула нужно выполнить Вставка => Колонтитулы => Верхний (Нижний) колонтитул => Изменить верхний (нижний) колонтитул. Потом ввести новый текст колонтитула в поле Заголовок. При необходимости текст можно редактировать и форматировать обычным способом.
Во время работы с колонтитулами на Ленте появляется временная вкладка Конструктор (рис.).
Используя соответствующие кнопки групп Колонтитулы и Вставить, в колонтитул можно вставить номер страницы – кнопка Номер страницы
Дата и время
Рисунок
Положение
Для перехода с поля верхнего колонтитула в поле нижнего колонтитула и обратно используется кнопка Перейти к верхнему (нижнему) колонтитулу в группе Переходы вкладки Конструктор.
Созданный колонтитул можно применить ко всему документу, к четным/нечетным страницам или только к первой странице. Выбрать область применения созданного колонтитула можно в группе Параметры.
Источник бумагиПараметры страницыРазличать колонтитулы
Для удаления колонтитула следует выполнить Вставка => Колонтитулы => Верхний (Нижний) колонтитул => Удалить верхний (нижний) колонтитул.
Если колонтитулы для разных частей документа должны быть разными, то перед их созданием документ нужно поделить на разделы. Используют разделы, когда нужно для разных частей документа установить разные свойства страниц, разную нумерацию, использовать разные колонтитулы, разместить текст в колонках и др.
В том месте документа, где должен начаться новый раздел, нужно вставить разрыв раздела. Для этого нужно выполнить Разметка страницы => Параметры страницы => Разрывы и выбрать в списке Разрывы разделов нужный вариант.
На месте разрыва будет вставлен скрытый символ, например такой:
Когда документ разделен на разделы, можно установить для разных разделов разные параметры страниц, в том числе и вставить разные колонтитулы.
Удобным способом нумерации страниц документа является использование команды Номер страницы группы Колонтитулы вкладки Вставка, которая открывает список возможных вариантов размещения номеров (внизу или вверху страницы) и способов их выравнивания (справа, слева, по центру и т. д.).
При необходимости можно настроить формат номера страницы, указав вид нумерации, начальный номер и др. в диалоговом окне Формат номера страницы (рис. ), которое открывается выбором одноименной команды.
Измененную нумерацию можно сохранить как стандартный блок в коллекцию номеров страниц для дальнейшего использования.
- В режиме работы с колонтитулами выделите номер страницы.
- В группе Колонтитулы вкладки Работа с колонтитулами/Конструктор щелкните по кнопке Номер страницы, в появившемся списке выберите один из способов расположения нумерации (Вверху страницы, Внизу страницы или На полях страницы), а затем выберите команду Сохранить выделенный фрагмент как номер страницы.
- В диалоговом окне Создание нового стандартного блока введите название (имя) сохраняемого блока и нажмите ОК.
Удаление нумерации
Независимо от способа вставки номеров страниц, для удаления всех номеров во вкладке Вставка в группе Колонтитулы щелкните по кнопке Номер страницы и в появившемся меню выберите команду Удалить номера страниц.
Удалить номера страниц можно также в режиме работы с колонтитулами. Для этого выделите номер страницы или рамку надписи, в которой он расположен, и нажмите клавишу Delete.
Если при работе с колонтитулами были установлены различные колонтитулы для четных и нечетных страниц, удалять номера страниц надо отдельно на четных и нечетных страницах.
Создание колонтитулов для первого раздела
- задали разрыв раздела на первой странице
- установили параметры страницы
Теперь займемся оформлением титульного листа. В каждой организации имеется нормативный документ, который определяет правила оформления документации и, в частности, страницы под названием «Титульный лист». Такой нормативный документ чаще всего называется регламент и создается на основе ГОСТ Р 6.30-2003 «Унифицированные системы документации. Унифицированная система организационно-распорядительной документации. Требования к оформлению документов». Так что всё очень серьёзно.
В каждом документе есть обязательные элементы, которые называются реквизитами. ГОСТ определяет 30 видов реквизитов: товарный знак организации, название организации, место составления или издания документа и так далее.
Я взяла картинку на просторах интернета:
От таких картинок я впадаю в тоску и ступор, но тем не менее документ – это лицо организации.
Как только мне приносят очередной регламент оформления документации, то в первую очередь я делаю шаблон, в который закладываю все требования этого замечательного регламента. На этом уроке мы создаем титульный лист. Давайте мы ограничимся для титульного листа тремя реквизитами:
- автор документа (или название организации)
- название документа (уже есть)
- место и год издания
На следующих уроках мы обязательно увеличим количество реквизитов не в ущерб качеству документа.
Шаг 1. Заходим в верхний колонтитул (двойной щелчок ЛМ в верхней части первой страницы)
Шаг 2. Набираем текст «Название организации»:
Шаг 3. Форматируем название организации (Выравниванием по центру, увеличиваем размер шрифта, задаем полужирное начертание)
Шаг 4. Удаляем табуляторы (подводим курсор к значку «Табулятор» на горизонтальной линейке → нажимаем ЛМ → не отпуская ЛМ, ведем табулятор за пределы линейки):
Таким образом удаляем оба табулятора. Если табуляторы есть, то программа их учитывает в своей работе, а если табуляторов нет, то на нет и суда нет.
Поскольку верхний колонтитул первой страницы будет в единственном экземпляре, то нет никакой необходимости создавать для него свой стиль текста.
Шаг 5. Переходим к нижнему колонтитулу и набираем название города и год издания (попутно форматируя текст согласно требованиям регламента вашей организации):
Шаг 6. Выходим из режима «Колонтитулы» ( просто щелкаем ЛМ по области страницы, свободной от колонтитулов). Или же на ленте Конструктор нажимаем команду «Закрыть окно колонтитулов»:
Вставка колонтитула на 2003 офисе
В старом-добром 2003 офисе нет такого продвинутого графического интерфейса. Большинство настроек находятся в верхней части окна программы и доступны через раскрывающиеся меню.
Для рассмотрения примеров и тренировки создадим новый документ.
Итак, давайте начнем.
Во-первых, заходим в меню «Вид» в верхней части окна приложения, и выбираем из списка пункт «Колонтитулы» щелкнув на него левой кнопкой мыши.
Во-вторых, после данных действий у вас откроется небольшая подвижная панель инструментов и пунктирный прямоугольник в верхней и нижней части листа. В эти области вы уже можете вносить необходимые данные.
Инструментарий данной панели может упростить внесение данных, позволяя выбрать шаблон для определенной цели из вкладки «Вставить автотекст», вставить автоматическую нумерацию, дату, время и так далее. Рассматривать каждый пункт в отдельности бессмысленно – описание каждого вы сможете увидеть, наведя курсор на него.
Рассмотрим последние три кнопки на панели, которые позволяют более удобно перемещаться, тем самым упрощая работу.
- Первая кнопка выполняет переход от верхнего к нижнему
- Вторая выполняет переход к предыдущему
- Третья, соответственно, переходит к следующему
Теперь вы можете вводить нужный вам текст в область колонтитула. Его форматирование осуществляется теми же средствами, что и в случае с обычным текстом (размер, шрифт). После добавления нужных данных нажимайте кнопку «Закрыть».
Данные, что вы ввели теперь будут повторяться на каждом листе документа. Это не касается нумерации, так как программа сама прекрасно всё понимает и выставляет собственный номер на каждом листе.
Для редактирования уже после ввода данных, требуется дважды щелкнуть левой кнопкой мыши по верхней или нижней части листа и окно редактирования снова откроется.
Теперь предлагаю рассмотреть добавление уникального колонтитула на определенной страничке.
Удаление всех числовых знаков в колонтитулах
Ворд 2003
- Щелкните основной кнопкой координатного устройства в том месте документа, где располагается числовой знак.
Нажимаем мышкой в том месте документа, где располагается числовой знак
- Выделенную цифру удалите, нажав на клавиатуре кнопку BS или Del.
- Чтобы выйти из «Работы с колонтитулами», дважды щелкните устройством ввода по листу документа.
Чтобы выйти из «Работы с колонтитулами», кликаем два раза мышкой по листу документа
Пагинация отсутствует.
Ворд 2007
- В графическом интерфейсе программы найдите «Вставку». Кликните на ней.
В графическом интерфейсе программы выбираем раздел «Вставка»
- В группе «Колонтитулы» нажмите на тот колонтитул, который вами был поставлен.
В группе «Колонтитулы» выбираем колонтитул
- Внизу страницы найдите строку «Удалить колонтитул». Щелкните по ней. Нажимаем «Удалить колонтитул»
Нумерация листов удалена.
Ворд 2010
- Дважды щелкните мышью по номеру страницы.
Дважды щелкаем мышью по номеру страницы
- Выделите число.
Выделяем число
- Найдите на клавиатуре кнопку BS или Del. Щелкните по ней, чтобы удалить номер листа процессора. Выйдите из «Конструктора», дважды кликнув мышью на листе редактора. Выходим из «Конструктора», дважды кликнув мышью на листе редактора
Числовые знаки на листах отсутствуют.
Сколько разделов в документе?
По умолчанию в документе «Ворд 2007» один технический раздел. Часто мы работаем с документом не «с нуля», например, мы можем дорабатывать документ за коллегами или создавать свой документ на основе шаблона или образца. В этом случае нужно проверить, нет ли дополнительных разделов в книге. Чтобы это сделать, найдите метки разрыва разделов при помощи поиска.
Нажмите клавиши Ctrl+F. В появившемся диалоговом окне внизу слева нажмите кнопку «Больше». Поставьте курсор в поле «Найти». Затем нажмите «Специальный» и в появившемся списке выберите «Разрыв раздела» (как правило, он внизу списка). В поле «Найти» появится сочетание ^b. Теперь нажмите «Найти далее». Если документ разделен на разделы, программа выделит обозначения разрывов разделов. Их нужно оставить или убрать (в зависимости от того, насколько они соответствуют предполагаемой схеме документа).
Удаление или изменение колонтитулов на первой странице в Word Online
К сожалению, в Word Online колонтитулы можно удалить только на первой странице. Однако если у вас есть классическое приложение Word, вы можете нажать кнопку Открыть в Word
и удалить колонтитул с помощью этой программы.
Колонтитул — это строка, расположенная на краю полосы набора текста на бумаге или в документах. В стандартном понимании этого термина, в колонтитуле содержится заголовок, название произведения (документа), имя автора, номера части, главы или параграфа. Размещается колонтитул на всех страница, это в равной степени касается печатных книг и текстовых документов, в том числе и файлов Microsoft Word.
Колонтитул в Ворде — это пустая область страницы на которой нет и не может располагаться основной текст документа или любые другие данные. Это своего рода границы страницы, расстояние от верхнего и нижнего края листа до того места, где начинается и/или заканчивается текст. Колонтитулы в Word установлены по умолчанию, а их размеры могут варьироваться и зависят от предпочтений автора или требований к конкретному документу. Однако, иногда колонтитул в документе не нужен, и в данной статье речь пойдет о том, как его убрать.
Требования ко многим документам таковы, что первую страницу, которая является заглавной, необходимо создавать без колонтитулов.
1. Чтобы открыть средства для работы с колонтитулами, дважды кликните в пустой области листа, колонтитул которого вам нужно убрать.
2. В открывшейся вкладке «Конструктор»
, расположенной в главной вкладке «Работа с колонтитулами»
установите галочку напротив «Особый колонтитул для первой страницы»
.
3. Колонтитулы с этой страницы будут удалены. В зависимости от того, что вам требуется, данную область можно оставить пустой либо же добавить исключительно для этой страницы другой колонтитул.
Как удалить колонтитулы не на первой странице?
Для удаления колонтитулов на страницах, кроме первой (это может быть, к примеру, первая страница нового раздела), необходимо выполнить несколько иную процедуру. Для начала следует добавить разрыв раздела.
1. Кликните в том месте документа, где требуется создать страницу без колонтитулов.
2. Перейдите из вкладки «Главная»
во вкладку «Макет»
.
3. В группе «Параметры страницы»
найдите кнопку «Разрывы»
и разверните ее меню.
4. Выберите пункт «Следующая страница»
.
5. Теперь необходимо открыть режим работы с колонтитулами. Чтобы это сделать, дважды кликните по области колонтитула в верхней или нижней части страницы.
6. Нажмите «Как в предыдущем разделе»
— это уберет связь между разделами.
7. Теперь выберите пункт «Нижний колонтитул»
или «Верхний колонтитул»
.
8. В развернувшемся меню выберите необходимую команду: «Удалить нижний колонтитул»
или «Удалить верхний колонтитул»
.
9. Для закрытия окна работы с колонтитулами выберите соответствующую команду (последняя кнопка на панели управления).
10. Верхний и/или нижний колонтитулы на первой странице, следующей за разрывом, будут удалены.
Желая удалить все колонтитулы, идущие за разрывом страницы, дважды кликните по области колонтитула на листе, где его нужно убрать, после чего повторите вышеописанные шаги 6-8
. Если же колонтитулы на четных и нечетных страницах отличаются, действия придется повторить для каждого типа страниц отдельно.
На этом все, теперь вы знаете, как удалить колонтитул в Ворде 2010 — 2016, а также в более ранних версиях этой многофункциональной программы от Майкрософт. Желаем вам только положительного результата в работе и обучении.
Удаление колонтитула с любой страницы
При необходимости удалить колонтитул в произвольном месте документа, например, в начале новой главы, нужно действовать в таком порядке:
- Перейдите к тому участку текста, после которого нужно добавить чистый лист.
- Cоздайте разрыв раздела (он отличается от обычного разрыва документа). Для этого откройте вкладку «Макет»
. Вам нужно подменю «Разрывы»
. Нажмите на вариант «Следующая страница»
.
3. Дважды щелкнув по экрану в месте, где обычно размещена техническая информация, откройте «Конструктор»
.
4. Чтобы убрать наследование, нажмите на вариант «Как в предыдущем»
. После этого для листа можно будет указать особые настройки элемента.
5. Действуйте так же, как при удалении колонтитула с заглавной страницы. Изменения отразятся только на первом после разрыва листе.
Со следующими страницами можно работать независимо, убрав с них лишние подзаголовки или проставив индивидуальные.
Колонтитулы в ворде. Рамки для word
Колонтитулы в ворде — это текст и изображения размещаемые на страницах документа, не относящиеся к основному тексту, а носят информационный и оформительский характер. При правильном использовании вы сможете оформить документ который останется только отправить на печать.
Рамки для текста в ворде и колонтитулы
Колонтитулы в word размещаются на каждой из страниц документа в верхнем, нижнем и боковом полях. В этих областях можно разместить номера страниц, рамки для текста, время и дату, логотип компании, название документа, имя файла. На мой взгляд, колонтитулы в word полезны для инженера тем, что с помощью них можно оформить документ согласно требований к проектной и рабочей документации, вставить рамку и штампики соответствующих форм. Для знакомства с колонтитулами в ворде, предлагаю проделать небольшую практическую работу по созданию шаблона первого листа с рамкой для всех видов документов по ГОСТ 21.1101-2013.
Как сделать рамку в ворде используя колонтитулы
Думаю, разобравшись на конкретном примере, дальнейшая работа с колонтитулами, для вставки рамки word, не будет наводить на вас ужас. Различные способы выполнения тех или иных действий не будем рассматривать (раздувать статью), с ними думаю ознакомитесь сами. Давайте рассмотрим последовательность действий, как сделать рамку в колонтитулах в ворде 2010 (другие версии подобны):
1. Первым делом скачайте файл, с подготовленными исходными материалами кликнув здесь.
2. Откройте файл, и скопируйте внутреннюю рамку для текста документа на второй странице, кликнув правой клавишей мыши, в тот момент, когда у курсора появится перекрестие при наведении на рамку.
3. Далее установите курсор на первой странице. В ленте верхнего меню Вставка → Верхний колонтитул → Изменить верхний колонтитул.
4
Важно. Для создания особого колонтитула для первой страницы, установить галку на вкладке «Колонтитулы» в разделе «Параметры»
5. Нажмите сочетание клавиш Ctrl+V, или вставьте рамку word документа по клику правой клавиши мыши.
6. В верхнем меню Формат → Положение → Дополнительные параметры разметки…
7. В открывшемся окне установите параметры рамки для текста как на рисунке ниже.
8. Перейдите на вкладку «Конструктор» и нажмите «Закрыть окно колонтитулов»
9. Скопируйте табличку дополнительных граф листа на третьей странице. Выделение таблицы происходит при клике перекрестия, появляющегося при наведении курсора в область таблицы.
10. Аналогично вставке рамки для текста word на листе, проделайте шаги 3 и 5.
11. Установив курсор в область таблицы по клику правой клавиши откройте окно «Свойства таблицы».
12. Кликните, в последовательности указанной на рисунке ниже, и установите аналогичные параметры. Закройте окно колонтитулов (аналогично шагу 8)
13. Скопируйте табличку шаблона основной надписи по форме 5 на четвертой странице. Выделение таблицы происходит при клике перекрестия, появляющегося при наведении курсора в область таблицы.
14. Установите курсор на первой странице с рамкой для текста. В ленте верхнего меню Вставка → Нижний колонтитул → Изменить нижний колонтитул.
15. Повторите последовательно шаги 5, 11 и установите параметры как на рисунке ниже.
16. Эхх… ну вроде как все, рамку для текста в ворде сделали, закрывайте окно редактирования колонтитулов (шаг 8).
Разные колонтитулы в одном документе
Методика создания колонтитулов с рамками для текста в ворде на последующих страницах документа подобна описанной, с той лишь разницей, что в нижнем колонтитуле необходимо вставить таблицу по форме 6. Теперь вы сможете создать бесплатно документ с двумя разными колонтитулами (рамками), для первой и последующих страниц. Но как быть, если необходимо создать разные колонтитулы (более двух) в одном документе? Этому посвящена отдельная статья расположенная здесь. Кстати в ней вы сможете бесплатно скачать рамки для word документа с готовыми колонтитулами.
Как убрать рамку в ворде из колонтитулов
Для того, чтоб удалить или изменить рамку текста или весь колонтитул, перейдите в режим редактирования и удалите все имеющиеся элементы. Быстрей и проще всего попасть в режим редактирования по двойному клику мыши, установив курсор на элементе колонтитула (рамке, штампе), или воспользоваться лентой верхнего меню Вставка → Верхний/Нижний колонтитул → Удалить верхний/нижний колонтитул.
Полезно. Для того, чтоб документ был закончен и можно было отправить на печать, не хватает номеров страниц, а как это сделать читайте здесь.
Автоматическая нумерация
В Microsoft Word 2010 предусмотрена возможность нумеровать автоматически, с привязкой к странице, а не к тексту. Для этого заходим во вкладку «Вставка». При нажатии на эту вкладку мы автоматически увидим весь функционал, доступный в этом разделе. Из них выбираем пункт «Номер страницы». При нажатии на этот пункт левой кнопкой мышки раскрывается дополнительное меню. В нем будет несколько пунктов:
- «Вверху страницы» — данный вариант пронумерует документ на верхнем крае листа.
- «Внизу» — при выборе этого пункта нумерация будет установлена по нижнему краю.
- «На полях» — если выберете этот вариант, то Word установит номер посредине.
- «Текущее положение» — если выбрать этот вариант, то номер окажется именно в том месте, где вы оставили курсор.
Для тренировки можете выбрать способ «Внизу страницы». При этом справа будет видно широкий выбор шаблонов. Выберем любой для просмотра механизма нумерации. После клика мышки номера появятся на каждом листе.










