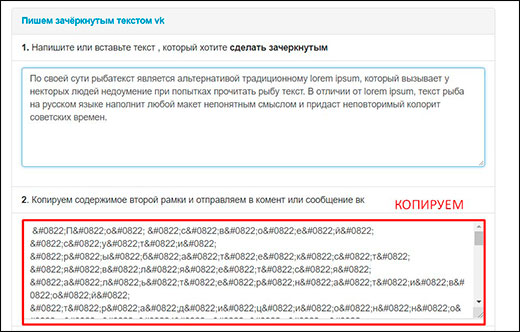Сделать 3d текст в «фотошоп»
Содержание:
Настраиваем выпуклость материала
Шаг 1
На панели 3D выделяем компоненты Text Front Inflation Material (Материал передней выпуклости), Text Front Bevel Material (Материал переднего скоса), Text Back Bevel Material (Материал заднего скоса) и Text Back Inflation Material (Материал задней выпуклости). На панели Properties (Свойства) настраиваем компоненты:
- Specular (Цвет блика): (221, 161, 32)
- Shine (Блеск): 50
- Reflection (Отражение): 20
- Bump (Рельеф): 3
- Refraction (Коэффф. преломления): 1.299
Шаг 2
Выделяем Text Front Inflation Material (Материал передней выпуклости), кликаем на значок папки возле параметра Bump (Рельеф) и выбираем Load Texture (Загрузить текстуру) и находим текстуру металла.
Шаг 3
Снова кликаем на иконку папку возле параметра Bump (Рельеф) и выбираем Edit UV Properties(Редактировать UV-свойства).
Устанавливаем оба параметра Tile (Мозаика) на 1.
Шаг 5
Теперь выделяем Text Front Bevel Material (Материал переднего скоса), Text Back Bevel Material(Материал заднего скоса) и Text Back Inflation Material (Материал задней выпуклости). Кликаем на иконку папки возле Bump (Рельеф) и в выпадающем списке выбираем текстуру Metallic_Silver.
12. Корректируем Освещение
Шаг 1
Выберите вкладку Бесконечный свет 1 (Infinite Light 1) в панели 3D, а затем в панели Свойства (Properties), щёлкните по выпадающему меню Тип освещения (Type), чтобы выбрать опцию Прожектор (Spot).
Шаг 2
Щёлкните по значку Направить
свет в начало координат (Point to Origin), чтобы зафиксировать первоначальное направление света, а затем нажмите значок Передвинуть
для просмотра (Move to View), чтобы увидеть освещение в пределах обзора камеры.
Шаг 3
Поменяйте Интенсивность (Intensity) на 10%, Тень- Сглаживание (Shadow Softness) на 30%, Блик (Hotspot) на 26.2, а Конус (Cone)
на 47.
Далее, поставьте галочку в окошке Спад света (Light Falloff), а также поменяйте значение Внутренний
(Inner) на 350 и Внешний (Outer) на 1000.
Имейте в виду, что вы можете выбрать любые другие
значения на своё усмотрение в зависимости от результата, который вы хотите получить.
Шаг 4
Поиграйте со светом, пока вам не понравится, как выглядит
общее освещение сцены, используя инструмент Перемещение (Move Tool) или настройки Координат (Coordinates).
Шаг 5
Выберите вкладку Окружающая среда (Environment), а затем щёлкните по значку текстуры ИСБИ (IBL), и в появившемся меню, выберите опцию Заменить текстуру (Replace Texture), чтобы заменить текстуру на исходное изображение Студийное Освещение.
Шаг 6
Установите Интенсивность (Intensity) освещения ИСБИ (IBL) на 60%, а для параметра Плоскость основания (Ground Plane), установите Непрозрачность тени (Shadows Opacity) на 50%.
Шаг 7
С помощью инструмента Перемещение (Move Tool), сместите текстуру, пока вам не понравится, как выглядит общее освещение сцены. Это очень важный шаг, т.к. текстура немного влияет на заключительный результат.
Этап 3 — декорации к тексту
С помощью Pen Tool нарисуйте кривую черного цвета, как на рисунке.
Применим к линии наш любимый стиль Gradient Overlay
Далее рисуем такую же линию на следующих буквах. Заметьте линия рисуется так — будто она обволакивает буквы, что придает красивый эффект.
И теперь по старой схеме добавляем стиль градиент
Заключительная — третья линия
Объедините в группу все слои, содержащие эти три полосы. Сделайте копию созданной группы и отключите у ней все эффекты стилей которые мы применяли. Получиться три полосы черного цвета, их мы можем использовать для тени.
Соедените все слои содержащиесь в группе. Сотрите у полосы не нужные участки, так чтобы тень падала только на буквы. Для стерки выберите кисть размером примерно 9 пикселей.
Создайте новый слой. Возьмите белую кисть и нарисуйте орнаменты на буквах. Не переживайте если получаеться криво.
Режим смешивания для слоя поставьте Overlay
Создайте еще слой и на нем нарисуйте такой же орнамент как на изображении.
Примените фильтр Filter — Blur — Gaussian Blur
Параметр Fill — 50%
С помощью Pen Tool, используя цвет #545E4E нарисуйте линии
Добавляем Карту градиента
Шаг 1
Добавляем корректирующий слой Gradient Map (Карта градиента) и меняем его режим смешивания на Soft Light (Мягкий свет) с непрозрачностью 15%.
В окне настройки градиента активируем параметр Dither (Дизеринг), затем выбираем цвета (слева-направо): #5a5871, #b79787 и #fdcd90.
Шаг 2
Поэкспериментируйте с разными цветами и непрозрачностью, чтобы получить уникальный результат.
Поздравляю, мы закончили!
В этом уроке мы создали текстовый слой, преобразовали его в контур и добавили обводку.
Затем конвертировали слои в 3D-объекты и настроили их внешний вид. После этого доработали освещение и визуализировали готовый текст.
В конце мы доработали цвета и фон, используя корректирующие слои, текстуры и кисть с бликами.
Этап 2 — текст
С помощью Text Tool напишем слово, в данном случае слово «style». Желтым цветом.
А сейчас произведем небольшую деформацию букв. Для этого используйте Edit — Free Tranform — Skew — чтобы наклонить текст.
Зажмите CTRL+ALT и нажмите несколько раз на слой с текстом, в поле изображения. При этом перетаскивая мышкой вниз. В результате этого мы создадим несколько копий слоя с текстом и расположеных последовательно вниз.
Соедените все слои, кроме верхнего. Для этого выберите слои и нажмите CTRL+E.
К полученному слою примените стиль Gradinet Overlay
Стиль Stroke
Создадите новый слой и соедените его с этим (над которым только что работали).
С помощью инструмента Burn Tool (O) нанесите теней на буквы.
А с помощью Dodge Tool (O) нарисуем бликов.
Теперь выберите самый верхний слой с желтыми буквами и примените стиль Gradient Overlay
И стиль Stroke
Уже совсем другой резульат, не правда ли. Но мы еще не закончили.
Далее нарисуйте белые линии, с помощью Line Tool (U). Обводите края граней на буквах.
На этом работа непосредственно с буквами закончена.
Создание 3D текста в «Фотошоп»
Далее рекомендуется переходить к вкладке «Капитель». Здесь задается степень угловатости текста. Лучше не трогайте эту вкладку в том случае, если вы не собираетесь делать углы более фигурными или гладкими. Последняя вкладка получила наименование «Координаты». В ней можно задать точное местонахождение 3D текста в изображении.
Но это ещё не всё. Сделать объемный текст в «Фотошопе» — это не только задать ему цвет, сменить ракурс и изменить глубину экструзии. Взгляните на панель «3D». В ней вы найдете несколько пунктов, ответственных за присвоение тексту того или иного материала. Кликните на строку «Материал передней выпуклости». А панели «Свойства» немедленно отобразятся параметры материала, из которого состоит передняя часть нашего текста. Вы можете изменить коэффициент преломления отраженного цвета, плавность контура, его рельеф и прочие параметры. Можно даже усилить блеск.
На этом создание 3D текста в «Фотошопе» практически завершено. Предлагаем с оставшимися пунктами панели «3D» ознакомиться самостоятельно. Эксперименты не возбраняются. Мы же напоследок расскажем лишь о пункте «Бесконечный свет 1». Нажмите на него — в «Свойствах» откроются параметры освещения. Сам источник освещения будет виден на композиции, он имеет значок с изображением солнышка.
Вы можете сменить бесконечный свет на точечный или направленный. В последнем случае на композиции появится своеобразный прожектор, силу свечения которого можно регулировать. Также регулировке подвергается диаметр освещаемого пространства.
14. Создаём и Стилизуем Нити
Шаг 1
Создайте новый слой поверх слоя Боке (Bokeh), назовите этот слой Нити (Strings), а затем выберите инструмент Кисть (Brush Tool). С помощью жёсткой кисти диаметром 3рх, нарисуйте прямые вертикальные линии для каждой буквы текста. Примечание переводчика: удерживайте клавишу (Shift), чтобы линии были прямыми.
Дважды щёлкните по слою Нити (Strings), чтобы
применить следующие стили слоя:
Шаг 2
Добавьте стиль слоя Тиснение (Bevel and Emboss). Установите следующие настройки:
- Размер (Size): 7
- Угол (Angle): 30
- Высота (Altitude): 30
- Контур глянца (Gloss Contour): Cone
- Поставьте галочку в окошке Сглаживание (Anti-aliased)
-
Режим подсветки
Непрозрачность (Opacity): 50%
(Highlight Mode): Линейный
свет (Linear Light) -
Режим тени
Непрозрачность (Opacity): 50%
(Shadow Mode): Линейный затемнитель (Linear Burn)
Шаг 3
Добавьте стиль слоя Контур (Contour) со следующими настройками:
- Контур (Contour): Ring — Double
- Поставьте галочку в окошке Сглаживание (Anti-aliased)
Шаг 4
Добавьте стиль слоя Текстура (Texture ) со следующими настройками:
- Узор (Pattern): Metal Landscape
- Масштаб (Scale): 25%
Шаг 5
Добавьте стиль слоя Наложение цвета (Color Overlay) со следующими настройками:
Цвет (Color): #917149
Таким образом, мы стилизовали нити.
2. Создаём Выпуклый Узор
Шаг 1
Выберите инструмент Прямоугольная область (Rectangular Marquee Tool), а затем создайте небольшое выделение вдоль края буквы. Это будет повторяющийся элемент выпуклого узора, таким образом, размер выделенной области — это размер элемента выпуклого узора.
Как только вы создадите выделение, создайте новый слой, назовите этот слой Узор (Pattern).
Шаг 2
Выберите инструмент Градиент (Gradient Tool), установите цвет переднего плана на белый цвет, а цвет заднего плана на чёрный цвет.
Далее, в панели управления данного инструмента, установите заливку градиента От основного к фоновому (Foreground to Background), а также выберите Зеркальный (Reflected) градиент.
Теперь щёлкните и потяните градиент от центра выделенной области к верхнему или к нижнему краю, чтобы создать градиентную заливку.
Шаг 3
Не снимая активное выделение, идём Редактирование — Определить узор (Edit > Define Pattern), дайте название узору Выпуклый (Frill), а затем нажмите кнопку ‘OK’.
Нажмите клавиши (Ctrl+D), чтобы отменить активное выделение.
15. Создаём Задний Фон
Шаг 1
Добавьте слой с заливкой Градиента (Gradient) поверх слоя Задний фон (Background), установите следующие цвета градиента справа, в центре, и слева.
Поменяйте Угол (Angle) на 105, а Масштаб (Scale) на 250. Вы можете мышкой перемещать градиент внутри области текста, чтобы подобрать наилучшее расположение.
Шаг 2
Добавьте текстуру Боке на наш рабочий документ, расположив данную текстуру поверх слоя с заливкой градиента, примените масштабирование при необходимости, назовите слой с текстурой Боке Блеск Заднего фона (Glitter BG), а затем поменяйте режим наложения для данного слоя на Мягкий свет (Soft Light).
Шаг 3
Добавьте корректирующий слой Цветовой тон / Насыщенность (Hue/Saturation) в качестве обтравочной маски к слою Блеск Заднего фона (Glitter BGlayer), поставьте галочку в окошке Тонирование (Colorize), а также поменяйте значение Цветового тона (Hue) на 40.
Шаг 4
Добавьте изображение hybrid3 из набора Световые Эффекты С4D на наш рабочий документ, расположив поверх слоя Блеск Заднего фона (Glitter BG), назовите этот слой Текстура 01 Заднего фона (BG Texture 01).
Поменяйте режим наложения для слоя Текстура 01 Заднего фона (BG Texture 01) на Осветление (Screen). Примените масштабирование при необходимости.
Шаг 5
Добавьте корректирующий слой Цветовой тон / Насыщенность (Hue/Saturation) в качестве обтравочной маски к слою Текстура 01 Заднего фона (BG Texture 01), поставьте галочку в окошке Тонирование (Colorize), а также поменяйте значение Цветового тона (Hue) на 38.
Шаг 6
Добавьте изображение Platinafx4 из набора Эффектов C4d на наш рабочий документ, расположив поверх слоя Текстура 01 Заднего фона (BG Texture 01). Назовите этот слой Текстура 02 Заднего фона (BG Texture 02).
Поменяйте режим наложения для слоя Текстура 02 Заднего фона (BG Texture 02) на Осветление (Screen). Примените масштабирование при необходимости.
Шаг 7
Добавьте корректирующий слой Цветовой тон / Насыщенность (Hue/Saturation) в качестве обтравочной маски к слою Текстура 02 Заднего фона (BG Texture 02), поставьте галочку в окошке Тонирование (Colorize), а также поменяйте значение Цветового тона (Hue) на 35.