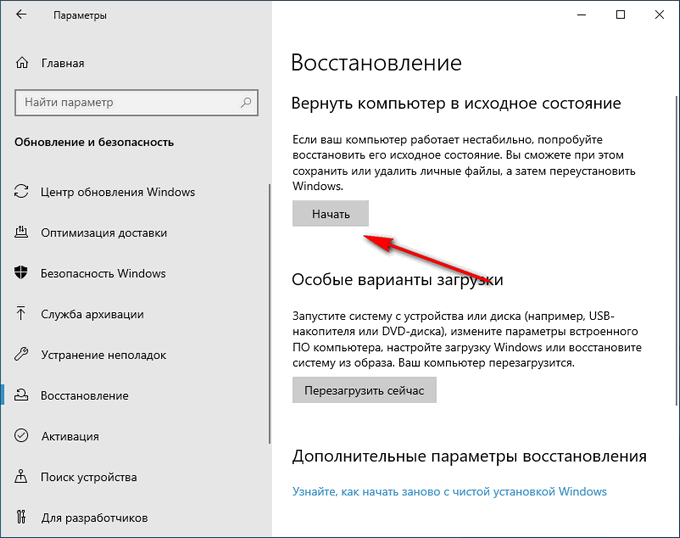Как увеличить объем диска «c:\» за счет диска «d:\» без потери данных
Содержание:
- Сжатие тома
- Теряются ли данные при расширении дисков
- Как увеличить объем диска C за счет диска D без потери данных
- Увеличение объема диска C:
- Увеличение объема с применением Aomei Partition Assistant
- Windows 7 в управлении дисками пункт «расширить том» НЕ АКТИВЕН!
- MiniTool Partition Wizard
- Ответы (20)
- Использование Diskpart.exe для расширения объема данных в Windows Server 2003, Windows XP и Windows 2000
- Увеличение объёма системного диска штатным методом в Windows
Сжатие тома
Один из способов получения нераспределённого места — сжатие тома, на котором есть свободное место.
- Находясь во встроенной утилите или специальной сторонней программе, кликните по желаемому разделу и выберите функцию «Сжать том». Сжатие тома во время установки Windows невозможно, во время проведения этого процесса его можно только удалить или расширить.
Кликните по кнопке «Сжать том» - Укажите размер сжимаемого пространства в МБ, но помните, что не рекомендуется отнимать у тома всё свободное место, так как это может вызвать резкую нехватку памяти для программ или других действий.
Выставьте необходимые параметры для сжатия раздела диска - Кликните по кнопке «Сжать», чтобы применить изменения.
Нажмите «Сжать», чтобы сохранить изменения - Убедитесь, что блок «Не распределён» появился.
После сжатия должен появиться блок с нераспределённой памятью
Разделы общей памяти вашего жёсткого диска можно сжать, расширить или удалить. Кроме того, их можно отформатировать, то есть полностью очистить. Но не забудьте при сжатии оставить в запасе несколько ГБ памяти и не удаляйте разделы, отведённые под точки восстановления и другие элементы системы.
Теряются ли данные при расширении дисков
Каким бы большим ни был объем накопителя С, наступает момент, когда он заполняется. Мало того, что в результате пропадает возможность сохранять новую информацию, так и в работе самой системы начинаются сбои. Падает производительность компьютера (ноутбука, планшета). Возникает вопрос, как можно увеличить пространство раздела, не нанося ущерба существующим на накопителе данным? Выход есть. Для этих целей можно использовать специальные сторонние программы.
Управление дисками
Любое вмешательство в функционал винчестера может закончиться утерей некоторой информации, записанной на него. Чаще это происходит при использовании предустановленных в ОС Виндовс средств. Дело в том, что при сжатии раздела D, свободное пространство образуется не перед диском D, а после него. Вот почему переместить его на место рядом с C без потерь не получится. Пропадут данные на D, вернее пользователь сам его почистит кнопкой «Удалить том». После этого с правой стороны диска С, появится свободное пространство. Его можно использовать для увеличения размера накопителя. Для корректного расширения одного накопителя за счет другого, лучше использовать стороннюю утилиту.
Внимание! До начала операции с винчестером настоятельно рекомендуется сделать запасную копию образа системы.
Как увеличить объем диска C за счет диска D без потери данных
Вопрос от пользователя
Здравствуйте. У меня не так давно закончилось место на диске с Windows — и в трее рядом с часами стала вылазить ошибка «Недостаточно место на системном разделе диска, это может быть причиной. «. Дело в том, что на диске C: на самом деле мало места — всего 30 ГБ, но на другом диске D: — 420 ГБ (свободно примерно 200 ГБ). Можно увеличить объем диска C за счет диска D без потери данных?
PS Ноутбук Acer Aspire 5550, система Windows 8, жесткий диск на 500 ГБ (Seagate, если не путаю).
Чаще всего изменять объем диска приходится, когда при установке ОС Windows неправильно рассчитали требуемый размер системного диска (также при покупке ПК — часто диск разбит не очень удобно: либо всего один раздел с Windows, либо размер системного раздела очень мал).
Вообще, подобную операцию по изменению размера разделов можно сделать даже без установки дополнительных программ, если у вас установлена ОС Windows 7, 8, 10 (если XP — воспользуйтесь ссылкой на спец. софт для форматирования, разбивки жестких дисков, ссылка ниже).
Покажу на конкретном примере, куда и как нажимать .
Программы для работы с жесткими дисками (разбивка, форматирование, дефрагментация и пр.) — https://ocomp.info/programmyi-dlya-rabotyi-s-hdd.html
Увеличение объема диска C:
(Актуально для Windows 7,8, 10. Без потери данных и доп. программ)
Важно: чтобы увеличить размер диска C: — у вас должно быть свободное место
на каком-то другом разделе диска (часть которого мы заберем)
1) Управление дисками
В современных ОС Windows есть встроенная сервисная программа для форматирования и разбивки дисков. Называется она — управление дисками . Разумеется, первым делом ее необходимо открыть.
Для этого нажмите сочетание кнопок Win+R.
Далее должно появиться окно «Выполнить» — введите в строку «Открыть» команду diskmgmt.msc и нажмите Enter (или OK, см. скриншот ниже).
Затем должна запуститься искомая утилита.
2) Отделяем часть свободного места
Теперь нам нужно выбрать раздел диска, на котором есть свободное место и «отнять» его для последующего присоединения отнятого место к диску «C:».
Для этого щелкните правой кнопкой мышки по выбранному разделу и выберите опцию «Сжать том» (в моем примере ниже — решил сжать том H:).
Далее на минуту-другую Windows задумается: будет произведен анализ свободного места на диске для оценки возможности сжатия.
Ожидание — анализ диска
Теперь необходимо указать, сколько свободного места вы хотите отнять на диске. В своем примере ниже я взял цифру в 5000 МБ (т.е. в 5 ГБ).
Сколько свободного места отнять в МБ
После того, как раздел будет сжат — Вы должны увидеть, как у вас появиться не распределенное место на диске (прямоугольник с черной полоской сверху, см. скрин ниже). Это-то место и можно теперь присоединить к другому разделу диска.
Не распределенная область
3) Присоединяем к диску «C:» не распределенное место
Щелкаем правой кнопкой мышки по диску, к которому хотим присоединить не распределенное место на диске (в текущем примере — присоединяем к диску «C:»), и выбираем в меню опцию «Расширить том» .
Примечание! Если у вас опция «Расширить том» не активна и горит серым цветом (ее нельзя нажать) — читайте внизу статьи пару предложенных решений.
Расширяем том (диск C)
Далее вам будут предложена для присоединения не размеченная область на диске (те 5 ГБ, которые мы в предыдущем шаге отняли от другого раздела диска). Выбираем их и нажимаем далее.
Мастер расширения тома
В общем-то, последний шаг — согласиться с операцией, нажав на кнопку «Готово».
Все! Теперь ваш системный диск стал больше на 5000 МБ. This is Good!
4) А, что если вкладка расширить том на диске «C:» не активна
В некоторых случаях, при попытке расширить том — эта опция в управлении дисками может быть не активна (она просто горит серым цветом и ее нельзя нажать, пример ниже).
Расширить том не активна
Есть два пути решения:
Попробовать удалить лишние разделы, используемые для восстановления. Как правило, подобное наблюдается чаще на ноутбуках, где есть специальные разделы от производителя. В своем примере ниже я покажу, как их удалить, чтобы функция «Расширить том» стала активной
Важно ! В этом случае у вас отключится возможность восстановления на ноутбуке (правда, эта функция не весь какая эффективная и надежная, и редко помогает, и всё-таки. ).
Вариант другой — воспользоваться спец
программами для изменения размера разделов HDD из этой статьи: https://ocomp.info/programmyi-dlya-rabotyi-s-hdd.html#i-2
И так, рассмотрю первый случай.
Необходимо сначала запустить командную строку от администратора: для этого откройте диспетчер задач (сочетание кнопок Ctrl+Shift+Esc ), затем нажмите Файл/новая задача , введите CMD и нажмите Enter (пример ниже).
Запуск командной строки с правами администратора
- ввести команду diskpart и нажать Enter ;
- следом команду list disk (появятся все диски в системе, на примере ниже — в системе один диск с идентификатором «0»);
- select disk 0 — указываем какой диск нужно выбрать. В вашем случае, возможно, вместо «0» — нужно указать тот идентификатор диска, который вам нужен (скрин с примером ниже).
list partition — смотрим все разделы, которые есть на данном диске;
select partition 6 — выбираем конкретный раздел на диске
Обратите внимание, что вместо «6» — вам нужно указать свою цифру (убедитесь, что появилась надпись «Выбран раздел X»).
List partition (в моем случае нужно было удалить 6 и 8 разделы (используемые для восстановления), чтобы вкладка «Расширить том» стала активной).
И последняя команда для удаления выбранного раздела — delete partition override
Важно! Будьте внимательны, эта команда удалит выбранный раздел, вся информация с него пропадет!
Удален выбранный раздел!
Для удаления следующего раздела, вам необходимо снова его выбрать (например, select partition 8 , а затем снова использовать команду для удаления delete partition overrid ).
Увеличение объема с применением Aomei Partition Assistant
Дополнительная платная программа, использовать которую можно в усеченном бесплатном варианте – для увеличения пространства накопителя достаточно бесплатной версии. Инструкция:
- скачать и запустить файл приложения;
- открыть программу, на панели главного экрана софта выбрать блок, за счет которого будет проводиться операция расширения объема памяти (предварительно раздел «D» нужно удалить через меню контекстного типа);
по главному носителю кликнуть правой кнопкой мышки, выбрать строку «Изменение размера»;
в новом рабочем окне указать желаемый размер пространства, которое требуется добавить к основному носителю и подтвердить запрос.
Внимание! Если необходимо использовать свободное место в полном формате, необходимо передвинуть ползунок вправо до упора. В противном случае потребуется записывать точное значение
Windows 7 в управлении дисками пункт «расширить том» НЕ АКТИВЕН!
Windows 7 в управлении дисками пункт «расширить том» НЕ АКТИВЕН!
- Прежде всего надо уточнить : КАКАЯ ВЕРСИЯ СЕМЕРКИ УСТАНОВЛЕНА . А то, иногда возникает ПАРАДОКС : Я пишу одно, он мне пишет другое, я высылаю Скриншоты и выясняется, что у визави ЭТОЙ ПОЗИЦИИ В ОКНЕ НЕТ . Оказывается, что у него стоит ДОМАШНЯЯ БАЗОВАЯ ( читаем правильно : СИЛЬНО ОБРЕЗАННАЯ ), а у меня МАКСИМАЛЬНАЯ ( НОРМАЛЬНАЯ ) . P.S. Сам никогда не пользовался ВСТРОЕННЫМИ программами Windows, чего и всем желаю. Они работают НЕ КОРРЕКТНО .
Вот ссылочка www* cyberforum* ru/hdd/thread1000909 * htmlРасширить не получится только если полностью удалить д и е, и лишь потом
Помочь может только 1 способ!При установке windows (любая версия), выберите диск C (ну или диск на котором у вас стоит ОС) и нажмите «настройка диска», потом выберите пункт «форматирование» (при этом ваша windows слетит придеться переустанавливать) и так сделайте со всеми диска, но не трогайте те что имеют объем меньше 1 гб
системный раздел-активный не дано!
Н склько пмню отвечали тут, юзай — windowsfix
где ответ на вопрос?
В W10 такая фигня. Надо было расширить диск С — места очень мало осталось, а на диске D полно. Встроенной в W10 утилитой разбил D, создал том E. Затем удалил, появилось нераспределнная область. Но при клике на диск С раздел Расширить том. не активен. Зато в D активен! После пару повторов вс стало ясно. Диск С нельзя расширить за счт области, которую я отщипнул от диска D. Куйня какая-то.
так что делать если не активно поле диванные советчики ничего вразумительного я здесь не нашел!
все очень просто. удалите ВСЕ тома. потом создайте один и отформатируйте. и все. все разделы обьединятся.
Используйте ACRONIS и все получится
Нада стать не на том а на весь диск он там вроде ниже отображн потыкайте мышкой в разных местах. на сами Диски становится безтолку. П. С. Сори не правельно понял вопрос. Чтобы добавить на диск С: нада чтоб было свободное место а его нету наверное. Вначале станьте на диск Д и сожмите его потом появится нерозмеченная облать и диск С можно будет розширить на не.
то есть типа вы хотите сказать что эта программа, которая позволяет расширить тома на жстком диске? у меня два жстких диска. операционная система windows 10.Как мне быть. переустановка сразу скажу не помогает.
Статью пишу как продолжение Разделить диск в Windows 7.
Друзья, статья написана год назад и ОТВЕТЫ на все ваши технические вопросы, после её прочтения, находятся в другой нашей статье — Как разделить жесткий диск. Существует правильное мнение, что для расширения диска Windows 7, где находится операционная система, да и не только, обязательно нужно будет нераспределённое пространство перед самим томом, в этом случае расширение произвести очень легко. Но как расширить диск Windows 7 если перед томом нет никакого пространства, что тогда делать?
- Примечание : Друзья, в этой статье для расширения одного диска за счёт другого нам придётся воспользоваться встроенной в операционную систему утилитой «Управление дисками», но может она далеко не всё и для достижения цели нам придётся сначала удалить один диск, чтобы избежать этого воспользуйтесь нашей новой статьёй Как увеличить диск (C:) за счёт диска (D:) без потери данных бесплатной программой AOMEI Partition Assistant Standard Edition.
- Если у вас что-то не получится, можно попробовать расширить пространство нужного вам раздела с помощью бесплатного менеджера жёстких дисков EASEUS Partition Master Home Edition. По работе с платными программами, у нас тоже есть статья Как увеличить объем диска (С:) с помощью Acronis Disk Director.
У меня три жёстких диска: Диск 0, Диск 1, Диск 2
Обратите внимание на Диск 2, с ним мы с вами будем работать, у него объём 232,88ГБ, он поделён на два тома: (D:) объёмом 47,00ГБ и новый том (F:) объём 185,88ГБ. На (D:) установлена Windows 7, ситуация получается схожая, здесь тоже мало места
Появляется нераспределённое пространство.
Расширяем системный диск (D:), не волнуйтесь с моей Windows 7 ничего не случится, да и с вашей тоже, щёлкаем правой мышкой на томе (D:) и в выпадающем меню выбираем Расширить том.
Сейчас нужно указать нужный нам размер, я предлагаю уровнять два тома, итак прибавим к диску (D:) 90365МБ и далее
Теперь наш системный том (D:) стал 135,25ГБ, уже хорошо, правда прибавили немного лишнего.
Том (F:) в таком состоянии бросать нельзя, какие мы после этого друзья, поэтому щёлкаем на нём правой мышкой и выбираем Создать простой том
Мастер создания простого тома, жмём далее
Ваш IT помощник
MiniTool Partition Wizard
Корневые каталоги обычно используются в следующем режиме – легковесные приложения помещаются на часть С, более объемные помещают на раздел D. Чтобы перераспределить память между жесткими дисками C и D используют несколько способов. Применение приложения MiniTool Partition Assistent считается одним из наиболее удобных.
Инструкция:
скачать дополнение с официального сайта (использовать важно только проверенные источники и файлы, чтобы избежать заражения ПК вирусами различного типа);
установить и запустить утилиту;
после появления первого экрана кликнуть «Launch Application» (в некоторых версиях – «Disk / Partition Manager»);
выбрать том, благодаря которому возможно будет выполнить расширение (если он не удален, вызвать контекстное меню правой клавишей мышки и выбрать «Delete»);
затем вызвать контекстный список тома, объем которого нужно изменить, перейти на строку «Extend»;
в открывшемся окне необходимо задать объем, который будет добавлен (если нужно использовать все освободившееся пространство, ползунок просто передвигают к правой точке);
затем последовательно нажимать – «ОК», «Apply», «Yes».
Потребуется пара минут, чтобы выполнить операцию. По завершении появится соответствующее уведомление.
Ответы (20)
* Попробуйте выбрать меньший номер страницы.
* Введите только числа.
* Попробуйте выбрать меньший номер страницы.
* Введите только числа.
Если щелкнуть по разделу 450 МБ Исправен , то этот раздел можно расширить на 25,00 ГБ
У Вас Windows 8 или 8.1 ?
С уважением Александр Мясников
Этот ответ помог 8 польз.
Это помогло устранить вашу проблему?
К сожалению, это не помогло.
Великолепно! Спасибо, что пометили это как ответ.
Насколько Вы удовлетворены этим ответом?
Насколько Вы удовлетворены этим ответом?
Благодарим за отзыв.
А что это за память такая? К С или D никак нельзя прибавить?
Это помогло устранить вашу проблему?
К сожалению, это не помогло.
Великолепно! Спасибо, что пометили это как ответ.
Насколько Вы удовлетворены этим ответом?
Насколько Вы удовлетворены этим ответом?
Благодарим за отзыв.
То есть, ДА, можно расширить.
Разделы должны соприкасаться.
В интернете найду ссылку, сброшу.
С уважением Александр Мясников
Этот ответ помог 7 польз.
Это помогло устранить вашу проблему?
К сожалению, это не помогло.
Великолепно! Спасибо, что пометили это как ответ.
Насколько Вы удовлетворены этим ответом?
Насколько Вы удовлетворены этим ответом?
Благодарим за отзыв.
На нашем форуме в строке поиска наберите Управление дисками и выберите Искать на сайте. (см. рис.)
С уважением Александр Мясников
Этот ответ помог 4 польз.
Это помогло устранить вашу проблему?
К сожалению, это не помогло.
Великолепно! Спасибо, что пометили это как ответ.
Насколько Вы удовлетворены этим ответом?
Насколько Вы удовлетворены этим ответом?
Благодарим за отзыв.
Здравствуйте . У меня ноутбук Lenovo , ОС 8.1 была такая же ситуация . Сначала удалил раздел восстановления (450 Мб) который появляется после переустановки ОС , потом расширил D без проблем . Подробности ниже
1) Запускаем diskpart от Администратора 2) list disk видим список наших дисков, запоминаем номер нужного 3) select disk % Разумеется, вместо «%» — номер нашего диска. 4) list partition Выводит список разделов. Убеждаемся, что мы выбрали нужный диск и запоминаем номер раздела. 5) select partition % Разумеется, вместо «%» — номер раздела. 6) delete partition override
!! командная строка от администратора . Удачи.
Этот ответ помог 276 польз.
Это помогло устранить вашу проблему?
К сожалению, это не помогло.
Великолепно! Спасибо, что пометили это как ответ.
Насколько Вы удовлетворены этим ответом?
Насколько Вы удовлетворены этим ответом?
Благодарим за отзыв.
Добрый день Biatris Raine ! Добрый день Luka 777 !
Я не знаю что находится на (450 МБ). Если там находится раздел восстановления (в верхней части так написано и он занят на 100 %), то его удалять нельзя .
При сбое Операционной системы нельзя будет откатиться к Заводским установкам.
Можно потерять лицензию на ОС.
Предистория. От производителя достался ноут с диском С — 900гб и диском D — 25гб. Захотелось расширить D. Удалила D и получилось свободных 25 гб. Далее от С отделила 300 гб и обозвала Lenovo (D).
Три раздела восстановления и раздел оборудования я бы очень советовал не трогать.
Для раздела в 25 ГБ надо искать другие варианты.
PS. Какая лицензия предоставлена ? На диске, OEM, наклейка на Ноутбук, Зашита в BIOS .
Использование Diskpart.exe для расширения объема данных в Windows Server 2003, Windows XP и Windows 2000
С помощью этой Diskpart.exe можно управлять дисками, разделами и томами из интерфейса командной строки. Вы можете использовать Diskpart.exe как на базовых, так и на динамических дисках. Если том NTFS находится в аппаратном контейнере RAID 5, который может добавить место в контейнер, можно расширить том NTFS с помощью Diskpart.exe, пока диск остается базовым.
Используйте команду расширения, чтобы включить неоконченное пространство в существующий том при сохранении данных.
Для команды расширения необходимо следующее:
-
Том должен быть отформатирован с помощью файловой системы NTFS.
-
Для базовых томов невыгруженное пространство для расширения должно быть следующим последующим местом на том же диске.
-
Для динамических томов невыгрузка может быть любой пустой областью на любом динамическом диске в системе.
-
Поддерживается только расширение томов данных. Расширение системных томов или загрузок может быть заблокировано, и может возникнуть следующая ошибка:
-
Вы не можете расширить раздел, если файл системной страницы расположен в этом разделе. Переместите файл страницы в раздел, который не нужно расширять.
Чтобы расширить раздел или том, сначала выберите том, чтобы указать его фокус, а затем укажите размер расширения. Чтобы расширить том, выполните следующие действия:
-
В командной команднойdiskpart.exe .
-
Введите том списка для отображения существующих томов на компьютере.
-
Введите <volume number> «Выбор тома», где находится номер тома, который нужно <volume number> расширить.
-
Расширение типа . В следующем разделе описываются параметры:
-
size=n
Пространство в мегабайтах (МБ) для добавления к текущему разделу. Если не указать размер, диск будет расширен для использования всего следующего неиспользаемого пространства.
-
disk=n
Динамический диск, на котором расширяется том. На диске выделяется пространство, равное размеру=n. Если диск не указан, объем расширяется на текущем диске.
-
noerr
Только для сценариев. При ошибке этот параметр указывает, что Diskpart продолжает обрабатывать команды, как если бы ошибка не произошла. Без параметра noerr ошибка приводит к выходу Diskpart с кодом ошибки.
-
-
Введите выход для выхода из Diskpart.exe.
После выполнения команды расширения вы должны получить сообщение о том, что Diskpart успешно расширил том. Новое пространство следует добавить на существующий диск, сохраняя данные на томе.
В Windows XP и Windows 2000 нельзя использовать Diskpart.exe для расширения простого тома на динамическом диске, первоначально созданном на базовом диске. Можно расширить только простые тома, созданные после обновления диска до динамического диска. При попытке расширить простой том на динамическом диске, первоначально созданном на базовом диске, вы получите следующее сообщение об ошибке. Это ограничение было удалено в Windows Server 2003.
Примечание
- Windows Server 2003 и Windows XP Diskpart.exe как часть базовой операционной системы.
- Перед преобразованием в динамические диски рекомендуется обратиться к поставщику системы за обновленными данными BIOS, микропрограмм, драйверов и агентов.
Увеличение объёма системного диска штатным методом в Windows
Несмотря на все ограничения, о которых было упомянуто выше, иногда может получиться расширить логический раздел штатными средствами, не прибегая ни к каким ухищрениям и не применяя сторонних средств. Достаточно воспользоваться присутствующей в любой версии ОС программой «Управление дисками».
Хотите попробовать этот, самый простой вариант? Тогда следуйте алгоритму:
- Нажмите правой клавишей мыши на значок «Компьютер» — он должен быть расположен в левом верхнем углу рабочего стола, возможно — в каком-либо ином месте.
- Когда появится всплывающее меню, выберите в нём опцию «Управление»; найти её среди нескольких строк не составит никакого труда.
- Теперь, убедившись, что открылось окно с соответствующим названием, переключитесь на раздел «Управление дисками»: он будет находиться в левой колонке.
- Если указанный способ кажется вам слишком сложным, попробуйте другой вариант — возможно, он подойдёт больше. Нажмите кнопку Windows, располагающуюся внизу клавиатуры, после чего, не отпуская её, нажмите клавишу R.
- В открывшемся окошке, носящем название «Выполнить» — именно эту утилиту вы запустили, применив описанную комбинацию клавиш, — впишите команду msc. Внимательно проверьте, все ли символы введены верно, и нажмите Enter — буквально через мгновение вы окажетесь в том же окошке, что было показано выше. Вместо упомянутой клавиши можете использовать кнопку «ОК» — результат будет идентичен.
- Успешно запущенное системное приложение позволит вам производить любые организационные действия с подключёнными носителями — от винчестеров до флешек и даже дискет. Теперь, чтобы увеличить память на диске C, найдите любой относящийся к тому же физическому накопителю раздел и выберите для него опцию «Сжать том». Делается это нажатием правой клавиши мыши; перед тем, как приступить к операции, убедитесь, что на указанном томе хватит места для расширения.
- На несколько минут можете покинуть рабочее место: операционная система будет анализировать место на всех носителях, и выполнять какие-либо иные манипуляции за компьютером станет затруднительно. Сразу по завершении анализа можно приступать к дальнейшим действиям.
- В единственном доступном для внесения новых данных поле — скорее всего, оно будет третье сверху — укажите в мегабайтах, на какой размер вы хотели бы уменьшить ёмкость логического раздела. При этом можно использовать как точный размер, так и указать округлённое значение — например, 4000/5000 Мб. Нажмите на «ОК» и приготовьтесь прождать от нескольких минут до часа — сложностей с «вычитанием» размера возникнуть не должно.
- В результате предпринятых действий в списке носителей появится неразмеченная область. В отличие от уже используемых, она будет окрашена не в синий, а в чёрный цвет — а в середине прямоугольника будет указан точный размер в гигабайтах. Именно этот раздел можно впоследствии присоединить к расширяемому диску — если, как уже упоминалось ранее, оба тома расположены на общем физическом накопителе.
- Следующий шаг, необходимый для того, чтобы увеличить объём диска C, — кликнуть по заголовку этого раздела и выбрать для него функцию «Расширить том». Точно таким же образом можно прибавить ёмкости любому другому диску — системный здесь рассматривается исключительно для примера.
- Теперь система покажет вам, сколько именно мегабайтов можно присоединить к текущему размеру раздела. Если хотите использовать освобождённое место полностью, просто нажмите на плашку «Далее» и следуйте новым инструкциям. Если нужна только часть объёма — укажите значение в поддающемся изменению поле.
- Почти всё. Осталось ознакомиться с условиями осуществления процесса и щёлкнуть «Готово» — после этого система приступит к заключительному этапу, требующему немало времени для завершения.
Как только действие будет завершено, проверьте с помощью любой программы для просмотра файлов, изменился ли объём раздела. Если всё прошло правильно, перезагрузите компьютер — и приступайте к работе в расширенном разделе!