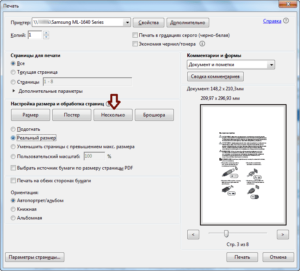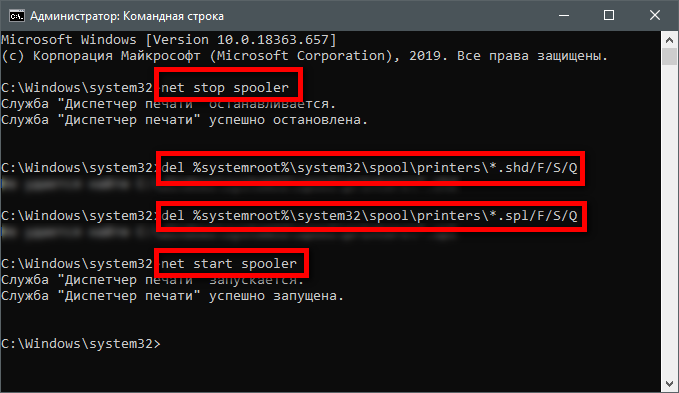Как распечатать фотографию с телефона на принтере
Содержание:
Распечатываем текст с Андроид устройства
Выполнить печать фотоснимков, смс, документов, веб-страниц и прочего можно несколькими способами. Давайте подробно рассмотрим их.
Виртуальный принтер Google
Для распечатывания чего-либо на принтере со смартфона или планшета Андроид данным методом, нам потребуется:
- Приложение для Android «Виртуальный принтер».
- Установка виртуального принтера Гугл.
- Аккаунт Гугл.
- Домашний принтер, который подключен к ноутбуку или компьютеру.
Виртуальный принтер Google устанавливается следующим образом:
- На верхней панели браузера справа нажимаем на «Настройка и управление Google Chrome» (имеет вид трех параллельных полосок).
УвеличитьСписок прокручиваем до конца, в самом низу выбираем «Показать дополнительные настройки».
УвеличитьВыбираем вкладку «Виртуальный принтер Google», нажимаем на кнопку «Настроить». Справочную информацию можно найти в разделе «Подробнее».
УвеличитьОтобразится страница «Устройства», где выбираем «Добавить принтеры».
УвеличитьОткроется окно, где будут продемонстрированы подключенные принтеры к данному компьютеру. Галочкой нужно отметить тот, с которого будет запущена печать, после чего следует нажать на кнопку «Добавить принтер».
УвеличитьПосле нескольких секунд ожидания отобразится сообщение про завершение процедуры регистрации. Затем активируем раздел «Управление принтерами».
УвеличитьНа верхней панели будут показаны кнопки управления. В данной ситуации нужно выбрать «Добавить обычный принтер».
Увеличить
Теперь с Гугл Плей устанавливаем приложение «Виртуальный принтер». Для утилиты нужны определенные разрешения, нажимаем на кнопку «Принять». Когда установка завершится, шторку опускаем, выбираем соответствующую строку, активируем сервис.
Увеличить
От системы будут получены оповещения, нажимаем «ОК». Затем начнется поиск доступных принтеров, по завершении которого отобразится их список. Теперь на страничке принтера нажимаем на кнопку «Try it now» (означает «Попробуйте прямо сейчас»), можно указать «Print anything» (распечатывает что угодно) или «Print anywhere» (функция печати где угодно).
Увеличить
Для печати картинки или текста с веб-страницы нужно открыть браузер на необходимой странице, вызвать меню настроек в верхнем правом углу дисплея (значок с тремя вертикальными точками). В выпавшем списке действий указываем «Печать».
Увеличить
Теперь нужно открыть вкладку в разделе «Сохранить на Google…», указать «Все принтеры». Выбираем то устройство, с которого будем распечатывать, потом настраиваем формат, число копий и т.д. Активируем кнопку «Печать».
Увеличить
Чтобы распечатать документ, фото, картинку, находим папку с необходимым объектом, его выделяем и нажимаем на меню страницы (значок с тремя параллельными черточками). Кнопка меню в зависимости от модели может располагаться в ином месте (к примеру, в верхнем правом углу дисплея или внизу слева), или иметь вид трех вертикальных точек. В отобразившемся окне выбираем «Печать».
Увеличить
Здесь снова будет открыто окно «Сохранить на Google…». Там можно сохранить картинку в PDF формате, нажав на значок (на скриншоте первый фрагмент). Для печати нажимаем «Все принтеры», а в открывшемся разделе выбираем свой принтер, а потом снова нажимаем на иконку, но с изображением принтера.
Увеличить
В этой ситуации для выполнения печати потребуется активное интернет соединение.
Печать через USB, Bluetooth, Wi-Fi
Для печати документов или фото этим методом потребуется специальное приложение. Рассмотрим в виде примера наиболее популярное – PrinterShare.
Распространяется программа на платной и бесплатной основе. В бесплатной версии функции существенно ограничены и ее стоит рассматривать как тестовую. Рассмотрим работу версии «Премиум», при помощи которой можно печатать контакты, фотоснимки, журналы звонков, смс-сообщения, файлы с Гугл Докс, Gmail, SD-карты в форматах DOC, PDF, DOCX, XSLX, TXT и т.д.
Увеличить
USB, Wi-Fi и Bluetooth – это такое подключение, которое осуществляются при помощи соответствующего вида связи. Выбирая Wi-Fi принтер, сразу будет начат автоматический поиск в сети беспроводного принтера, который подключен к роутеру. После завершения поиска следуем подсказкам системы и устанавливаем связь. После этого выбираем объект печати.
Вне зависимости от формата выбранного файла, нажимаем «Печать» (если никакой коррекции выбранного файла не требуется) или «Настройки» (настраиваем параметры печати). Затем нажимаем «Выбрать принтер».
Увеличить
Подключение гаджета Андроид к принтеру через USB или Bluetooth выполняется аналогично. Русскоязычный интерфейс приложения понятен и прост, поэтому при работе с ним никаких проблем не должно возникнуть.
Как настроить печать?
Перед началом печати требуется осуществить настройку оборудования, иначе возможность получения фото с телефона не будет доступна. Разберем особенности настройки оборудования на примере использования виртуального принтера под названием Google Cloud Print. Здесь есть несколько важных моментов.
- На мобильном телефоне должно быть инсталлировано и активировано приложение системного типа «Виртуальный принтер». Если же на мобильном телефоне данного сервиса нет по умолчанию, то его можно найти на Google Play.
- Принтер должен иметь поддержку технологии такого типа. Стоит отметить, что большинство современных моделей поддержку подобной технологии имеют изначально.
- Пользователю необходимо иметь активный личный аккаунт Google.
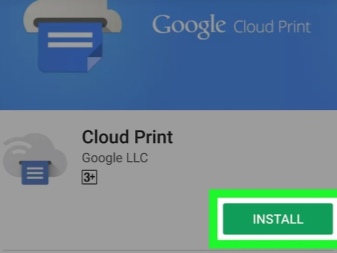
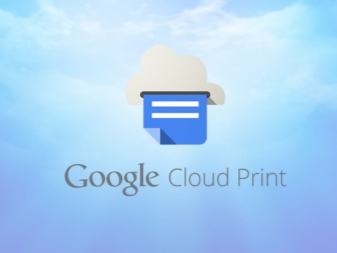
Теперь перейдем непосредственно к настройке устройств. Для начала следует произвести подключение печатной техники к Google Cloud Print. Если модель гаджета для печати оснащена Wi-Fi, то ее можно подключить прямо к роутеру. Данный процесс обычно описан в инструкции по эксплуатации устройства. Наиболее распространенным методом подключения устройства к сети беспроводного типа будет WPS-протокол. Но сначала требуется произвести запуск этой службы на роутере. Это осуществляется следующим образом:
- открываем настройки Wi-Fi устройства;
- находим пункт под названием «Беспроводная сеть»;
- нажимаем на строку под названием WPS либо Wi-Fi Protected Setup;
- активируем одноименный протокол.


Бывает еще и так, что принтер не имеет модуля Wi-Fi. Тогда его можно подключить к указанной службе через компьютер. Чтобы это сделать, предварительно потребуется установить браузер под названием Google Chrome, а также завести там личный аккаунт. После этого алгоритм настройки будет следующим:
- находим на компьютере раздел с настройками системы;
- открываем меню, где находятся принтеры;
- добавляем принтер на ПК;
- открываем вышеупомянутый браузер;
- вводим в строке поиска фразу chrome: //devices и нажимаем Enter;
- открывается раздел под названием «Облачные принтеры», где следует щелкнуть по клавише «Добавить»;
- в пункте «Зарегистрированные принтеры» следует выбрать необходимое устройство;
- теперь нужно щелкнуть по кнопке «Добавить принтер».
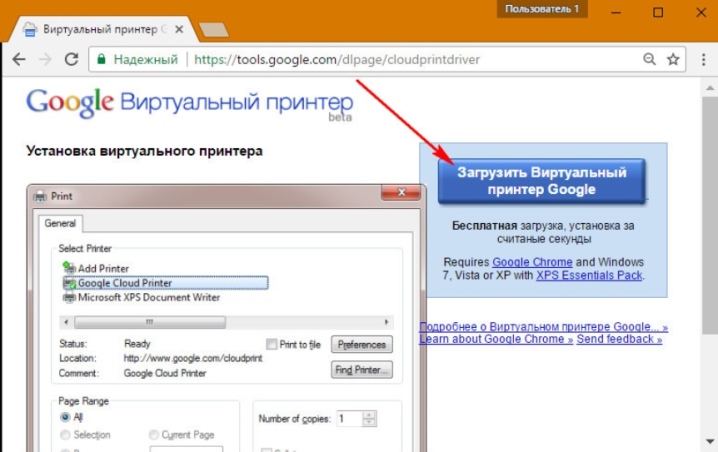
Инструкция для iOs
На iPhone пользователю доступна беспроводная распечатка с почты, с мессенджеров, социальных сетей, смс, вордовских документов, таблиц, билетов, презентаций, текстовых файлов, картинок, pdf-документов.
Wi-Fi
Метод схож с принципом работы на Android. Для печати потребуется принтер с Wi-Fi модулем либо устройство должно находится в открытой сети. Например, подключено к роутеру.
Сам процесс довольно прост:
- Включаете вай-фай на смартфоне и МФУ. Подключаете одно устройство к другому.
- Выбираете нужный файл на iPhone и жмете на кнопку «отправить».
- В списке ищите строчку «печатать».
- Отобразится новое меню. При необходимости настраиваем базовые параметры.
Облачные сервисы
На айфонах и айпадах доступен облачный сервисы гугла для печати разных документов. Для работы не потребуется компьютер или вай-фай. Достаточно подключения к интернет по 3G или LTE. Чтобы установить сопряжение с принтером, потребуется зарегистрировать его под вашим аккаунтом в системе Google.
В данном случае необходимо скачать и установить приложение: «Google Cloud Print» на iPhone. После чего авторизоваться в нем под тем же аккаунтом, с которого «копир» был добавлен в Chrome.
Печать документа на iOs через облачные сервисы осуществляется через ярлык «расшарить» или «поделиться». Если все правильно сделано, появится новая опция «печать». Подобный алгоритм работает и для облачного сервиса «Dropbox».
AirPrint
Это специальная программа для печати на гаджетах компании Apple. Она доступна на последних версиях iOs. Подключение между двумя девайсами происходит посредством Wi-Fi сети. Список техники поддерживающей технологию AirPrint смотрите на официальном сайте Apple.
Приложения
Альтернативный способ – установка сторонних приложений. Лучше использовать ПО от самих производителей
Важное условия для их работы – наличие рабочего модуля Wi-Fi на обоих устройствах
Сперва рассмотрим программы от стороннего разработчика, после чего уделим внимание ПО от производителей
Tap & Print
Удобное приложение, которое поддерживает 1200 моделей. Распространяется бесплатно с урезанным функционалом. Полный доступ возможен только при покупке подписки в iTunes. Tap & Print поддерживает распечатку из облачных сервисов: iCloud, Google.Drive, Dropbox. Работает с 30-ю самыми распространенными расширениями файлов, включая: PDF, DOC, XLS, PPT и проч.
Canon
Бесплатная программа автоматически определяет принтеры данной фирмы. Может работать не только по Wi-Fi, но и по Bluetooth. Есть функция сканирования. Поддерживает модели: PIXMA, MAXIFY и SELPHY. Распространяется бесплатно.
Epson
Приложение от данного производителя называется «Epson iPrint». Поиск и подключение МФУ происходит в автоматическом режиме. Работает с документами формата «doc» и «pdf». Можно настроить вывод с облачных сервисов: DropBox, Google Drive, Microsoft OneDrive. Для распечатки интернет-страниц, есть собственный встроенный браузер.
HP
У данного производителя тоже есть собственное ПО под названием ePrint. Распространяется бесплатно и работает с большинством самых известных файлов. Печать доступна как по воздуху, так и через облачные сервисы.
Brother
В App Store называется iPrint&Scan. iPrint&Scan быстро находит принтеры компании Brother и подключает их к iPhone. Через приложение можно распечатать: цветные фото, документы, интернет страницы или фотографии. Доступна функция сканирования.
Сохранить в файл и перенести на ПК
На iPhone пользователю доступно «печать в файл». Это функция сохранения документа из открытой веб-страницы. Операционная система делает снимок открытой страницы в браузере Safari и сохраняет его в pdf формате.
Инструкция:
- Нажать на кнопку «отправить» в браузере.
- Выбрать пункт «Создать PDF». Система сохранит страницу в качестве снимка. Здесь же можно сделать небольшие наброски.
- Теперь нажмите на кнопку «поделиться» в нижнем левом углу. В новом меню тапните по «еще» (три точки).
- Выберите пункт «сохранить в файл».
Также можно воспользоваться приложением «PDF Printer». Оно конвертируют документы в поддерживаемый формат.
HP 107w настройка Wi-Fi
Следует понимать, что настройка беспроводной сети может проводиться не только на компьютере, но и на самом печатающем устройстве.
Для начала необходимо проверить какая «винда» стоит на компьютере. Для беспроводного подключения подходит 7-я или более поздняя версия.
Программное обеспечение для данной модели принтера можно скачать на сайте HP. Также необходимо заранее позаботиться о наличии устройства с подходящим для данной задачи интерфейсом.
Пошаговые мероприятия заключаются в следующем:
- Включаются все три устройства.
- Загружаются и устанавливаются необходимые для работы драйвера.
- Выполняются пошаговые действия, которые указаны на экране компьютера.
После прохождения всех окон, о завершении установки сообщит иконка «Готово».
HP 107w
Как подключить по Wi-Fi HP Laserjet Pro MFP m125rnw
HP Laserjet Pro MFP m125rnw — многофункционален. Он способен работать не только как печатающее устройство, но и как сканер и копир, а также выполнять функции факса. Подключение к вай-фаю осуществляется аналогично другим моделям этой фирмы. Но с помощью этого устройства также можно осуществлять прямую беспроводную печать НР.
Данная функция доступна:
- для устройств Apple при помощи Apple iPrint или HP ePrint;
- для операционной системы Android или Symbian через HP ePrint Home&Biz4
- для компьютеров с любой операционкой.
Для настройки прямой беспроводной печати НР необходимо последовательно выполнить следующие действия:
- На LCD панели нажимается ОК для входа в меню.
- Последовательно открываются «Сетевая установка», «Меню беспроводного соединения», «Wireless Direct».
- В последнем меню нажимается ON и далее ОК.
Как подключить к Wi-Fi HP Deskjet 2620
Подключая струйный принтер через маршрутизатор, необходимо помнить, что он может поддерживать только одну частоту — 2,4 ГГц.
Данная модель позволяет произвести подключение с помощью WPS. Для этого понадобиться более 3 секунд нажимать кнопку «Беспроводное соединение». Это запустит режим Wi-Fi Protected Setup, а ее индикатор станет мигать. После этого нажимается кнопка WPS на роутере. Подключение занимает около 2 минут, в случае успеха синяя лампочка будет просто гореть.
Если роутер не поддерживает функцию подключения одной кнопкой, следует произвести его с применением пин-кода. Его можно напечатать, зажав одновременно кнопки «Информация» и «Беспроводное соединение».
Далее следует зажать «Беспроводное соединение» до мигания индикатора, в программе настройки точки доступа или роутера ввести PIN-код. Через две минуты процесс будет завершен.
Также данная модель позволяет произвести подключение с помощью функции Wi-Fi Direct, дающей возможность соединяться с устройством напрямую.
HP Deskjet 2630 — настройка Wi-Fi
HP Deskjet 2630 или 2620
Предварительно, перед тем, как приступить к подключению беспроводной сети необходимо установить программное обеспечение принтера.
После включения компьютера и роутера следует убедиться в подключении к интернету.
Также как и для остальных моделей HP важно чтобы оба устройства действовали от одной сети. Следующий шаг — это отключение от печатающего устройства всех кабелей
На сайте компании производителя для облегчения работы по настройке Wi-Fi необходимо открыть, а в дальнейшем запустить HP Easy Start. В открывшихся окнах нужно выбрать беспроводную сеть и после этого приступить к завершению всех настроек
Следующий шаг — это отключение от печатающего устройства всех кабелей. На сайте компании производителя для облегчения работы по настройке Wi-Fi необходимо открыть, а в дальнейшем запустить HP Easy Start. В открывшихся окнах нужно выбрать беспроводную сеть и после этого приступить к завершению всех настроек.
HP Laserjet 1536dnf MFP — подключение по Wi-Fi
HP Laserjet 1536dnf MFP
Подключение данного лазерного МФУ к работе по вай-фаю начинается с настройки IP-адреса. Она может быть ручной, но преимущественно используется автоматическая. Для этого требуется нажатие кнопки «Настройка», после стрелками выбрать «Сетевую установку» и нажать ОК. далее выбирается «Настройка TCP/IP», ОК, Автоматически, ОК. Процесс может занять некоторое время.
Установка программного обеспечения производится с компакт-диска по подсказкам, появляющимся на экране. После того, как машина сделает запрос подключения по проводной сети, следует выбрать «Далее» и выбрать тот принтер, у которого нужный IP-адрес. Принтер установлен.
Правильное подключение принтера к Андроид гаджету
h2<dp>1,0,0,0,0—>
Существует несколько способов подключения, которые можно разделить на такие группы:
p, blockquote<dp>4,0,0,0,0—>
- Прямое соединение. Выполняется при помощи USB-кабеля, Wi-Fi или Bluetooth.
- Соединение через посредника. Процесс печати управляется через ноутбук или ПК, а гаджет только дает к печати указания. Применяется Google Cloud.
Для девайса Андроид во всех случаях нужен специальный софт, например, Printer Share, так как принтер без указаний печатать не в состоянии. Также существуют приложения для печати, которые мы рассмотрим ниже.
p, blockquote<dp>5,0,0,0,0—>
Подключение по Wi-Fi
h3<dp>1,0,0,0,0—>
Чтобы этот способ реализовать, на принтере должен быть встроенный адаптер Wi-Fi
Важно убедиться, что он имеется, так как на старых моделях его не будет. Здесь не нужно производить особых действий, достаточно просто использовать функционал программы и следовать инструкции для подключения
p, blockquote<dp>6,0,0,0,0—>
Bluetooth
h3<dp>2,0,0,0,0—>
С интерфейсом Bluetooth ситуация идентичная. Если подобная функция есть, то используем ее.
p, blockquote<dp>7,0,1,0,0—>
USB
h3<dp>3,0,0,0,0—>
Для подключения смартфона или планшета к принтеру через USB, необходимо использовать специальный шнур OTG (переходник USB – microUSB). На используемом гаджете должен быть порт Host, что позволит его подключать не только к компьютеру, но и к другим устройствам. Все шнуры нужно соединить, после чего получившийся кабель подключаем к гаджету, осуществляем настройку с помощью приложения и пользуемся.
p, blockquote<dp>8,0,0,0,0—>
Таким способом можно подключить не все устройства. Для некоторых моделей может просто не быть драйверов.
p, blockquote<dp>9,0,0,0,0—>
p, blockquote<dp>10,0,0,0,0—>
Google Cloud
h3<dp>4,0,0,0,0—>
Самый удобный вариант, с помощью которого можно распечатывать файлы, при этом находясь в любой точке мира. Выполняем печать путем привязки гаджета к Google-аккаунту. На компьютере и гаджете следует использовать один и тот же аккаунт.
p, blockquote<dp>11,0,0,0,0—>
Часть 1. Как распечатать фотографии с телефона
Метод 1. Печать фотографий на профессиональных принтерах.
Несколько онлайн-печать фотографий бренды выпустили специальные приложения. И вы можете легко распечатать фотографии с телефона с помощью приложения. Как распечатать фото на iPhone 001 Print Studio — профессионал приложение для печати фотографий для пользователей iPhone. Если вы снимали высококачественные фотографии на iPhone, вы можете использовать это приложение для печати фотографий с телефона.
1. Откройте приложение Print Studio на главном экране и нажмите СДЕЛАТЬ ОТПЕЧАТКИ чтобы начать процесс.
2. в Продукция На экране Print Studio представлена вся доступная печатная продукция, включая принты, фотокниги, гравюры на дереве, магниты, отпечатки на металле, поздравительные открытки, современные рамки, рамки и многое другое. Мы выбираем ПРИНЦ для перехода к следующему экрану.
3. Выберите размер печати, Print Studio сообщит вам цену. Нажмите на ВЫБОР и выберите фотографии, которые хотите распечатать. Фотоальбом. После выбора нажмите кнопку Обзор Кнопка продолжить.
4. На новом экране используйте кнопку со стрелкой, чтобы указать, сколько копий вы хотите распечатать, и нажмите кнопку подтвердить кнопка для перехода к КОРЗИНА экрана.
5. Наконец, нажмите Купить кнопку внизу и заплатите за это. Когда распечатки будут готовы, Print Studio отправит их вам.
Способ 2. Как распечатать на телефоне Android
В магазине Google Play также есть много приложений для печати фотографий. Учитывая стабильность и простоту использования, мы будем печатать фотографии на телефоне Android с помощью Printic.
1. Перейдите в Printic на своем телефоне Android и выберите ПРИНЦ в интерфейсе. Printic поддерживает изготовление коробок, фоторамок, фотокниг, магнитов, календаря и многого другого.
2. Прокрутите вниз и нажмите СОЗДАЙТЕ МОИ ПЕЧАТИ кнопка внизу.
3. На следующем экране выберите размер печати и нажмите ВЫБЕРИТЕ МОЕ ИЗОБРАЖЕНИЕ кнопку.
4. Вы можете загружать изображения из фотогалереи, Facebook, Instagram, Dropbox или Flickr.
5. После выбора фотографий, которые вы хотите распечатать, Printic попросит вас войти в свою учетную запись и выбрать доступный адрес. Нажмите на Продолжить кнопка вверху, чтобы перейти к КОРЗИНА экрана.
6. После нажатия кнопки Купить , приложение предложит вам завершить процесс оплаты. Через несколько дней вы получите распечатки.
Способ 3. Печать фотографий с телефона на портативных принтерах.
Некоторые продавцы принтеров выпустили портативные принтеры для смартфонов, например HP Sprocket. Более того, все больше и больше домашних принтеров поддерживают технологии Bluetooth и Wi-Fi. Таким образом, клиенты могли подключать телефоны к принтерам через Bluetooth и сразу же распечатывать фотографии с телефона.
Крупные производители принтеров выпустили мобильные приложения, которые помогают пользователям печатать фотографии с телефона, например HP ePrint и приложение Canon Print. Если у вас есть принтер HP, поддерживающий беспроводное соединение, вы можете легко использовать HP ePrint для печати фотографий.
1. Включите беспроводной сигнал на вашем принтере.
2. Подключите телефон к той же беспроводной сети и откройте приложение HP ePrint.
3. Нажмите на Фото or Недавние фотографии кнопка на интерфейсе.
4. HP ePrint переместится в фотогалерею. Вы можете выбрать фотографию, которую хотите распечатать.
5. После выбора нажмите на предварительный просмотр , чтобы вернуться в HP ePrint. Затем вы можете отполировать свою фотографию с помощью основных инструментов редактирования и настроить параметры печати, например Копии и бумага & картон.
6. Наконец, нажмите кнопку «Готово» вверху, чтобы начать печать. HP ePrint позволяет сразу же печатать фотографии с телефона.
Заключение
В этой части мы представили несколько способов печати фотографий с телефона. Если вы хотите печатать фотографии напрямую на смартфоне, вы можете выбрать онлайн-приложения для печати фотографий или принтеры с беспроводной технологией. Преимущество печати фотографий с помощью приложений для принтера на телефонах Android — портативность. Вы можете пользоваться услугами печати в любое время и в любом месте. Единственное, что вам нужно, это подключение к Интернету. С другой стороны, беспроводные принтеры также имеют уникальные преимущества. Вы можете сразу же получать отпечатки с помощью беспроводных принтеров. Кроме того, распечатать фотографии с телефона дешевле, чем с онлайн-принтеров.
Заключение руководства как печатать с телефона на принтер
Пользователи смартфонов и планшетов с мобильной системой Google имеют несколько способов подключения своего устройства к принтеру.
Независимо от того, является ли это домашним принтером или многофункциональным устройством, подключенным к сети компании, необходимо будет правильно настроить и установить соответствующее программное обеспечение.
Отправка материалов для печати с уровня мобильных устройств обычно сегодня осуществляется по беспроводному каналу сегодня.
Чтобы использовать эту функцию на смартфоне или планшете Android, стоит оснастить себя принтерами, обогащенными модулем Wi-Fi с поддержкой локальной сети.
Каждое из описанных приложений является бесплатным. В интернете полно бесплатных и платных инструментов для работы с принтерами с мобильных устройств.
Поэтому стоит использовать их возможности, что помогают сэкономить время и улучшить качество работы.
Надеюсь, мой список приложений поможет вам узнать больше о том, как печатать с вашего телефона, используя варианты бесплатных программ. Попробуйте это. Это очень просто.
Возможность печатать материалы без необходимости открывать крышку ноутбука и без необходимости возвращаться в офис — это может сэкономить много времени для сотрудников. Успехов.