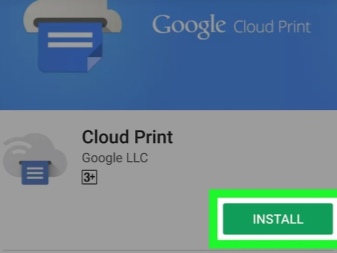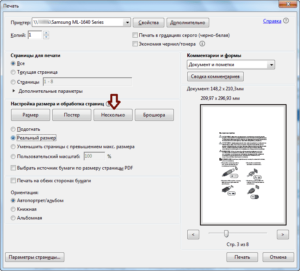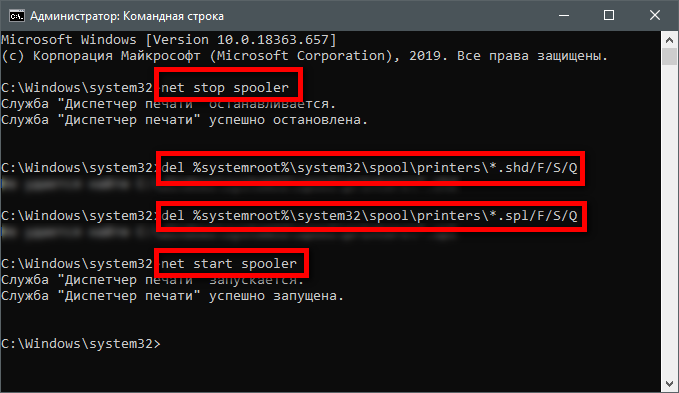Как распечатать документ с компьютера на принтере
Содержание:
- Настройка печати
- Дополнительные варианты
- Архивы веб-страниц, постоянные
- Как распечатать текст?
- Печать на принтерах от компании НР
- Система непрерывной подачи чернил
- Другие виды принтеров
- Создаем фото 3×4 онлайн
- Как сделать фото 3 на 4 в Paint, быстро и качественно
- Как распечатать страницу с помощью MS Word
- Как увеличить или уменьшить размер
- Азы печати – работа с текстовыми файлами
- Какие могут возникнуть трудности
- Настройка принтера
- Как распечатать изображение с помощью проводника
Настройка печати
Чтобы изменить и настроить параметры печати под нужные значения сначала нужно найти нашу модель и зайти в ее настройки. Если Вы используете Windows 7 или 10 Home, то чтобы открыть свойства следует выполнить такие действия.
Открываем «Панель управления», «Оборудование и звук», «Устройства и принтеры». Правой клавишей мыши заходим в меню, в котором увидите несколько пунктов и выбираем пункт «Свойства принтера».
- Открыть Control panel.
- Выбрать «Все элементы панели управления».
- В списке ярлыков найти «Управление печатью».
В меню можно настроить разные параметры. Коротко рассмотрим основные.
- Общие. С этой вкладки можно зайти в расширенные настройки принтера на компьютере и напечатать пробную страницу для проверки качества.
- Доступ. Открывается сетевой доступ для других компьютеров в сети. Актуально для офисов. А также доступна установка дополнительных версий драйверов, если, например, у разных сетевых ПК разные версии операционной системы.
- Порт. Настраиваются и выбираются порты принтера.
- Безопасность. Здесь можно дать доступ или запретить его для разных пользователей.
- Обслуживание. Содержит сервисные утилиты для «лечения» и настройки.
Обычные документы
Современные принтеры могут печатать обычные черно-белые документы и цветные фотографии. Чтобы напечатать документ, вне зависимо от программы, из которой Вы хотите это сделать, достаточно нажать комбинацию клавиш CTRL+P. В открывшемся окне, чтобы попасть в настройку печати выбранного документа, нажмите кнопку «Свойства».
Для разных моделей печатающих устройств перечень настроек, которые меняются, отличается. На данной вкладке каждый может настроить все под свои нужды.
Подробное описание элементов панели управления свойств принтера:
- Выбор и использование разных профилей печати. Можно воспользоваться готовыми вариантами, изменить любой из них или создать собственный.
- Выбор формата листа.
- Смена формата.
- Количество страниц текста, которые будут напечатаны на одном физическом листе бумаги.
- Выбор односторонней или двухсторонней.
- Расположение переплета. Для книжной ориентации выберите длинный край слева, а для альбомной — короткий край сверху.
- Выбор ориентации страницы.
- Измените размер края переплета, если это требуется для подшивки документов.
В случае, когда изменить нужно только стиль и расположение переплета, используйте сокращенный вариант управления свойствами на закладке «Окончательная обработка».
Так легко можно выбрать одностороннюю или двухстороннюю печать. Для изменения любого стиля по умолчанию на вкладке «Основные настройки» необходимо выбрать соответствующий профиль, как на рисунке.
Настройка качества печати производится на последней закладке под названием «Качество».
Справа в списке выберите тип документа, чтобы улучшить показатели. В дополнительных настройках можно изменить разные параметры, которые также влияют.
Цветная печать
Когда перед Вами стоит задание распечатать фото, то, по сути, следует произвести фотопечать. Если ранее Вы этого не делали на данном ПК или принтере, то следует подготовиться к печати такого типа. Для улучшения качества снимков проведем незначительные настройки фотопечати. Каждая отдельная модель имеет свои индивидуальные параметры, но суть настроек не меняется.
Находим свой в списке. Нажимаем правой кнопкой мыши по нему. Выбираем «Настройки печати».
В окне настроек можно выбрать вариант качества печати или изменить его вручную.
Цветность или интенсивность цвета также доступна к изменению. В зависимости от требований, их можно изменять в нужную сторону.
Подробней о настройке печати фотографий смотрите на видео.
Дополнительные варианты
Существуют также разнообразные онлайн-сервисы и программы для печати больших изображений на А4. В их число входят Poster Printer, Posteriza, Rasterbator. У каждой программы есть свои преимущества: например, Poster Printer позволяет указывать при печати поля склейки и обрезки, а Posteriza дает возможность добавить фоновое изображение, текст, рамку. Стоит изучить эти особенности, чтобы выбрать подходящий сервис.
Некоторые программы, с помощью которых можно распечатать большое изображение на листах А4, не имеют бесплатной версии. Именно поэтому их чаще всего используют люди, которым приходится регулярно делать плакаты, крупные чертежи или карты. Для однократного использования лучше предпочесть бесплатный сервис или один из способов, описанных выше.
Архивы веб-страниц, постоянные
Если вы хотите сохранять текстовый контент, то для этих целей рекомендуются Pocket и Instapaper. Вы можете сохранять страницы через электронную почту, расширения для браузеров или через приложения. Эти сервисы извлекают текстовый контент из веб-страниц и делают его доступным на всех ваших устройствах. Но вы не можете загрузить сохраненные статьи, а только прочитать их на сайте Pocket или через мобильное приложение сервиса. Дальше мы расскажем, как полностью скопировать страницу сайта.
Evernote и OneNote — это инструменты для архивирования контента в подборки. Они предоставляют в распоряжение пользователей веб-клипперы (или расширения), которые позволяют легко сохранять полные веб-страницы в один клик.
Захваченные веб-страницы могут быть доступны с любого устройства, сохраняется оригинальный дизайн и возможность поиска по странице. Эти сервисы могут даже выполнять оптическое распознавание, чтобы найти текст на фотографиях. Evernote также позволяет экспортировать сохраненные страницы как HTML-файлы, которые можно загрузить в другом месте.
Если нужен быстрый и простой доступ к веб-страницам, то сохраняйте их в виде PDF-файлов. Перед тем, как скопировать страницу сайта в виде картинки, выберите правильный инструмент.
Google Chrome имеет встроенный PDF-конвертер. Также можно использовать Google Cloud Print. На сервис добавлен новый виртуальный принтер «Сохранить в Google Drive«. В следующий раз, когда вы будете печатать страницу на компьютере или мобильном устройстве через Cloud Print, вы сможете сохранить ее PDF-копию в Google Drive. Но это не лучший вариант сохранения страниц со сложным форматированием.
Когда важно сохранить дизайн, то лучше всего использовать скриншотер. Выбор подобных программ довольно велик, но я бы рекомендовал официальное дополнение Chrome от
Оно не только захватывает полные скриншоты веб-страниц, но также загружает полученное изображение на Google Drive. Дополнение может сохранять веб-страницы в формате веб-архива (MHT), который поддерживается в IE и Firefox.
Wayback Machine на Internet Archive — это идеальное место для поиска предыдущих версий веб-страницы. Но этот же инструмент можно использовать, чтобы скопировать страницу сайта и сохранить ее. Перейдите на archive.org/web и введите URL-адрес любой веб-страницы. Архиватор скачает на сервер ее полную копию, включая все изображения. Сервис создаст постоянный архив страницы, который выглядит так же, как оригинал. Он останется на сервере, даже если исходная страница была переведена в автономный режим.
Internet Archive не предоставляет возможности загрузки сохраненных страниц, но для этого можно использовать Archive.Is. Этот сервис очень похож на archive.org в том, что вы вводите URL-адрес страницы, и он создает на своем сервере точный ее снимок. Страница будет сохранена навсегда, но здесь есть возможность загрузить сохраненную страницу в виде ZIP-архива. Сервис также позволяет создавать архивы по дате. Благодаря чему вы можете получить несколько снимков одной и той же страницы для разных дат.
Все популярные браузеры предоставляют возможность загрузить полную версию веб-страницы на компьютер. Они загружают на ПК HTML страницы, а также связанные с ней изображения, CSS и JavaScript. Поэтому вы сможете прочитать ее позже в автономном режиме.
Теперь разберемся, как полностью скопировать страницу сайта на электронную читалку. Владельцы eReader могут использовать dotEPUB, чтобы загрузить любую веб-страницу в формате EPUB или MOBI. Данные форматы совместимы с большинством моделей электронных книг. Amazon также предлагает дополнение, с помощью которого можно сохранить любую веб-страницу на своем Kindle-устройстве, но этот инструмент в основном предназначен для архивирования текстового контента.
Большинство перечисленных инструментов позволяют загружать одну страницу, но если вы хотите сохранить набор URL-адресов, решением может стать Wget. Также существует Google Script для автоматической загрузки веб-страниц в Google Drive, но таким образом можно сохранить только HTML-контент.
Как распечатать текст?
Microsoft Office имеет в своем составе программы, в которых предусмотрена функция печати. Существует 3 способа, с помощью которых можно приступить к печати документа.
- Нажать кнопку «Файл» в главном меню.
- Нажать значок с изображением принтера. Он находится в верхней части панели инструментов.
- Нажать сочетание клавиш Ctrl+P.
Последний вариант сразу выведет файл на печать, а первые два вызовут окно с настройками, в котором можно выставить желаемые параметры. Так, например, можно определить количество и расположение страниц, которые требуется распечатать, изменить положение текста или указать формат листа. Также в окне доступен предварительный просмотр печати.
У каждого варианта есть свои плюсы и минусы. Пользователь сам решает, какой способ вызова печати документа ему кажется наиболее удобным.
Печать на принтерах от компании НР
Напечатать на принтере фото 10х15 легендарного модельного ряда HP Deskjet тоже достаточно просто. Серия HP Deskjet выпускается достаточно продолжительное время – порядка 20 лет и завоевала доверие среди пользователей.

Принтер HP
HP выпускает обширный модельный ряд офисной техники для выполнения различных задач. Можно найти модели с различной ценой, качеством печати и производительностью, так сказать на любой кошелек. Программное обеспечение, полностью русифицированное, и позволяет пользователю выполнить массу настроек. Более подробно изучить настройки можно на фото. Кроме того, HP постоянно совершенствует программный комплекс, который вы можете бесплатно скачать с сайта поддержки продуктов компании.
Принтеры HP без проблем поддерживают печать без полей, распечатку различных форматов фото, в том числе и 10х15.

Принтер HP
Система непрерывной подачи чернил
СНПЧ — это такая система, которая с успехом заменяет картриджи. Суть ее работы проста – чернила подаются автоматически по специальным трубочкам.
Качество печати при этом значительно улучшается, а деньги в Вашем кошельке сохраняются. Вам лишь потребуется периодически покупать краску и заливать в специальные контейнеры, а это намного дешевле, чем менять картриджи. Да и хватает чернил надолго.
Заправка СНПЧ может осуществляться самим пользователем – для этого не нужна помощь специалиста.
Если раньше установить такую систему можно было только специально (дополнительно), то сейчас в продаже уже есть принтеры со встроенной СНПЧ.
Первые модели появились еще осенью 2011 года, и это были Epson L100 и Epson L800.
Другие виды принтеров
Существует множество других технологий, по каким-либо причинам не прижившихся, или тех, которые используются только в определенных сферах. Так, сублимационные принтеры как альтернатива струйным все-таки не получили распространения в офисной печати, но успешно применяются, например, в полиграфии. Они имеют очень высокий уровень цветопередачи и качества картинки.
Барабанные принтеры тоже уже вышли из употребления, хотя скорость их работы была и остается самой высокой среди всех существующих печатающих устройств.
Название свое он получил благодаря главному элементу – барабану, равному ширине листа, с рельефным изображением букв и цифр.
Барабан вращался, и в момент прохождения над листом нужного символа специальный молоточек ударял по бумаге, отпечатывая букву или цифру через красящую ленту. Распечатки такого принтера узнаваемы: их шрифт похож на шрифт пишущей машинки, со «скачущими» буквами.
Лепестковые (или ромашковые) принтеры по принципу работы схожи с барабанными, только набор букв располагался на гибких лепестках диска, который вращался.
Нужный лепесток прижимался к красящей ленте и бумаге, оставляя отпечаток. Получить цветной отпечаток можно было, поставив ленту другого цвета.

За историю своего развития принтеры были не только барабанными и ромашковыми, но и шаровыми, гусеничными, цепными. Отличались они принципом действия, но, как видно, ни один из них не стал широко распространен. Свои первые места в рейтинге популярности на сегодняшний день занимают более «умные» устройства: струйные и лазерные.
Создаем фото 3×4 онлайн
Под редактированием снимка рассматриваемого размера чаще всего подразумевается его обрезка и добавление углов под штампы или листы. С этим отлично справляются интернет-ресурсы. Давайте детально рассмотрим всю процедуру на примере двух популярных сайтов.
Способ 1: OFFNOTE
Остановимся на сервисе OFFNOTE. В него встроено множество бесплатных инструментов для работы с различными снимками. Он подойдет в случае с необходимостью обрезки 3×4. Выполняется эта задача следующим образом:
- Откройте OFFNOTE через любой удобный браузер и щелкните на «Открыть редактор», которая находится на главной странице.
Вы попадаете в редактор, где сначала надо загрузить фотографию. Для этого кликните на соответствующую кнопку.
Выберите фото, заранее сохраненное на компьютере, и откройте его.
Теперь производится работа с основными параметрами. В первую очередь определите формат, найдя подходящий вариант во всплывающем меню.
Иногда требования к размеру могут быть не совсем стандартными, поэтому вам доступна ручная настройка этого параметра. Достаточно будет просто изменить числа в отведенных полях.
Добавьте уголок с определенной стороны, если это требуется, а также активируйте режим «Черно-белое фото», отметив галочкой нужный пункт.
Перемещая выделенную на холсте область, отрегулируйте положение фотографии, следя за результатом через окно предпросмотра.
Переходите к следующему шагу, открыв вкладку «Обработка». Здесь вам предлагают еще раз поработать с отображением уголков на фото.
Кроме этого присутствует возможность добавить мужской или женский костюм, выбрав подходящий вариант из списка шаблонов.
Настраивается его размер с помощью управляемых кнопок, а также путем перемещения объекта по рабочей области.
Переключитесь в раздел «Печать», где отметьте галочкой требуемый размер бумаги.
Измените ориентацию листа и по необходимости добавьте поля.
Осталось только загрузить целый лист или отдельное фото, кликнув на нужную кнопку.
Изображение будет сохранено на компьютере в формате PNG и доступно для дальнейшей обработки.
Как видите, ничего сложного в подготовке снимка нет, осталось лишь применять требуемые параметры, используя встроенные на сервисе функции.
Способ 2: IDphoto
Инструментарий и возможности сайта IDphoto не многим отличаются от рассмотренного ранее, однако имеются свои особенности, которые могут быть полезны в определенных ситуациях. Поэтому мы рекомендуем рассмотреть процесс работы с фото, представленный ниже.
- Перейдите на главную страницу сайта, где щелкните на «Попробовать».
Выберите страну, для которой оформляется фото на документы.
Воспользовавшись всплывающим списком, определите формат снимка.
Нажмите на «Загрузить файл» для выгрузки фотографии на сайт.
Отыщите изображение на компьютере и откройте его.
Корректируйте его положение так, чтобы лицо и остальные детали соответствовали отмеченным линиям. Масштабирование и другая трансформация происходит через инструменты на панели слева.
Отрегулировав отображение, переходите «Далее».
Откроется инструмент по удалению фона — он заменяет ненужные детали на белый цвет. На панели слева изменяется область этого инструмента.
Настройте яркость и контраст по своему усмотрению и переходите далее.
Фото готово, его можно загрузить на свой компьютер бесплатно, кликнув на отведенную для этого кнопку.
Кроме этого доступно оформление раскладки фото на листе в двух вариантах. Отметьте маркером подходящий.
Подробнее: Печать фото 3×4 на принтере
Надеемся, описанные нами действия облегчили выбор сервиса, который будет максимально полезен вам в создании, корректировании и обрезке фотографии размером 3×4. На просторах интернета присутствует еще множество таких платных и бесплатных сайтов, работающих примерно по одному и тому же принципу, поэтому найти оптимальный ресурс не составит труда.
Опишите, что у вас не получилось.
Наши специалисты постараются ответить максимально быстро.
Как сделать фото 3 на 4 в Paint, быстро и качественно
Думаю, что не все знают, что фотографии размером 3 на 4 можно сделать дома в самой простой программе Paint, а затем, также при наличии принтера их , или просто заплатить за распечатку фотографии. Для этого необходимо полученный результат сохранить на флешку и отнести на распечатку.
Ведь согласитесь заплатить 10-15 рублей намного выгодней, чем от 200 и выше. В данной статье будет рассказано, как сделать фото 3 на 4 в Paint.
Делаем фото 3 на 4 в домашних условиях
Итак, чтобы подогнать картинку или фотографию до необходимого размера при помощи программы Paint, вначале в неё нужно зайти. Программа будет выдаваться в меню «Пуск» сразу, либо потребуется выбрать «Все программы», а затем выбрать раздел «Стандартные».
Зайдя в Paint, открываете фотографию, которую требуется обработать. Для этого нажимаете на кнопку, располагающуюся с левой стороны от «Главной» и выбираете раздел «Открыть». Затем находите нужное фото и нажимаете внизу на клавишу «Открыть».
После этого в поле с инструментами выбираете «Изменить размер»:
Перед вами появиться маленькое окошко, где можно произвести манипуляции с размером
Обратите внимание на то, что размер, как правило, обозначен в процентах, но для создания фото 3 на 4 нужно использовать пиксели
Меняем размер не нарушая пропорций
Теперь нам предстоит сделать самую сложную часть, то есть — изменить размер не нарушив пропорций. Так как загруженная фотография может иметь различные первоначальные размеры, и не соответствовать пропорциям 3 на 4, нам придётся немного подогнать её к таким размерам.
Я загрузил своё фото, которое не соответствует параметрам 3 на 4 и при изменении размера у меня получились следующие цифры: ширину я выставил на отметку 3000 пикселей, а высота получилась намного меньше четырёх тысяч пикселей, а именно — 3245.
Если сейчас убрать галочку с пункта «Сохранить пропорции» и выставить нужное нам значение в четыре тысячи, то моё изображение на фото исказится до неузнаваемости. То есть я стану толстым коротышкой, а это совсем мне не нравится.
Обрезка
Если ширина у нашей фотографии больше, чем необходимо, то можно её обрезать, не нарушив при этом самого изображения. Берём инструмент выделение, выделяем фото, отсекая лишнее. Затем нажимаем на значок «Обрезать» и ширина стала меньше, при той же высоте.
Снова открываем окно изменения размера и выставляем ширину на 3 000 пикселей, как видим, высота увеличилась, при этом появились даже лишние пиксели.
Можно было попробовать обрезать уже высоту, если бы было слишком много лишнего, но при таких маленьких погрешностях изменение пропорций будет незаметно.
Поэтому смело убираете галочку с пункта «Сохранять пропорции» и выставляете по горизонтали 3000, а по вертикали 4000 и нажимаете на «ОК».
После этого ваше фото будет иметь нужные размеры для печати, однако не забудьте, что его необходимо сохранить. Чтобы это сделать нажимаете на значок в форме дискеты и выбираете «Сохранить как». Указываете необходимый формат, называете фото, а затем указываете путь и кликаете на «Сохранить».
Как сделать фото 3 на 4 в Paint, итог
В целом, если интересует такой вопрос, как сделать фото 3 на 4 в Paint, то сам процесс довольно не сложный, а самое главное не занимает большого количества времени и усилий. Надеюсь, информация, размещённая в этой статье, вам пригодится.
Ну а если вам не всё понятно, или вы не хотите самостоятельно разбираться в программе, то я беру такие заказы по работе с изображениями и фотографиями. Я смогу качественно подготовить ваше фото для печати, соблюдая пропорции и выставлю нужное разрешение.
Обращаться с заказами можно через форму обратной связи или по скайпу.
Желаю успехов!
У всех нас возникала необходимость сделать стандартное фото формата 3х4, применяемое в различных документах. В таких случаях мы обычно посещаем ближайшее фотоателье, но что же предпринять в ситуации, когда качество полученных фотографий нас не устраивает? В таком случае я рекомендую обратиться к возможности сети, где имеется ряд ресурсов, дающих возможность самостоятельно делать такие изображения в онлайн режиме. В материале я поделюсь инструкцией для онлайн создания фото на документы 3 на 4 бесплатно, и списком сервисов, которые нам в этом помогут.
Учимся фотографировать на документы
Как распечатать страницу с помощью MS Word
Копируем фрагмент текста с картинками в любой текстовый редактор. Например, Microsoft Word Office. Для этого используем горячие клавиши Ctrl + C и Ctrl + V, после этого распечатываем страницу из интернета непосредственно из Word. Примените команды Файл –> Печать… В этом случае у нас распечатается лишь нужная нам область — не будет рекламы, комментариев, ненужной информации. Вы можете без труда удалить лишние изображения, блоки текста, отформатировать на свой вкус, уменьшить шрифт, изображения так, чтобы сэкономить бумагу, сделать красиво и презентабельно.
Кроме Word вы можете использовать Open Office, LibreOffice и другие.
Как увеличить или уменьшить размер
Очень часто встаёт вопрос уменьшения или увеличения размера изображения перед печатью. Тут есть несколько вариантов и всё зависит от того как, и в какой программе происходит распечатка картинок. Самый элементарный вариант, если печать производится из программы Word.
Обратите внимание, что по периметру появились специальные маркеры. Они служат для изменения размеров, а также для вращения
Достаточно захватить мышью один из маркеров и перетащить его в сторону уменьшения или увеличения.
Но зачастую печать происходит не из этой программы. Как поступать в таких случаях? Лучшим ПО для работы с графическими изображениями считаете Photochop. Но это ПО не у всех имеется на компьютере и не каждый человек умеет пользоваться ей.
Это весьма удобно, если подготовка к работе ведётся например со смартфона или планшета. По сути даже находясь на природе, Вы можете не только сфотографировать, но имея доступ к сети привести все изображения к одному формату.
Для этого, прежде всего, нужно зайти на сайт. В рабочем поле нужно выбрать требуемую картинку.
Обратите внимание, в сервисе имеется несколько вкладок. Работая с вкладкой «Пропорционально», при помощи ползунка меняются сразу все размеры изображения
На вкладке «Непропорционально», можно менять отдельно ширину и высоту.
Остальные вкладки понятны по своему названию. Сервис даёт возможность загрузить сразу несколько изображений и размеры можно менять пакетно.
Азы печати – работа с текстовыми файлами
Первым делом, для печати документов на компьютере надо выяснить – поддерживает ли программа печать. Однако этот пункт простой – большинство утилит имеет такую очевидную функцию на всех поддерживаемых операционных системах.
В качестве начала, . Для этого необходимо вставить лист, найти специальную кнопку в программе конкретной модели принтера или на самой его поверхности и нажать ее. Такой процесс называется пробная печать, что помогает узнать перед началом работы, все ли в порядке с принтером – нет ли ошибок, заправлена ли краска.
Далее, предположим, что у нас имеется текст на компьютере. В качестве примера рассмотрим стандартный для Windows текстовый редактор Word, так как он самый популярный, и, чаще всего, все остальные программы имеют схожий интерфейс. Откроем текстовый файл, который необходимо напечатать. Это можно сделать с помощью одноименной клавиши в разделе “Файл” текстового редактора, далее надо найти наш файл и нажать по нему. После этого следует нажать на “Печать” в контекстном меню “Файл”.
Теперь же, можно наконец, ответить на главный вопрос – как распечатать текст с компьютера на принтере. После нажатия кнопки “Печать” откроется новое окно, где можно настроить особенности печати. В таком окне можно выбрать количество листов, размер листа и прочее. Для этого нажмите на кнопку “Свойства”, далее покажется для печати. Здесь можно с точностью до миллиметра выбрать габариты страницы. Теперь все готово для печати документов и осталось нажать ОК, чтобы запустить процесс. Не забывайте подкладывать листы по мере их исчезновения внутри аппарата.
Какие могут возникнуть трудности
Очень часто устройство не распечатывает изображение, хотя оно работает. В большинстве случаев проблема связана с тем, что отсутствуют драйвера, или их необходимо переустановить.
Если в работе устройства возникли некоторые ошибки, и не получается их определить, попробуйте зайти в «Устройства и принтеры», чтобы проверит ошибки в работе устройства. Для этого находим наш принтер, нажимаем правой клавишей мыши, и ищем пункт «Устранение неполадок». На проверку работоспособности уйдет несколько минут. Если Windows найдет некоторые ошибки, будут предложены варианты их устранения, например, скачать или обновить драйвера через сайт разработчиков.
Если переустановка драйверов не помогла, проверяем следующее:
- При использовании фотобумаги, проверьте, возможно, принтер, не может ее обнаружить. Сначала попробуйте осуществить перенос на простой бумаге, и если получилось, проблема именно в фотобумаге.
- Возможно, необходимо очистить сопла. Попробуйте осуществить очистку самостоятельно, но если не получается, попросите мастера.
- Возможно, в картридже осталось мало краски, и он не способен перенести качественное изображение. Заправьте его.
- Если это не помогло, есть вероятность поломки кабеля (как блока питания, так и USB) или разъема. Начала проверьте разъем, вставив в него флешку. Кабеля и разъем же осмотрите на предмет внешних повреждений. Определить их работоспособность самостоятельно достаточно трудно, лучше попросить эксперта.
Настройка принтера
Прежде чем приступить к эксплуатации принтера, необходимо произвести его подключение и настройку. Однако в данном вопросе не стоит руководствоваться своим чутьем, а лучше воспользоваться специально разработанной инструкцией.
На сегодняшний день известно несколько способов соединения с компьютером:
- привычный Usb-кабель;
- модуль беспроводного соединения Wi-Fi или Bluetooth;
- удаленный интернет-доступ.
Но несмотря на широкое разнообразие способов подключения, для домашней эксплуатации чаще выбираются модели, оснащенные Usb-кабелем.
Далее предлагается познакомиться с пошаговой инструкцией активации и настройки устройства.
- Включить компьютер и дождаться его окончательной загрузки. Узнать, загрузился ПК или нет, можно нажатием левой кнопкой мыши на любой ярлык рабочего стола.
- Далее подключить питание к розетке. Установить соединение между устройством и компьютером посредством Usb-кабеля.
- Как только аппарат подключился к компьютеру, на мониторе возникает уведомление, показывающее поиск новых устройств. В этот самый момент операционная система ПК занимается поиском необходимых утилит. Как только они найдутся, на мониторе отобразится уведомление о готовности устройства к использованию.
Если же на экране монитора не появилась информация о нахождении нового устройства, значит, придется производить установку драйверов ручным способом. Для этого потребуется Cd-диск, прилагаемый в комплекте, либо же самостоятельное скачивание соответствующей утилиты с интернета.
Стоит отметить, что драйвера требуется устанавливать для каждого нового устройства, подключаемого к компьютеру. Благодаря им техника работает стабильно.
После установки драйверов на рабочем столе монитора появляется «Мастер установки». Перед окончанием установки приложение предлагает пользователю сделать тест-страницу, чтобы увидеть результат работы настроенного аппарата.
Для эксплуатации принтера или МФУ на крупных предприятиях необходимо настроить технику по сети.
Данный процесс включает в себе 2 этапа:
- настроить основной ПК, куда будет произведено подключение;
- настройка других компьютеров, которые будут подсоединены по сети.
Для выполнения сетевого соединения необходимо подключить устройство к основному ПК и произвести установку драйверов. В меню основного компьютера открыть общий доступ. Для этого потребуется попасть в раздел «Устройства и принтеры» через «Панель управления». На экране появится список всех устройств, среди которых следует выбрать наименование сетевого устройства. Кликнув правой кнопкой мыши, зайти в раздел «Свойства принтера». Возле пункта «Общий доступ» поставить галочку и нажать «OK».
Теперь необходимо произвести настройку других компьютеров, которые будут отправлять файлы на вывод по сети. Прежде всего добавить название печатного аппарата в список подключенных устройств. Для этого следует попасть в раздел «Устройства и принтеры». Выбрать функцию «Установка принтера». Затем нажать клавишу «Добавить сетевое устройство». Далее операционная система самостоятельно ищет и выдает список сетевых аппаратов. В этом перечне как раз и будет присутствовать устройство, к которому производится подключение. Остается только выделить название устройства и нажать кнопку «Далее», после чего операционная система компьютера установит утилиты и произведет настройку.
Как распечатать изображение с помощью проводника
Чтобы распечатать изображение с помощью проводника Windows 10, выполните следующие действия:
- Откройте Проводник.
- Перейдите в папку с изображением, которое вы хотите распечатать.
- Щелкните изображение правой кнопкой мыши и выберите параметр Печать.
- Используйте меню «Принтер» и выберите принтер, подключенный к компьютеру.
- Используйте меню «Размер бумаги» и выберите размер бумаги, которую вы используете в принтере.
Совет: если параметр недоступен, выберите Дополнительно.
- Выберите макет печати, используя параметры на правой панели. (Варианты макета будут отличаться в зависимости от размера бумаги.)
- В меню «Качество» выберите количество чернил и точность, которые принтер будет использовать для печати.
- Черновик: расходуется меньше чернил, печать выполняется быстро, но качество невысокое. Обычно эту опцию используют для повседневной быстрой печати документов.
- Нормальный: расходуется больше чернил, чем для черновика, качество печати выше. Этот вариант подходит для печати контента (текста с изображениями).
- Наилучшее: расходуется больше чернил, печать выполняется медленнее, обеспечивая максимально возможное качество. Этот вариант рекомендуется для печати фотографий.
- Используйте меню «Тип бумаги» и выберите тип бумаги, которую вы будете использовать с принтером. (Эти параметры могут отличаться в зависимости от производителя и модели принтера.)
Подсказка: обычно вы можете найти эту информацию на коробке с бумагой.
- (Необязательно) Снимите флажок Изображение по размеру кадра, чтобы часть изображения не обрезалась.
- (Необязательно) Используйте параметр «Копий каждого», чтобы указать, сколько отпечатков вы хотите получить для одного изображения.
- Щелкните кнопку Печать.
После выполнения этих шагов задание на печать будет отправлено на выбранный вами принтер.
В интерфейсе «Печать изображений» также есть ссылка Параметры, которая позволяет получить доступ к некоторым дополнительным настройкам, включая «Повышение резкости для печати» и «Показывать только параметры, совместимые с моим принтером». Кроме того, вы можете щелкнуть по настройке параметров «Управление цветом» (не рекомендуется), и вы можете щелкнуть параметр «Свойства принтера», чтобы изменить другие настройки принтера, специфичные для вашей модели.