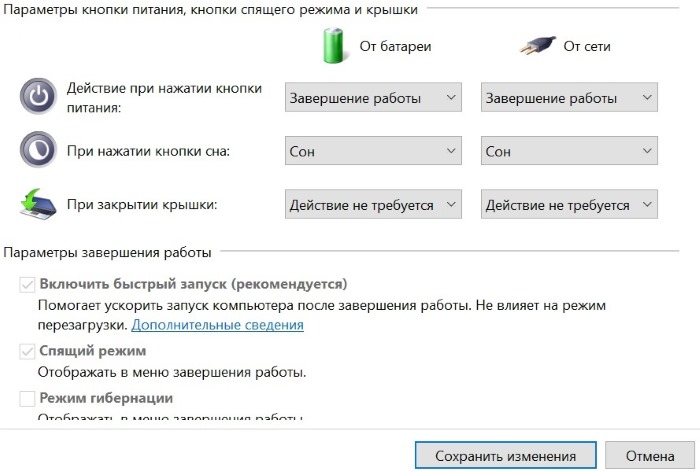Команды для проверки и исправления настроек сети
Содержание:
- Диагностика разрешения имен (nslookup, dig)
- Что такое Ping
- Что такое пинг (ping)?
- В чем суть процедуры?
- Как проверить пинг до сервера в Варфейс через командную строку
- Как проверить пинг интернет соединения
- Команда ping
- От чего зависит пинг?
- Как пользоваться ping
- Онлайн проверка пинга (Ping) тест
- Как проверить пинг в игре
- Как измерить?
- Что делать, если пинг 192.168.1.1 не проходит?
- Руководство пользователя (для операционных систем семейства Microsoft Windows)
Диагностика разрешения имен (nslookup, dig)
Разобравшись с сетевой связностью и маршрутизацией приходим к следующему этапу — разрешение доменных имен. В большинстве случаев в работе с удаленными сервисами мы не используем IP-адреса, а указываем доменные имена удаленных ресурсов. За перевод символических имен в IP-адреса отвечает служба DNS — это сеть серверов, которые содержат актуальную информацию о соответствии имен и IP в пределах доверенных им доменных зон.
Самый простой способ проверить работает ли разрешение имен — запустить утилиту ping с указанием доменного имени вместо IP-адреса (например, ping ya.ru). Если ответные пакеты от удаленного сервера приходят, значит все работает как надо. В противном случае нужно проверить прописан ли DNS-сервер в сетевых настройках и удается ли получить от него ответ.
Способы выяснения какой DNS-сервер использует наш сервер различаются в зависимости от используемой версии и дистрибутива ОС Linux. Например, если ОС используется Network Manager для управления сетевыми интерфейсами (CentOS, RedHat и др.), может помочь вывод команды nmcli:
Скриншот №7. Команда nmcli
В настройках сетевого интерфейса, в разделе DNS configuration, мы увидим IP-адрес сервера. В Ubuntu 18.04 и выше, использующих Netplan, используем команду systemd-resolve —status:
Скриншот №8. Команда systemd-resolve —status
Используемый сервер также будет указан в настройках интерфейса, в разделе DNS Servers. В более старых версиях Ubuntu потребуется проверить содержимое файлов /etc/resolve.conf и /etc/network/interfaces. Если сервер не указан, воспользуйтесь статьей для ОС Ubuntu 18.04 или CentOS, чтобы скорректировать настройки.
Проверить работу сервиса разрешения имен нам помогут утилиты nslookup или dig. Функционально они почти идентичны: G-вывод утилиты dig содержит больше диагностической информации и гибко регулируется, но это далеко не всегда нужно. Поэтому используйте ту утилиту, которая удобна в конкретной ситуации. Если эти команды недоступны, потребуется доставить пакеты на CentOS/RedHat:
для Debian/Ubuntu:
После успешной установки сделаем тестовые запросы:
Скриншот №9. Тестовые запросы
В разделе Answer Section видим ответ от DNS сервера — IP-адрес для A-записи с доменным именем ya.ru. Разрешение имени работает корректно:
Скриншот №10. Подтверждение корректной работы
Аналогичный запрос утилитой nslookup выдает более компактный вывод, но вся нужная сейчас информация в нем присутствует.
Что же делать, если в ответе отсутствует IP-адрес? Возможно, DNS-сервер недоступен. Для проверки можно отправить тестовый запрос на другой DNS-сервер. Обе утилиты позволяют эти сделать. Направим тестовый запрос на DNS-сервер Google:
Скриншот №11. Отправка тестового запроса 1
Скриншот №12. Отправка тестового запроса 2
Если имена разрешаются публичным DNS-сервером корректно, а установленным по умолчанию в ОС нет, вероятно, есть проблема в работе этого DNS-сервера. Временным решением данной проблемы может быть использование публичного DNS-сервера в качестве сервера для разрешения имен в операционной системе. В том случае, если разрешение имен не работает ни через локальный, ни через публичный DNS сервер — стоит проверить не блокируют ли правила файрвола отправку на удаленный порт 53 TCP/UDP пакетов (именно на этом порту DNS-серверы принимают запросы).
Часто используемые параметры:
- nslookup имя сервер — разрешить доменное имя, используя альтернативый сервер;
- nslookup –type=тип имя — получить запись указанного типа для доменного имени (например, nslookup -type=mx ya.ru – получить MX-записи для домена ya.ru);
- dig @сервер имя — разрешить доменное имя, используя альтернативый сервер;
- dig имя тип — получить запись указанного типа для доменного имени (например, dig ya.ru mx — получить MX-записи для домена ya.ru).
Как обычно, полный набор опций и параметров для указанных утилит можно найти во встроенной справке операционной системы, используя команду man.
191028
Санкт-Петербург
Литейный пр., д. 26, Лит. А
+7 (812) 403-06-99
700
300
ООО «ИТГЛОБАЛКОМ ЛАБС»
700
300
Что такое Ping
Ping – это показатель скорости передачи данных через сеть Интернет. Значения показывает, с какой скоростью происходит обмен данных устройства с сервером. Измеряется пинг в миллисекундах. Чем меньше значение, тем лучше.
Ping измеряет время между отправкой запроса указанному узлу сети и временем полученного ответа. Каждая команда при использовании интернета выполняется не мгновенно, для передачи информации понадобится некоторое время. Всё, что загружается из интернета и в него, проходит через сеть с определенной скоростью. Эта скорость и называется ping.
Нормальным значением Ping считается от 15 до 50 миллисекунд. Значение ниже 15 мс – хороший пинг, а вот свыше пятидесяти мс – низкий показатель. Пинг выше 100 миллисекунд может вызывать дискомфорт во время использования. А цифра в 250 мс и выше проблема для быстрой работы в интернете.
Что такое пинг (ping)?
Пинг (ping)
— это время необходимое для отправки пакета на удаленный или локальный узел, с последующим получением от него ответа. В русском языке слово «пинг» происходит от английского «ping».
Проверка времени ответа (пинга) возможна только в том случае, если оба узла, участвующие в обмене, разрешают прохождение данного вида ICMP трафика
Обратите внимание на то, чтоэто очень важно! К примеру, если на удаленном узле ответ на PING запрещен, то в результате проверки Вы получите ответ, что превышено время ответа от узла, но при этом этот результат не может означать, что удаленный узел не доступен через сеть Интернет
В чем суть процедуры?
С ПК пользователь отправляет пакеты данных, которые потом с пингуемого адреса «айпи» возвращаются назад. В случае, когда отосланные пакеты теряются либо вообще не возвращаются, то можно сделать вывод о сложности с соединением.
Данные, утраченные в пути, специалисты назвали термином «потери». Очевидно, что чем их меньше, тем более качественная связь. При этом еще диагностируется и скорость отклика.
Низкое качество связи сказывается на быстроте отображения содержимого web-страниц, а если потери очень большие, то в браузере сайт может и вовсе не открыться, а при прослушивании музыки и просмотре видео наблюдаются притормаживания, что говорит о том, что сеть работает нестабильно.
Как проверить пинг до сервера в Варфейс через командную строку
Онлайн-шутер Warface — одна из самых популярных в России игр жанра MMOFPS, появившаяся в Интернете ещё в 2011 году и с тех пор с каждым годом всё больше и больше набирающая популярность. Как и у других онлайн игр, в Варфейс важны пинги. Что это такое и как этим пользоваться я уже рассказывал здесь. Если вкратце — то это отправка и приём тестового пакета до игрового сервера и замер времени прохождения им всего пути. Они могут быть низкими и высокими. Чтобы это определить, надо сначала запустить проверку пинга до игрового сервера. Для этого не нужна дополнительная программа — всё есть в Windows. Надо всего лишь знать адреса серверов игры. В Варфейс они такие:
Соответственно, команды будут следующие.
А теперь отвечу на самые частые вопросы:
1. Почему на всех трёх серверах разные значения? Здесь всё зависит от текущей нагрузки как на сам сервер, так и на его канал доступа в Интернет. Думаю, не надо объяснять, что вечером и в выходные нагрузка резко подскакивает на всех трёх — всё-таки все поиграть хотят.
2. Как в Warface пинги посмотреть у членов своей команды и команды противника? Очень просто. Это отображается палками — индикатором типа того, что используется для Вай-Фай. Вот таким:
5 палок — пинг хороший, 2 или 3 палки — удовлетворительный, 1 палка — плохой (высокий).
3. Как понизить пинг в Варфейсе?! Здесь можно что-то сделать только в том случае, если существует какая-то проблема на Вашем оборудовании или канале до провайдера, ведущая к высоким задержкам. Если же проблема на магистральных каналах провайдера, то в этом случае как либо повлиять на это Вы не сможете. И тут либо ждать пока оператор связи сможет решить проблему и понизить пинги Варфейс, либо менять провайдера. Подробнее можно почитать тут.
4.Как повысить пинг в игре? Странный вопрос… Обычно цель противоположная. Не совсем понятно зачем нужно ухудшать качество связи и намеренно вызывать лаги. Тем не менее, чтобы это сделать надо нагрузить свой Интернет-канал трафиком. Например, поставить что-нибудь большое на закачку.
- Нажимаем кнопку Пуск (Start)
- Набираем cmd в командной строке Выполнить (Run)
- В открывшемся черном окне пишем или копируем и вставляем ping eu-comm.wf.my.com -n 50, где значение n — это количество отправляемых пакетов. Например, n 50 — означает, что для проверки пинга будет отправлено 50 пакетов (этого количества вполне достаточно).
- В конце окна вы увидите свой пинг (смотрите среднее значение) до игрового сервера.
Если вы хотите сохранить полученные результаты в виде текстового файла, введите в черном окне следующую строку ping eu-comm.wf.my.com -n 50 > C:ProgramDataGFACEping_eu.txt
После окончания, зайдите в папку по адресу C:ProgramDataGFACE и там вы увидите текстовый файл ping_eu.txt
Как проверить пинг интернет соединения
Прежде чем измерять ping, следует выяснить, какие программы позволяют сделать это быстро и качественно. Чтобы проверить интернет на потерю пакетов онлайн, предусмотрено несколько вариантов:
- командная строка;
- специальные программы.
Первый вариант подойдет только для опытных компьютерных пользователей, потому что не каждый человек знает, как правильно пользоваться командной строкой. Также стоит отнести к недостаткам тот факт, что система проводит проверочные мероприятия собственными силами.
Результат проверки
Второй способ более универсальный, потому что портал самостоятельно проводит анализ, а потом предоставляет результаты по запросу пользователя. Основные порталы, которыми стоит воспользоваться:
- интернетометр от Яндекса;
- ping-test.net;
- 2ip.ru;
- speedtest.net.
Указан список самых популярных порталов, но их больше. Алгоритм действий почти на всех ресурсах идентичный.
Через командную строку на компьютере
Система после анализа показывает 4 параметра: количество утраченных пакетов, минимальное время для получения и передачи, скоростной режим, средние статистические показатели. Проверка задержки интернета через командную строчку требует пройти несколько этапов:
- Вызвать строку с помощью комбинации Win и R.
- В поле прописать cmd.
- Подтвердить действия.
- В новом окне вписать ping и далее адрес проверяемого сайта.
- Отправить информацию на проверку.
Этот процесс занимает немного времени.
Анализ через командную строку
Команда ping
Команда ping — один из базовых инструментов для работы с сетью. С помощью ping можно проверить сервер и его доступность с любого компьютера, а также соединение между устройствами.
Если вы задавались вопросом «Как я могу узнать мой IP адрес и порт?», то мы дадим вам ответ: командой пинг можно как узнать порт компьютера, так и определить его IP.
Также с помощью команды ping можно выполнить такие диагностические задачи, как:
- измерить время взаимодействия между двумя хостами;
- проверить IP-адрес конкретного хоста в локальной и глобальной сети;
- автоматически проверить сетевое устройство (например, когда ping является частью bash-скрипта);
- проверить пинг до сервера и др.
От чего зависит пинг?
Пользователю также необходимо отслеживать и время прохождения обратного отклика. При слишком долгом ожидании возврата пакетов можно говорить о плохом качестве связи, а сама проблема может быть либо в сервере, либо между компьютером и сервером.
В случае длинной задержки сигнала – пинг называется высоким, а в случае быстрого прохождения сигнала обратно до пользователя – низким. Таким образом, существует пинг высокий и пинг низкий, и сам пользователь может понять, почему именно возникают проблемы у него в сети. Вообще, чем более низкий пинг, тем быстрее можно получить сообщения, ответы, быстрее производится обмен данными. Разумеется, возможен и обратный вариант — высокий пинг, он гораздо хуже низкого. Как правило, среднестатистический пинг составляет 100 – 120 мс. При пинге в 150 и больше достаточно сложно играть в компьютерные игры, а с пингом в 1000 мс работать в сети становится практически невозможно.
Как пользоваться ping
Если у вас Windows
- Откройте меню «Пуск», кликните по пункту Выполнить или нажмите сочетание клавиш Win + R.
- В поиске введите команду «cmd» и кликните Enter.
- В окне терминала введите команду:
ping имя_сайта (домен) или ping IP_сервера.
Если у вас Linux
1. Откройте терминал. Для этого:
- в Unity (Ubuntu): перейдите в «Главное меню» и введите слово «Терминал» в поисковой строке или наберите сочетание клавиш Ctrl+Alt+T;
- в Xfce (Xubuntu): перейдите в «Главное меню» — «Приложения», затем выберите «Система» — «Терминал»;
- в KDE (Kubuntu): перейдите в «Главное меню» — «Приложения», затем выберите «Система» — «Терминал».
2. В окне терминала введите команду:
ping имя_сайта (домен) или ping IP_сервера.
Если у вас кириллический домен
Для Windows и Linux кириллические домены нужно вводить в формате Punycode. Перевести домен в формат Punycode можно через сервис. Сконвертируйте имя кириллического домена и вставьте его в окно терминала следующим образом: ping xn--2-8sble8ahe.xn--p1ai
Если у вас MacOS
- В Spotlight выберите и запустите сетевую утилиту Network Utility.
- В открывшемся окне перейдите на нужную вкладку.
На вкладке Ping введите имя домена (или IP-адрес) и кликните Отследить:
Готово, вы запустили утилиту ping.
Онлайн проверка пинга (Ping) тест
с другом
Для любителей онлайн-игр особо важен ping-test, поскольку даже малейшая задержка в них способна стать непреодолимой помехой на пути к победе. А потому перед включением игры стоит потратить несколько секунд и провести проверку качества связи.
Это не вызовет никаких сложностей, но поможет избежать проблем и заранее узнать важную статистику. Тем более, большинство виртуальных игр имеет встроенную систему проверки, позволяющую получить нужную информацию, не покидая основного интерфейса.
Более того, геймеры могут получать сведения о текущем уровне пинга, не отрываясь от игры, главное, заранее позаботиться о правильных настройках.
Что такое пинг в интернете
Понятие ping подразумевает время, которое требуется для передачи пакета данных с компьютера на сервер и последующего получения информации обратно. В широком смысле данное понятие также включает качество передачи – количество переданных при передаче пакетов.
Единицей измерения пинга считаются микросекунду (ms). То есть, перемещение данных происходит моментально, но даже в подобном случае задержка способна влиять на качество соединения, поскольку от скорости получения пакета зависит то, как быстро пользователь получит свежую информацию.
Выше уже упоминалось, что наибольшее значение ping имеет для online-сервисов и игр. В них даже минимальное замедление способно подарить преимущество противнику. А вот для просмотра видеозаписей или посещения сайтов данный показатель практически не важен, поскольку возможное запоздание с открытием портала не имеет столь негативных последствий для пользователей, как задержка в игре.
Способы проверить ping
Существует 3 основных способа проверить пинг:
- с помощью специальных порталов и онлайн-сервисов;
- на игровых порталах;
- через командную строку.
Проще всего 1 метод, поскольку для его использования достаточно:
- посетить наш портал;
- запустить ping-tester при помощи кнопки проверки скорости интернета;
- подождать, пока программа произведёт вычисления.
Главное достоинство подобного подхода заключается в полноте получаемой информации. Пользователи дополнительно узнают качество скорость загрузки и отдачи. Кроме того, функционал сервиса позволяет выбрать сервер, на который будет отправлен пакет данных.
Кроме нашего портала провести тестирование можно на сайте speedtest.net или 2ip или в настройках онлайн-игр (обычно нужный раздел находится на панели запуска игры).
Через командную строку
Если использование сторонних сервисов кажется неудобным, стоит воспользоваться командной строкой. Для этого нужно:
- открыть командную строку через меню «пуск» или с помощью комбинации клавиш Win + R;
- ввести короткую команду cmd и нажать enter;
- затем написать ping и указать адрес нужного сайта (или ip-адрес сервера);
- запустить пинг-тест кнопкой enter и подождать, пока система измерит время передачи данных.
Стоит учесть, что алгоритм проверки с помощью специальных сайтов и командной строки совпадает. Программа отправляет тестовый пакет на сервер и вычисляет время, которое потребуется на его передачу, а также проверяет надёжность связи, учитывая все потерянные в процессе тестирования пакеты.
Оптимальные значения пинга
Чем меньше результат проверки пинга интернета, тем надёжнее связь и меньше задержки.
При этом:
- оптимальным значением ping для любителей онлайн-игр станут показатели ниже 10 ms;
- профессионалам стоит позаботиться о получении цифр меньше 6 ms;
- остальным пользователям достаточно, если speedtest покажет результаты в 15-18 ms.
То есть, точного оптимального значения не существует, а пользователям стоит ориентироваться исключительно на собственные потребности. Если имеющегося качества интернета достаточно для удовлетворения их желаний, нет никакого смысла переживать о результатах измерений.
Что негативно влияет на ping
Существует 2 основных фактора, негативно влияющих на качество подключения. В первую очередь на speed test влияют действия провайдера, второй причиной увеличения пинга становится сервер. Цифры могут оказаться большими из-за удаленности сервера или высокой нагрузке, с которой он не справляется.
Существуют и другие причины негативных результатов, поэтому перед тем, как проверить пинг до сервера, пользователям стоит устранить возможные помехи:
- программы и приложения, использующие в своей работе трафик;
- обновления и загрузки, сужающие канал передачи данных;
- устаревшие, требующие обновления драйверы видеокарты;
- подключение к домашней сети wi-fi сторонних устройств.
Также стоит учесть, что иногда задержки вызваны слабыми характеристиками компьютера. В подобных случаях повлиять на ситуацию невозможно.
Как проверить пинг в игре
Во многих популярных онлайн играх, пинг можно проверять, используя встроенные функции. В некоторых играх он показан по умолчанию, например, World of Tanks.
В других нужно использовать специальное сочетание клавиш, команды или включить его показ в настройках игры.
Проверить пинг в Dota 2
Чтобы узнать пинг в Доте 2 нужно во время игры ввести специальную команду. Для этого нажмите Enter и в чате введите приведенный ниже текст, затем снова нажмите Enter.
После этого, в правом верхнем углу экрана будет показан пинг и процент потерь пакетов.
Проверка пинга в World of Warcraft
Чтобы увидеть пинг в этой игре, требуется навести мышь на кнопку главного меню.
В других играх способы просмотра пинга могут быть похожими, если вы не знаете как посмотреть пинг в свое игре, и не нашли такой функции в её настройках, то стоит спросить об этом у других игроков.
Пинг имеет не меньшее значение для качества подключения и к интернету, чем скорость трафика. Даже моментальная загрузка и высокоскоростная сеть не обеспечит пользователя нормальным соединением и достойным уровнем скачивания без подходящего показателя пинга. Именно поэтому в случае возникновения затруднений требуется проверить Ping. При этом предпочтительнее окажутся минимальные показатели.
Но, прежде чем переходить к измерению и рассмотрению основных особенностей проведения проверки, следует определить, что представляет собою упомянутый ранее Ping. Если не углубляться в подробности и технические детали, под данным понятием понимается время, необходимое для отправки сигнала с ПК пользователя на сервер и получения с него ответного отклика. Измеряется это время в миллисекундах и, что вполне логично, чем меньше оно окажется, тем лучше для качества передачи данных. При длительном времени ожидания, соответственно, скорость трафика оказывается ниже.
Как измерить?
Зачем же вообще измерять величину пинга на своем компьютере?
- Основная причина — возникновение, диагностика и устранение проблем интернет-соединения, его притормаживание, очень медленная скорость загрузки веб-страниц.
- Проверка сервера перед его выбором для онлайн-игры. Если пинг сервера достаточно малый, то можно добиться стабильной работы соединения, игры без перебоев и торможений (при других хороших показателях ПК).
- Выбор хостинга для размещения собственного контента. Перед этим рекомендуется проверить пинг-показатели сайта для размещения, так как это способно обеспечить наиболее простой и бесперебойный доступ к вашему контенту для большинства пользователей.
- Контролировать скоростные показатели сайта необходимо и владельцам, так как от этого зависит, насколько стабильно пользователи и посетители получают к нему доступ, отчего. В конечном итоге зависит и доход владельца, число рекламодателей и другое.
Регулярная проверка необходима для того, чтобы в случае роста показателя, незамедлительно принять необходимые меры. Это позволит всегда поддерживать качество связи стабильно высоким. Существует несколько способов проверки.
Командная строка
Если вы уверенно пользуетесь командной строкой, то сможете проверить пинг, не привлекая сторонних утилит. Действуйте согласно алгоритму:
Шаг 1. Зажмите сочетание клавиш Win+R на клавиатуре — это приведет к открытию диалогового окна Выполнить, в котором вам необходимо ввести cmd, а затем — нажать Enter или ОК в нижней части окошка.
Шаг 2. Произойдет открытие командной строки. Обычно оно занимает несколько секунд. После открытия окна наберите сочетание ping ip или ping (название сайта), например, ping google.com, и нажмите Ввод.
Шаг 3. Начнется процесс подключения к сайту или ip, это нужно для того, чтобы ваша система передала и приняла несколько пакетов от узла. По этим данным она будет проводить диагностику. Затем непосредственно на черном фоне отобразится статистика соединения. Чем меньше показатель ping, тем лучше
Но важно также учитывать число потерянных пакетов — оно должно быть минимальным или равняться нулю. От этого зависит, все ли содержимое страницы будет загружено после перехода на сайт. Показатели встроенной утилиты максимально точные, использовать ее достаточно просто, потому для большинства пользователей нет необходимости скачивать сторонние статистические утилиты
Показатели встроенной утилиты максимально точные, использовать ее достаточно просто, потому для большинства пользователей нет необходимости скачивать сторонние статистические утилиты.
Специальные программы
Проверить пинг можно и в режиме онлайн. Для этого в сети есть множество сайтов. Достаточно перейти на такой сайт и запустить сканирование сети. Рассмотрим принцип работы с такими сайтами на примере ресурса www.whoer.net/ru/ping.
Шаг 2. Ниже найдите кнопку Проверить Ping и нажмите на нее — весь процесс занимает не более минуты.
Аналогичным функционалом обладают сайты www.ping-test.ru, www.2ip.ru/ping/.
Что делать, если пинг 192.168.1.1 не проходит?
Если пинг 192.168.1.1 не проходит и выдается сообщение, что узел 192.168.1.1 недоступен или Превышен интервал ожидания — проверьте какой IP-адрес у Вас на сетевой плате. Для этого там же, в командной строке Windows набираем команду ipconfig /all. Смотрим результат. Нас интересует строка IP-адрес Протокола IPv4.
Если видим там IP-адрес из подсети роутера — 192.168.1.Х, а шлюзом прописан роутер (192.168.1.1), как на картинке выше, то вход на роутер должен быть доступен по http://192.168.1.1 admin admin. И если при попытке входа на http://192.168.1.1 браузер выдает ошибку страница не найдена, то скорее всего у Вас проблемы с настройкой роутера либо сбой в работе. Попробуйте по очередь подключаться в каждый LAN-порт роутера и заходить на http://192.168.1.1. Если веб-интерфейс недоступен ни с одного порта роутера — сбрасывайте настройки устройства кнопкой reset.
Если же в результате выполнения команды ipconfig в строке IP-адреса Вы видидите IP-адрес типа 169.254.Х.Х, как на этой картинке:
То у Вас на роутере скорее всего в настройках сетевой платы не прописан IP-адрес, а на роутер не включен DHCP-сервер, поэтому у Вас не присвоился IP-адрес. Теперь надо прописать IP-адрес вручную.
После этого надо снова попробовать войти на http://192.168.1.1 admin admin.
При необходимости быстро проанализировать скорость подключения компьютера с каким-нибудь сетевым узлом поможет команда «Пинг».
Обычно эту задачу простые пользователи выполняют по просьбе специалиста из службы поддержки провайдера, так как в большинстве случаев это им позволяет выявить причины возникших проблем с соединением.
А многие продвинутые пользователи при малейших проблемах, например, при задержках потокового видео или обрывах связи в онлайн-играх, в первую очередь стремятся пропинговать проблемный ip-адрес.
Руководство пользователя (для операционных систем семейства Microsoft Windows)
Запустите программу Командная строка, выполнив предложенную последовательность действий: Пуск -> Все программы -> Стандартные -> Командная строка (Start -> All Programs -> Accessories -> Command prompt). В открывшемся окне Командной строки введите команду ping, адрес удаленного узла и все необходимые аргументы (их список будет представлен ниже), после чего нажмите клавишу Enter. В качестве адреса удаленного узла можно использовать как запись в формате URL (Uniform Resource Locator), так и стандартный IP-адрес. Например, команды ping ya.ru и ping 77.88.21.3 выполняются идентичным образом, поскольку фактически обращаются к одному и тому же сетевому узлу с IP-адресом 77.88.21.3.
В операционных системах семейства Windows утилита ping отправляет удаленному узлу четыре ICMP-пакета длинной 32 байта каждый, демонстрируя результат в виде откликов узла со сведениями о времени приема-передачи пакета в микросекундах и значении TTL (Time To Live) — времени жизни пакета. Кроме того, приводится общая статистика сеанса обмена данными с заданным узлом. В случае если отклик ICMP Echo-Reply не был получен, утилита возвращает сообщение «Заданный узел недоступен». Если в качестве узла указан недопустимый URL (либо данные о таком адресе отсутствуют в записях DNS, а также при возникновении ошибок маршрутизации) утилита возвращает сообщение «При проверке связи не удалось обнаружить узел . Проверьте имя узла и повторите попытку».
Ниже приведен стандартный вывод команды ping в русскоязычной локализации операционной системы Windows 7:
ping ya.ru
Обмен пакетами с ya.ru с 32 байтами данных:
Ответ от 77.88.21.3: число байт=32 время=42мс TTL=252
Ответ от 77.88.21.3: число байт=32 время=42мс TTL=252
Ответ от 77.88.21.3: число байт=32 время=42мс TTL=252
Ответ от 77.88.21.3: число байт=32 время=42мс TTL=252
Статистика Ping для 77.88.21.3:
Пакетов: отправлено = 4, получено = 4, потеряно = 0
(0% потерь)
Приблизительное время приема-передачи в мс:
Минимальное = 42мсек, Максимальное = 42 мсек, Среднее = 42 мсек
Утилита ping принимает ряд дополнительных параметров, которые записываются в командной строке после команды ping, но перед адресом удаленного узла:
ping
Пример:
ping -t -a ya.ru
где «-t» «-a» — используемые при вызове утилиты параметры, а «ya.ru» — адрес удаленного узла. Список параметров, принимаемых утилитой ping в ОС Windows, приведен ниже:
Таблица 1. Список параметров, принимаемых утилитой ping
|
Параметр |
Значение |
|
-t |
Обмен пакетами с удаленным узлом до момента остановки данного процесса пользователем (выполняется нажатием сочетания клавиш Ctrl+C). |
|
-a |
Определение имен узлов по адресам (в Windows Vista, Windows 7) Определение адресов по именам узлов (в Windows XP, 2000) |
|
-n число |
Количество отправляемых удаленному узлу пакетов (по умолчанию 4) |
|
-l размер |
Размер буфера отправки |
|
-f |
Установка флага, запрещающего фрагментацию пакета (действует для протокола IPv4) |
|
-i значение |
Устанавливает срок жизни пакета TTL |
|
-v тип_службы |
Устанавливает тип службы (поле Type of Service в заголовке пакета ICMP, действует для протокола IPv4. Данный параметр недоступен в Windows 7) |
|
-r число |
Указывает число прыжков, для которых следует записывать маршрут (действует для протокола IPv4). |
|
-s число |
Указывает число прыжков, для которых следует установить отметку времени (действует для протокола IPv4). |
|
-j список_узлов |
Указывает список узлов, по которым допустим свободный выбор маршрута (действует для протокола IPv4). |
|
-k список_узлов |
Жесткий выбор маршрута по указанному списку узлов (действует для протокола IPv4). |
|
-w значение |
Использование указанного тайм-аута в миллисекундах для каждого ответа удаленного узла |
|
-R |
Использование заголовка для проверки обратного маршрута (действует для протокола IPv6 и ОС старше Windows XP). |
|
-S адрес |
Использовать заданный адрес источника (действует для ОС старше Windows XP) |
|
-4 |
Принудительно использовать протокол IPv4 (действует для ОС старше Windows XP) |
|
-6 |
Принудительно использовать протокол IPv6 (действует для ОС старше Windows XP) |
Для получения краткой справочной информации по использованию утилиты ping наберите в окне Командной строки команду ping /? и нажмите клавишу Enter.