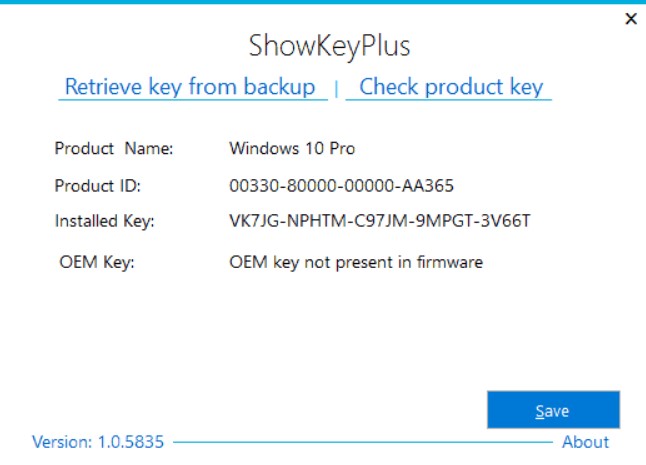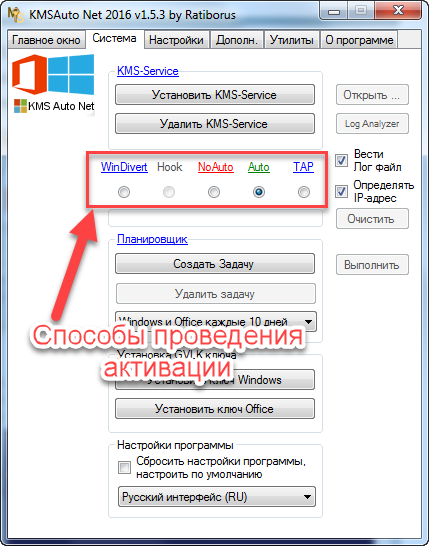Как узнать лицензионный ключ продукта windows 10
Содержание:
- Плюсы лицензионной системы
- Поиск ключа продукта Windows 10 при помощи реестра Windows
- Как посмотреть активацию Windows 10
- Как проверить подлинность моего ключа Windows
- Как убрать водяной знак с помощью сторонних приложений
- Как узнать лицензионный ключ установленной Windows 10
- Что делать, если истекает срок лицензии Windows 10, как продлить действие Виндовс бесплатно
- Способ 1. С помощью PowerShell посмотреть ключ Windows 10
- Как проверить активацию Windows 10?
Плюсы лицензионной системы
Надежность и стабильность, меньшее количество ошибок
Пожалуй, это один из самых главных доводов. Лицензионная Windows, как правило, работает куда более стабильно: не появляется неожиданных ошибок, нет лишних окон, что что-то отключено или недоступно, все функции – работают в штатном режиме (как и указано в любом справочном пособии или инструкции).
Кроме этого, почти все разработчики программного обеспечения, проверяют и тестируют свои продукты в лицензионной ОС, с настойками по умолчанию. Поэтому, неудивительно, если программа у вас на «непонятной» системе будет работать не совсем так, как у разработчика.
Некоторые считают, что и различные «серые» сборки работают вполне себе сносно и стабильно. Но, как правило, все это происходит до поры до времени – а потом, либо переустанавливать систему, либо «лечить» и восстанавливать. Я уж не говорю о том, если при этих всех операциях теряется время, часть нужных файлов, документов.
Потеря рабочего времени
Это следствие – из первого пункта. Многие из нас даже не задумываются над своим временем (которое дороже денег, да и вообще, это самый ценный ресурс, что есть у каждого человека). Если просто прикинуть, что вы каждый день (в среднем) с не лицензионной Windows тратите лишних 10-15 мин. (а возможно и больше ) – то путем нехитрых расчетов, получаем очень интересную цифру: в год потеря времени около 61-91 часа!
Т.е. примерно 3-4 рабочих дня – мы тратим на настройку программ, системы, боремся с ошибками и пр. (причем, теряемое время я занизил, т.к. не думаю, что не опытный пользователь так быстро со всем этим справится)!
Многие взрослые люди за те же 4-5 дней времени зарабатывают даже больше, чем стоит эта лицензия! Тем более, сейчас, когда Windows 10 вообще можно бесплатно скачать с официального сайта Microsoft.
Беспроблемные обновления лицензионного ПО
Не лицензионная ОС, как правило, либо не обновляется, либо делает это короткий промежуток времени, а затем над ней снова нужно «колдовать», и снова терять время. В то время, как нормальная версия Windows будет в автоматическом режиме ставить все нужные заплатки, оберегая вас от многих угроз: некоторых вирусов, вредоносного ПО, рекламного ПО и пр. (один только защитник Windows – сейчас видит сотни разных угроз!).
Стоит ли говорить, что от подхваченного вируса из-за не вовремя обновленной системы, вы можете потерять куда больше, чем стоит эта лицензия.
Обратная связь, техподдержка
Почему-то пользователи в России не привыкли общаться с техподдержкой, да и вообще, туда обращаться.
Между тем, при появлении ошибок, вовремя задав вопрос разработчику ПО – можно очень быстро получить исчерпывающий ответ. И даже больше, лично для вас могут сделать какую-нибудь заплатку и устранить несовместимость/проблему.
У нас принято 2-3 дня самому попытаться решить проблему – не получилось, переустановить систему. А потом снова «бодаться». А как вы думаете, кто быстрее решит проблему, человек, который разрабатывает и совершенствует данное ПО или обычный пользователь?!
Скидки на другие продукты (и на новые продукты)
Как правило, пользователям лицензионного продукта либо бесплатно предлагают обновить ПО, либо дают существенные скидки (также их предлагают на другое ПО, которое часто также требуется для полноценной работы). А новое ПО, как правило, часто значительно ускоряет работу (и уменьшает рутину. Сравните хотя бы старый Word/Excel – с современной версией)!
Отсутствие проблем с юридической стороны
В последнее время все больше в нашей стране уделяют внимание законности использования ПО. И контроль, стоит признать, с каждым годом усиливается
Поэтому, чтобы не иметь лишних проблем с законом, лучше пользоваться либо лицензией, либо бесплатным ПО (коего сейчас тоже хватает).
Поиск ключа продукта Windows 10 при помощи реестра Windows
Первоначально совет по поиску ключа через реестр Windows был предложен пользователем на форуме Microsoft .
Для начала откройте «Блокнот», щелкнув правой кнопкой мыши в любом месте рабочего стола, наведя курсор мыши на «Создать», а затем выбрав в меню пункт «Текстовый документ».
Скопируйте и вставьте этот код в блокнот:
Set WshShell = CreateObject («WScript.Shell»)MsgBox ConvertToKey (WshShell.RegRead («HKLMSOFTWAREMicrosoftWindows NTCurrentVersionDigitalProductId»))
Function ConvertToKey (Key)Const KeyOffset = 52i = 28Chars = «BCDFGHJKMPQRTVWXY2346789»DoCur = 0x = 14DoCur = Cur * 256Cur = Key (x + KeyOffset) + CurKey (x + KeyOffset) = (Cur 24) And 255Cur = Cur Mod 24x = x -1Loop While x >= 0i = i -1KeyOutput = Mid (Chars, Cur + 1, 1) & KeyOutputIf (((29 — i) Mod 6) = 0) And (i -1) Theni = i -1KeyOutput = «-» & KeyOutputEnd IfLoop While i >= 0ConvertToKey = KeyOutputEnd Function
Далее перейдите на вкладку «Файл» и выберите пункт «Сохранить как».
Установите список типа файла: «Все файлы» и дайте файлу имя. Вы можете использовать любое имя, но расширение должно быть .vbs . Например, назовите файл таким образом: productkey.vbs
После того как вы ввели имя файла, сохраните его.
Теперь вы можете просмотреть ключ продукта Windows 10 в любое время, просто открыв вновь созданный файл.
Как посмотреть активацию Windows 10
Прежде чем приступать к поиску ключа в системе, убедитесь, активирована ли установленная копия. Для этого на рабочем столе устройства правой кнопкой мышки кликните на иконку «Этот компьютер». В списке команд выберите ярлык «Свойства». Откроется окно, в котором будет представлена вся интересующая пользователя информация. Главное, чтобы в графе «Активация Windows» стояла запись «Выполнена».
Наклейка на компьютере или ноутбуке
Подлинность программы активации определяют по стикерам. Как выглядят оригинальные сертификаты:
- наклейка GML – лейбл-голограмма, которая, в зависимости от угла обзора, меняет цвет с синего на фиолетовый;
- СОА – лицензионная наклейка. Крепится на корпусе девайса либо помещена внутрь отсека для АКБ.
Случается, что лицензионный ключ покупается отдельно от компьютера. В таком случае лейбл-голограмма, указывающая на подлинность продукта, наклеивается на упаковку устройства.
Командная строка
Приобретая технику с рук или в магазине, о репутации которого не успели навести справки, можете проверить, правду ли говорит продавец, уверяя, что на ПК активирована лицензированная версия ОС Windows.
Достаточно от имени администратора в консоль ввести команду «slmgr/ato».
Если система лицензионная, в окне появится текст: «Активация выполнена успешно»
Кроме того, обратите внимание на формулировку. Если в ней присутствует выражение «Eval», особо можете не радоваться
Пиратская версия сопровождается надписями: «Ошибка…Имя не существует».
Планировщик заданий
Следует признать, что такие версии программы, как Windows 8.1, 10, оснащены мощной системой защиты, которую не так просто активировать нелицензированными средствами. На октябрь 2021 г. известно несколько активаторов, которые могут запустить в работу эти ОС.
Рассмотрим на примере активатора KMSAuto Net. Программа меняет алгоритм системы проверки, после чего нелицензионная версия выдает себя за подлинник. Активатор самостоятельно создает папку, помещает в нее файлы, после чего Windows думает, что ключ настоящий.
Через PowerShell
Система PowerShell позволяет автоматически расшифровать ключ продукта, не прибегая к помощи сторонних ресурсов.
Для ее запуска откройте блокнот, скопируйте в него код:
function Get-WindowsKey {
param ($targets = «.»)
$hklm = 2147483650
$regPath = «Software\Microsoft\Windows NT\CurrentVersion»
$regValue = «DigitalProductId»
Foreach ($target in $targets) {
$productKey = $null
$win32os = $null
$wmi = «\\$target\root\default:stdRegProv»
$data = $wmi.GetBinaryValue($hklm,$regPath,$regValue)
$binArray = ($data.uValue)
$charsArray = «B»,»C»,»D»,»F»,»G»,»H»,»J»,»K»,»M»,»P»,»Q»,»R»,»T»,»V»,»W»,»X»,»Y»,»2″,»3″,»4″,»6″,»7″,»8″,»9″
## decrypt base24 encoded binary data
For ($i = 24; $i -ge 0; $i—) {
$k = 0
For ($j = 14; $j -ge 0; $j—) {
$k = $k * 256 -bxor $binArray
$binArray = ::truncate($k / 24)
$k = $k % 24
}
$productKey = $charsArray + $productKey
If (($i % 5 -eq 0) -and ($i -ne 0)) {
$productKey = «-» + $productKey
}
}
$win32os = Get-WmiObject Win32_OperatingSystem -computer $target
$obj = New-Object Object
$obj | Add-Member Noteproperty Computer -value $target
$obj | Add-Member Noteproperty Caption -value $win32os.Caption
$obj | Add-Member Noteproperty CSDVersion -value $win32os.CSDVersion
$obj | Add-Member Noteproperty OSArch -value $win32os.OSArchitecture
$obj | Add-Member Noteproperty BuildNumber -value $win32os.BuildNumber
$obj | Add-Member Noteproperty RegisteredTo -value $win32os.RegisteredUser
$obj | Add-Member Noteproperty ProductID -value $win32os.SerialNumber
$obj | Add-Member Noteproperty ProductKey -value $productkey
$obj
}
Предоставьте путь к папке с расширением ps1. От лица администратора откройте окно, внесите в командную строку команду «Set-ExecutionPolicy RemoteSigned». Подкрепите свои действия, нажав на клавишу Y.
Введите команду «Import-Module C:\get-win-key.ps1». Запустите загрузку. В графе «Installed Key» отобразится код. При необходимости сохраните его в отдельный файл.
Как проверить подлинность моего ключа Windows
Существуют разные типы ключей. Ключи Windows 10, которые покупатель покупает напрямую, обычно действительны до срока службы компьютера ( Розничная торговля и OEM ).
Существует еще один тип ключей: Корпоративное лицензирование (MAK и KMS). Предприятия или крупные компании покупают эти ключи, чтобы активировать компьютеры оптом. я
были случаи, когда многие сторонние продавцы продавали эти ключи потребителям по низкой цене. Эти ключи могут быть активированы на нескольких компьютерах или работать в течение нескольких месяцев.
Лучше не покупать ключ у кого-то, кто не уполномочен продавать ключи Windows 10. И если кто-то авторизован, и он предлагает низкую цену, обязательно спросите его, будет ли ключ работать даже после переустановки.
Есть два сценария:
- Сначала, где у вас есть ключ, и вы хотите проверить, прежде чем использовать его.
- Во-вторых, когда вы уже использовали его, но все же хотите проверить.
Давайте посмотрим, как узнать, является ли ваш ключ Windows подлинным.
Читать дальше . Как купить Windows 10 с действующим или законным лицензионным ключом.
1] Используйте инструменты проверки PID
У нас есть два инструмента – Ultimate PID Checker и Microsoft PID Checker , которые вы можете использовать, чтобы узнать, является ли ключ Windows 10 легальным. В то время как средство проверки Ultimate PID работает для всех версий до Windows 10, средство проверки Microsoft PID работает только для Windows 10 и Server 2016.
Загрузите Microsoft PID Checker с сайта здесь или Ultimate PID Checker с сайта здесь . Если ключ недопустим или недействителен, программа вернет вам ответ. Его также можно использовать для проверки количества MAK.
Откройте командную строку с повышенными привилегиями. Выполните следующую команду:
slmgr/dli
Параметр «dli» отображает информацию о текущей лицензии со статусом активации.
Результат также будет включать тип ключа (Retail, OEM, MAK или ключ KMS). Если в статусе лицензии указано «Лицензия», то у вас нет проблем. Если есть что-то еще, ваш ключ недействителен. Также, если вы видите тип MAK или KMS, и вы являетесь обычным потребителем, вам нужно связаться с человеком, у которого вы купили ключ, и получить розничный ключ.
3] Проверьте настройки и статус активации
Есть несколько быстрых способов проверить, не является ли ключ, который вы использовали, незаконным. Первое, что вам нужно, это открыть настройки и посмотреть, есть ли какие-либо предупреждения об активации. Если этого нет, перейдите в «Обновление и безопасность»> «Активация» и проверьте статус. Если есть ошибка, и она не говорит, что Windows активирована, у вас есть проблема. Короче говоря, ключи Windows 10 не являются законными или законными.
Сообщите нам, помогло ли это вам выяснить, является ли ключ Windows 10 подлинным или нет.
Теперь прочитайте . Что такое активация Windows и как она работает?
Как убрать водяной знак с помощью сторонних приложений
Если ни один из вышеперечисленных методов не пришёлся по душе пользователя, для удаления водяного знака с обоев, не имея лицензионных прав, также допустимо использовать сторонние специализированные программы. С поставленной задачей они справляются не менее эффективно. Большинство из них абсолютно бесплатны и удобны в применении. Наиболее популярные среди пользователей и совместимые с 10 версией операционной системы Windows — это приложения Universal Watermark Disabler и Universal Watermark Disabler. Детальное описание данных утилит, а также пошаговая инструкция по их применению предложены ниже.
Universal Watermark Disabler — Удобная программа, которая предназначена для удобного скрытия разнообразных водяных знаков. Например, таких как предупреждение о конфиденциальности, тестовом режиме, BootSecure и, конечно же, сообщение-напоминание о необходимой активации продукта. Применяется для 10 версии виндовс, а также для версий 8 и 8.1. Поддерживает различные языки. Приложение Universal Watermark Disabler бесплатное, имеет удобный интерфейс и простое в использовании.
Чтобы удалить значок на виндовс 10 с помощью утилиты UWD, нужно сделать следующее:
- С официального сайта скачать приложение Universal Watermark Disabler. Данное программное обеспечение есть в свободном доступе на просторах Глобальной сети, однако загружать его рекомендуется только с проверенных сайтов. В противном случае вместе с UWD могут загрузиться сторонние приложение или вредоносный вирус.
- После загруженный файл распаковать и сохранить в удобном месте.
- Запустить приложение. Для этого щёлкают по кнопке «Install».
- Перезагружают систему.
Обратите внимание! Приложение Universal Watermark Disabler не вносит изменений в системные файлы
Universal Watermark Disabler
Как отключить активацию Windows 10 навсегда в My WCP Watermark Editor
Принцип действия приложения My WCP Watermark Editor аналогичен вышеописанному UWD. Программа бесплатная, имеет простой, но англоязычный интерфейс. Чтобы ею воспользоваться, нужно выполнить следующие нехитрые действия:
- С официального сайта загрузить приложение My WCP Watermark Editor.
- Распаковать программу и запустить от имени администратора.
- В появившемся главном меню, изображённом в виде таблички, напротив функции «Remove all watermark» установить галочку.
- Запустить изменения, кликнув на кнопку «Apply new settings».
- Перезагрузить систему.
My WCP Watermark Editor
Снять с рабочего стола надпись о необходимой активации несложно. И каждый из предложенных методов удачно справится с поставленной задачей. При этом главная миссия пользователя — быть внимательным при внесении системных изменений, чтобы улучшить, а не навредить.
https://youtube.com/watch?v=ynA0j2k0UUk
Как узнать лицензионный ключ установленной Windows 10
Лицензионный ключ продукта представляет собой код из 25 символов — его используют не только для активации системы, но и для переустановки, поэтому лучше его знать и не терять. Так как активация Windows 10 проходит в фоновом режиме, пользователю никак не сообщается код, и его нужно посмотреть самостоятельно. Для этого существует несколько способов:
- с помощью специальных программ;
- через окно свойств системы (см. пункт 1 выше);
- через параметры системы (см. пункт 2 выше);
- с помощью скриптов.
Проще всего посмотреть код через параметры системы или окно свойств, но эти методы не всегда доступны — по каким-то причинам компьютер может не отображать цифры или выдавать сообщение «Нет данных». Поэтому приходится прибегать к специальным программам для просмотра лицензионного ключа или к скриптам.
Утилиты для просмотра кода активации можно скачать с официальных сайтов и установить их на свой ПК. Их несколько, вот самые простые:
- Speccy — русскоязычное приложение с удобным интерфейсом, которое показывает всю информацию об ОС, в том числе и её серийный номер: он находится в разделе «Операционная система»;
В утилите Speccy лицензионный номер находится в разделе «Операционная система»
Утилита ProduKey показывает только лицензионный ключ, зато запускается быстро
Утилиту ShowKeyPlus тоже не надо устанавливать — она отображает ключ системы сразу после запуска
Кроме того, лицензионный ключ можно узнать, выполнив специальный скрипт. Этот способ будет сложнее описанных выше, но иногда по каким-то причинам установка сторонних приложений на компьютер недоступна. Тогда задача выполняется при помощи собственной оболочки Windows PowerShell.
Сначала нужно открыть программу «Блокнот» и создать в ней файл с расширением .ps1: для этого в поле «Тип файла» проставляется значение «Все файлы», а расширение вписывается руками. В файл следует скопировать следующий скрипт:
$regPath = «SoftwareMicrosoftWindows NTCurrentVersion»
$Object = $wmi.GetBinaryValue($regHKLM, $regPath,$DigitalProductId)
$ResKey = ConvertToWinkey $DigitalProductId
$OS = (Get-WmiObject «Win32_OperatingSystem» | select Caption).Caption
If($OS -match «Windows 10»)
$value =»Windows Key: $ResKey»
$w1=»Скрипт предназначен только для Windows 10»
$w2=»Скрипт предназначен только для Windows 10»
$w3=»Возникла непредвиденная ошибка при получении ключа»
$isWindows10 = ($WinKey/6) -band 1
$WinKey = ($WinKey -band $HF7) -bOr (($isWindows10 -band 2) * 4)
$CurIndex = $CurIndex * 256
$CurIndex = $WinKey + $CurIndex
$WinKey = ::Floor(($CurIndex/24))
$CurIndex = $CurIndex % 24
$KeyResult = $Symbols.SubString($CurIndex,1) + $KeyResult
$KeyResult = «N» + $WinKeypart2
$WindowsKey = $KeyResult.Substring(0,5) + «-» + $KeyResult.substring(5,5) + «-«+ $KeyResult.substring(10,5) + «-«+ $KeyResult.substring(15,5) + «-«+ $KeyResult.substring(20,5)
Далее следует запустить саму оболочку Windows PowerShell: нажать сочетание клавиш Win+R, а в появившемся окне ввести «powershell» — это самый быстрый способ. В открывшемся окне нужно набрать команду cmd и наименование каталога, где хранится файл, созданный в «Блокноте», нажать клавишу Enter, затем ввести имя скрипта в виде: «./имя файла.ps1» и снова нажать Enter.
Фотогалерея: как узнать лицензионный ключ установленной Windows 10 при помощи скрипта
Иногда может появиться сообщение, что выполнение сценариев отключено в системе. Тогда в консоль PowerShell следует ввести команду «Set-ExecutionPolicy RemoteSigned», после чего подтвердить действия клавишами Y и Enter.
Что делать, если истекает срок лицензии Windows 10, как продлить действие Виндовс бесплатно
Пользователь спустя некоторое время может столкнуться с проблемой потери лицензии Windows 10. Но подобная неприятность может возникнуть в разных ситуациях и по различным причинам.
: как узнать версию Windows 10
Если вы до сих пор находитесь на пробной версии, то откройте «Центр обновления» и выполните установку последней версии Windows. После перезагрузки компьютера и установки всех обновлений ошибка должна исчезнуть.
Обновитесь с версии Insider Preview до более новой, чтобы проблема исчезла
Решение для тех, у кого есть лицензионный ключ
Если вы ввели купленный лицензионный ключ для активации Windows, то данная ошибка символизирует о сбое в системе. Поскольку это недочёт со стороны Microsoft, необходимо обратиться в их бесплатную техническую поддержку и попросить проверить, почему компьютер был вынесен из списка активированных.
Но перед обращением в поддержку вы должны узнать свой лицензионный ключ. Для этого скачайте и запустите программу ShowKeyPlus, она покажет два ключа:
- Install Key — ключ, который используется сейчас;
- OEM Key — ключ, использовавшийся для активации Windows, установленной на компьютере изначально.
Если система ставилась на пустой диск, второй пункт будет пустым.
С помощью программы ShowKeyPlus можно узнать свой лицензионный ключ
Продление пробного периода
Если вас устраивает пробная версия и переход на полноценную не планируется, можно сбросить пробный период, чтобы отсчёт начался заново. Безусловно, делать это бесконечное количество раз нельзя.
В «Командной строке» пропишите и выполните команду slmgr.vbs / Rearm. Готово, количество пройденных дней с начала пробного периода обнулится. Чтобы узнать, сколько ещё раз эта команда доступна, выполните запрос slmgr.vbs /dlv в той же «Командной строке».
Выполните команду slmgr.vbs / Rearm для сброса пробного периода
Взлом системы
Если ошибка появилась на пиратской Windows или системе, активированной пиратским ключом, и даже после этого вы не решились активировать её лицензионным способом, то остаётся один выход — ещё раз взломать её или сбросить ключ и постараться найти новый рабочий пиратский код.
Как удалить напоминание
Существует метод, с помощью которого окно с напоминанием об истечении лицензии удаляется с рабочего стола. Но стоит понимать, что данный метод лишь стирает уведомление, но срок лицензии продолжает уменьшаться. Если вы хотите избавиться от окна, то достаточно выполнить следующие действия:
- В «Командной строке» пропишите и запустите команду slmrg-rearm, а после строчку services.msc, чтобы перейти к полному списку существующих служб.Выполните команду services.msc
- Отыщите службу Windows License Manager, дважды кликните по ней и остановите, нажав на кнопку «Остановить». Не забудьте применить изменения, а после выполните те же самые действия для службы «Центр обновления». После перезагрузки системы окно исчезнет.Остановите службы Windows License Manager и «Центр обновления»
Учтите, после остановки «Центра обновления» вы перестанете получать обновления системы до тех пор, пока самостоятельно не попросите его проверить их наличие или снова не запустите службу вручную, кликнув по кнопке «Запустить».
: как удалить окно уведомления об истечении пробной версии Windows
Уведомление об истечении срока лицензии возникает из-за установленной пробной версии Windows, сбоя в системе или слёта пиратского ключа. Чтобы избавиться от него, необходимо обновить систему, обратиться в службу поддержки или активировать ОС.
- Денис Долгополов
- Распечатать
Способ 1. С помощью PowerShell посмотреть ключ Windows 10
Попробуем узнать ключ продукта без использования сторонних программ. Этот способ подходит для операционных систем Windows 8.1 и Windows 10. Перед этим рекомендуем включить отображение расширений файлов. Так как дальше Вам понадобится самостоятельно изменить расширение файла.
- Откройте блокнот и вставим туда текст следующего содержания:
function Get-WindowsKey { param ($targets = ".") $hklm = 2147483650 $regPath = "Software\Microsoft\Windows NT\CurrentVersion" $regValue = "DigitalProductId" Foreach ($target in $targets) { $productKey = $null $win32os = $null $wmi = "\\$target\root\default:stdRegProv" $data = $wmi.GetBinaryValue($hklm,$regPath,$regValue) $binArray = ($data.uValue) $charsArray = "B","C","D","F","G","H","J","K","M","P","Q","R","T","V","W","X","Y","2","3","4","6","7","8","9" ## decrypt base24 encoded binary data For ($i = 24; $i -ge 0; $i--) { $k = 0 For ($j = 14; $j -ge 0; $j--) { $k = $k * 256 -bxor $binArray $binArray = ::truncate($k / 24) $k = $k % 24 } $productKey = $charsArray + $productKey If (($i % 5 -eq 0) -and ($i -ne 0)) { $productKey = "-" + $productKey } } $win32os = Get-WmiObject Win32_OperatingSystem -computer $target $obj = New-Object Object $obj | Add-Member Noteproperty Computer -value $target $obj | Add-Member Noteproperty Caption -value $win32os.Caption $obj | Add-Member Noteproperty CSDVersion -value $win32os.CSDVersion $obj | Add-Member Noteproperty OSArch -value $win32os.OSArchitecture $obj | Add-Member Noteproperty BuildNumber -value $win32os.BuildNumber $obj | Add-Member Noteproperty RegisteredTo -value $win32os.RegisteredUser $obj | Add-Member Noteproperty ProductID -value $win32os.SerialNumber $obj | Add-Member Noteproperty ProductKey -value $productkey $obj } } - Сохраните файл с расширением .ps1. Я просто его сохранил и только потом уже переименовал. Можно при сохранении указать формат файла, для этого нужно в поле тип файла выбрать Все файлы вместо Текстовых документов.
- После этого запустите Windows PowerShell от имени Администратора. Для этого, можно начать набрать PowerShell в поле поиска и кликнув по нему правой кнопкой мыши выбрать Запустить от имени администратора.
- В PowerShell введите следующую команду: Set-ExecutionPolicy RemoteSigned и подтвердите её выполнение (ввести Y и нажать Enter в ответ на запрос).
- Введите команду: Import-Module C:\key.ps1 (в данной команде указывается путь к сохранённому файлу со скриптом, совсем необязательно его сохранять на системном диске).
- Последним шагом необходимо выполнить команду Get-WindowsKey, после чего будет выведен ключ продукта установленной на компьютере Windows 10.
В принципе ничего сложно нет. При необходимости можно скачать готовый файл, который достаточно будет запустить. Если же такая необходимость будет, мы его создадим и добавим. Для этого уже придётся воспользоваться одним из лучших архиваторов для Windows 10.
Как проверить активацию Windows 10?
Активированная Windows 10, как проверить?
Про активацию Windows 10, определение лицензионной копии
https://youtube.com/watch?v=nlJWZpFfIWg
Активация Windows 10, помогает проверить подлинность вашей операционной системы.
Активированные версии Windows, получают обновления и полную техническую поддержку в рамках договора, предусмотренного компанией Microsoft.
Также вы легко обновите свою операционную систему до Windows 10, при условии, что ваша операционная система активирована.
Однако, бывают случаи, когда активация, после обновления до Windows 10 слетает, и это особенно не приятно. Ведь без постоянных обновлений и свободного доступа к сервисам Microsoft, получить полной отдачи от Windows 10 не получится.
Это мои ряд действий, который поможет Вам, узнать, активирована ваша Windows 10 или нет.
И тут всегда вопрос. Смогу ли я повторно установить Windows 10 на своем компьютере, после системного сбоя, модернизации компьютера? Вас тревожит этот вопрос? Многих тревожит.
Как только вы произвели модернизацию вашей рабочей станции под управлением Windows 10, перейдя с Windows 7 или Windows 8.1, вы сможете сделать чистую установку Windows 10 на этот компьютер. В любое время, даже ночью.
Вы сможете создать собственный диск восстановления системы, который прекрасно будет работать именно с тем компьютером для которого создавался. Но помните, диск необходимо создать, сразу, после обновления системы.
Пока система не засорена посторонним софтом, и файлами пользователя (опять же, при идеальном условии, когда обновлении производилось с чистой Windows 7 или Windows 8.1).
Именно обновившись с устройства, на котором вы работаете, в дальнейшем вы сможете производить восстановление до чистой копии Windows 10. Так как ключ на серверах Microsoft уже зарегистрирован.
Правда есть исключение. Если вдруг, вы произвели значительные аппаратные изменения, например, замену материнской платы, придется связываться с технической поддержкой Microsoft.
Так как скорее всего активация Windows 10 слетит.
И да, вы не можете просто взять, установить Windows 10 и активировать имеющимся у вас ключом Windows 7 или Windows 8.1.
Ну и как всегда, вариантов проверить активацию Windows 10 несколько. Давайте пройдемся по всем.
Проверка активации Windows 10 из окна “Система”
Делается это довольно просто:
- Нажимаем одно из самых крутых сочетаний клавиш Windows 10 — Win + X;
- Во всплывающем окне выбираем вкладку система;
- Проверяем активацию Windows 10.
На картинке выше, стрелкой, я показал в область где рассказывается про активацию Windows 10. В моем случае, там красуется надпись — “Активация Windows выполнена”. В случае, когда Windows 10 не активирована, там будет написано — “Активация Windows не выполнена”.
Проверка активации Windows 10 через настройки активации
- Нажимаем “Пуск” — Параметры;
- В параметрах Windows 10 выбираем пункт Обновление и безопасность;
- В разделе параметров Windows 10 нас интересует вкладка “Активация” — Нажимаем.
Итак, что мы здесь видим? Информацию про активацию Windows 10 конечно же! Версию Windows 10, статус активации, код-продукта.
Кстати, кстати, кстати. Из этого меню (Параметры-Обновление и безопасность-Активация) можно сделать повторную активацию Windows 10, в случае, если активация слетела. Нажимаем изменить ключ продукта, проходим по всем пунктам, активируем Windows 10. Это не сложно, вы справитесь друзья!
Проверка активации Windows 10 из командной строки
Ну куда же без нее? Каждый начинающий пользователь именно так и проверяет активацию системы Windows 10, так ведь? Нет, не проверяет.
- Открываем командную строку. В этом нам поможет сочетание клавиш Win + X. Нажимаем выбираем пункт командная строка (можно без прав администратора);
- Набираем команду — slmgr /xpr — Жмем Enter. Видим сообщение о статусе активации Windows 10.