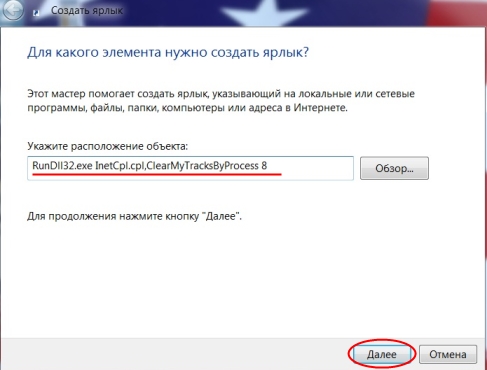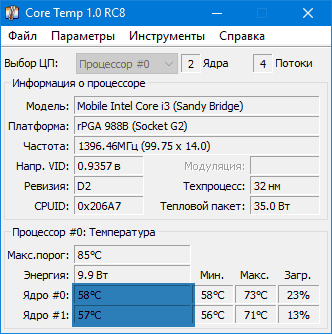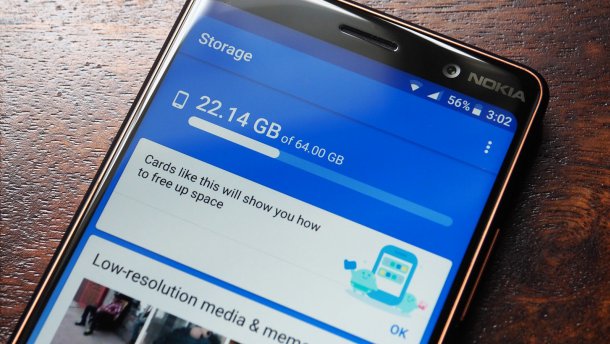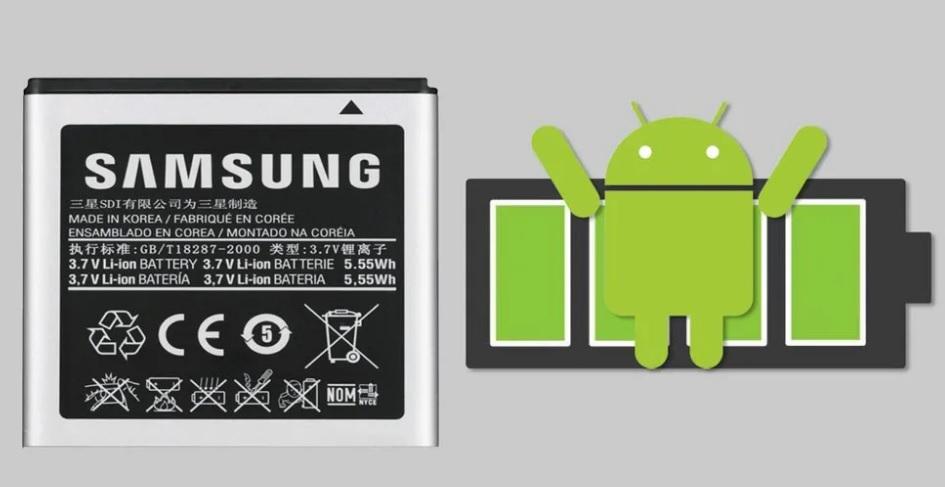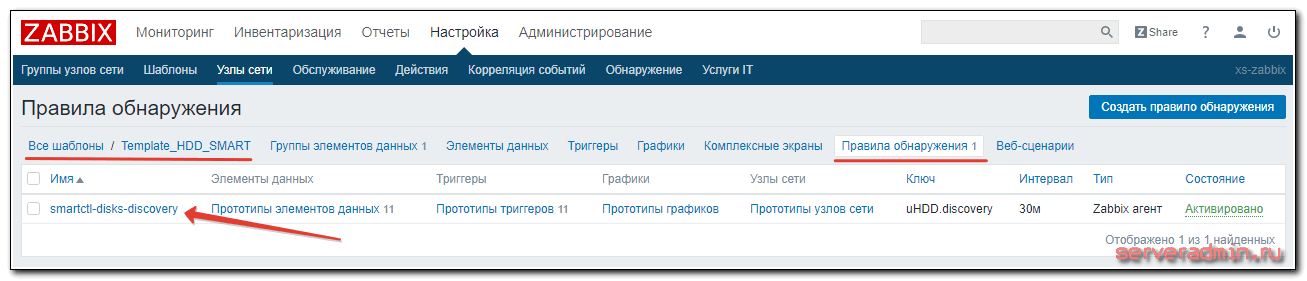Как проверить состояние батареи ноутбука — инструкция от averina.com
Содержание:
- Настройка электропитания
- Специальное оборудование
- Тестирование аккумулятора от ноутбука с помощью дополнительного ПО
- Аппаратное тестирование аккумулятора
- Рекомендации по уходу за аккумулятором
- Встроенное ПО
- Большой износ батареи: что делать
- Проверка износа батареи ноутбука с помощью программ
- Как проверить состояние аккумулятора на ноутбуке
- Командная строка в помощь
- Как узнать износ батареи ноутбука (проверка аккумулятора)
- Программа для тестирования аккумулятора ноутбука
- Как проверить батарею в Windows 8.1 и 10 ?
- Батарея не заряжается
- Как ухаживать за аккумулятором
- Подведем итоги
- Подведем итоги
Настройка электропитания
Если нет возможности заменить аккумулятор, а время автономной работы нужно срочно увеличить, то попробуйте оптимизировать работу компьютера, настроив электропитание. Можно сделать это через панель управления:
- Откройте панель управления, перейдите в раздел «Электропитание».
- Выберите план «Экономия энергии».
На Windows 10 возможностей для настройки еще больше. На вкладке «Экономия заряда» в разделе «Система» параметров Windows можно включить одноименную функцию (доступна только при работе от аккумулятора).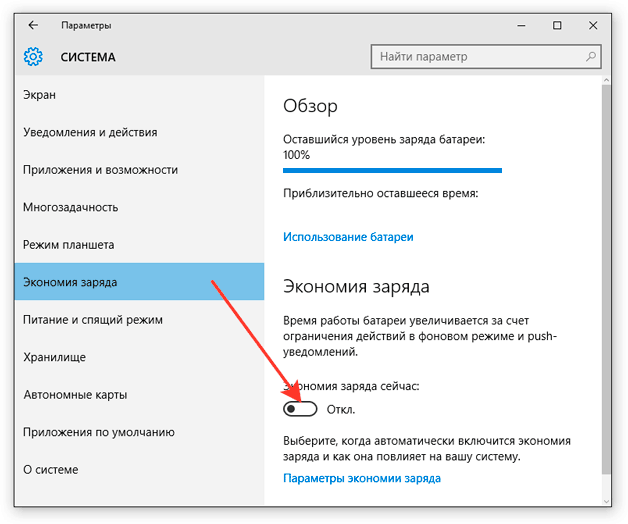
Если вы перейдете в «Параметры экономии», то сможете вручную установить уровень, при котором функция автоматически активируется. Это позволяет серьезно продлить время автономной работы, пусть и с некоторым ограничением производительности ноутбука.
Специальное оборудование
Мультиметр — это устройство, которое измеряет силу тока. Аккумулятор в ноутбуке — это пластиковый корпус внутри которого расположены аккумуляторные батарейки, каждая из них имеет цикл перезарядки и по мере ее износа сила тока становится меньше. Для проверки мультиметром потребуется разобрать батарею. Сделать это можно с помощью тонкого ножа, вставив его в продольный шов и раздвинув крышки. Тестер необходимо перевести на значение постоянный ток и последовательно проверить напряжение в цепи. Оно должно равняется произведению элементов аккумуляторов на 3,7. Пример: 8 аккумуляторов * 3,7 = 29,6. Если значение меньше, то на автономную работоспособность ноутбука влияет износ АКБ.
Тестирование аккумулятора от ноутбука с помощью дополнительного ПО
Если по какой-либо причине проверить работоспособность батареи с помощью командной строки у вас не получилось, можно воспользоваться специальным софтом. В сети имеется много программ, позволяющих сделать тест АКБ ноутбука. При этом самой популярной является приложение AIDA 64.
Тестирование батареи с помощью AIDA 64 выполняется следующим образом:
- Скачиваем и инсталлируем утилиту на ноутбук.
- Подключаем зарядное устройство и полностью заряжаем аккумулятор.
- Отключаем зарядное устройство и с рабочего стола запускаем AIDA 64. На загрузку приложения может потребоваться некоторое время, так как ему нужно проверить параметры ноутбука.
- В левой части главного окна программы переходим во вкладку «Электропитание». В правой части экрана высветятся параметры батареи, по которым можно судить, как она работает и какой износ имеет.
Выполнив тест аккумулятора от ноутбука, можно делать выводы о его пригодности – будет он и дальше использоваться в качестве автономного источника питания или его лучше заменить на новый.
Аппаратное тестирование аккумулятора
Под аппаратным тестированием понимаются мероприятия по определению техсостояния устройства путем проведения измерений тех или иных физических величин (в основном — напряжение, емкость и сила тока) при использовании контрольно-измерительного оборудования. Некоторые несложные тесты можно провести и в домашних условиях. Для этого понадобится обычный мультиметр, способный измерять величину постоянного напряжения.
Возьмем в качестве примера самый обычный аккумулятор от ноутбуков Lenovo.

На фотографии выше выделена контактная площадка, с которой и будут проводиться дальнейшие тестирования напряжения. Немного выше — отмечена область на наклейке, на которой приведена информация о номинальном выходном напряжении аккумулятора (в нашем случае — 11,1 вольта). Эти данные пригодятся в дальнейшем.
Для проведения нужных измерений мы использовали недорогой китайский тестер:

Обратите внимание на выделенный фрагмент фотографии. К измерительным щупам мультиметра были прикручены небольшие провода
Сделано это для того, чтобы появилась возможность брать пробы напряжения из узких проемов контактной площадки аккумуляторы (щупы попросту не помещаются в них).
Начинаем проводить замеры, помещая импровизированные щупы тестера в проемы контактной площадки
В нашем случае первые сведения удалось получить при измерении 1-го и 3-го контакта (первая пара контактов имеет одинаковые полюса — «+» или «-» — неважно)

На экране мультиметра высветилось значение в 5,74 вольта. Однако это не то напряжение, которое требуется для работы ноутбука. Просто измеряемые в данный момент контакты используются для подачи питания на вспомогательные устройства лэптопа (например, на датчики).
Измерения напряжения между первым и 3-м, 4-м и 5-м контактами приводили к тем же результатам — примерно. При подключении щупа к 6 контакту картина поменялась:

Этот же результат — порядка 10,3 В — высветился и при измерении напряжения между 1 и крайним правом контактами. Таким образом, нужные контакты были найдены.
В случае с любой электроникой существует негласное правило — те или иные физические величины (напряжение, сопротивление, емкость и т.д.) могут отличаться от заявленных производителей значений на 5% в любую сторону.
В нашем случае 5% от 11,1 В составляет 0,555 В. Т.е. допустимый нижний предел напряжения составляет 11,1 – 0,555 = 10,54 вольта.
Исходя из этого, можно сделать вывод — имеющийся аккумулятор нуждается в замене.
Рекомендации по уходу за аккумулятором
Все советы, направленные на продление жизни источнику независимого питания ноутбука, так или иначе связаны с его типом. Литий-ионные, как и более современные литий — полимерные элементы очень чувствительны к перезарядам, недозарядам и полному истощению. Поэтому главными рекомендациями можно назвать:
Недопущение полного разряда. После этого аккумулятор может прекратить заряжаться совсем. Тогда восстанавливать его придётся при помощи специальных устройств, которые «зажигают» истощённые банки внутри
Это опасный процесс, который может привести к перегреву или даже взрывам из-за неосторожности, поэтому лучше доверить его проведение профессионалам.
Исключение процессов «тренировки». Раньше всем пользователям советовать подвергать своё устройство нескольким циклам полного заряда и разряда сразу после покупки
Это было во времена менее совершенных аккумуляторов, у которых был силён эффект «памяти». Сегодня же такие стрессовые ситуации могут только сократить им жизнь.
Извлечение батареи при работе от сети. Получится только, если её можно отсоединить. В большинстве современных моделей такая функция недоступна.
Кроме того, очень нежелательны излишние термические нагрузки. Если АКБ будет систематически перегреваться, срок его службы очень скоро завершится.
Сильный холод тоже негативно на него влияет, а потому все устройства, принесённые с мороза домой, нужно отлёживать некоторое время перед использованием.
Встроенное ПО
Конечно, использование мультиметра позволяет быстро и точно оценить степень изношенности батареи, но, если его нет под рукой или вы боитесь повредить аккумулятор во время разбора, лучше обратиться за помощью к программным средствам. Вариантом для ленивых (не нужно ничего качать и устанавливать) является фирменная утилита, которая есть во всех версиях Windows, начиная от 7.
В меню «Пуск» находим строку «Выполнить» и вводим значение cmd. По этой комбинации будет найдена командная строка, которую необходимо открыть от имени администратора. Далее вводим еще одну команду: «powercfg energy». После ее активации осуществляется оценка состояния аккумулятора в Windows 10 и более ранних версиях. Длится она не более 60 секунд, а результат сохраняется в файл, ссылка на который появится в командной строке после окончания теста. Обычно это корневой каталог на системном диске. Если файл не открывается, то его следует скопировать на рабочий стол.
В файле содержится много полезной информации, однако, самое интересное написано в двух строках снизу — расчетная емкость (то есть заводская) и номинальная (фактическая на момент проверки). Очевидно, что тест необходимо осуществлять только после полной зарядки ноутбука. Если значения совпадают, то аккумулятор держит заряд на прежнем уровне и его быстрая разрядка следствие сторонних воздействий.
Большой износ батареи: что делать
Если программа показывает большой износ батареи, возможно, это ошибка. В аккумуляторе ставится разное количество ячеек. Большинство программ запрограммировано на 6 ячеек. Известны случаи, когда пользователи ставят новые и программа показывает износ 30%. Это относится к программным ошибкам.
У пользователей есть вопрос про восстановление батареи. Если в них используется литий-ионный либо литий-полимерный состав — это сделать невозможно. Тесты показывают, что производительность со временем только уменьшается. Лучшая стратегия — снижение факторов износа. Программы Battery Care, Battery Eater как раз созданы для этого.
Проверка износа батареи ноутбука с помощью программ
Если работа с терминалом по какой-либо причине неудобна, сделать анализ состояния аккумулятора ноутбука помогут специальные программы.
Battary Care
Бесплатная утилита после установки появится в трее. По клику на иконку откроется окошко с информацией о следующих данных:
- текущем и максимально возможном уровне заряда;
- напряжении;
- заводской емкости;
- времени автономной работы;
- износе аккумулятора;
- циклах разряда;
- истории калибровок.
Предусмотрена возможность выбрать экономный, сбалансированный или производительный режим расхода энергии, настроить звуковые оповещения. Можно посмотреть расход заряда разными процессами, настроить периодичность калибровки.
Battery Eater
Небольшая, но мощная программа предназначена для тестирования батареи ноутбука и предлагает 3 варианта проверки:
-
Режим простоя.
Позволяет узнать, сколько времени проработает устройство без каких-либо действий со стороны пользователя. -
Читательская версия.
Во время теста утилита будет открывать текстовые файлы, эмулируя использование лэптопа в качестве электронной книги. -
Классическая нагрузка.
Battery Eater максимально быстро «съест» заряд, загружая процессор и видеокарту.
Перед запуском теста батареи ноутбука потребуется полностью зарядить аккумулятор и отключить устройство от сети, проверка завершится после автоматического выключения лэптопа. Результат появится в интерфейсе приложения при последующем запуске, а также сохранится внутри файла report.html, находящимся внутри каталога с самой программой, в папке, названной датой теста.
Battery Bar
Компактное приложение отражает в трее текущее состояние аккумулятора. При наведении на иконку появляется окошко с емкостью, мощностью, износом, временем автономной работы. Есть платная Pro-версия с дополнительными возможностями.
Отличительная черта — способность к обучению: Battery Bar собирает данные о функционировании конкретной батареи, что позволяет со временем выдавать все более точные результаты.
Imtec Battery Mark
Утилита с минимумом настроек позволяет выбрать один из вариантов анализа аккумулятора ноутбука: полный или ускоренный. Проверка проводится под экстремальной нагрузкой, считывается емкость, время работы, производительность, изменение напряжения.
Aida 64
Многофункциональная программа может сделать тест не только аккумулятора ноутбука, но и другого железа:
- ОЗУ;
- процессора;
- видеокарты;
- жесткого диска;
- общей стабильности компьютера.
Предусмотрены стандартные и стресс-тесты, подвергающие устройство максимальной нагрузке. Есть возможность мониторинга нагрева, напряжения, потребления энергии в реальном времени, настройки сигнализации при возникновении аварийной ситуации.
Помимо этого, Aida 64 анализирует подключенные к лэптопу устройства, историю веб-поиска, состояние ОС, антивируса, установленных приложений, автозапуска. Дает подробную информацию о дисплее, используемой сети.
Приложение платное, с месячным пробным периодом. Работает с Windows XP и выше.
Как проверить состояние аккумулятора на ноутбуке
В домашних условиях можно использовать такие методы: визуальный осмотр и измерение конкретного уровня износа с помощью встроенных средств «Виндовс» или сторонних программ.
Визуально
Щёлкните по иконке батареи в правом нижнем углу экрана на «Виндовс», чтобы раскрыть панель заряда. Убедитесь, что заряд батареи идёт. Когда аккумулятор будет полный, отключите зарядку и понаблюдайте за скоростью расхода заряда. Если зарядка вовсе не идёт, возможно, ваша батарея уже неисправна.
Проследите за скоростью заряда на панели батареи в «Виндовс»
Аккуратно извлеките аккумулятор из ноутбука (если он съёмный). Посмотрите на состояние контактов на батарее и на самом ноутбуке — нет ли на них повреждений. Сама батарея должна быть плоской — если есть вздутость, нужно немедленно её заменить. Такой аккумулятор уже непригоден для использования. Если батарея несъёмная, вздутие можно определить по корпусу самого «ноута». Панель, под которой находится батарея, будет выпирать.
Контакты батареи должны быть целыми и непотёртыми
Встроенными средствами
Если не хотите скачивать программу, используйте стандартное средство «Командная строка», чтобы узнать уровень износа:
- На «клаве» ноутбука зажмите вместе кнопки Windows и R. В открытом окошке впишите короткий код cmd. Запустите его выполнение с помощью комбинации клавиш «Энтер» + Shift + Ctrl. Так вы откроете чёрную консоль с правами «админа». Метод подходит для всех версий «Виндовс».
Выполните команду cmd в строке «Открыть»
Запустить консоль можно через меню «Пуск»
Вставьте powercfg energy и нажмите на Enter
Переходите к подробному отчёту по завершении диагностики
Откройте файл energy-report на системном диске
Вычислите износ батареи в процентах
Сторонними приложения
Если определить износ батареи с помощью консоли вам не удалось, используйте специальную программу от стороннего разработчика, например, AIDA64. С помощью него можно узнать информацию по любой аппаратной части ПК, в том числе и по аккумулятору. Рассмотрим, как в ней работать:
Скачайте установщик программы с сайта AIDA64
Щёлкните по «Установить» в мастере
Ознакомьтесь с информацией по батарее в разделе «Электропитание»
Какие ещё утилиты используют для определения степени изношенности:
- BatteryCare. Программа, кроме диагностики, проводит ещё и работы по оптимизации батареи: смена режима потребления электричества (благоприятный, экономичный, высокопроизводительный), отслеживание цикличности зарядки для дальнейшей калибровки батареи.
Программа BatteryCare разработана специально для того, чтобы следить за состоянием батареи
Щёлкните по «Диагностика», чтобы запустить проверку
Командная строка в помощь
Износ батареи ноутбука не является приговором. У некоторых пользователей завышенные ожидания от блока. На самом деле техника может быть просто не рассчитана на долгую работу. Чтобы выяснить, как проверить аккумулятор ноутбука, лучше перейти в командную строку. Она доступна через кнопку пуск, поэтому подходит любая версия операционной системы Виндовс.
В поле командной строки сохраняется надпись powercfgenergy. С момента нажатия кнопки NieR стартует тест на ёмкость АКБ. В среднем он длится 30 секунд и после этого в браузере открывается новая страничка. На ней отображается такая информация:
- Производитель;
- Срок службы;
- Сеть;
- Зарядка;
- Серий номер.
Когда обнаруживаются проблемы с энергопотреблением, возникает предупреждающее окно. Анализ выполнен, значит, стоит взглянуть на параметры износа батареи. Он оценивается по двум параметрам:
- Расчетная емкость;
- Зарядка.
Если эти показатели отличаются, батарею можно смело нести в сервисный центр. Иногда погрешность мала и АКБ еще прослужит много лет. Однако стоит учитывать, что со временем показатели растут, пока емкость не закончится.
Как узнать износ батареи ноутбука (проверка аккумулятора)
Добрый день.
Наверное я не ошибусь, если скажу, что каждый пользователь ноутбука рано или поздно задумывается о батареи, а точнее о ее состоянии (степени изношенности). Вообще, по опыту могу сказать, что большинство начинает интересоваться и задавать вопросы на эту тему, когда батарея начинает слишком быстро садиться (например, ноутбук работает менее часа).
Чтобы узнать износ батареи ноутбука можно отнести ее в сервис (где могут оценить с помощью спец. оборудования), а воспользоваться несколькими простыми способами (их и рассмотрим в этой статье).
Кстати, чтобы узнать текущее состояние аккумулятора, достаточно щелкнуть по значку электропитания рядом с часами.
Состояние батареи Windows 8.
1. Проверка емкости аккумулятора через командную строку
В качестве первого способа я решил рассмотреть вариант определения емкости аккумулятора через командную строку (т.е. без использования сторонних программ (кстати, проверял только в ОС Windows 7 и Windows 8)).
Рассмотрим все действия по порядку.
1) Запускаем командную строку (в Windows 7 через меню ПУСК, в Windows 8 можно по сочетанию кнопок Win+R, затем ввести команду cmd и нажать Enter).
2) Вводим команду powercfg energy и нажимаем Enter.
Если у вас появилось сообщение (как у меня ниже), что выполнение требует администраторских полномочий, то необходимо запустить командную строку под администратором (об этом в следующем шаге).
В идеале — должно появиться сообщение о работе системы, а затем через 60 сек. сформироваться отчет.
3) Как запустить командную строку под администратором?
Достаточно просто. Например, в Windows 8 перейти на окно с приложениями, а затем щелкнув правой кнопкой мышки по нужной программе, выбрать пункт запуска под администратором (в Windows 7 можно в меню ПУСК: так же щелкнуть правой кнопкой по командной строке и запустить под администратором) .
4) Собственно вводим еще раз команду powercfg energy и ждем.
Примерно через минуту будет сформирован отчет. В моем случае система поместила его по адресу: «C:\Windows\System32\energy-report.htm».
Теперь переходим в эту папку, где лежит отчет, далее копируем его на рабочий стол и открываем (в некоторых случаях Windows блокирует открытие файлов из системных папок, поэтому и рекомендую скопировать этот файл на раб. стол).
5) Далее в открытом файле находим строчку со сведениями о батарее.
Больше всего нас интересует последние две строчки.
Батарея: Сведения о батарееКод батареи 25577 Samsung SDDELL XRDW248Производитель Samsung SDСерийный номер 25577Химический состав LIONДлительный срок службы 1Запечатано 0Расчетная емкость 41440Последняя полная зарядка 41440
Расчетная емкость аккумулятора — это базовая, начальная емкость, которая задается производителем аккумулятора. По мере использования аккумулятора, его реальная емкость будет снижать (расчетная будет всегда равна этому значению).
Последняя полная зарядка — этот показатель отражает реальную емкость аккумулятора на последний момент зарядки.
Теперь вопрос, как узнать износ батареи ноутбука зная эти два параметра?
Достаточно просто. Просто оценим в процентах по следующей формуле: (41440-41440)/41440 = 0 (т.е. степень изношенности аккумулятора в моем примере 0%).
Второй мини-пример. Допустим у нас последняя полная зарядка равна 21440, тогда: (41440-21440)/41440 = 0,48 = 50% (т.е. степень изношенности аккумулятора равна примерно 50%).
2. Aida 64 / определение состояния аккумулятора
Второй способ более простой (всего то нажать одну кнопку в программе Aida 64), но требующий установку этой самой программы (к тому же полная версия оной платная).
AIDA 64
Одна из лучших утилит для определения характеристик компьютера. О ПК (или ноутбуке) можно узнать практически все: какие программы установлены, что в автозагрузке, какое оборудование в компьютере, давно ли обновлялся Биос, температура устройств и т.д.
Есть в этой утилите и одна полезная вкладка — электропитание. Вот в ней то и можно узнать текущее состояние батареи.
Обратите внимание в первую очередь на такие показатели, как:
- состояние батареи;
- емкость при полной зарядке (в идеале должна быть равна паспортной емкости);
- степень изношенности (в идеале 0%).
Собственно, на этом все. Если есть что добавить по теме — буду весьма признателен.
Всего наилучшего!
Программа для тестирования аккумулятора ноутбука
Существует не один десяток утилит, способных определять техническое состояние аккумуляторов. Одна из таких программ — BatteryInfoView. Естественно, эта и подобные приложения могут помочь только при условии, что компьютер способен хотя бы непродолжительное количество времени работать в автономном режиме. Если же при отключении зарядного устройства ноутбук сразу выключается, велика вероятность, что программа не сможет выполнить свою основную задачу.
Приложением BatteryInfoView пользоваться очень просто:
- Напротив данного пункта указан примерный оставшийся уровень износа аккумуляторной батареи в процентах. В нашем случае он составляет 87%, что является хорошим показателем (т.е. аккумулятор изношен всего на 13%).
- На этом работу с программой можно завершить.
Утилиты наподобие BatteryInfoView далеко не всегда способны оценить техническое состояние аккумулятора при первом же запуске. Причина в том, что оценка основывается на показателях «Full Charged Capacity» (емкость при полном заряде) и «Designed Capacity» (первоначальная емкость новой батареи) без учета фактического времени разрядки батареи. Программа просто делит первый показатель на второй, затем умножает полученный результат на 100 — в итоге и получается примерный уровень износа батареи. Например, в нашем случае — это 40380/46400 = 0,87 * 100 = 87,0%.
Для более точной оценки «состояния здоровья» аккумулятора программе нужно поработать, как минимум, в течение 2-3 циклов полной зарядки/разрядки ноутбука.
Приведем еще один пример использования приложения-тестировщика аккумуляторов — BatteryMark.Ru. Данная программа имеет больший функционал по сравнению с BatteryInfoView. В частности, утилита BatteryMark.Ru имеет специальную функцию тестирования батареи, в результате работы которой можно сделать некоторые выводы о техсостоянии устройства:
- Загрузите архив с программой с сайта разработчиков — http://batterymark.ru.
- Запустите файл «BatteryMark.Ru.exe».
- На экране отобразится окно с графиком, в который во время тестирования будут заноситься данные (процент) о разряде аккумулятора за то или иное время работы компьютера.
- Полностью зарядите ноутбук, затем отсоедините от него кабель питания.
- Для запуска функции тестирования кликните по кнопке «Старт» в правом нижнем углу окна программы BatteryMark.Ru.
По умолчанию программа работает в ускоренном режиме, для чего ей потребуется примерно 10 минут на составление графика состояния батареи. В этом случае результат может оказаться неточным. Для выключения ускоренного режима работы откройте вкладку «Опции» в верхней части окна и снимите галочку с соответствующего пункта.
- Теперь программа будет тестировать аккумулятор до тех пор, пока она не будет полностью разряжена. Но график ее состояния будет вырисовываться в режиме реального времени.
- Поработайте с ноутбуком какое-то время — час-полтора. Или просто оставьте его включенным с запущенной программой.
- По истечению какого-то времени взгляните на построенный программой график. Приведем несколько примеров, как по этому графику можно определить техническое состояние аккумулятора.
Внимание — для более точной диагностики аккумулятора на компьютере следует отключить функцию энергосбережения при работе ПК в автономном режиме. Для ОС Windows это делается в разделе «Электропитание», в который можно попасть через «Панель управления»
Пример 1
Из графика видно, что около 1 часа 7-8 минут заряд аккумулятора сокращался примерно на одно и то же количество пунктов. Однако при достижении заряда в 50% он стал резко проседать. За оставшиеся десять минут батарея полностью разрядилась, т.е. фактически ее хватило на 80 минут работы. В подобных ситуациях говорят о сильной изношенности аккумулятора.
Пример 2
А здесь видна примерно та же ситуация, как и в предыдущем случае. Примерно до 50% заряда аккумулятор разряжался равномерно — без резких падений. Уже после 50% стало наблюдаться резкое падение заряда в течение короткого времени. В отличие от предыдущего случая, здесь батарея разрядилась с 50% до 0% не за 10, а примерно за 40 минут. Здесь, однако, до 50% аккумулятор разряжался в течение 50 минут, что на 20 минут меньше, чем показано на предыдущем графике.
Тем не менее, такой график сигнализирует о скором ухудшении техсостояния батареи.
Пример 3
А здесь показан практически идеальный график работы аккумулятора. Как можно видеть, заряд батареи плавно расходовался в течение всего времени работы ноутбука — 3 часа 16 минут. Это говорит о хорошем техническом состоянии аккумулятора.
Как проверить батарею в Windows 8.1 и 10 ?
Инструкция проверки идентична, разница незначительна. Так, в консоли команд наберите команду в таком виде:
powercfg/batteryreport
Также проходите в сгенерированный тестом отчёт по указанному адресу. Последние версии Windows формируют результаты в более дружелюбной для пользователя форме. Разделы примерно такие же, так что не запутаетесь.
аккумулятор ноутбука испорчен: заряд не держит совсем
Можно составить расширенную версию отчёта по дням. По-моему, нам будет доступна статистика за период до 2-х недель. В той же строке наберите команду в таком виде:
powercfg /batteryreport /output %USERPROFILE%\Desktop\Батарея.html /Duration XX
где XX – количество дней (от 1 до 14), а .html – формат сохраняемого на Рабочем столе файла отчёта под именем Батарея, открываемый браузером. Команды понимает и формат XML.
где
- Active – в это время ноутбук работал
- Suspended – находился в режиме ожидания
- Battery – ноутбук или планшет питались от батареи
- AC – было подключено зарядное устройство.
Наконец, один из самых интересных, но, порой, противоречивых показателей. В конце отчёта представлен доклад о физическом состоянии батареи на основании данных утечки во время работы. Однако лучшим вариантом было бы изучение аналогичного отчёта по состоянию батареи в щадящем режиме – в режиме сна. Т.е. ноутбук включен, но производительность на минимуме. Этот доклад о состоянии батареи будет точнее:
powercfg /sleepstudy /output %USERPROFILE%\Desktop\Батарея-в-режиме-сна.html /Duration XX
Батарея не заряжается
Бывает, аккумулятор просто перестает получать заряд. Ноутбук видит батарею, в трее показан уровень заряда, но при подключении к внешнему источнику питания ничего не меняется.
Вернем настройки батареи в BIOS к первоначальным значениям. Для этого выполняем следующие действия:
- Отключаем ноутбук от внешнего питания;
- Аккуратно вынимаем батарею;
- Нажимаем кнопку питания компьютера и держим не менее минуты;
- Подключаем устройство к электросети, аккумулятор не вставляем;
- Заходим в bios: при загрузке системы нажимаем сочетания клавиш, которые указаны в руководстве пользователя. Зачастую это Del, F12 или F2;
- Сбрасываем настройки до начального значения (Restore Defauts), сохраняем (Save), выходим (Exit);
- Выключаем устройство, удерживая 5 секунд кнопку питания;
- Вытягиваем шнур, вставляем аккумулятор;
- Вставляем штекер, подключаем ноутбук к внешнему источнику питания;
- Загружаем.
Метод сработал, если вы видите уведомление системы о том, что батарея заряжается.
Как ухаживать за аккумулятором
- При постоянной работе с гаджетом следует вынимать батарейку из компьютера, оставляя его заряжаться от сети. Хранить ее нужно в месте с температурой меньше 20 градусов и не опускать заряд ниже 60 %. Но часто доставать и убирать обратно не стоит, иначе контакты могут повредиться.
- Не стоит заряжать и разряжать технику полностью. Такие действия были актуальны только для старых моделей.
- Не заставлять батарею полностью разряжаться. Всякий раз, оказываясь возле розетки, следует подключать зарядное устройство.
- Устраивать раз в неделю полную разрядку и зарядку АКБ.
- Периодически тестируйте показатели батареи.

Неправильное использование ноутбука может привести к ухудшению работы аккумулятора. Со временем многие ноутбуки из-за этого превращаются в «стационарные компьютеры», выключающиеся за мгновенье, если вытащен шнур зарядного устройства. Эти простые правила помогут избежать проблем, продлив срок службы аккумулятора.
Рано или поздно владельцы мобильных ПК — ноутбуков, ультрабуков, нетбуков и т.д. — сталкиваются с проблемами работы компьютера в автономном режиме (от аккумулятора). Наиболее часто это проявляется в виде быстрой разрядки батареи. Также не исключены ситуации с самопроизвольными выключениями или перезагрузками компьютера. Как самостоятельно определить техническое состояние аккумулятора? Нуждается ли он в срочной замене или еще может поработать? Рассмотрим этим вопросы.
Подведем итоги
Для более-менее точного определения технического состояния аккумулятора требуется использование не только программных, но и аппаратных средств. В первой главе данной статьи был приведен пример работы с программой BatteryInfoView. Утилита была запущена на том же аккумуляторе, у которого измерялось выходное напряжение во второй главе статьи.
Несмотря на то, что программа BatteryInfoView показала небольшой уровень износа в 13%, на практике оказалось, что батарея способна питать ноутбук всего около 20 минут. Замерив выходное напряжение, мы выяснили что элементы питания аккумулятора имеют сильный износ. Встроенная в батарею плата управления также могла выйти из строя, из-за чего программа и отображает неверные результаты.
Не многие пользователи знают, что некорректное функционирование аккумулятора может быть причиной немалого количества проблем, касающихся работы самого компьютера
Поэтому очень важно следить за состоянием АКБ. Если батарея вашего ПК не заряжается, прежде всего проверьте кабель питания и драйвера, а уже потом переходите к аккумулятору
В этой статье подробно рассмотрим, как проверить батарею ноутбука на работоспособность. Давайте разбираться. Поехали!
Какие же есть основные причины проблем с батареей ноутбука? Их довольно много. Наиболее частая — банальный износ. Аккумулятор не вечен и имеет срок службы (как правило, 2–3 года) и по его истечении работает уже не так хорошо. Так что не стоит забывать об этом обстоятельстве. Ведь если у вас старый ноутбук, наверняка время замены батареи пришло уже давно. АКБ — это расходный материал, который без проблем можно заменить.
Существует несколько правил, которые позволят вам максимально продлить срок службы батареи. Первое — извлекайте аккумулятор, когда ноутбук работает от сети. Очень часто люди используют ноутбуки как стационарное устройство, при этом не вынимают батарею, что сокращает срок её службы. Второе правило — рекомендуется осуществлять полную разрядку/зарядку АКБ как минимум раз в пару недель, а лучше каждую неделю. В противном случае проблемы могут начаться гораздо раньше указанного срока.
Другие причины плохой работоспособности батареи:
- Вышел из строя какой-либо компонент аккумулятора;
- Произошло короткое замыкание;
- Была нарушена работа контроллера питания;
- Возникли проблемы с контактами АКБ;
- Было нарушено питание материнской платы;
- Драйвера работают некорректно;
- Повредился кабель питания.
Если вы по какой-то причине не хотите обращаться к мастеру или в сервисный центр, можно провести самостоятельную диагностику батареи ноутбука. Для этого вам понадобится скачать и установить специальную утилиту BatteryCare. С её помощью вы сможете посмотреть всю основную информацию по работе и текущему состоянию аккумулятора. Также BatteryCare предлагает пользователю советы и рекомендации по улучшению работы АКБ и уменьшению потребляемого заряда. В общем, программа очень полезная, при этом совершенно бесплатная. Так что обязательно скачайте.
Ещё одна отличная утилита, предлагающая аналогичные возможности — Battery Optimizer. Из достоинств и особенностей можно выделить то, что Battery Optimizer позволяет повысить время автономной работы ноутбука, путём внесения изменений в работу некоторых служб. При этом программа сама рассказывает всё это пользователю. Помимо этого, здесь вы найдёте обширную и детальную информацию по работе АКБ.
Также можно обойтись и без использования программ. Нужен только мультиметр. Переведите его в режим постоянного тока и подсоедините к аккумулятору, предварительно разобрав его. Перед тем как разбирать АКБ, обязательно полностью разрядите её. Чтобы открыть батарею, вставьте нож в продольный шов корпуса и раздвиньте крышки. После этого проверьте напряжение в цепи при помощи мультиметра. На дисплее должно высветиться значение, равное числу элементов питания, умноженному на 3,7. Если напряжение отдельной ячейки меньше чем 3,7, то это говорит о том, что её пора заменить.
Проверка батареи мультиметром
Подведем итоги
Для более-менее точного определения технического состояния аккумулятора требуется использование не только программных, но и аппаратных средств. В первой главе данной статьи был приведен пример работы с программой BatteryInfoView. Утилита была запущена на том же аккумуляторе, у которого измерялось выходное напряжение во второй главе статьи.
Несмотря на то, что программа BatteryInfoView показала небольшой уровень износа в 13%, на практике оказалось, что батарея способна питать ноутбук всего около 20 минут. Замерив выходное напряжение, мы выяснили что элементы питания аккумулятора имеют сильный износ. Встроенная в батарею плата управления также могла выйти из строя, из-за чего программа и отображает неверные результаты.
Одной из самых важных частей современного ноутбука, позволяющей ему функционировать без подключения к электросети, является аккумуляторная батарея. Но со временем качество ее работы может ухудшиться. Во избежание этого следует внимательно отслеживать состояние АКБ. В статье представлена информация о том, как проверить аккумулятор ноутбука и зачем это нужно делать.