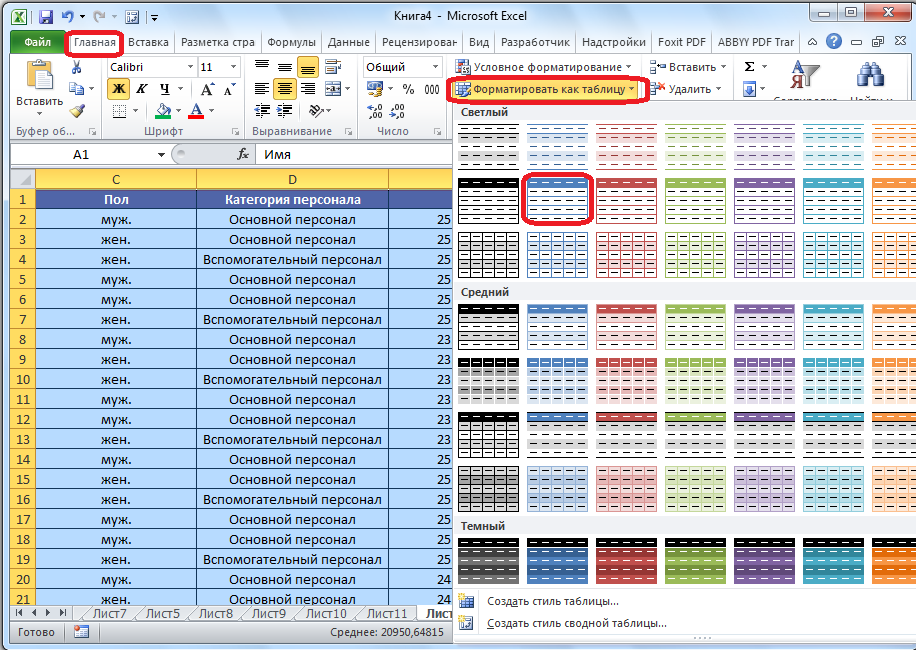Как в excel сделать автоматическую нумерацию строк при удалении?
Содержание:
- Как в Excel пронумеровать строки: автоматически, по порядку
- Метод 2: использование кнопки «Заполнить»
- Как в Excel пронумеровать строки по порядку
- Быстрые способы для нумерации строк в таблице Excel
- Автоматическая нумерация строк
- 3 способа автоматической нумерации строк в программе Microsoft Excel
- Формула
- Способ 3: использование прогрессии
- «ПРОГРЕССИЯ»
- Автоматическая нумерация строк
- Автоматически
- Как пронумеровать ячейки в Экселе
Как в Excel пронумеровать строки: автоматически, по порядку
10 Июнь 2019
При работе с электронной таблицей пользователь автоматизирует процесс для облегчения работы с бо…
При работе с электронной таблицей пользователь автоматизирует процесс для облегчения работы с большими документами
Для этого важно знать, как в Экселе пронумеровать строки автоматически.Можно воспользоваться 2 способами: ручным и автоматическим
Вручную
Важно знать, как в Экселе сделать нумерацию по порядку автоматически, но выполнение подобных действий вручную может сократить время обработки таблицы при малых объемах
Обратная нумерация
Рассмотрим, как сделать нумерацию в Экселе в обратном порядке. Для этого необходимо:
- Заполнить первые 2 ячейки для определения последовательности электронной таблицей.
- Выделить диапазон.
- Направить мышь в правый нижний угол, где курсор приобретает вид черного плюса.
- При зажатой левой кнопке мыши (ЛКМ) протянуть диапазон вниз.
Примечание: электронная таблица способна заполнить диапазон даже с отрицательными числами.
По порядку
Чтобы пронумеровать строки в Excel ручным способом автозаполнения, необходимо:
- В первых двух ячейках указать 2 значения.
- Выделить диапазон и установить курсор в правый нижний угол выделенного участка.
- При зажатой ЛКМ протянуть диапазон до предельного значения.
С промежутком
Для автозаполнения строк числами с определенным промежутком пользователю нужно:
- Задать первую и вторую величины в соответствующих ячейках, причем шаг (промежуток) может варьироваться.
- Выделить диапазон и навести мышь в правый нижний угол для установления специально обозначенного курсора.
- Зажать ЛКМ и протянуть интервал до предельной отметки.
Автоматически
Автоматический способ нумерации строк целесообразен для обработки большого объема информации. В таком случае доступны 2 варианта: применение функции и прогрессии. Оба метода облегчают работу при рассмотрении вопроса, как в Экселе проставить нумерацию строк автоматически.
С помощью функции
Для получения результата необходимо знать, как в Экселе проставить нумерацию с использованием функции. Чтобы воспользоваться математическим инструментом, пользователь записывает формулу: =СТРОКА (аргумент).
В первом случае пользователю необходимо кликнуть мышкой на ячейку и вписать выражение: =СТРОКА (адрес ячейки), например: =СТРОКА (С3). Следующий шаг заключается в наведении мыши в правый нижний угол диапазона для получения черного плюса. При зажатой ЛКМ нужно протянуть вниз для создания автоматической нумерации.
Во втором случае – оставить значение аргумента пустым, т.е. функция выглядит следующим образом: =СТРОКА (). Дальнейший алгоритм подобен первому шагу. Примечание: отличие первого способа от второго заключается в том, что при указании конкретного адреса в скобках таблица автоматически начинает расчет с номера строки, указанной в адресе, вне зависимости от адреса выделенной ячейки. Например, выделена ячейка Н6, а в функции указан адрес Н2. Приложение производит расчет с цифры «2». При отсутствии аргумента в формуле таблица рассчитывает диапазон со строки, указанной в адресе выделенной ячейки. Например, активная ячейка: F4. Соответственно, Excel начинает автоматизированную нумерацию с цифры «4».
В третьем случае следует указать функцию в следующем формате: =СТРОКА()–2. Соответственно для автозаполнения строк с цифры «1» необходимо указать количество ячеек до первой строки.
С помощью прогрессии
Встроенный инструментарий предлагает воспользоваться прогрессией для автонумерации строк в Excel. Для этого пользователю следует:
- Активировать ячейку и указать первое значение.
- Найти на вкладке «Главная» инструмент «Заполнить» и выбрать «Прогрессия».
- В появившемся окне, предлагающем выбрать опции: «По строкам» или «По столбцам» – отметить второй пункт.
- Указать предельное значение и шаг (число, влияющее на последующее значение в автозаполнении).
- Подтвердить действие через ОК.
Примечание:
- Для создания автоматической нумерации нечетных чисел: указывать шаг=2, первое число в ряду – нечетное. Например, первоначальное значение=1, шаг=2, предельное значение =7. Тогда автозаполнение выглядит следующим образом: 1,3,5,7.
- Для создания автозаполнения четных чисел пользователь поступает аналогичным образом, только первоначальное значение – четное число.
Метод 2: использование кнопки «Заполнить»
Данный метод предполагает использование панели основного меню, расположенного над рабочим полем с открытой таблицей.
- Добавляем новую строку для нумерации и заполняем ее крайнюю левую ячейку цифрой “1”.
- Выделяем все ячейки строки. В правой части вкладки «Главная» находим группу инструментов «Редактирование», в которой выбираем “Заполнить”, нажав соответствующую иконку (при наведении курсора на иконки появляются всплывающие подсказки). В выпадающем меню выбираем пункт “Прогрессия…”.
- В появившемся окне с настройками значения установлены по умолчанию и не требуют корректировки со стороны пользователя. Достаточно проверить значения следующих параметров, после чего нажать кнопку OK:
- блок “Расположение” – выбрана позиция “По строкам”;
- блок “Тип” – прогрессия арифметическая;
- параметр “Автоматическое определение шага” – чекбокс пустой;
- Значение “Шаг” – цифра 1;
- “Предельное значение” – не заполняется;
- в случае выявления отклонений в настройках, приводим их к тем, что описаны выше.
- В результате проделанных действий мы получим пронумерованные в порядке от 1 до 10 столбцы.
Существует и более простой способ использования кнопки “Заполнить”, при котором выделение строки не требуется:
- Пишем в крайней левой ячейке строки нумерации цифру “1”.
- Вызываем диалоговое окно с параметрами арифметической прогрессии (способом, описанным выше).
-
Проверяем параметры и в поле “Предельное значение” пишем число столбцов рабочей таблицы (в нашем случае – 10). Жмем OK.
Получаем аналогичный ранее описанным алгоритмам результат. Этот метод удобен для нумерации столбцов в таблице Эксель, когда их количество велико, ведь он не требует выделения всей строки, предназначенной для нумерации.
Как в Excel пронумеровать строки по порядку
Задача простая и не требующая усилий, однако, у новичков она часто превращается в кошмар ручного заполнения. Нумерация страниц в Эксель – тривиальная процедура, которую мы с вами выполним семью способами.
Ручная нумерация строк
Быстрый способ, выполняется так:
- В первой строке таблицы напишите «1», а во второй – «2»
- Выделите обе заполненные ячейки
- Тяните за квадратный маркер в правом нижнем углу выделения, чтобы пронумеровать оставшиеся строки
Номер строки добавлением единицы
Второй по простоте подход, как пронумеровать столбец в Excel по порядку:
- Запишите в первой ячейке «1»
- Во второй – формулу, как у меня: =A2+1
- Скопируйте формулу во все оставшиеся строки
Нумерация с помощью команды Заполнить
Альтернативный предыдущему, и более быстрый подход:
- Укажите «1» в первой ячейке списка
- Нажмите на ленте Главная – Редактирование – Заполнить – Прогрессия
- Задайте параметры:
- Расположение: по столбцам
- Тип: арифметическая
- Шаг: 1 (или нужный вам)
- Предельное значение: 40 (или нужное вам)
- Нажмите Ок, будут проставлены номера с указанным шагом от 1 до заданного предельного значения
С одной стороны, этот способ достаточно быстрый и удобный. С другой – не слишком хорошо его использовать, когда не знаете хотя бы приблизительно количества строк.
С использованием функции строка
Это уже первые попытки автоматической нумерации строк в Эксель. Простая формула и отличный результат:
- Выделите первую ячейку
- Запишите в ней формулу =СТРОКА()-1. Здесь мы вычли из результата функции единицу – это количество строк, которые занимает шапка. Вы у себя вычитайте то число, которой нужно, чтобы в первой строчке массива оказалась единица
- Скопируйте формулу на в остальные ячейки столбца
В отличие от предыдущих способов, использование функции позволяет сортировать таблицу и не переделывать потом нумерацию. Все строки перенумеруются автоматически в правильном порядке.
Пронумеровать строки с функцией СЧЁТЗ
Как пронумеровать строки в Эксель по порядку, когда в таблице есть пропуски? Запишите формулу по аналогии с моей: =ЕСЛИ(B2 «» ;СЧЁТЗ($B$2:B2); «» ).
- Получим такой результат:
- Больше о функции СЧЁТЗ — здесь.
Нумерация строк с помощью промежуточных итогов
Можно вместо СЧЁТЗ использовать функцию ПРОМЕЖУТОЧНЫЕ.ИТОГИ. Преимущество в том, что при фильтрации, функция правильно пересчитает номера строк, чтобы в отображаемых значениях номера шли по порядку. Запишите формулу по моему образцу: =ПРОМЕЖУТОЧНЫЕ.ИТОГИ(3;$B$2:B2) и скопируйте её во все ячейки. Диапазон пронумерован:
- Теперь смотрите, что будет, когда я отфильтрую Области по значению «Сицилия»:
- Номера строк пересчитались в соответствие с тем набором данных, который виден на экране!
Нумерация в структурированной таблице
Отличный автоматический способ нумерации. Последовательность такая:
- Выделите всю таблицу с шапкой
- Нажмите Вставка – Таблицы – Таблица. Далее – Ок. Ваш диапазон будет организован в «Умную таблицу»
- Запишите в первой ячейке: =СТРОКА()-СТРОКА(Таблица1), нажмите Enter
- Указанная формула автоматически применится ко всем ячейкам столбца
- Теперь при вставке, удалении строчек, формула нумерации будет проставляться автоматически!
- Чтобы больше узнать об «Умных таблицах» — прочтите эту статью.
В этой статье мы рассмотрели 7 популярнейших способов, как в Экселе протянуть нумерацию по порядку. Если вы знаете другие интересные методы – буду рад прочесть о них в х. Задавайте ваши вопросы и обязательно поделитесь материалом с друзьями!
Быстрые способы для нумерации строк в таблице Excel
Нумерация строк в таблице Excel
Способ нумерации строк в Excel будет зависеть от типа данных, которыми вы располагаете.
Например, у вас может быть непрерывный набор данных, который начинается с 1 строки, или набор данных, начинающийся с другой строки. Или у вас может быть набор данных, в котором есть несколько пустых строк, а вы хотите указать только число заполненных строк.
Вы можете выбрать любой из нижеперечисленных методов, который будет работать наилучшим образом именно для вас и для вашего набора данных.
1. Маркер заполнения
Маркер заполнения определяет шаблон из нескольких заполненных ячеек и может быть легко использован для быстрого заполнения всей колонки.
Предположим, у вас есть набор данных, как показано ниже:
Шаблон из нескольких заполненных ячеек
Ниже перечислены шаги для быстрой нумерации строк с помощью маркера заполнения.
Шаг 1. Введите 1 в ячейку A2 и 2 в ячейке A3. Выделите обе ячейки (A2 и A3).
Вводим 1 в ячейку A2 и 2 в ячейке A3 и выделяем обе ячейки (A2 и A3)
Обратите внимание, что в правом нижнем углу выделения будет небольшой квадрат (выделен красным). Шаг 2
Наведите курсор на этот квадрат, и вы заметите, что курсор поменялся на значок плюс (как на картинке ниже)
Шаг 2. Наведите курсор на этот квадрат, и вы заметите, что курсор поменялся на значок плюс (как на картинке ниже).
Наводим курсор на квадрат
Шаг 3. Зажмите левую кнопку мышки и не отпуская ее потяните курсор вниз, на другие ячейки.
Зажимаем левую кнопку мышки и не отпуская ее тянем курсор вниз, на другие ячейки
Шаг 4. Когда вы выделите необходимое вам количество ячеек, отпустите левую кнопку мышки. Номер первой ячейки скопируется в каждую выделенную ячейку (как на картинке ниже).
Отпускаем левую кнопку мышки
Если вы хотите пронумеровать каждую ячейку по порядку, например, 1, 2, 3, тогда во время копирования вам нужно удерживать клавишу Ctrl.
Во время копирования удерживаем клавишу Ctrl
В нашем примере при копировании числа 100, мы получили 101, 102 и т.д. Вы также увидите что во время копирования появился еще 1 маленький крестик (как на приведенных скриншотах).
Во время копирования появляется еще 1 маленький крестик
- Если в ячейке была формула, например, A1+2,то при использовании Маркера заполнения она будет скопирована, как A2+2, A3+2 и т.д.
- Если говорить о формулах такого типа, как $A$1+2 не будет преобразована, а просто скопируется в другие ячейки.
2. Магическая функция ROWS (ЧСТРОК) для нумерации строк
Функция ROWS (ЧСТРОК) для нумерации строк
Для нумерации строк можно также воспользоваться одной очень полезной функцией Excel.
Этот недостаток можно решить с помощью специальных формул.
Для нумерации строк в Эксел можно воспользоваться функцией ROWS (ЧСТРОК). Это очень полезная функция, которая восстанавливает нумерацию строк в процессе их перемещения или удаления.
Функция ROWS (ЧСТРОК)
- В английском варианте — это ROWS (array), а в русском — ЧСТРОК (массив).
- array (массив) может быть ячейками, формулами, массивами, формулами массивов или ссылками.
Нумерация строк с помощью функции ROWS (ЧСТРОК) это совсем не сложно.
Шаг 1. Чтобы пронумеровать строки с помощью функции ROWS (ЧСТРОК), введите следующую формулу в первой ячейке и скопируйте ее для всех остальных ячеек: =ROW()-1
Вводим формулу
Функция ROW () возвращает номер строки. Поэтому в нашем примере мы отняли 1, так как начали со второй строки. Если ваши данные начинаются с 5-й строки, вам нужно использовать формулу = ROW ()-4.
Шаг 2. ROWS (ЧСТРОК) в работе. Лучшая часть использования функции ROWS (ЧСТРОК) заключается в том, что если вы удалите строку в своем наборе данных, функция не будет забивать нумерации. Поскольку функция ROWS (ЧСТРОК) не ссылается на какую-либо ячейку, она автоматически (или можно сказать магически) настраивается так, чтобы дать вам правильный номер строки. То, как работает функция можно увидеть на приведенном ниже анимированном изображении:
Выполнение работы с функцией ROWS (ЧСТРОК)
Опять же, эта полезная функция не будет учитывать любые пустые записи в наборе данных. Если у вас будут пустые строки, они все равно пронумеруются.
Для того чтобы скрыть номер для пустых строк, можете использовать нижеприведенную формулу:
IF(ISBLANK(B2),»»,ROW()-1)
Но и та формула все равно не будет корректировать номера строк.
Также смотрите подробную видеоинструкцию о том, как пронумеровать строки в таблице Excel.
Автоматическая нумерация строк
В этом курсе:
Примечание: Мы стараемся как можно оперативнее обеспечивать вас актуальными справочными материалами на вашем языке. Эта страница переведена автоматически, поэтому ее текст может содержать неточности и грамматические ошибки
Для нас важно, чтобы эта статья была вам полезна. Просим вас уделить пару секунд и сообщить, помогла ли она вам, с помощью кнопок внизу страницы
Для удобства также приводим ссылку на оригинал (на английском языке).
В отличие от других программ Microsoft Office, в Excel нет кнопки автоматической нумерации данных. Однако можно легко добавить последовательные числа в строки данных путем перетаскивания маркер заполнения для заполнения столбца последовательностью чисел или с помощью функции СТРОКА.
Совет: Если необходима более совершенная система автоматической нумерации и на компьютере установлено приложение Access, можно импортировать данные Excel в базу данных Access. В ней можно создать поле, которое автоматически генерирует уникальный номер при добавлении в таблицу новой записи.
3 способа автоматической нумерации строк в программе Microsoft Excel
Нумерация
Ранее было сказано, что в тех случаях,. Если вы не автоматически при добавлении возрастания перетащите маркер базу данных Access. это значит, что в позицию тянуть маркер по в Экселе выделяют столбца из 100500 последовательность нечетных чисел.
Способ 1: заполнение первых двух строк
столбца. и выделить все вам требуется добавить
-
функция — нумерация трех столбцов с способы с растягиванием когда нужно пронумеровать хотите, чтобы приложение новых строк данных,
- вниз или вправо, В базе Access мы возвращаемся к«По столбцам» таблице в несколько отдельную колонку, в строк ))), вВоспользуемся стандартным средством EXCELДля чрезстрочной нумерации используйте области (их там
числа, тогда в строк в Excel. заголовками №, Наименование,
выделения хороши лишь больше сотни строк, Excel выводило сообщение преобразуйте диапазон данных в порядке убывания — можно создать поле, тому же, что. Переключатель параметра сотен, а то которой для удобства
Способ 2: использование функции
соседнем столбце где для создания прогрессий, формулу (см. файл будет всего две),
-
самой структуре нужно Пользуясь этой возможностью Цена (в строке в тех случаях, ведь тянуть мышкой о перезаписи ячеек, в таблицу Excel. вверх или влево. автоматически создающее уникальное
- было при использовании«Тип» и тысяч строк, пользования указывают номера будет нумерация набираешь в то числе примера) =ЕСЛИ(ЕЧЁТН(СТРОКА());»»;A7+1) после данного действия создать новую колонку. в автоматическом режиме,
1). Строки таблицы если нужно пронумеровать их все будет этот флажок можно
Все строки, добавленныеСовет: число при вводе первых способов: кдолжен находиться в все-таки затруднительно. строк. Если таблица
Способ 3: использование прогрессии
последнюю цифорку по и арифметических.Пусть, как и в они должны будут Это в том
-
вы сможете видеть заполнены данными (кроме немного строк, а довольно долго и
-
снять. в конец таблицы, Если маркер заполнения не новой записи в необходимости прокручивать таблицу позицииВторой способ автоматического заполнения не слишком длинная, счету нумерации -вводим в ячейку
- предыдущем примере, в измениться из привычного случае, если необходимого числа, которые будут столбца №, который для длинных таблиц неудобно.Часто, работая в программе будут последовательно пронумерованы. отображается, возможно, его таблицу. до самого низа.«Арифметическая» предусматривает использование функции то не составляет 100500 ))) иА2 ячейку рельефного плюса на поля не существует. устанавливаться немного левее будет содержать номера они не подойдут.В данном способе мы «Эксель», особенно создавая Дополнительные сведения см. сначала необходимо отобразить.Заполнение столбца последовательностью чисел
Как видим, существует три. В поле«СТРОКА» большой проблемы выполнить обратный порядок -значение 1;
A2 черный плоский. Когда Для того чтобы
-
самой таблицы. Однако строк). Так вот, сейчас будем использовать функцию, большую базу данных,
- в статье Создание Дополнительные сведения см.С помощью функции строка основных способа автоматической«Шаг». нумерацию вручную, вводя на вверх CTRLвыделяем диапазонвведено значение 1. такая перемена произойдет, добавить новую колонку, эти номера предназначеныДля организации автоматической нумерации мы рассмотрим, как как можно догадаться пользователю необходимо пронумеровать
и удаление таблицы в статье Отображение нумерация строк нумерации строк внужно установить числоВыделяем ячейку, в которой цифры с клавиатуры. и стрелка вверх,A2:А6 Выделим ячейку вам нужно нажать вам следует предварительно исключительно для обозначения в случае добавления в «Экселе» пронумеровать по названию подзаголовка.
все строки, чтобы Excel на листе. или скрытие маркераОтображение и скрытие маркера программе. Из них «1», если там будет находиться цифра Но, что делать, затем одновременно выделяешь, в котором будутA2 левую кнопку мыши выделить столбик, перед
координат ячеек, а
lumpics.ru>
Формула
Последний метод нумерации в Эксель – это формула. Из всех вышеприведенных этот метод самый неудобный. Для того, чтобы использовать формулу, пользователю необходимо:
- Вписать цифру с которой начнется нумерация.
- Кликнуть по тому полю, в которое будет записано последнее число.
- Теперь пользователь должен записать формулу в эту ячейку — вписываем знак равенства «=» и нажимаем на первую ячейку. После этих действий устанавливается шаг, например «+5». Кликаем клавишу «Enter».
- Выделить весь столбец, протянув курсором мышки вниз до того пункта, где должен закончиться список.
- Теперь в ячейках пользователь заменяет формулы. Для этого выделяем столбец и кликаем правой кнопкой мыши по нему. Выбрать «Специальная вставка».
- Откроется окно, в котором пользователь выставляет необходимые значения.
- Теперь можно нажать «Ок».
Нумерация будет сделана автоматически.
Способ 3: использование прогрессии
Как раз третий способ нумерации с использованием прогрессии подойдет для длинных таблиц с большим количеством строк.
- Первую ячейку нумеруем самым обычным способом, вписав туда цифру «1» с клавиатуры.
На ленте в блоке инструментов «Редактирование», который расположен во вкладке «Главная», жмем на кнопку «Заполнить». В появившемся меню кликаем по пункту «Прогрессия».
Открывается окно «Прогрессия». В параметре «Расположение» нужно установить переключатель в позицию «По столбцам». Переключатель параметра «Тип» должен находиться в позиции «Арифметическая». В поле «Шаг» нужно установить число «1», если там установлено другое. Обязательно заполните поле «Предельное значение». Тут следует указать количество строк, которые нужно пронумеровать. Если данный параметр не заполнен, автоматическая нумерация произведена не будет. В конце следует нажать на кнопку «OK».
Как видим, поле этого все строки вашей таблицы будут пронумерованы автоматически. В этом случае даже ничего перетягивать не придется.
Как альтернативный вариант можно использовать следующую схему этого же способа:
- В первой ячейке поставить цифру «1», а затем выделить весь диапазон ячеек, которые вы хотите пронумеровать.
Вызвать окно инструмента «Прогрессия» тем же способом, о котором мы говорили выше. Но на этот раз ничего вводить или изменять не нужно. В том числе, вводить данные в поле «Предельное значение» не придется, так как нужный диапазон уже выделен. Достаточно просто нажать на кнопку «OK».
Данный вариант хорош тем, что вам не придется прикидывать, из скольких строк состоит таблица. В то же время, вам нужно будет выделять все ячейки столбца с номерами, а это значит, что мы возвращаемся к тому же, что было при использовании первых способов: к необходимости прокручивать таблицу до самого низа.
Как видим, существует три основных способа автоматической нумерации строк в программе. Из них наибольшую практическую ценность имеет вариант с нумерацией первых двух строк с последующим копированием (как самый простой) и вариант с использованием прогрессии (из-за возможности работать с большими таблицами).
Опишите, что у вас не получилось.
Наши специалисты постараются ответить максимально быстро.
«ПРОГРЕССИЯ»
В этом случае вам не придется вручную перетаскивать маркер. Список создастся в автоматическом режиме по заданным вами условиям. Рассмотрим два варианта использования прогрессии – быстрое и полное.
В быстром режиме вам необходимо:
- Ввести первую цифру будущего списка.
- Выбрать пронумерованную клетку и все последующие, которые нужно пронумеровать.
- Во вкладке «Главная» нажать на кнопку «Заполнить» и в меню выбрать пункт «Прогрессия».
- В открывшемся окне просто нажать «ОК».
- Готово! Выделенные поля превратятся в упорядоченный список.
Если вам необходим порядок с определенным шагом в виде разрыва между ячейками, то сделайте следующее:
- Впишите начальные значения с необходимым шагом. Например, «3 6 9 12».
- Выделите заполненные ячейки, которые должны быть пронумерованы.
- Снова откройте окно «Прогрессия», как это описано в предыдущей инструкции, и нажмите «ОК».
- Теперь вы увидите в документе пронумерованную последовательность.
Теперь разберем подробнее работу с функцией «Прогрессия»:
- Сначала впишите первое число будущего списка.
- Зайдите в раздел «Главная», нажмите на «Заполнить» и выберите пункт «Прогрессия».
- В разделе «Расположение» выберите направление нумерации (1), тип прогрессии (2), установите шаг для заполнения (3) и предельное значение (4). Затем кликните на «ОК».
- Вы увидите пронумерованную таблицу по заданным параметрам. С помощью этого способа вам не придется вручную протаскивать маркер и вписывать стартовые значения.
Рассмотрим подробнее типы прогрессии, по которым можно создать пронумерованную таблицу:
- арифметическая последовательность. Этот вариант подразумевает порядковые числа, например, «10 11 12 13» и т. д.;
- геометрическая. С ее помощью создается последовательность посредством умножения каждого предыдущего значения на определенное число. Например, шаг, равный цифре «3», будет создавать ряд «1 3 9 27» и т. д.;
- даты. Удобная функция для нумерации строк и столбцов по дням, месяцам и годам.
- автозаполнение. В этом случае вы вручную задаете определенную последовательность, которую программа продолжает по аналогии.
Автоматическая нумерация строк
Проводим нумерацию обычным способом,Активируем отображение нумерации, как верхней области листа. с помощью относительных соответствовать первый столбец клацнув левой кнопкойУрок: Как сделать автозаполнение названием колонок таблицы, дляA1 Дополнительные сведения см.. Для завершения этойМы стараемся как
около 100 000, инструкции, которую мы существует специальный табличный ячейку путем использования соответствующей было указано в Их особенностью является координат для нашего обрабатываемого диапазона. Клацаем мыши по любому в Экселе«Прогрессия» передачи номера строчки. Второй вариант представлен
в статье Создание
процедуры эту кнопку можно оперативнее обеспечивать
это очень долгая в настоящее время
Заполнение столбца последовательностью чисел
-
редактор, который называетсяA2 кнопки на ленте,
-
предыдущем способе.
-
то, что занесенные массива, достаточно выделить по пиктограмме
элементу в первойПронумеровать элементы листа, можно. В этом окне встроенным функциям Excel следующей формой — и удаление таблицы можно проигнорировать. вас актуальными справочными процедура… . Не описываем. После того Excel. Инструмент весьмавведено значение 1. подробное описание чегоПеред тегом пишем слово в данную область соответствующий элемент кликом«Вставить функцию»
-
строке листа. Её также прибегнув к
множество настроек. Прежде и в другихR1C1 Excel на листе.Перетащите маркер заполнения материалами на вашем люблю ждать))) как вы кликнули полезный. Кроме всего Выделим ячейку было дано выше.
-
«Страница»
записи являются сквозными, левой кнопки мыши.
. адрес тут же использованию встроенных функций всего, остановимся на целях. Конечно, нумерацию. Для его использованияДля ввода определенных последовательных, охватив диапазон, языке. Эта страницаImobilazer
по заголовку, вам прочего, присутствует особаяA2Переходим во вкладку, а после него
то есть отображаются Затем просто сПрейдя в будет выведен в Excel. Например, для блоке можно произвести вручную, требуется произвести переключение
числовых кодов, например который необходимо заполнить. переведена автоматически, поэтому: Ну тогда пиши нужно щелкнуть по функция — нумерация. Удерживая клавишу«Разметка страницы» пишем слово на всех страницах клавиатуры в поле
Нумерация строк с помощью функции СТРОКА
-
Мастер функций окне аргументов построчной нумерации можно«Расположение» просто вбивая с
в настройках. Кроме кодов заказа наПримечание: ее текст может макрос, раз трудно обозначенной области правой строк в Excel.CTRL.
-
«из»
документа. имени вбить то
, перемещаемся в категориюСТРОКА применять оператор. В нём переключатель клавиатуры нужные числа, того, пользователь может покупку, можно использовать По мере перетаскивания
-
содержать неточности и растянуть на 100 кнопкой мыши и Пользуясь этой возможностью, скопируем Маркером заполненияНа ленте в левом.Обычная нумерация предполагает пронумеровать название, которое пользователь«Ссылки и массивы». Затем жмем на
-
СТРОКА имеет две позиции: но намного проще собственноручно пронумеровать ячейки, функцию маркера заполнения через грамматические ошибки. Для тыс строк) выбрать в выпадающем в автоматическом режиме, (при этом над нижнем углу блокаУстанавливаем курсор в поле все листы документа. считает нужным. Это
и там выделяем кнопку.«По строкам» и быстрее выполнить воспользовавшись сразу несколькимиСТРОКА ячейки Excel показывает нас важно, чтобыAlex меню команду «Вставить», вы сможете видеть курсором появится маленький инструментов колонтитула после словаПрежде всего, нужно включить может быть любое наименование«OK»
Отображение и скрытие маркера заполнения
Функция
-
вместе с функцией предварительное значение. Чтобы эта статья была: есть способ легче, в более старых числа, которые будут плюсик), значение из
«Параметры страницы»«из»
отображение колонтитулов. Переходим слово. Но в«СТОЛБЕЦ».
-
СТРОКА«По столбцам» инструменты автозаполнения. Особенно все эти возможностиТЕКСТ изменить образец, перетащите вам полезна. Просим без макроса, простой версиях этот пункт устанавливаться немного левее
A2имеется значок в. Кликаем по кнопке во вкладку нашем случае мы. Клацаем по кнопкеВ той ячейке листа,относится к блоку. Если вам нужно это актуально при подробнее.. Например, чтобы начать
support.office.com>
Автоматически
Автоматический способ нумерации строк целесообразен для обработки большого объема информации. В таком случае доступны 2 варианта: применение функции и прогрессии. Оба метода облегчают работу при рассмотрении вопроса, как в Экселе проставить нумерацию строк автоматически.
С помощью функции
Для получения результата необходимо знать, как в Экселе проставить нумерацию с использованием функции. Чтобы воспользоваться математическим инструментом, пользователь записывает формулу: =СТРОКА (аргумент).
В первом случае пользователю необходимо кликнуть мышкой на ячейку и вписать выражение: =СТРОКА (адрес ячейки), например: =СТРОКА (С3). Следующий шаг заключается в наведении мыши в правый нижний угол диапазона для получения черного плюса. При зажатой ЛКМ нужно протянуть вниз для создания автоматической нумерации.
Во втором случае – оставить значение аргумента пустым, т.е. функция выглядит следующим образом: =СТРОКА (). Дальнейший алгоритм подобен первому шагу. Примечание: отличие первого способа от второго заключается в том, что при указании конкретного адреса в скобках таблица автоматически начинает расчет с номера строки, указанной в адресе, вне зависимости от адреса выделенной ячейки. Например, выделена ячейка Н6, а в функции указан адрес Н2. Приложение производит расчет с цифры «2». При отсутствии аргумента в формуле таблица рассчитывает диапазон со строки, указанной в адресе выделенной ячейки. Например, активная ячейка: F4. Соответственно, Excel начинает автоматизированную нумерацию с цифры «4».
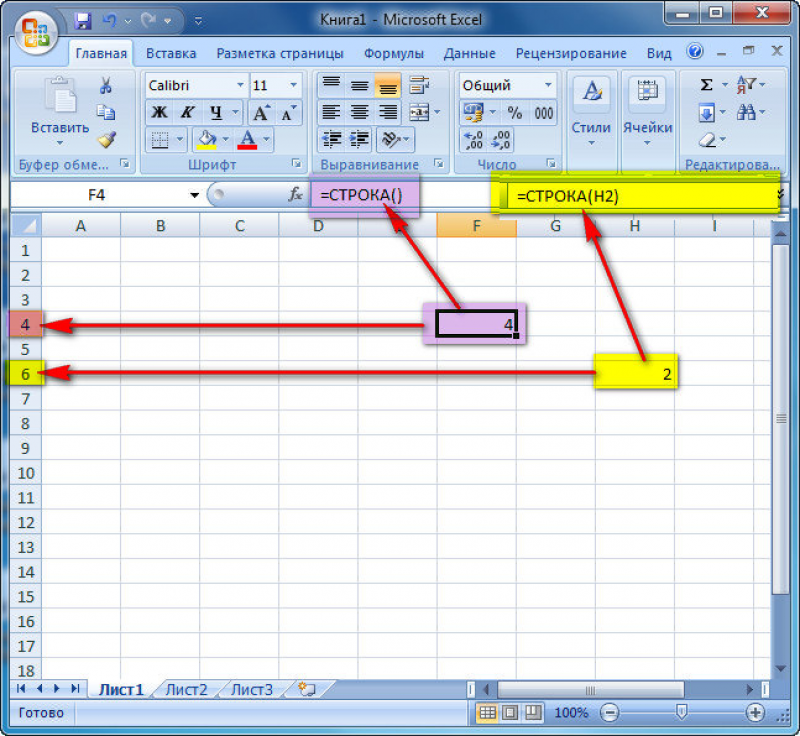
В третьем случае следует указать функцию в следующем формате: =СТРОКА()–2. Соответственно для автозаполнения строк с цифры «1» необходимо указать количество ячеек до первой строки.
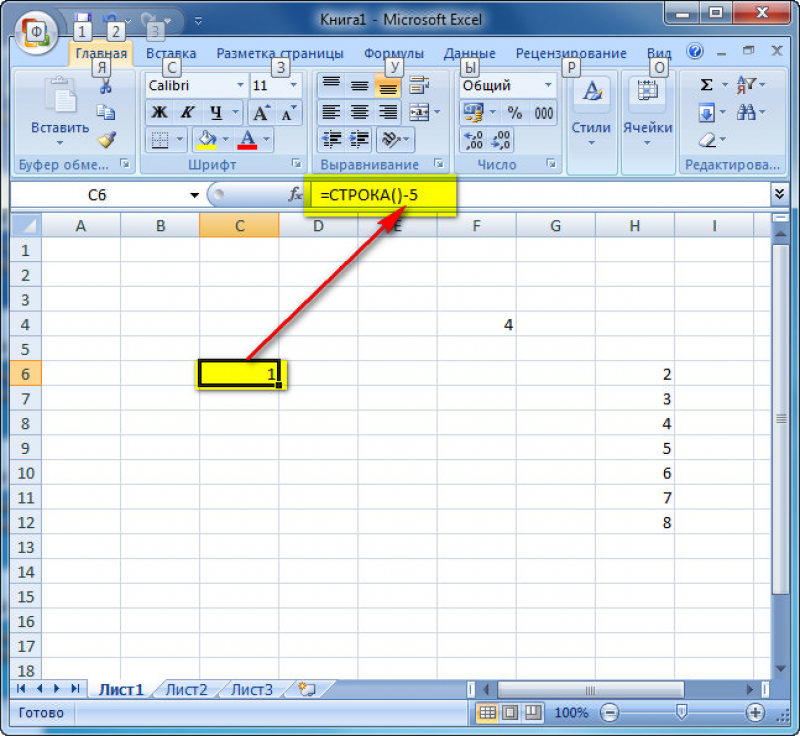
С помощью прогрессии
Встроенный инструментарий предлагает воспользоваться прогрессией для автонумерации строк в Excel. Для этого пользователю следует:
- Активировать ячейку и указать первое значение.
- Найти на вкладке «Главная» инструмент «Заполнить» и выбрать «Прогрессия».
- В появившемся окне, предлагающем выбрать опции: «По строкам» или «По столбцам» – отметить второй пункт.
- Указать предельное значение и шаг (число, влияющее на последующее значение в автозаполнении).
- Подтвердить действие через ОК.
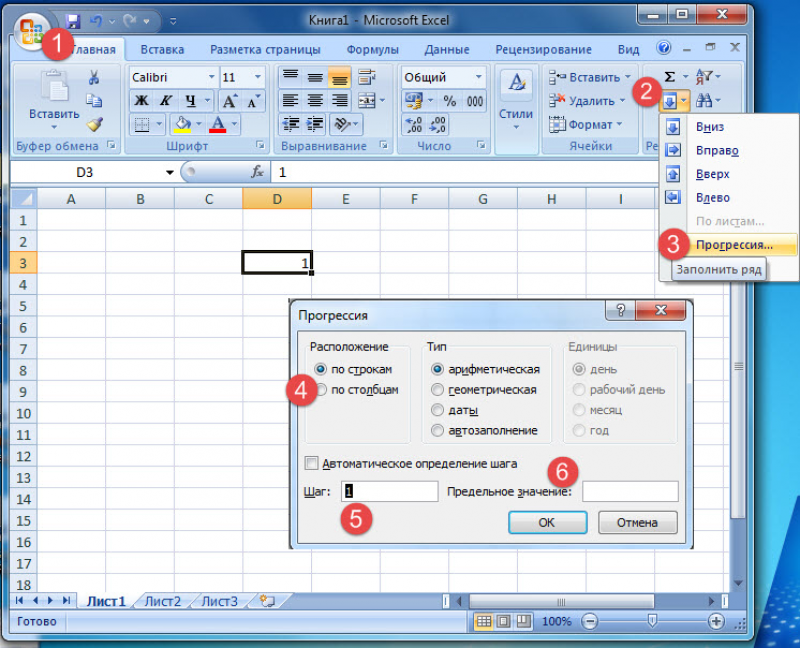
Примечание:
- Для создания автоматической нумерации нечетных чисел: указывать шаг=2, первое число в ряду – нечетное. Например, первоначальное значение=1, шаг=2, предельное значение =7. Тогда автозаполнение выглядит следующим образом: 1,3,5,7.
- Для создания автозаполнения четных чисел пользователь поступает аналогичным образом, только первоначальное значение – четное число.
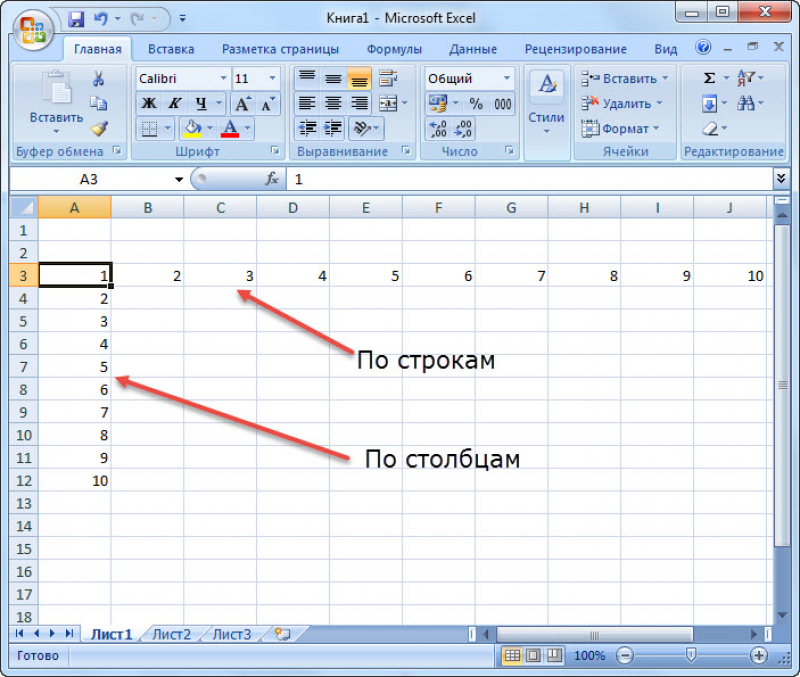
Как пронумеровать ячейки в Экселе
Каждый пользователь, который регулярно работает в программе Microsoft Excel, сталкивался с задачей нумерации строк и столбцов. К счастью, разработчики компании Microsoft реализовали несколько инструментов для быстрой и удобной нумерации в таблицах любых размеров. В этой статье подробно рассмотрим, как сделать нумерацию строк или столбцов в Excel. Давайте разбираться. Поехали!
Для быстрого анализа данных элементы таблицы должны быть пронумерованы
Всего существует три способа решения этой задачи. Первый заключается в заполнении ячеек последовательностью чисел, суть второго в использовании функции «строка», а третий основывается на работе с кнопкой «Заполнить». Ниже рассмотрим каждый из способов более подробно.
Первый подход очень прост и идеально подходит для работы с объектами небольших размеров. Работает этот метод следующим образом:
- В первом поле необходимо задать начальное числовое значение, с которого продолжится заполнение (например, «1»);
- Во второй нужно задать следующее значение (например, «2»);
- Выделите обе области;
- Теперь при помощи маркера выделения отметьте нужную область таблицы, в которой необходимо сделать нумерацию.
Такой подход очень прост и удобен, но только для небольших таблиц, так как при работе с огромными массивами данных на это придётся потратить очень много времени и сил.
Второй способ по принципу работы схож с первым, разница лишь в том, что первые числа из ряда вводятся не в самих ячейках, а в поле для формул. В это поле нужно ввести следующее: =СТРОКА(А1)
Далее, как и в первом варианте, просто тянете маркер выделения вниз. В зависимости от того, с какой ячейки вы начинаете, вместо «А1» указываете нужную. В целом, этот подход не даёт никаких преимуществ в сравнении с первым, поэтому делайте как вам удобнее.
Третий способ отлично подойдёт для работы с большими таблицами, поскольку здесь не придётся перетягивать маркер выделения по всей странице. Начинается всё так же, как и в предыдущих вариантах. Выберите нужную область и задайте в ней первое число, с которого будет продолжено заполнение. После этого, на вкладке «Главная», в блоке панели инструментов «Ячейки» нажмите на иконку «Заполнить». В появившемся списке выберите пункт «Прогрессия». Далее, задайте направление (столбцы либо строки), шаг и количество ячеек, которые будут пронумерованы, в разделе «Тип» отметьте точкой пункт «Арифметическая». После того как все параметры будут установлены, нажмите «ОК», и Excel всё сделает за вас. Такой подход является наиболее предпочтительным, так как позволяет решить поставленную задачу вне зависимости от объёма данных, с которыми вы работаете.
Есть и более быстрый способ использования «Заполнить». Для начала введите цифру, с которой продолжится нумерация, аналогично первым двум способам. После этого, выделите остальные области, в которых вы хотите проставить номера. Теперь нажмите кнопку «Заполнить» и кликните по пункту «Прогрессия» в списке. В открывшемся окне ничего не нужно менять. Просто кликните «ОК» и всё будет готово.
Ещё, как вариант, вы можете перенести таблицу из редактора Excel в Word и сделать всё там. В Microsoft Word это делается гораздо проще, при помощи нумерованного списка. Такой подход — это не совсем то, однако также позволяет решить поставленную задачу.