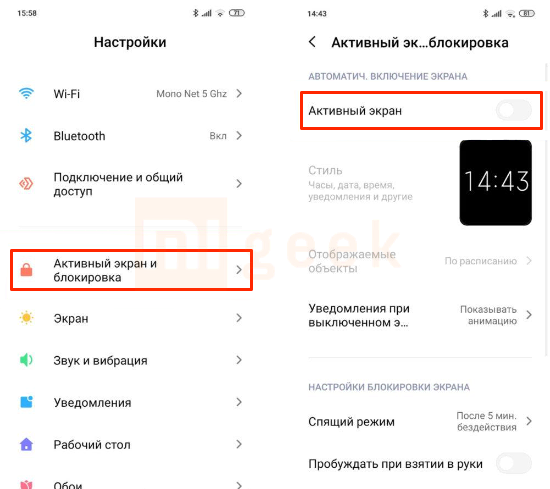Как установить живые обои на windows 10
Содержание:
- Живые обои в Windows 10
- Как установить анимированные обои на рабочем столе ноутбука и компьютера в «Windows 10/7/8/8.1»?
- Обои для ПК на Windows из Mac OS- Win Dynamic Desktop
- Как устанавливаются картинки на андроид
- Можно ли поставить гифку на рабочий стол
- Способы изменения обоев на Android
- Установка видео обоев
- Как установить обои на рабочий стол для Windows 10
- Как поставить гифку на обои на Андроид
- DeskScapes 8
Живые обои в Windows 10
Если вы хотите слегка обновить ваш прекрасный Рабочий стол, то вы обратились по адресу. Тема живых обоев или видеообоев довольно-таки старая и популярная, как ни странно. В свое время анимационные обои были очень популярны на телефонах, так называемые гифки и пользователям хотелось что-то подобное видеть у себя на компьютере. Если раньше чтобы сделать видеообои на Рабочем столе, то необходимо было проделать много манипуляций, но сейчас за все это отвечает одна программа под названием DeskScapes. В принципе существуют и другие программы для реализации видеообоев, но эта самая популярная, очень многофункциональная и довольна простая в усвоении.
Для того, чтобы скачать эту программу необходимо зайти на сайт stardock.com и перейти в раздел Software. Здесь мы видим программы от этой компании, даже знаменитое классические меню Пуск под названием Start10 здесь присутствует. Но нас интересует DeskScapes, поэтому выбираем его и нажимает на кнопку Get it now, т.е. Получить это сейчас. Далее выбираем триальную версию, т.е. вы сможете пользоваться программой 1 месяц после чего, если она вам понравиться, сможете ее купить. Она стоит всего лишь 5 долларов. Но об этом мы еще вернемся в конце, и я скажу свое мнение по поводу этой программы и почему 30 дней вам вполне хватит. Скачиваем и устанавливаем программу.
Итак, после установки программы, надеюсь вы знаете как это делать, вас потребуют ввести почту для активации пробного режима, вводите ваш е-мейл и подтверждаете его в самой почте после чего вы сможете бесплатно пользоваться программой в течении 30 дней без всяких ограничений.Программа уже имеет некоторые дефолные живые обои, а также добавляет ваши стандартные обои из тем, типо как бонус.
Для применения видеообоев необходимо выбрать то, что вам нравится и нажать на кнопку Apply to my Desktop, то есть Применить на моем Рабочем столе. После чего вы уже погрузитесь в мир анимированных обоев.
Некоторые обои имеют дополнительные настройки. К примеру, в обоях там, где крутится планета можно настроить ее скорость вращения. В обоях, где бегают насекомые, их можно убрать и так далее. Также есть обои с музыкой, как например эти обои с котом. Также помимо своих настроек есть также и общие настройки эффектов. Можно обои сделать черно-белыми, применить эффект размытия, радуги и многое другое. Лично я предпочитаю не трогать эти эффекты, естественность картинки мне больше нравится.
Также есть настройки самого приложения, где можно задать Хорошее качество картинки или Высокую производительность, папки в которых хранятся ваши видеофайлы. Сами видеофайлы при этом можно использовать любые начиная от самого стандартного с расширением Dream, и заканчивая видео формата MP4, к примеру, записанное видео из игры. Только нужно не просчитать с битрейтом, иначе будет все тормозить, если у вас медленный ПК. Также советую во вкладке Advanced убрать галочку напротив настройки Pause dream when windows are maximized. Оно убирает остановку вашего скринсейвера. Т.е. когда вы переходите полноэкранный оконный режим. Это даже как-то странно звучит или даже в просто полноэкранный режим, то происходит приостановка воспроизведения видеообоев и когда вы опять возвращаетесь на Рабочий стол, то это слегка вас дезориентирует. Я не шучу, это настолько бесит, что просто хочется удалить эту программу. В другом случае, когда вы работаете с документами и при этом у вас не стоит пауза на скринсейвере при полноэкранном режиме и когда видна Панель задач, то вас также бесят постоянно меняющиеся эффекты на Панели задач.
Как установить анимированные обои на рабочем столе ноутбука и компьютера в «Windows 10/7/8/8.1»?
Для установки живых обоев, работающих в «Windows 10/7/8/8.1», вам потребуется специальная программа. Установив её на компьютере или ноутбуке, вы уже сможете оформлять ваш рабочий стол на свой вкус.
Итак, чтобы установить видео обои в указанных операционных системах, вам следует совершить нижеприведённые действия:
Зайдите по этой ссылке и скачайте программу «Video Wallpaper»
Как установить живые обои на рабочий стол компьютера и ноутбука для Windows 7, 8, 10, XP Как скачать программу для живых обоев экрана Windows 7, 8, 10, XP
При завершении установки, вы можете поставить галку, в приведенном на скриншоте месте, если вы хотите, чтобы ваши видео обои служили также и заставкой.
Как установить живые обои на рабочий стол компьютера и ноутбука для Windows 7, 8, 10, XP Как скачать программу для живых обоев экрана Windows 7, 8, 10, XP
При первом запуске программы мы рекомендуем вам сразу же зайти в настройки. Для полного удобства программа должна находиться в трее, чтобы вы всегда могли ею оттуда управлять: запускать, закрывать, заходить в настройки и т.д. Настройте программу, как показано на скриншоте.
Как установить живые обои на рабочий стол компьютера и ноутбука для Windows 7, 8, 10, XP Как скачать программу для живых обоев экрана Windows 7, 8, 10, XP
Затем в верхнем меню зайдите в «Main». Там будет один видео файл по умолчанию, задействовав его, вы сможете посмотреть, как выглядят видео обои на вашем рабочем столе. Если это вас не устроит, то вы можете скачивать другие видео файлы в Интернете, нажав на значок направленной вниз стрелочки, как показано на рисунке.
Как установить живые обои на рабочий стол компьютера и ноутбука для Windows 7, 8, 10, XP Как скачать программу для живых обоев экрана Windows 7, 8, 10, XP
После этого вас переведёт на страницу браузера, где вы увидите список видео файлов. Выбирайте и скачивайте их по двойному нажатию мышки.
Как установить живые обои на рабочий стол компьютера и ноутбука для Windows 7, 8, 10, XP Как скачать программу для живых обоев экрана Windows 7, 8, 10, XP
Скачанные на компьютер видео файлы вы можете добавлять в плейлист программы
Как установить живые обои на рабочий стол компьютера и ноутбука для Windows 7, 8, 10, XP Как скачать программу для живых обоев экрана Windows 7, 8, 10, XP
В главном окне программы вы будете видеть этот список. Вы можете выбирать понравившиеся вам видео обои, нажать на неё мышкой, выделив, а затем нажать внизу программы на кнопку проигрывания файла. Здесь же есть кнопка остановки видео, перемотки и так далее.
Как установить живые обои на рабочий стол компьютера и ноутбука для Windows 7, 8, 10, XP Как скачать программу для живых обоев экрана Windows 7, 8, 10, XP
Чтобы задействовать в качестве видео обоев просмотренный и понравившийся ролик, нажмите на поле под надписью «Playlist» и в выпавшем меню выберите нужный ролик.
Как установить живые обои на рабочий стол компьютера и ноутбука для Windows 7, 8, 10, XP Как скачать программу для живых обоев экрана Windows 7, 8, 10, XP
Кстати, стоит отметить, что программа не совсем бесплатная. Конечно, вы будете использовать все её возможности, но периодически воспроизведение видео обоев будет останавливаться, а затем всплывать окно, как показано на скриншоте. Вам нужно будет постоянно нажимать на «Continue Trial».
Как установить живые обои на рабочий стол компьютера и ноутбука для Windows 7, 8, 10, XP Как скачать программу для живых обоев экрана Windows 7, 8, 10, XP
Видео обои будут отображаться с водяным знаком в левом нижнем углу
Как установить живые обои на рабочий стол компьютера и ноутбука для Windows 7, 8, 10, XP Как скачать программу для живых обоев экрана Windows 7, 8, 10, XP
Помимо данной программы, вы сможете выбирать другие утилиты по указанной выше ссылке. Пройдите на сайт, зайдите в раздел «Download» и далее выбирайте программы для живых обоев из списка. Устанавливайте также, как было изложено в данной инструкции.
Как установить живые обои на рабочий стол компьютера и ноутбука для Windows 7, 8, 10, XP Как скачать программу для живых обоев экрана Windows 7, 8, 10, XP
Как установить живые обои на рабочий стол компьютера и ноутбука для Windows 7, 8, 10, XP Как скачать программу для живых обоев экрана Windows 7, 8, 10, XP
Как установить живые обои на рабочий стол компьютера и ноутбука для Windows 7, 8, 10, XP Как скачать программу для живых обоев экрана Windows 7, 8, 10, XP
Обои для ПК на Windows из Mac OS- Win Dynamic Desktop
Итак, динамические обои из Mac OS для ПК на Windows, они впервые появились в Mac OS Mojave. На картинке рабочего стола этой операционной системы изображается пустыня Мохаве. В честь которой, собственно, и названа Mac OS 10.14 Mojave. При включении в системных настройках динамических обоев изображение пустыни постепенно меняется, то темнея, то светлея, в зависимости от времени суток. Разные виды Мохаве обеспечивают 16 её фотографий с разной освещённостью в течение суток. При этом освещённость суток имеется в виду локальная, которая в регионе пользователя, а не в местности пустыни.
Вторая тема динамических обоев Mac OS Mojave менее примечательна — это солнечные градиенты. Подборка градиентных изображений, ассоциирующихся с освещённостью суток и меняющихся в зависимости от времени по тому же принципу, что и картинки с разной освещённостью Мохаве…
Штатная функция Mac OS также позволяет добавлять другие динамические обои, скачанные в Интернете. И вот такую примечательную возможность разработчик программного обеспечения Win Dynamic Desktop реализовал для Windows. Win Dynamic Desktop поставляется с двумя упомянутыми штатными темами динамических обоев Mac OS 10.14 Mojave. И также включает штатные обои Mac OS 10.15 Catalina — меняющееся в зависимости от времени суток изображение острова Санта — Каталина.
Плюс к этому, можно применять скачанные в Интернете темы динамических обоев для Windows. Win Dynamic Desktop существует в формате UWP — приложения для Windows 10, которое можно бесплатно скачать в магазине Microsoft Store. И также для систем Windows 7 и 8.1 существует в виде бесплатной классической программы, которую можно заполучить на GitHub по этой ссылке. Для работы классической программы необходим .NET Framework 4.5 и выше…
Настройка Win Dynamic Desktop и выбор тем
И UWP — и классическое приложение Win Dynamic Desktop работают совершенно одинаково. При первом запуске приложения нам будет предложено выбрать язык…
Далее нужно указать наше местоположение. Вписываем название своего города или посёлка. В UWP — приложении можно просто установить галочку использования сервиса геолокации Windows. Указать местоположение необходимо для расчёта времени местного рассвета, дня, заката и ночи…
Далее можем выбрать одну из трёх предлагаемых тем Mac OS – пустыня Мохаве, солнечные градиенты или остров Санта — Каталина. Кликаем тему и жмём «Принять»…
После чего эта тема будет скачана с Интернета и применится к рабочему столу…
А через определённое время текущее изображение автоматически сменит другое — с освещением объекта в соответствии со сменившимся временем суток…
Приложение работает в фоне, обеспечивая работу динамических обоев. Ну и, соответственно, по умолчанию назначено на запуск вместе с Windows. Доступ к настройкам Win Dynamic Desktop реализован традиционно для фоновых программ в системном трее Windows. Здесь можем, в частности, сменить при необходимости местоположение. Установить только ночной режим отображения динамических обоев и сменить сами обои.
Другие динамические обои в Интернете
Какие ещё темы динамических обоев доступны нам? В окошке выбора тем, нажав ссылку с надписью «Получить больше тем», можем отправиться на сайт WDD Themes и там скачать любую понравившуюся нам тему, затем добавить её скачанный файл в меню Win Dynamic Desktop с помощью кнопки «Импортировать из файла».
- фото планеты Земля
- панорама ночного города
- культовая картинка калифорнийской безмятежности, которую мы знаем по брендовым обоям Windows XP
- фото вулкана Ликанкабур
- картинка с наблюдательной башней
- подборка обоев iOS
Для бесплатных обоев будет отображаться значок скачивания.
Остальные темы платные, правда, стоят всего лишь $1,29. Для таких будет отображается ссылка на страничку их покупки. Среди платных тем:
- панорамы Лос-Анджелеса, Нью-Йорка, Парижа, Сан-Франциско, Токио, Сиэтла, Малибу
- вид на лондонское колесо обозрения
- фото живописных местностей острова Санта — Каталина, пустыни Мохаве, калифорнийского национального парка Йосемити, озера Тахо, Новой Зеландии
Как устанавливаются картинки на андроид
Чтобы понять, как это работает, нужно подробно рассмотреть, как должны устанавливаться обои на рабочий стол. Если используется стандартный вариант, то делать нужно следующее:
- Перейти в раздел «Галерея». Если на телефоне установлено другое приложения для просмотра картинок, то открыть его.
- Найти изображение, которое хотелось бы видеть на рабочем столе.
- Далее следует нажать на иконку в виде трех точек, расположенных в правом верхнем углу.
- В появившемся окне выбрать пункт «Установить как обои».
- Пользователю необходимо будет самостоятельно выбрать место, где он хотел бы установить картинку. Это не обязательно должен быть главный экран, возможные варианты: иконка на входящий звонок абонента, экран блокировки и т. д.
- Перед пользователем появится дисплей, на котором можно откорректировать будущий вид картинки, размер, положение и т. д.
- По завершению всех операций нужно будет подтвердить установку.
Обратите внимание! В данном случае изображение пользователю нужно будет находить самостоятельно. При желании фото и картинки скачиваются на персональный компьютер, а после перебрасываются на телефон при помощи кабеля
Использование отдельных приложений в плане поиска считается наиболее удобным. Можно найти большое количество программ, работающих на устройствах с системой андроид. Основное удобство заключается в том, что в базе приложений хранится достаточное количество качественных и ярких картинок, которые можно использовать.
В качестве примера далее рассматривается установка картинки на телефон при помощи приложения «Обои HD»:
- Найти программу в официальном магазине, скачать и установить.
- Открыть приложение, найти с левой стороны кнопку «Обзор» и нажать на нее. Пройти авторизацию. Это не обязательно, но полезно. У авторизированного пользователя прога запоминает основные предпочтения, а после использует их в работе.
- Чтобы найти подходящее изображение, необходимо пройтись по каталогам. Деление идет на «Лучшие», «Последние», «Тематические» и т. д.
- После того как пользователь определится с фото, его нужно будет установить. Делается это при помощи красной кнопки, расположенной в низу с левой стороны экрана. При желании качество иллюстрации и работу программы можно прокомментировать или поставить лайк.
- Завершающим этапом будет редактирование фото. Его можно обрезать и протянуть до нужного размера. По завершению нажимается галочка в верху экрана.
Картинки можно устанавливать на экран через приложения
Можно ли поставить гифку на рабочий стол
Смена обоев на рабочем столе хорошо протестирована, исходя из этого в четкости подходит под Windows. Установить в качестве обоев на рабочий стол Windows 7 анимированную картину совсем не сложно.
Согласитесь, весьма приятно, в то время, когда на рабочем столе, вместо привычных статических картин, установлена анимация. После этого Фон рабочего стола.
Живые либо анимированные обои разрешают замечать на рабочем столе вместо статической картины разнообразные визуальные либо мультипликационные эффекты.
В Windows 7 вместо нее появилось слайдшоу из обоев. Но Dreamscene никуда не провалился сквозь землю, а был просто деактивирован и запрятан в недрах системы.
У всего этого великолепия имеется лишь небольшой недостаток – подписи значков и папок на Рабочем столе становятся полупрозрачными и исходя из этого плохочитаемыми.
Входим в свойства рабочего стола (Персонализация – Фон рабочего стола – Сплошные цвета) и выбираем белый цвет. Всё – надписи снова стали видными.
Поразительно, но у некоторых появляются неприятности кроме того в таком несложном вопросе, как поставить обои в Android. Входя в раздел, где они расположены, возможно заметить мелкие превью и выбрать то, что нравится.
Коллекция пока маленькая, исходя из этого содержит мало картин.
Исходя из этого установка анимированных обоев – это не только следование моде, но и просто поднимает настроение. Фон рабочего стола создается машинально – формат *.gif разрешает это делать без дополнительных настроек.
Как поставить видео на рабочий стол
Анимированные обои не требуют.
Но должен Вас предотвратить, чтобы у вас была анимированная заставка на рабочем столе, компьютер должен быть не весьма ветхим, потому, что программе пригодиться достаточно большое количество ресурсов.
Живая заставка сразу же активируется и начинает отображаться на рабочем столе компьютера (действительно, не все анимашки показываются на втором экране, кое-какие работают лишь на основном).
К примеру водопад, либо легкий ветерок в поле. Поверьте, это красиво. Вы попадете в галерею разных обоев. Они упорядочены по темам. Я обожаю космические темы, исходя из этого в поиске наберу Spaceи надавлю Enter. Напомню, что данный урок имеется в формате видео, в нашем новом видеокурсе ХИТрости компьютера.
Как установить видео либо gif обоями рабочего стола? Живые обои ?Le?o?ski отвечает ?
Чтобы стало возмможно применять анимированные обои для windows 7 возможно воспользоваться маленькой утилитой Windows 7 DreamScene Activator. Можно-ли это сделать в принципе? Дабы анимированные темы появились в меню персонализации, их необходимо закидывать в папку C:\Windows\Web\Windows DreamScene. Затем все надписи возвратятся в обычное состояние.
КАК ПОСТАВИТЬ GIF ИЛИ ВИДЕО НА РАБОЧИЙ СТОЛ? РАБОТАЕТ 100%!
Для установки пригодится программа DreamScene, которую нужно будет установить на компьютер, по окончании в обязательном порядке его перезагрузить. 1. Нам пригодится установить проигрыватель VLC media player. Так как я осознал DreamScene данный имеется лишь в Ультимейт версии? Если вы хотите учавствовать в этом интернет-опросе, он будет отображен при закрытии сайта Technet.
Ликбез: как поставить анимированные обои на рабочий стол
Установите себе наш виджет и будьте в курсе обновлений. В классическом офисе либо дома они разнообразят привычную работу. Коллекция анимированных обоев относительно молода – ее создали совсем сравнительно не так давно.
Как сделать анимацию фоновым рисунком рабочего стола?
Совершенна для применения, само собой разумеется, Windows XP. Кстати, большая часть запросов на скачивание анимированных обоев принадлежат как раз обладателям этой ОС. Обои созданы в виде картины формата *.gif. Так, в этом легком формате картины быстро сменяют друг друга, не нагружая систему.
В случае если у вас ветхий корч – от анимированного рабочего стола нужно будет отказаться, в противном случае работать на нем будет весьма не легко.
В наличии Виста Ультимейт,но GIF анимация на рабочем столе,отображаеться в виде простой картины. Решить данный вопрос возможно так: щелкаем ПКМ на полю рабочего стола, выбираем Персонализация.
Анимированные обои – это не только прекрасно, но стильно и комфортно.
Способы изменения обоев на Android
Обновить изображение можно стандартными средствами Android или программным обеспечением от сторонних разработчиков. Какой именно метод использовать – решать только вам.
Через настройки «Андроида»
Приведённые ниже инструкции доступны при использовании официальной оболочки Google, однако методы частично работают на EMUI, MIUI и прочих системах. Незначительные не состыковки в названиях и порядках расположения пунктов могут быть вызваны различиями версий ОС, однако модель интерфейса управления обоями сохраняется.
Настройки главного (домашнего) экрана
Выполните следующие действия:
- Проведите долгий тап по свободному месту на рабочем столе, пока в нижней части экрана не появится строка управления;
- Нажмите на «Обои» (Wallpapers) в нижнем левом углу, выберите изображение между стандартными вариантами, предусмотренными производителем девайса или выберите своё изображение по кнопке «Из галереи» («Мои фото» на последних версиях). Если она отсутствует, то это вызвано ограничением на уровне системы – придётся воспользоваться другими способами, представленными на странице ниже;
- Оказавшись в менеджере файлов, выберите нужную картинку. По желанию можно обрезать её, используя предоставляемые функции. Справа сверху будет расположено изображение трёх точек, открывающее меню выбора. Если его нет, попробуйте нажать на кнопку раскрытия списка запущенных программ – она может располагаться слева или справа относительно функции перехода на главный экран;
- Тапните по «Экран блокировки» и завершите настройку. Изменения вступят в силу автоматически.
Описанные шаги могут различаться, в том числе ввиду использования нестандартного лаунчера. Инструкция для владельцев девайсов с Яндекс.Лончером или Microsoft Launcher выглядит следующим образом:
- Зажмите свободную область домашнего экрана, в появившемся меню выберите пункт «Обои» раздела «Персонализация»;
- При наличии подключения к Интернету, будут предложены коллекции – например, «Пейзажи», «Виды сверху», «Космос», «Текстуры». Для использования находящихся на устройстве медиа-файлов, пролистайте до кнопки «Галерея» – она размещена в самом низу;
- Укажите картинку, которую хотите использовать. Можно применить к ней фильтры через редактор, установленный на девайсе – по умолчанию это «Google Фото». Будет предложено указать, где должно отображаться изображение. Вы можете задать частоту автоматического изменения заставки – никогда, раз в час или сутки.
Выбор изображения из галереи
Этот метод предполагает выполнение трёх несложных шагов:
- Откройте проводник файлов и папку, где находится картинка;
- Чтобы перейти к общему каталогу, свайпните вправо. Можно также воспользоваться кнопкой «Изображения» на панели быстрого доступа;
- Проведите долгий тап по названию медиа, нажмите на «Установить как»;
- В появившемся снизу окне выбора действия нажмите на «Обои», по желанию примените фильтры. После этого выберите «Экран блокировки».
Отсутствие пункта может быть вызвано отключением программы «Google Фото». Поскольку она встроена в устройства, можно активировать её из меню настроек:
- Запустите настройки;
- Нажмите на «Приложения», найдите и выберите «Google Фото»;
- Тапните по «Включить». Понадобится соединение с сетью для установки ПО с серверов разработчиков.
Можно воспользоваться альтернативным методом – загрузить приложение из Play Market или стороннего источника, например APKPure или «Трэшбокс».
Пункт «Обои» в настройках
Способ применим ко всем версиям Android и предполагает выполнение следующих этапов:
- Перейдите к параметрам устройства, откройте раздел «Экран»;
- Тапните по «Обои»;
- Укажите приложение для дальнейшего действия. По умолчанию представлены варианты в виде «Живые обои», «Обои», «Проводник», «Фото». При пользовании кастомным лаунчером, он будет также предложен;
- Выберите файл, тип заставки. Сохраните изменения.
Установка видео обоев
Рассмотрим использование одной из программ на примере PUSH Video Wallpaper. Фактические различия между приложениями незначительны, особенно если не обращать внимания на интерфейс. Разве что DeskSpaces выделяется предложениями от издателей. Остановимся на инструкции из выбора:
-
- Установите программу (занимает меньше минуты) и запустите её. Она сразу же запустит воспроизведение файла из примеров.
- Нажмите на символ «+» в правом нижнем углу экрана.
- Укажите путь к файлу.
Нажмите «Открыть». Дождитесь завершения обработки и сверните программу.
К сожалению, важным нюансом в работе программы является её включенное состояние. При закрытии симпатичные анимированные обои пропадают. PUSH Video Wallpaper всё время будет висеть запущенной. Можно решить проблему лишних окон перейдя по пути «Settings» — «Basic». В этом месте есть опция «System tray icon», которая при сворачивании программы будет прятать её в трэй, а не оставлять висеть на панели задач.
Как установить обои на рабочий стол для Windows 10
Фон рабочего стола, еще известный как обои, представляет собой не что иное, как графическое изображение на заднем плане рабочего стола. Чтобы установить, изменить его, выполните следующие действия.
Щелкните правой кнопкой мыши на пустом месте рабочего стола и выберите в контекстном меню команду Персонализация. На экране появится окно приложения Параметры, в котором отображены настройки раздела Персонализация с активным подразделом Фон. Вы не можете щелкнуть правой кнопкой мыши на рабочем столе, работая в режиме планшета. В таком случае, чтобы изменить фон рабочего стола, щелкните на кнопке Пуск и выберите опцию Параметры. В появившемся на экране окне щелкните на значке Персонализация.
В раскрывающемся списке Фон выберите значение Фото. В подразделе Фон разрешается назначить в качестве фона графическое изображение, сплошной цвет или слайд-шоу — набор фотографий, автоматически сменяющих одна другую через определенные интервалы времени.
Щелкните на графическом изображении, которое будет представлять фон рабочего стола. Если вам не нравится подобранный Microsoft фон, то щелкните на кнопке Обзор, и просмотрите папку с изображениями (по умолчанию — Изображения) в поисках более подходящего варианта. В качестве фонового изображения можно использовать графические файлы, сохраненные в форматах BMP, GIF, JPG, JPEG, DIB и PNG. Для непосвященных это означает возможность назначения в качестве фона любой фотографии, отснятой с помощью встроенной камеры, или картинки, отсканированной или загруженной из Интернета.
После щелчка на одном из предложенных изображений оно немедленно заполняет собой фон рабочего стола. В окне персонализации можно ознакомиться с эффектом произошедших изменений на миниатюре рабочего стола.
Определитесь с положением изображения на рабочем столе: Заполнение, По размеру, Растянуть, Замостить, По центру или Расширение. Несмотря на то что Windows 10 делает все возможное, чтобы автоматически определить оптимальный способ заполнения выбранным изображением рабочего стола, представленный результат может вам не понравиться. Например, небольшими изображениями лучше всего замостить рабочий стол, поскольку при их растягивании качество получаемого фона будет низким.
Если результат растягивания или замощения вас не удовлетворяет, то попробуйте варианты Заполнение и Расширение — каждый из них представляет несколько иной эффект. Вы также можете попробовать расположить небольшое изображение по центру рабочего стола, но в подобном случае по его краям будут отображаться большие пустые области. Щелкните на кнопке Сохранить изменения, чтобы подтвердить назначение рабочему столу нового фона. Новый фон будет установлен для рабочего стола до тех пор, пока вы его не измените.
Случалось ли вам находить в Интернете картинку, от которой невозможно было отвести взгляд и вам хотелось бы разместить ее на рабочем столе? С новым браузером Microsoft Edge эта задача выполняется очень просто. Щелкните в окне браузера на таком изображении правой кнопкой мыши и выберите в контекстном меню команду Сохранить изображение, чтобы сохранить его в папку Изображение своего компьютера. В дальнейшем вы сможете назначить его в качестве фона, следуя приведенным выше инструкциям.
Как поставить гифку на обои на Андроид
Гифку можно не только сохранить на смартфоне, но и использовать в качестве заставки фона для главного экрана. Таким образом, пользователь получит анимированные обои, которые будут интересно смотреться на заставке телефона.
Для того, чтобы установить гифку на фон смартфона, понадобится специальное приложение GIF Live Wallpaper. Также можно воспользоваться аналогичными программами. Чтобы их найти, необходимо ввести в строку для поиска «Live Wallpaper».
Для начала пользователю следует скачать данное приложение на смартфон. Также нужно подготовить гиф-анимацию, найти в интернете или же сделать самостоятельно. После этого можно переходить к установке:
- Запустить приложение GIF Live wallpaper.
- Добавить анимацию в программу, для этого нажать на специальный значок, который находится в левом верхнем углу экрана.
- Выбрать соответствующую анимацию из галереи.
- После этого гифка появится на экране. Пользователь может задать соответствующие размеры, чтобы растянуть анимацию на весь дисплей. Также можно заполнить пустое пространство одним цветом. Все это получится сделать при помощи встроенных параметров приложения. Чтобы сохранить все изменения, нужно нажать на галочку. Она размещена в правом нижнем углу экрана.
- После этого можно устанавливать анимацию на экран Андроид. Для этого необходимо нажать на соответствующую команду в нижней части окна.
Вячеслав
Несколько лет работал в салонах сотовой связи двух крупных операторов. Хорошо разбираюсь в тарифах и вижу все подводные камни. Люблю гаджеты, особенно на Android.
Задать вопрос
Вопрос эксперту
В магазине Google Play нет приложения GIF Live Wallpaper. Где его можно скачать?
Если программы нет в официальном магазине, скорее всего она не поддерживается текущей версией операционной системы Андроида. Это значит, что приложение не будет работать на данном смартфоне.
Могу ли я самостоятельно создать анимацию и установить ее на обои смартфона с помощью данного приложения?
Да. С помощью GIF Live Wallpaper можно загрузить на обои любую гифку, сделанную самостоятельно или скаченную из интернета. Главное, чтобы она имела подходящий формат для открытия в приложении.
В приложении GIF Live Wallpaper можно только устанавливать анимацию на обои или еще и создавать гифки?
Данная программа предназначена для того, чтобы применять анимированные изображения в качестве обоев смартфона. Сама картинка должна быть подготовлена заранее.
GIG Live Wallpaper всегда работала на смартфоне, но после удаления приложения с телефона, ее больше нет в магазине. Могу ли я скачать ее снова?
Если новая версия приложения не поддерживается устройством, Вы можете скачать более старую версию. Загрузить ее можно через интернет. Но рекомендуется пользоваться только проверенными ресурсами. В противном случае вместе с программой можно загрузить на смартфон и вирусы.
| Вопрос | Ответ |
| В магазине Google Play нет приложения GIF Live Wallpaper. Где его можно скачать? | Если программы нет в официальном магазине, скорее всего она не поддерживается текущей версией операционной системы Андроида. Это значит, что приложение не будет работать на данном смартфоне. |
| Могу ли я самостоятельно создать анимацию и установить ее на обои смартфона с помощью данного приложения? | Да. С помощью GIF Live Wallpaper можно загрузить на обои любую гифку, сделанную самостоятельно или скаченную из интернета. Главное, чтобы она имела подходящий формат для открытия в приложении. |
| В приложении GIF Live Wallpaper можно только устанавливать анимацию на обои или еще и создавать гифки? | Данная программа предназначена для того, чтобы применять анимированные изображения в качестве обоев смартфона. Сама картинка должна быть подготовлена заранее. |
| GIG Live Wallpaper всегда работала на смартфоне, но после удаления приложения с телефона, ее больше нет в магазине. Могу ли я скачать ее снова? | Если новая версия приложения не поддерживается устройством, Вы можете скачать более старую версию. Загрузить ее можно через интернет. Но рекомендуется пользоваться только проверенными ресурсами. В противном случае вместе с программой можно загрузить на смартфон и вирусы. |
Еще один способ установки анимации на обои Андроид можно посмотреть в данном видео
DeskScapes 8
Существует еще один способ установления анимированных обоев на Рабочий стол. Для этого необходимо воспользоваться приложением DeskScapes. Как установить анимированные обои на десктоп с помощью программы DeskScapes 8:
- Произвести скачивание и инсталлирование программного продукта DeskScapes 8 в операционную систему компьютера или ноутбука.
- После этого нужно активировать программу в течение пробного периода, указав при этом свой электронный адрес.
- Далее на указанный адрес придет электронное письмо со ссылкой на процедуру активации в течение тридцати дней.
- После проведенной активации осуществляется возможный доступ к приложению.
- Теперь можно осуществить выбор анимационного изображения и щелкнуть на кнопку “Apply to my Desktop”.
Важно! Нельзя забывать, что применение приложения DeskScapes позволяет осуществлять установление не только видео-обоев, но и обычных картинок
Поэтому выбирая “живые картинки”, нужно обращать внимание на маленький ярлычок, который имеет вид кинопленки, отображенный с правой стороны в нижнем углу эскиза
Если вам не удалось подобрать подходящее анимированное изображение, то можно пролистать список и в самом конце найти ссылку, кликнув на которую можно перейти на страницу, где расположено огромное количество анимированных видео обоев.
Важно! Закончив оформлять экран ПК, критично осмотрите и весь рабочий уголок. Возможно, вам также пригодятся наши идеи из следующих публикаций: