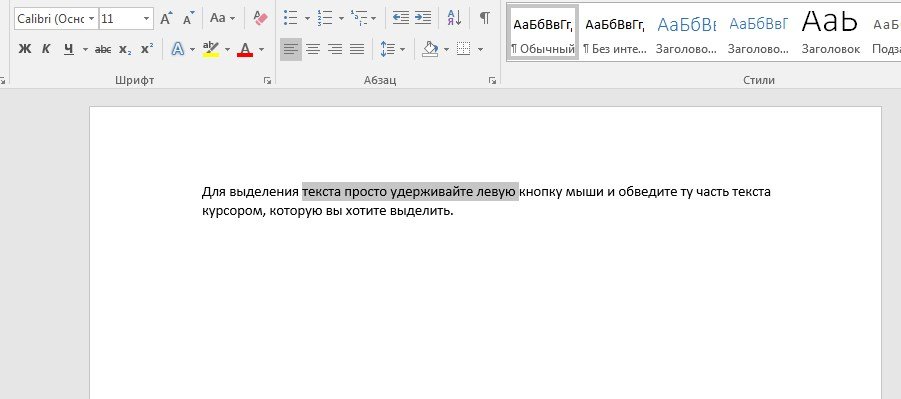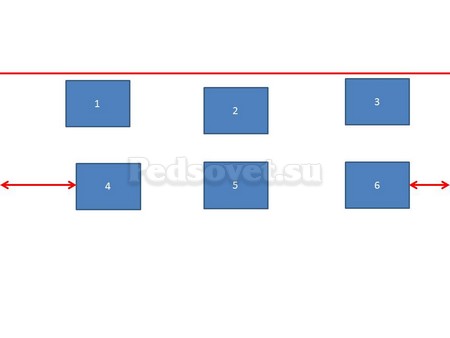Длинное тире и дефис в ворде
Содержание:
- Как поставить тире в программе Word?
- Метод 2: применение окна спецзнаков
- Как поставить длинное тире в Ворде — 6 способов
- Level 3
- Программные средства Word
- Настройка автозамены дефиса на тире
- Добавление длинного тире в Ворде
- Как сделать среднее тире в Word
- В каких случаях используется дефис
- Виды и способы установки тире
- Вставка Em Dash (Microsoft Word)
- Добавление длинного тире в Ворде
- О тире на английской раскладке клавиатуры
Как поставить тире в программе Word?
Среднестатистический человек просто берет и ставит минус дважды. Согласитесь, гораздо приятнее видеть в тексте нормальное тире.
Для наглядности посмотрите сами, сравните и, как говорится, почувствуйте разницу:
— длинное тире, – короткое тире, – знак минус, — знак минус, нажатый дважды.
Итак, как поставить тире в Ворде?
Существует два основных способа для вставки символа тире:
- нажатие комбинации клавиш (горячие клавиши) или
- вставка тире через подменю «Символ» в меню программы Word.
1 Ставим длинное тире через Вставку символа
Если лучше один раз увидеть, чем 100 раз услышать, то на рисунке 1 представлена пошаговая инструкция по вставке длинного тире в Ворде:
Рис. 1 Ставим длинное тире в Word через меню Вставка – Символ.
1) Поставьте курсор в то место в Ворде, куда нужно вставить длинное тире.
2) В меню программы Word переходим во вкладку «Вставка» (цифра 1 на рисунке 1).
3) Затем выбираем подменю «Символ» (в правом углу экрана значок «Ω») (цифра 2 на рис. 1).
4) Нажав на Ω, Вам откроется мини-окно, внизу которого кликаем «Другие символы» (цифра 3 на рис. 1).
5) Посреди экрана появится окно, в котором нажимаем вкладку «Специальные знаки» (цифра 4 на рис. 1).
6) Выбираем строку «Длинное тире» (цифра 5 на рис. 1).
7) Кликаем «Вставить» (цифра 6 на рис. 1).
2 Как поставить длинное тире с помощью сочетания клавиш
Начнем с небольшого примечания. Значок «+», фигурирующий далее в статье, означает поэтапное зажатие клавиш. То есть «Alt+Ctrl+Num-», значит, что сначала вы зажимаете клавишу “Alt”, затем клавишу — «Ctrl» и в конце — «Num-».
Гораздо удобнее вставлять символ «Тире» с помощью клавиатуры при нажатии сочетания клавиш. Полностью повторяем все действия, которые на рисунке 1 обозначены цифрами 1, 2, 3, 4.
Справа от надписи «Длинное тире» есть столбец под заголовком «Сочетание клавиш» (цифра 7 на рис. 1), в котором указана комбинация клавиш для длинного тире. Нажимая их, можно поставить тире. По умолчанию — это «Alt+Ctrl+Num-» (где «Num-» — это минус на клавиатуре нампада) (рисунок 2).
Рис. 2 Где находится клавиатура нампада и где на ней Num-
Слово «нампад» произошло от английского Numpad (сокращение от NUMeric keyPAD). Так называют цифровой блок на клавиатуре, который обычно находится с правого края. На нампаде имеются клавиши с числами от 0 до 9, символ десятичного разделителя (.), символы сложения (+), вычитания (−), умножения (*) и и деления (/).
Более подробно об этом цифровом блоке я писала здесь. Вкратце напомню, что владельцам ноутбуков можно не искать этот блок, а именно, нампад у себя на ноутбуке (как на рис. 3), ибо скорее всего его там нет. Его отсутствие на ноутбуке компенсируется наличием вспомогательной клавиши Fn и некоторых клавиш на основной клавиатуре.
Есть, правда, большие ноутбуки с нампадом (цифровой блок в правой части клавиатуры) у тех пользователей, кто, например, целый день работает с цифрами. Посмотреть на такие ноутбуки можно, если в поисковой строке любого поисковика (Яндекс, Google, Майл ру и т.п.) набрать запрос “ноутбуки с нампадом”. При этом желательно указать поиск по картинкам.
Возьму на себя смелость утверждать, что мало у кого на ноутбуке без нампада после нажатия на клавиши «Alt+Ctrl+Num-» получится поставить длинное тире в Ворде. Поэтому пробуем этот вариант (почему бы не попробовать нажать в Ворде на указанные клавиши одновременно?), а затем плавно переходим к 3-ьему варианту.
3 Простое сочетание клавиш для ввода длинного тире
Допустим, Вам неудобна раскладка из трёх кнопок, и Вы хотите сменить установленную по умолчанию раскладку на удобную для Вас. Тогда Вам нужно в окошке «Символ» в подменю «Специальные знаки» выделить символ «Длинное тире» (цифра 5 на рис. 1). И нажать кнопку «Сочетание клавиш» (цифра 8 на рис. 1).
Вам откроется новое окошко «Настройка клавиатуры» (рисунок 3).
Рис. 3 Назначение клавиш для вставки тире в Ворде
Курсор будет уже мигать в строке «Новое сочетание клавиш» (цифра 1 на рис. 3). Вам необходимо просто нажать на клавиатуре нужную комбинацию, например, «Alt+Z». Затем нажать на кнопку «Назначить».
В разделе «Текущие сочетания» (цифра 2 на рис. 3) к стандартной связке «Alt+Ctrl+Num-» добавится указанная Вами раскладка, в моем случае — это «Alt+Z». Далее просто закрываете окно, и теперь при нажатии «Alt+Z» будет ставиться символ «Тире» в Ворде.
Еще по компьютерной грамотности в Word:
Метод 2: применение окна спецзнаков
Второй способ, который поможет решить поставленную задачу подразумевает использование окна спецсимволов. Вот, что для этого нужно сделать:
- Переходим в ячейку, в которой планируем вставить тире, переключаемся во вкладку “Вставка”, находим в правой части ленты раздел “Символы”, кликаем по нему, далее – по кнопке “Символ”.
- Откроется окно с перечнем всех доступных в программе символов. Переключаемся во вкладку “Специальные знаки”.
- Здесь мы и найдем список всех тире. Кликаем по нужному варианту (допустим, длинное тире), затем жмем кнопку “Вставить” внизу окна, после чего закрываем окно, так как оно нам больше не нужно.
- Как видим, тире длинное тире появилось в требуемой ячейке.
Таким же образом можно вставить и короткое тире.
- Все в той же вкладке “Специальные знаки” выбираем “Короткое тире” и вставляем его, нажав соответствующую кнопку.
- Выбранное значение вставиться в ранее выделенном элементе.
Примечание: Независимо от выбранного метода, вставленные символы тире будут идентичны. Разница исключительно в самой процедуре их добавления.
Особенность тире состоит в том, что данный символ в ячейке не будет восприниматься как часть формулы, а значит, на перемещение курсора в другую ячейку реагировать не будет, как это обычно бывает со знаком “минус”.
Т.е. сам по себе символьный набор имеет текстовый формат, а не числовой, поэтому он не применяется при написании формул и используется в качестве пунктуационных знаков в различных элементах таблицы.
Как поставить длинное тире в Ворде — 6 способов
В процессе работы в текстовом редакторе Word, у пользователей возникает вопрос, как сделать длинное тире в Ворде. Дело в том, что набрать длинное тире на клавиатуре не так уж просто, потому что на клавиатуре нет подходящей клавиши.
На клавиатуре есть клавиша для ввода знака «дефис» (точнее это даже не дефис, а «дефисоминус») расположенная в верхнем цифровом блоке, делящая клавишу со знаком нижнего подчеркивания (нижний дефис). Клавиша «минус» находится в отдельном цифровом блоке клавиатуры, расположенном в правой части изделия. Клавиши для среднего или длинного тире нет.
Из-за того, что знака «тире» нет на клавиатуре, многие пользователи вводят вместо него «дефис» или даже «минус», что вообще неправильно. «Минус» не должен использоваться в обычном тексте для разделения слов, это не математический пример или уравнение. Многие авторы используют совсем не те знаки, что положено делать, и даже не задумываются об этом.
При работе с важным документом, например, отчетом или дипломом, необходимо соблюдать правила орфографии и пунктуации русского языка.
В офисном редакторе Microsoft Word, в текст без проблем с помощью клавиши клавиатуры добавляются дефисы, программа автоматически переделывает дефис в среднее тире, при соблюдении некоторых условий. Для добавления в Word длинного тире придется использовать другие способы, инструкции о которых вы найдете в этой статье.
В начале, давайте разберемся, в каких случаях следует писать тире или дефис. Многие пользователи не обращают внимания на правильное написание тире и дефисов в тексте. А это ошибка и неправильно с точки зрения русской типографики. Посмотрите текст в любой книге, там правильно используется длинное тире и дефисы.
Level 3
И оставался я счастливым нажимателем Compose, пока однажды не полез в дебри настроек клавиатуры моего линукса и не споткнулся там о… слово «level 3»! Оба-на…
(Или оно уже было переведено на русский. не помню
Не важно. И – не буду утомлять лирикой, сразу к делу.). У клавиатуры есть уровни
Первый уровень – когда ты просто нажал клавишу. Например, нажав «А», напечатаешь «а»; нажав «2» – напечатаешь «2»
У клавиатуры есть уровни. Первый уровень – когда ты просто нажал клавишу. Например, нажав «А», напечатаешь «а»; нажав «2» – напечатаешь «2».
Второй уровень – когда ты нажал клавишу, зажимая шифт. Тогда, нажав «А», ты напечатаешь «А»; нажав «2» – напечатаешь «@» (в латинской раскладке) или «»» в русской.
Задействовав третий уровень, ты получишь возможность печатать и другие символы, только зажимать надо уже не шифт, а специально назначенную тобой клавишу-модификатор. Для меня удобно переключаться на третий уровень правым Alt. Легко и просто вводить часто используемые кавычки-елочки и длинные тире одной рукой.
Но и это не все! Зажав одновременно шифт и клавишу Level3, мы получим четвертый уровень и еще немножко символов, которые не поместились в логичные, интуитивно ожидаемые места третьего.
Чтобы задействовать эту плюшку, пользователям Linux надо не забыть включить «дополнительные типографские символы» в «разных параметрах совместимости». Ну и, понятно, выбрать клавишу для выбора третьего уровня (или третьего ряда, в зависимости от перевода, level 3, в общем). После чего можно посмотреть и распечатать карту задействованных символов там же в настройках.
А ведь есть и пятый уровень – но с ним пытливый читатель разберется сам; непытливому же оно и не надо вовсе, как мне нашептывает имха.
Фича есть во всех основных DE (пользователям Gnome 3 придется установить твикер). А как же Windows? Оказывается, и там есть такая возможность. Ключевое слово для поиска – «раскладка Бирмана».
Сам я, по понятным причинам, эту софтину не проверял. Буду благодарен толковым комментариям знающих. Внесу.
Программные средства Word
Чтобы получить линию, поверх которой в дальнейшем можно будет впечатать необходимый текст, следует активировать функцию форматирования «Подчеркнутый», нажатием на соответствующую клавишу или горячей комбинацией «CTRL+U».
Опция “Подчеркнутый”
Затем следует нажимать:
- «TAB», чтобы сразу получить видимую строку. Одно нажатие создаст линию, длина которой равна установленному значению для размера табуляции в параметрах абзаца.
- «SPACE» (пробел) нужное количество раз. Однако такая линия подчеркивания будет невидимой. Если в её конце (за последним пробелом) отключить функцию «Подчеркнутый» и начать печатать (хотя бы поставить точку), то проявится подстрочная линия.
Нажав в любом месте такой линии можно печатать текст, который будет отображаться поверх неё.
Текст поверх линии подчеркивания
Линия будет увеличиваться в процессе печати. Удалить лишние подчеркивания можно, как и обычные символы, нажатием на «DEL» или «BACKSPACE».
Настройка автозамены дефиса на тире
Текстовый редактор при правильной расстановке пробелов порой заменяет обычный, короткий знак дефиса на длинное тире. Но так случается не всегда. Чтобы автоматически при наборе, к примеру, трех подряд дефисов они заменились на длинное тире, нужно сделать следующие настройки.
Теперь при наборе в статье трех маленьких дефисов Ворд меняет их на длинное тире. Это значит, что автозамена для знака тире успешно настроена, теперь работать в Ворде станет намного проще.
При написании разного рода статей в MS Word нередко возникает необходимость поставить длинное тире между словами, а не просто черточку (дефис). Говоря о последнем, все прекрасно знают, где этот символ находится на клавиатуре — это правый цифровой блок и верхний ряд с цифрами. Вот только строгие правила, выдвигаемые к текстам (особенно, если это курсовая, реферат, важная документация), требуют правильного использования знаков: тире между словами, дефис — в словах, которые пишутся слитно, если это можно так назвать.
Прежде, чем разобраться с тем, как сделать длинное тире в Ворде, не лишним будет рассказать о том, что существует целых три вида тире — электронное (самое короткое, это и есть дефис), среднее и длинное. Именно о последнем мы и расскажем ниже.
Microsoft Word автоматически заменяет дефис на тире в некоторых случаях. Зачастую, автозамены, которая происходит на ходу, непосредственно во время набора текста, вполне достаточно для того, чтобы писать текст правильно.
Например, вы набираете в тексте следующее: “Длинное тире — это”. Как только, вы ставите пробел после слова, которое идет сразу за символом тире (в нашем случае это слово “это”) дефис между этими словами меняется на длинное тире. При этом, пробел должен стоять и между словом и дефисом, с обеих сторон.
Если же дефис используется в слове (к примеру, “кто-то”), пробелы до и перед ним не стоят, то и на длинное тире он, конечно же, не заменится.
Шестнадцатеричные коды
В некоторых случаях, а также в некоторых версиях Ворда автоматической замены дефиса на длинное тире не происходит. В таком случае можно и нужно ставить тире самостоятельно, используя для этого определенный набор цифр и комбинацию горячих клавиш.
1. В месте, где нужно поставить длинное тире, введите цифры “2014” без кавычек.
2. Нажмите комбинацию клавиш “Alt+X” (курсор при этом должен находиться сразу за введенными цифрами).
3. Введенная вами числовая комбинация автоматически заменится на длинное тире.
Вставка символов
Поставить длинное тире в Ворде можно и с помощью мышки, выбрав соответствующий символ из встроенного набора программы.
1. Установите курсор в том месте текста, где должно находиться длинное тире.
2. Переключитесь на вкладку “Вставка”и нажмите на кнопку “Символы”, расположенную в одноименной группе.
3. В развернувшемся меню выберите “Другие символы”.
4. В появившемся окне найдите тире подходящей длины.
5. Длинное тире появится в тексте.
Горячие комбинации клавиш
Если на вашей клавиатуре есть блок цифровых клавиш, длинное тире можно поставить с его помощью:
1. Выключите режим “NumLock”, нажав соответствующую клавишу.
2. Установите курсор в месте, куда нужно поставить длинное тире.
3. Нажмите клавиши “Alt+Ctrl” и “-” на цифровой клавиатуре.
Универсальный метод
Последний метод добавления длинного тире в текст является универсальным и может быть использован не только в Microsoft Word, но и в большинстве HTML-редакторов.
1. Установите курсор в месте, куда нужно установить длинное тире.
2. Зажмите клавишу “Alt” и введите цифры “0151” без кавычек.
3. Отпустите клавишу “Alt”.
4. В тексте появится длинное тире.
На этом все, теперь вы точно знаете, как ставить длинное тире в Ворде. То, каким из методов воспользоваться для этих целей, решать вам. Главное, чтобы это было удобно и оперативно. Желаем вам высокой продуктивности в работе и только положительных результатов.
На самом деле, этим вопросом задается не каждый пользователь. Ведь на клавиатуре уже есть знак «тире», а, порой, длинное оно или короткое – особой разницы не имеет. Однако, знак, находящийся на клавиатуре это дефис. Тире – немного длиннее, поставить его с клавиатуры у пользователя уже не получится. Именно поэтому, сегодня мы разберем, как сделать длинное тире в Ворде.
Для начала мы расскажем вам о том, что в ворде существует три разных варианта тире. Это длинное, среднее и, так называемое, «электронное». Каждый их них используется в определенных случаях. Способов для их постановки существует еще больше – минимум пять вариантов. О самых популярных их них мы обязательно подробно расскажем. Вам же необходимо выбрать – наиболее удобный для вашего пользования.
Добавление длинного тире в Ворде
Прежде чем разобраться с тем, как сделать длинное тире в Ворде, не лишним будет рассказать о том, что существует целых три вида тире — электронное (самое короткое, это и есть дефис), среднее и длинное. Именно о последнем мы и расскажем ниже.
Способ 1: Автоматическая замена символов
Microsoft Word автоматически заменяет дефис на тире в некоторых случаях. Зачастую, автозамены, которая происходит на ходу, непосредственно во время набора текста, вполне достаточно для того, чтобы писать текст правильно.
Например, вы набираете в тексте следующее: “Длинное тире — это”. Как только, вы ставите пробел после слова, которое идет сразу за символом тире (в нашем случае это слово “это”) дефис между этими словами меняется на длинное тире. При этом, пробел должен стоять и между словом и дефисом, с обеих сторон.
Если же дефис используется в слове (к примеру, “кто-то”), пробелы до и перед ним не стоят, то и на длинное тире он, конечно же, не заменится.
Примечание: Тире, которое ставится в Ворде при автозамене, является не длинным (—), а средним (–). Это в полной мере соответствует правилам написания текста.
Способ 2: Шестнадцатеричные коды
В некоторых случаях, а также в некоторых версиях Ворда автоматической замены дефиса на длинное тире не происходит. В таком случае можно и нужно ставить тире самостоятельно, используя для этого определенный набор цифр и комбинацию горячих клавиш.
- В месте, где нужно поставить длинное тире, введите цифры “2014” без кавычек.
Совет: Чтобы поставить тире покороче, введите цифры “2013” (именно это тире устанавливается при автозамене, о которой мы написали выше). Чтобы добавить дефис можно ввести “2012”. После введения любого шестнадцатеричного кода просто нажмите “Alt+X”.
Способ 3: Вставка символов
Поставить длинное тире в Ворде можно и с помощью мышки, выбрав соответствующий символ из встроенного набора программы.
- Установите курсор в том месте текста, где должно находиться длинное тире.
Переключитесь на вкладку “Вставка” и нажмите на кнопку “Символы”, расположенную в одноименной группе.
В развернувшемся меню выберите “Другие символы”.
В появившемся окне найдите тире подходящей длины.
Совет: Чтобы долго не искать необходимый символ, просто перейдите ко вкладке “Специальные знаки”. Найдите там длинное тире, кликните по нему, а затем нажмите на кнопку “Вставить”.
Длинное тире появится в тексте.
Способ 4: Комбинации клавиш
Если на вашей клавиатуре есть блок цифровых клавиш, длинное тире можно поставить с его помощью:
- Выключите режим “NumLock”, нажав соответствующую клавишу.
Установите курсор в месте, куда нужно поставить длинное тире.
Нажмите клавиши “Alt+Ctrl” и “-” на цифровой клавиатуре.
В тексте появится длинное тире.
Совет: Чтобы поставить тире покороче, нажмите “Ctrl” и “-”.
Способ 5: Универсальный
Последний метод добавления длинного тире в текст является универсальным и может быть использован не только в Microsoft Word, но и в большинстве HTML-редакторов.
- Установите курсор в месте, куда нужно установить длинное тире.
Зажмите клавишу “Alt” и введите цифры “0151” без кавычек.
Отпустите клавишу “Alt”.
Как сделать среднее тире в Word
Сначала посмотрим, как набрать на клавиатуре среднее (короткое) тире в Ворде четырьмя способами:
- Программа MS Word самостоятельно меняет дефис на короткое тире в следующем случае: отделите дефис пробелами с двух сторон, а после следующего за дефисом слова сделайте пробел. Дефис станет средним тире.
- Нажмите на клавиши «Ctrl» + «-» (минус на цифровом блоке клавиатуры), в результате получится среднее тире.
- Нажмите на клавишу «Alt», на цифровом блоке клавиатуры наберите «0150», а затем отпустите клавиши. В тексте появится среднее тире.
- Наберите на цифровом блоке «2013», а затем нажмите на клавиши «Alt» + «X».
Простой способ
Word является интеллектуальным инструментом для набора текста и во многих случаях сам осуществляет автозамену дефисов на тире. Если этого не происходит, то можно воспользоваться горячими клавишами.
- Alt + Ctrl + – = длинное тире;
- Ctrl + – = короткое.
Нажимаем комбинацию клавиш и получаем длинное или короткое тире. Знак «-» — это минус на цифровой клавиатуре.
Автозамена символов
При определенных условиях текстовый редактор Ворд сам способен заменить дефис на нужный знак. Это удобно тем, что от пользователя не требуется никаких специальных действий. При этом Ворд заменяет дефис на среднее тире (или обычное, как оно еще называется). К примеру, вы пишите «Дефис — это». Поставив после слова «дефис» пробел, затем — дефис и снова пробел, вы тем самым даете понять текстовому редактору, что вам нужно именно тире. Если же вы не ставите никаких пробелов с обеих сторон дефиса, то Ворд оставит его как есть — то есть дефисом, например: «бледно-зеленый», «киловатт-час», «вице-президент».
Как набрать на клавиатуре знак среднего тире
Знак среднего тире обычно применяют для указания числовых диапазонов: 10 – 15, два – три. Его также иногда называют длинный дефис, хотя это и не правильно. Среднее тире — это все-таки тире.
Чтобы набрать на клавиатуре компьютера знак среднего тире:
1. В Ворде зажмите клавишу Alt и нажмите клавишу минус на цифровой раскладке клавиатуры. Так вы получите среднее тире. Также Ворд автоматически заменяет дефис на среднее тире, когда вы отделяете его с обоих сторон пробелами. Чтобы это сработало, нужно набрать дефис с пробелами по бокам, а затем следующее слово и поставить пробел после него. Тогда дефис и превратится в среднее тире.
2. Если вы набираете текст в своем блоге, в статусе на страничке соцсетей или в где-либо комментариях, то используйте следующий простой способ: зажмите клавишу Alt и на цифровой раскладке клавиатуры наберите число 0150. Получите среднее тире.
Знак дефиса не заменяет тире! Поэтому используйте их по назначению.
Универсальный способ для текстовых редакторов
Следующий способ может быть использован в любом текстовом редакторе. Например, в блокноте. Зажимаем «Alt» и набираем на цифровой клавиатуре код символа. Отпускаем «Alt» и получаем нужный символ.
For Articles 4
- Alt > 0151 = —
- Alt > 0150 = –
Под цифровой клавиатурой подразумевается блок цифровых клавиш, который находится справа.
В каких случаях используется дефис
Чтобы понять, когда ставится дефис, а когда — тире, нужно вспомнить правила русского языка. Дефис ставится внутри слов.
Общие правила, когда нужно писать слова через дефис:
- повторения одного слова: тихо‑тихо, еле-‑еле;
- повторение слов с одной основой: давным‑давно, один‑одинешенек;
- сочетание синонимов: тихо‑смирно, умница-‑разумница;
- сложные слова, первой частью которых является числительное, написанное цифрами: 100‑процентный, 25‑летие;
- наращения после порядковых числительных: 7‑го, 12‑я;
- специальные термины и наименования, в состав которых входит отдельная буква алфавита: α‑лучи, β‑лучи;
- сокращения сложных прилагательных, которые пишутся слитно: ж.‑д. (железнодорожный) — но ж.д. (железная дорога).
Помимо этого существительные пишутся через дефис в таких случаях:
- сложные слова без соединительных гласных -о-, -е-: кафе‑ресторан, дизель‑мотор;
- названия политических партий и их участников/сторонников: социал‑демократия, социал‑демократ;
- сложные единицы измерения: человеко‑день, киловатт‑час, но трудодень;
- промежуточные стороны света, в том числе иностранные: северо‑запад, норд‑вест;
- составные фамилии: Мамин‑Сибиряк, Римский‑Корсаков;
- некоторые географические названия: Каменец‑Подольск, Орехово‑Зуево;
- слова с первой частью обер-, унтер-, лейб, экс-, вице-: вице‑президент, унтер-‑офицер;
- приложение за определяемым словом: мать‑старуха, девица‑красавица.
Теперь рассмотрим, когда следует писать через дефис прилагательные (с примерами):
- образованы от существительных, которые пишутся через дефис: социал‑демократический, дизель‑моторный;
- состоят из равнозначных компонентов: мясо‑молочный, англо‑немецкий;
- обозначают оттенки цветов: бело‑синий, желто‑зеленый.
Это основные случаи, когда нужно писать слова через дефис. Использование тире в сложных словах считается грубой ошибкой.
Виды и способы установки тире
Сначала нужно разобраться, какие виды тире существуют. В правилах русской пунктуации есть единый знак тире. В английской терминологии компьютерных технологий установлено длинное, короткое и электронное.
. Есть три вида написания:
- длинное (em dash), обычно имеет ширину с букву «M» —;
- среднее (en dash), имеет ширину с букву «N» −;
- электронное, самое короткое (это и есть дефис) -.
Следует знать, что при написании числовых диапазонов обычно ставится короткое тире, не выделяя его пробелами: 1941-1945. При написании телефонных номеров применяется обычный дефис и также без пробелов:42-56-764. Если в тексте присутствует многократное использование знака, то целесообразнее всего применять один вид — либо длинное, либо среднее. В таком случае текст будет смотреться эстетично.
Будем учиться, как сделать длинное тире в Word. К сожалению, на клавиатуре нет такой клавиши, чтобы при ее нажатии печатался знак нужной длины. Описанные далее приемы можно использовать как в текстовом редакторе Word, так и в HTML- документе. Применяя эти способы, документы будут оформлены правильно и без лишних затрат времени.
Существует несколько способов установки тире в тексте. Постараемся разобраться в каждом из них.
Автоматическая замена символов
Замена происходит во время набора текста. Редактор Word автоматически меняет дефис на среднее тире, использование которого вполне соответствует правилам написания текстов. Для этого печатаем слово, затем обязательно пробел, ставим знак дефиса, опять пробел и далее по тексту. На месте дефиса появляется нужный знак. Если пишется слово, в котором знак дефиса применяется по правилам орфографии (какой-нибудь или чуть-чуть), то дефис остается на своем законном месте.
Применение шестнадцатеричных кодов
Иногда — в разных версиях Word — замена не происходит. В таком случае тире можно установить самостоятельно, при помощи комбинации набранных цифр и клавиш. Для того чтобы получить его при написании текста в редакторе Word, нужно набрать цифры 2014 и, не убирая курсор от последней цифры, нажать сочетание клавиш Alt + X (икс). Цифры заменятся на тире. Для получения среднего или, как его еще называют — короткого, набираем цифры 2013 и далее опять Alt + X. Данная комбинация клавиш срабатывает при включенной английской раскладке клавиатуры.
Сочетание клавиш
Этот способ еще называют универсальным, так как его можно применять во всех текстовых редакторах. Код символов нужно набирать на цифровом блоке (Numpad), который находится в правой части клавиатуры. Перед набором следует убедиться, что NumLock включен. Наводим курсор на то место, где нужно поставить тире и, зажав клавишу Alt, набираем на цифровой клавиатуре 0151. На месте курсора появляется знак длинного тире. Если нужно короткое — набираем Alt + 0150.
На стационарных компьютерах и в некоторых больших современных моделях ноутбуков правый цифровой блок установлен. Но в большинстве версиях ноутбуков и, конечно, в планшетах, этот блок отсутствует. В таких моделях, при наборе кода символов в верхнем цифровом ряду, результата не получим. Для того чтобы компенсировать эту недостачу, можно использовать клавишу Fn в сочетании с нужной комбинацией цифр и символов. Клавиша Fn находится в левом нижнем углу клавиатуры ноутбука. Для того чтобы получить функцию NumLock на таком ноутбуке, нужно нажать клавишу Fn с клавишей F11. Она находится в самом верхнем функциональном ряду клавиатуры.
Применение горячих клавиш
Этот способ работает в редакторе ворд при включенном NumLock. Наводим курсор в место установки длинного тире и нажимаем сочетание клавиш Ctrl + Alt + знак минуса на правой цифровой клавиатуре. Чтобы получить короткое — набираем Ctrl + <- >.
Установка с помощью вставки символов
Данный способ можно применять, когда все ранее перечисленные способы ввода при помощи клавиатуры не действуют.
- Для этого входим в меню программы Word, нажимаем клавишу «Вставка». Она находится в левом верхнем углу экрана.
- В правой части меню нажимаем кнопку «Символ». На экране появляется вкладка и на ней выбираем меню «Другие символы».
- В открывшемся окошке множество разных символов и чтобы не тратить время на поиски нужного знака, переходим на вкладку «Специальные знаки».
- Нажимаем на знак длинного тире, который находится в верхней строке вкладки. Рядом со знаком прописана комбинация клавиш для установки его с помощью клавиатуры.
Этот способ был описан в пункте выше. Подтверждаем свое действие клавишей «Вставить» в нижней строке вкладки. Тире появляется при наборе текста.
Поставляемый материал обо всех способах установки длинного и короткого тире в тексте пригодится в работе с написанием текста, а какой применять — решать вам. Главное, чтобы этот способ помогал в работе.
Вставка Em Dash (Microsoft Word)
Word позволяет вставлять длинное тире (длинное тире) путем простого ввода двух тире подряд. Word чувствует это, когда вы заканчиваете слово после тире, а затем заменяет их длинным тире. Однако, если у вас отключена эта возможность, вам может быть интересно, как сделать длинное тире в вашем документе. Это можно сделать тремя способами:
- Нажмите Ctrl + Alt + минус (на цифровой клавиатуре)
- Удерживайте нажатой клавишу Alt при вводе 0151 на цифровой клавиатуре.
- Выберите «Символ» в меню «Вставка», а затем выберите «Em Dash» на вкладке «Специальные символы».
WordTips — ваш источник экономичного обучения работе с Microsoft Word. (Microsoft Word — самая популярная программа для обработки текстов в мире.) Этот совет (1217) применим к Microsoft Word 97, 2000, 2002 и 2003.
Автор Биография
Аллен Вятт
Аллен Вятт — всемирно признанный автор, автор более чем 50 научно-популярных книг и многочисленных журнальных статей.Он является президентом Sharon Parq Associates, компании, предоставляющей компьютерные и издательские услуги. Узнать больше о Allen …
Перелистывание данных
Вы когда-нибудь тратили много времени на занесение информации в рабочий лист только для того, чтобы понять, что вы должны были поместить ее в …
Изменение шрифта по умолчанию
Если вам не нравится шрифт, который Excel использует по умолчанию в книге, вы можете изменить его.Вот как.
Выбор видимых ячеек в макросе
Часто вам нужно выбрать только видимые ячейки, прежде чем предпринимать какие-либо действия. Полезно знать, как это сделать …
Добавление длинного тире в Ворде
Прежде чем разобраться с тем, как сделать длинное тире в Ворде, не лишним будет рассказать о том, что существует целых три вида тире — электронное (самое короткое, это и есть дефис), среднее и длинное. Именно о последнем мы и расскажем ниже.
Способ 1: Автоматическая замена символов
Microsoft Word автоматически заменяет дефис на тире в некоторых случаях. Зачастую, автозамены, которая происходит на ходу, непосредственно во время набора текста, вполне достаточно для того, чтобы писать текст правильно.
Например, вы набираете в тексте следующее: “Длинное тире — это”. Как только, вы ставите пробел после слова, которое идет сразу за символом тире (в нашем случае это слово “это”) дефис между этими словами меняется на длинное тире. При этом, пробел должен стоять и между словом и дефисом, с обеих сторон.
Если же дефис используется в слове (к примеру, “кто-то”), пробелы до и перед ним не стоят, то и на длинное тире он, конечно же, не заменится.
Способ 2: Шестнадцатеричные коды
В некоторых случаях, а также в некоторых версиях Ворда автоматической замены дефиса на длинное тире не происходит. В таком случае можно и нужно ставить тире самостоятельно, используя для этого определенный набор цифр и комбинацию горячих клавиш.
- В месте, где нужно поставить длинное тире, введите цифры “2014” без кавычек.
Нажмите комбинацию клавиш “Alt+X” (курсор при этом должен находиться сразу за введенными цифрами).
Введенная вами числовая комбинация автоматически заменится на длинное тире.
Способ 3: Вставка символов
Поставить длинное тире в Ворде можно и с помощью мышки, выбрав соответствующий символ из встроенного набора программы.
- Установите курсор в том месте текста, где должно находиться длинное тире.
Переключитесь на вкладку “Вставка” и нажмите на кнопку “Символы”, расположенную в одноименной группе.
В развернувшемся меню выберите “Другие символы”.
В появившемся окне найдите тире подходящей длины.
Длинное тире появится в тексте.
Способ 4: Комбинации клавиш
Если на вашей клавиатуре есть блок цифровых клавиш, длинное тире можно поставить с его помощью:
- Выключите режим “NumLock”, нажав соответствующую клавишу.
Установите курсор в месте, куда нужно поставить длинное тире.
Нажмите клавиши “Alt+Ctrl” и “-” на цифровой клавиатуре.
В тексте появится длинное тире.
Способ 5: Универсальный
Последний метод добавления длинного тире в текст является универсальным и может быть использован не только в Microsoft Word, но и в большинстве HTML-редакторов.
- Установите курсор в месте, куда нужно установить длинное тире.
Зажмите клавишу “Alt” и введите цифры “0151” без кавычек.
Отпустите клавишу “Alt”.
В тексте появится длинное тире.
О тире на английской раскладке клавиатуры
При использовании английской раскладки клавиатуры дефисы останутся дефисами и не превратятся в тире. Для набора тире в английском тексте всякий раз надо переключаться на русскую раскладку, тогда установленная нами автозамена сработает.
Вместо переключения можно сделать так: открыть окно буфера обмена; в документе набрать короткое тире и скопировать его, оно появится в окне буфера обмена. Потом то же самое сделать с длинным тире. Теперь в окне буфера обмена — список из двух тире.
По ходу набора английского текста выбираем из списка то тире, которое нужно, и вставляем.
Правда, для старых версий программы Microsoft Word этот совет не подходит, так как в них буфер обмена содержит только одну запись. То есть каждый скопированный элемент автоматически удаляет предыдущий и занимает его место. Но всё равно можно скопировать и одно тире — то, которое чаще нужно, и пользоваться им для вставки. При этом, конечно, надо помнить, чтó находится в буфере обмена, ведь окнá буфера обмена в этих версиях нет.