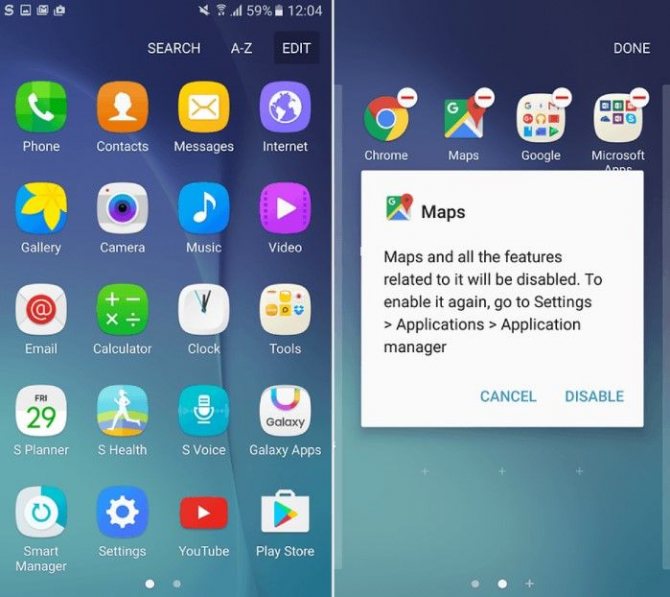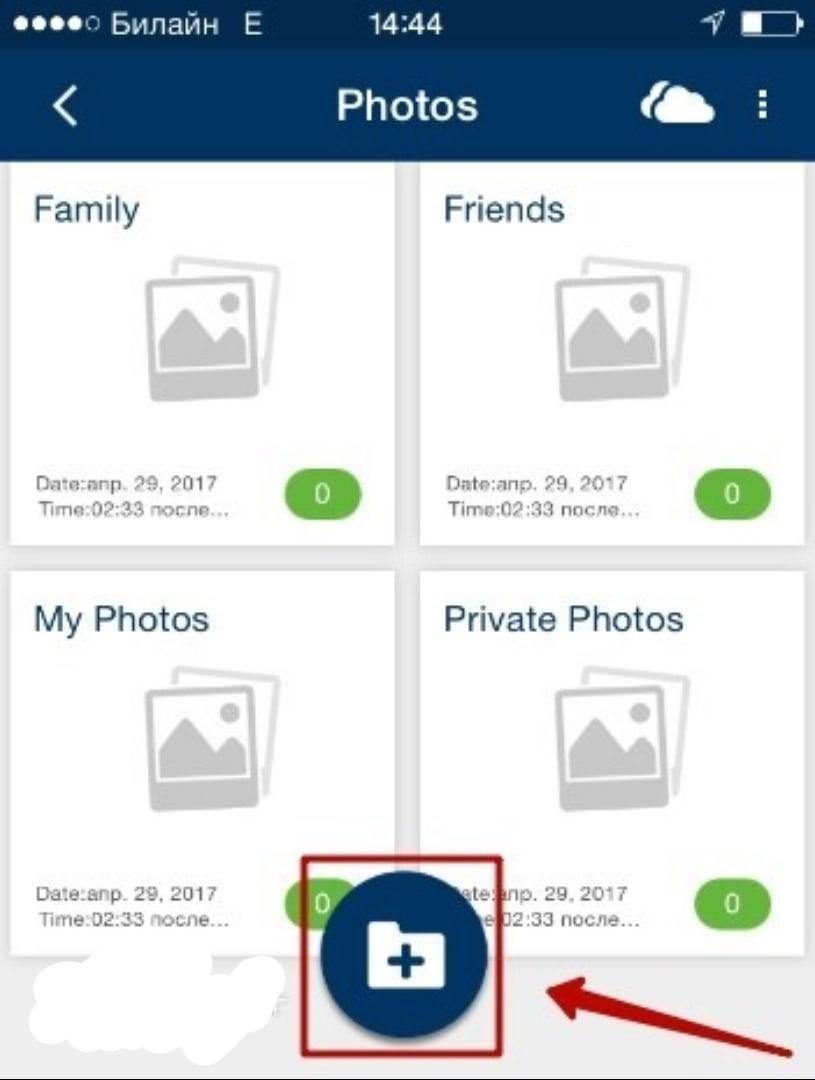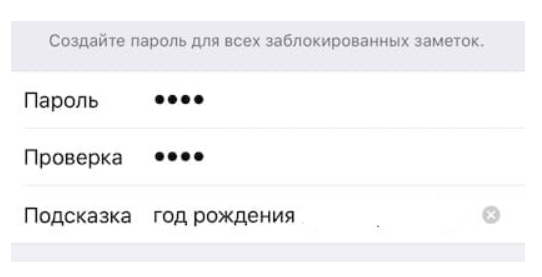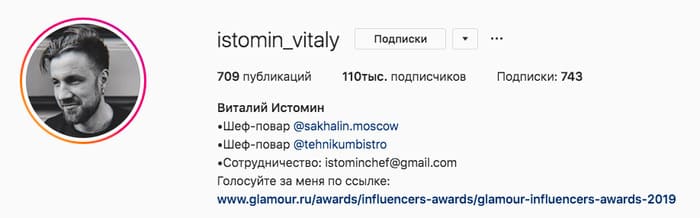Как поставить пароль на телефон самсунг
Содержание:
- Можно вычислить пароль по масляным следам
- Как узнать графический пароль с помощью жирного следа
- Выбрать другой способ разблокировки
- Приложения для установки пароля
- Как поставить пароль на приложение Андроид
- 1Password
- Дополнительные настройки защиты
- Поэтапная инструкция по скачиванию и использованию приложения AppLock.
- Пароль на банковские приложения
- С помощью отладки по USB
- Какой пароль можно поставить на телефон, чтобы легко запомнить
- Как поставить пароль на приложение на Андроид с помощью программы CM Locker
- Как поставить пароль на определенные приложения
Можно вычислить пароль по масляным следам
Камера с высоким разрешением способна сделать качественный снимок, на котором можно будет распознать масляные следы от пальцев на экране смартфона. Ещё в 2010 году специалисты Пенсильванского университета описали этот способ.
Сегодня на такое способна даже любительская фотокамера или хороший смартфон. Не составит труда сделать вид, что за обедом вы снимаете не смартфон коллеги, а свою еду для Instagram.
Такой метод лучше всего распознает следы от ввода графического ключа, чуть сложнее – PIN-код или цифро-буквенный пароль. Если это не слово, фраза или дата рождения, будет слишком много вариантов порядка букв и цифр.
Как узнать графический пароль с помощью жирного следа
Чтобы узнать графический пароль на телефоне, под рукой необходимо иметь:
- само мобильное устройство;
- небольшого размера тряпку;
- салфетку или туалетную бумагу (без узоров);
- жидкость, оставляющая на поверхности равномерное жирное пятно (отлично подойдет растительное масло или блеск для волос).
Когда все необходимое будет собрано, можно приступать к процедуре. Порядок действий будет следующий:
- сухой тряпкой необходимо очистить экран телефона от пыли;
- тряпочку смочить в жирном растворе и максимально выжать;
- протереть жирной тряпкой экран;
- салфеткой протереть экран, оставляя равномерный слой жира.
Важно! Делать это необходимо аккуратно, чтобы все выглядело естественно. Главное, сделать так, чтобы хозяин телефона разблокировал его и положил на место, не протирая экрана
Как только телефон останется в зоне доступа, нужно поднести его к окну или иному источника света. Под определенным углом можно будет увидеть графический код блокировки телефона
Главное, сделать так, чтобы хозяин телефона разблокировал его и положил на место, не протирая экрана. Как только телефон останется в зоне доступа, нужно поднести его к окну или иному источника света. Под определенным углом можно будет увидеть графический код блокировки телефона.
Выбрать другой способ разблокировки
В настройках Android вы найдёте несколько способов снятия блокировки.
- Свайп по экрану. Не защищает от несанкционированного доступа, но спасает от случайных нажатий в кармане.
- Графический ключ. Может включать от четырёх до девяти точек. В сумме содержит 389 112 комбинаций, из которых доступ открывает только одна.
- ПИН-код. Состоит из четырёх цифр, что в сумме даёт 10 000 комбинаций.
- Пароль. Самый надёжный способ блокировки. В пароле может быть от четырёх до 17 символов, а количество комбинаций переваливает за миллиард.
Сканирование отпечатков пальцев и идентификация по лицу являются дополнительными методами. Вы защищаете систему графическим ключом, ПИН-кодом или паролем, а при снятии блокировки выбираете, какой вариант использовать. Ввести ключ или, например, приложить палец.
Если вы забудете пароль, ПИН-код или графический ключ, то телефон всё равно можно разблокировать. Для этого потребуется доверенное устройство или доступ к аккаунту Google. В крайнем случае придётся возвращаться к заводским настройкам, что приведёт к потере данных.
Приложения для установки пароля
Чтобы задать пароль с помощью приложения, понадобится скачать его из Гугл Плей или другого магазина, а затем инсталлировать на устройство. Рассмотрим наиболее популярные утилиты.
AppLock
Установить пароль на приложение в Samsung A50 поможет AppLock, имеющее богатый функционал. Алгоритм работы:
- После первого запуска программа предложит сделать выбор тех утилит, которые нужно будет заблокировать для стороннего доступа. Достаточно будет задать хотя бы один выбор, остальные можно будет внести позже. При повторном запуске, утилита выдаст список рекомендованных программ, которые нужно заблочить.
- Задать пин-код или графический ключ. Ввести будет нужно дважды, чтобы программа запомнила данные.
- AppLock запросит разрешение на сбор информации об устройстве и возможностях его использования. После согласия, нужно будет подтвердить изменения.
Отметим, что можно установить секретный код сразу на все приложения, которые есть на устройстве. Для этого в верхней строке предусмотрен триггер. Список данных доступен в меню «Заблокировано».
CM Locker
Функционал ПО мало отличается от вышеописанного продукта. Имеет ряд особенностей: русский интерфейс, небольшой вес, возможность заблокировать экран, отправка фотографий на адрес электронной почты пользователя в том случае, если он забыл данные для разблокирования. Инструкция:
- запустить CM Locker, активировать запрошенное дополнительное разрешение;
- откроется главный экран с набором функций. Выбрать «Блокировка экрана»;
- перейти в раздел «Задать пароль». Автоматически будет открыт перечень утилит, которые установлены на конкретном смартфоне или планшете. Нужно будет выбрать нужное или активировать триггер напротив всего перечня;
- создать ключ или ввести код разблокировки.
Vault
Удобное бесплатное приложение, позволяющее поставить пароль на приложение в Самсунге. Алгоритм:
- после первого запуска, пользователю необходимо дать разрешение на доступ Vault к данным. Здесь же нужно придумать и указать пароль, который даст возможность доступа к самому приложению. После его ввода, Vault предложит приобрести платную версию, имеющую расширенный функционал. Она перечислит все особенности, преимущества. Для качественной защиты будет достаточно бесплатного варианта;
- на главном экране тапнуть по иконке «Блокировка»;
программа выведет перечень установленных утилит, которые стоят по умолчанию или скачаны самим владельцем. Вверху отдельно выводятся те продукты, для которых Vault рекомендует режим секретности. Для установки кода доступа установить галочки;
- выбрать режим секретности: базовый или скрытый. При выборе скрытого режима, при попытке открытия программа будет инсценировать сбой. Чтобы получить возможность ввести пароль, нужно будет нажать и удерживать «ОК»;
- задать секретный код на открывшейся клавиатуре;
- дать Vault все разрешения для корректной работы.
Tasker
Это качественная утилита, хотя она не имеет бесплатного распространения. Tasker не только защищает данные, но проводит оптимизацию работы устройства.
Процесс создания защиты в Tasker:
установить приложение, пройти процесс регистрации в нем;
после создания личного профиля, перейти в меню и выбрать задачу. Будет предложен список установленного на смартфоне, необходимо выбрать те приложения, которые нужно защитить;
тапнув по нужной иконке, пользователь увидит окно, в котором понадобится активировать ползунок и задать команду «Блок» напротив названия;
перейти на главный экран, выбрать иконку «Экран», затем перейти «Блокировать». Здесь же задать секретный код доступа.
Защитить информацию на смартфоне Самсунг можно как с помощью встроенных интструментов, так и сторонних приложений. Они могут распространяться на возмездной и бесплатной основе. Для простой защиты будет достаточно базового функционала. Платные утилиты предлагают расширенные возможности. Например, оптимизация и улучшение работы устройства. Но они больше подойдут опытным пользователям.
Как поставить пароль на приложение Андроид
У пользователя может возникнуть вопрос, как установить пароль на Андроид, в частности, на приложения по отдельности. Чтобы скрыть личные сообщения или фотогалерею от чужих взглядов, появилась возможность блокировки некоторых функций с помощью специальных программ.
Советую использовать наиболее совершенную программу SmartApplock, бесплатную версию которой можно скачать в Google Play.
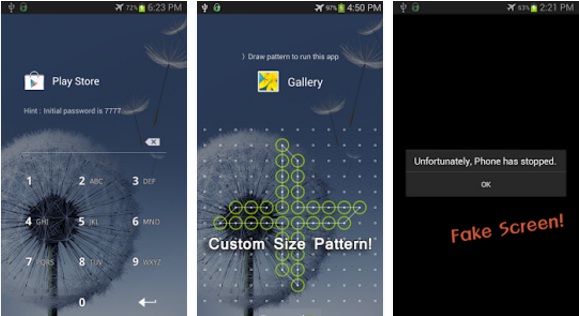
- Необходимо запустить в действие приложение SmartApplock.
- Находим знак плюсик (+) в верхнем углу справа.
- Желаемые для блокировки программы выбираем, помечаем с помощью галочек, затем нужно нажать кнопку Save (сохранить).
- Далее вырисовывается графический ключ, который также следует подтвердить.
- Появится диалоговое окно, в котором задается вопрос о подтверждении ключа и соглашении с ним, нажимаем Да.
После проделанных процедур невозможно будет воспользоваться отмеченными программами и просмотреть их содержимое без ввода ключа.
1Password
Price: Free +
Пользователи 1Password отмечают в качестве важных преимуществ программы простоту ее применения и весьма дружелюбный и приятный интерфейс. Однако этим плюсы программы для запоминания паролей, вводимых на компьютере,1Password не исчерпываются – есть и другие:
- Кроссплатформенность . Программа работает на Windows, Mac OS, Android, iOS, а также встраивается в самые популярные браузеры вроде Opera и Firefox. Впрочем, такая широкая интегрируемость – скорее норма для менеджеров паролей, нежели отличительная черта.
- Синхронизация . ЧерезDropbox иiCloud можно открыть доступ к хранилищу паролей посторонним пользователям.
- Надежность . База данных защищена шифром AES-128, принятым в качестве стандарта Правительством США. Утечка данных предупреждается встроеннымкейлогером – устройством, регистрирующим действия пользователя.
- Генерация паролей. При необходимости создать новый пароль программа для генерации паролей не просто выдает случайный набор цифр и букв, а формирует сочетание, соответствующее параметрам, предварительно указанным пользователем. Такие параметры – количество символов, наличие цифр и даже произносимость сочетания.
- Возможность аудита безопасности. Программа проверит базу данных на наличие дублированных и слабых паролей.
1Password имеет самый высокий рейтинг среди аналогов в AppStore (4 звезды из 5), однако, и это ПО не лишено недостатков. Программа1Password довольно дорогая – владельцам iPhone ради установки полной версии придется расстаться с 5 тыс. рублей. Однако даже уплатив эти деньги, пользователь не сможет производить редактирование базы данных на мобильном устройстве.
Дополнительные настройки защиты
Как уже говорилось выше, вы можете задать параметры для стандартной защиты. Так, например, перейдя по пути настройки – экран – спящий режим,
вы сможете установить скорость отключения экрана. Таким образом можно, например, настроить блокировку раз в одну или две минуты, что иногда бывает удобно.
Еще одна интересная функция – установка текста на заблокированном экране
. Иногда так удобно делать напоминание, но встречаются и такие случае, при которых данный текст отсылает к хозяину смартфона на случай утери.
Если перейти в настройки – экран – автоблокировка
, можно отключить блокировку экрана при преднамеренном его погашении. В таком случае нажатие на кнопку питания не будет блокировать смартфон.
Поэтапная инструкция по скачиванию и использованию приложения AppLock.
Выше упоминалось, что приложение достаточно легкое в использовании. Для того чтобы скачать и установить его, нужно сделать следующее:
- зайти в Play Market;
- в поисковую строку вбить название AppLock;
- кликнуть по кнопке «Установить».
Для того чтобы перейти к непосредственному использованию возможностей программы, необходимо:
Зайти в AppLock;
Чтобы разблокировать настройки нужно ввести графический ключ (Важно! Лучше запомнить или записать его, так как этот ключ в дальнейшем пригодится для доступа к приложению);
На основном экране приложения перейти во вкладку «Конфиденциальность»;
После этого появится список приложений, установленных на смартфоне, на которые можно установить пароль;
Нажав на значок замка рядом с нужным приложением можно защитить его от посторонних;
Чтобы скрыть фото и видео, нужно зайти в «Хранилище», нажать на знак «Плюс», в следующем окне разрешить доступ к галерее и выбрать все фото и видео, которые переместятся в скрытое хранилище и скроются из общедоступного альбома.
В приложении AppLock также можно настроить наиболее удобный способ блокировки. Рекомендуется ввести свою электронную почту, чтобы в дальнейшем можно было сменить пароль.
Пароль на банковские приложения
Банковские приложения больше всего нуждаются в полноценной защите, ведь на картах и счетах клиенты хранят деньги.
Каждое мобильного приложение того или иного банка самостоятельно обязует пользователя придумать и поставить пароль для входа. Причем всегда есть рекомендации, какие пароли ставить нежелательно, а какие нельзя.
После первого запуска любого банковского приложения вам сначала нужно авторизоваться. После этой процедуры программа попросит вас придумать и повторить код для дальнейших запусков. Для удобства используется отпечаток пальца.
Рассмотрим на примере приложения от Сбер Банка.
В настройках приложения переходите в раздел “Безопасность” и устанавливаете переключатель напротив функции “Вход по Fingerprint”. Это вход по отпечатку пальца.
После установки переключателя система попросит подтвердить действие действующим отпечатком пальца.
Изменить код безопасности для входа лучше в настройках самого банковского приложения, либо нажать “Выйти из аккаунта“, и авторизоваться заново, чтобы придумать новый код для доступа.
В случае, если вы желаете поставить двойную защиту, когда вам мало код-пароля от самой программы, откройте настройки телефона, откройте все тот же раздел “Защита приложений” и установите графический ключ на запуск.
Теперь вам точно ничто не страшно, ведь чтобы запустить банковское приложений и попасть в него, придется пройти два этапа паролей.
С помощью отладки по USB
Отладки при помощи USB обычно используются разработчиками разнообразного программного обеспечения для проверки работоспособности и прочих качеств созданной ими продукции. Однако всё больше пользователей начинают прибегать к этому методу для решения разнообразных проблем, которые случаются при эксплуатации смартфона. В их число входит и обход блокировочного экрана.
Отладка при помощи USB — довольно не простой процесс, поэтому нужно внимательно следить за каждым пунктом инструкции.
Для владельцев смартфонов, работающих на операционной системе Android ниже версии 5.1, данный процесс выглядит следующим образом:
- Первым делом необходимо скачать на персональный компьютер два файлы — первый, второй, третий.
- Далее следует распаковать данные архивов по пути: «C:/» для двух первых файлов и «C:/Sqlite3_Windows» для последнего архива.
- Затем нужно перевести мобильное устройство в режим Recovery.
- В данном состоянии смартфон подключается к персональному компьютеру по средствам USB-кабеля.
- На ПК нужно найти и запустить от имени администратора файл под названием «QtADB.exe».
- В открывшемся окне нажимаем на кнопку «Advanced» и ждём монтирование раздела «/data».
- D В левой части приложения находим вкладку «Файлы» и открываем созданную ранее папку «Sqlite3_Windows».
- Перемещаем файл «settings.db» из правой части программы «QtADB.exe». на персональный компьютер.
- Открываем командную строку операционной системы ПК и вбиваем в неё следующие значения: «cd C:\Sqlite3_Windows»; «sqlite3 settings.db»; «update secure set value=1 where name=’adb_enabled’;»; «.quit». Каждое новое значение необходимо заполнять с новой строки.
- Заключительный шаг — вернуть в память мобильного устройства обновлённый файл «settings.db».
- Перезагрузить устройство.
- Загружаем те же архивы, которые были указаны в способе выше.
- Подключаем смартфон в режим Recovery к персональному компьютеру с помощью USB-соединения.
- Запускаем от имени администратора программное обеспечение под названием «QtADB.exe».
- Во вкладке «Файлы» переходим по адресу «/data/system/users/0».
- Открываем при помощи блокнота документ «settings_global.xml».
- В строке «adb_enabled» меняем параметр «value=»0″» на «value=»1″».
- Перезагружаем устройство.
После отладки при помощи USB телефон вернётся к своим первоначальным настройкам. При этом экран блокировки доступа к смартфону исчезнет.
Какой пароль можно поставить на телефон, чтобы легко запомнить
Следует отметить, что пароль на телефоне не является серьезной защитой от профессиональных злоумышленников. Скорее, это вариант очертить личные границы и преградить доступ к информации среди домочадцев.
Памятные даты
Одно из основных требований к паролю – его нужно легко вспомнить. Если вы забыли пароль от своего гаджета, могут возникнуть проблемы.
При создании цифровых паролей часто выбирают принцип выбора памятных дат. Это может быть:
день рождения хозяина гаджета или родственников;
важное событие или мероприятие;
государственный праздник и др. вариант даты.
Аббревиатура
Это неплохой способ для краткого неочевидного пароля с использованием букв. Аббревиатурой может выступать:
- фамилия, имя, отчество;
- профессиональное и авторское сокращение;
- мнемонические пароли (первые буквы слов во фразе).
Визуальный ключ
Представляет собой последовательность черт в рамках заданной сетки точек. Только правильное последовательное прохождение всех отметок гарантирует разблокировку.
Этот вид пароля интересен тем, что его сложно угадать. Лучше всего он подходит людям с развитым пространственным мышлением.
Терминология
Если вы разбираетесь в сложной терминологии какой-либо отрасли, то можно установить термин в качестве пароля. Преимущество такого способа в том, что слово для вас будет знакомым и понятным. Для злоумышленников же оно будет не очевидным и трудно подбираемым.
Замена символов
Вариант с заменой символов часто используется, когда в слове на русском языке можно вставить одну или несколько латинских букв. Учитывая, что также можно установить чувствительность к регистру, сложность пароля существенно увеличивается.
Как поставить пароль на приложение на Андроид с помощью программы CM Locker
CM Locker – официальная страница в Google Play
Еще одно приложение. позволяющее реализовать аналогичные задачи – это CM Locker. Главное его достоинство – это возможность использования для защиты цифрового пароля, а не графического ключа, как в AppLock. Тем не менее, не лишен этот продукт и некоторых весомых недостатков, о которых я расскажу далее.
При первом запуске CM Locker предлагает защитить ваш телефон от так называемых «угроз», которые в действительности не представляют никакой опасности и служат лишь для пускания пыли в глаза. Под угрозами подразумевается отсутствие защиты паролем мессенджеров и фотографий, в результате чего они могут быть просмотрены сторонними лицами. Но эту настройку вы могли бы сделать и сами, как только вошли в приложение и попытались использовать его по назначению. Следующий тип «угроз» – это фоновые приложения, осевшие в оперативной памяти устройства и никак себя не проявляющие. Такая защита и вовсе выглядит излишней и совершенно абсурдной. К последней категории относится те программы, уведомления к которым вы не получаете. Если вы сами приняли решение настроить соответствующие программы таким образом, чтобы уведомления от них не приходили, то после такой «защиты» все ваши настройки собьются и вам придется смириться с этим либо искать альтернативу такому блокировщику. В завершение всего, программа предлагает исправить все эти нюансы одним махом – а именно, нажатием кнопки «Защитить». Как только вы ее нажмете, все параметры будут выставлены, как это заблагорассудится движку модуля, а вы останетесь без своих настроек. Ну ладно, предположим, с этим все в порядке. Нажимаем кнопку «Защитить» и приступаем к работе с утилитой.
На следующей итерации получаем еще больше уведомлений. То, что программа пропустила в прошлый раз, теперь можно сконфигурировать вручную. Делаем нужный нам выбор, либо не делаем его вовсе и следуем дальше.
На следующей форме вам будет предложено выполнить активацию CM Locker. Согласимся с этим, активируем программу и попадаем, наконец, в главное меню.
Нажимаем на кнопку вызова главного меню в виде трех горизонтальных полос и выбираем опцию «Блокировка экрана и приложений».
Здесь первым делом установим пароль для доступа к блокируемым объектам. Для этого тапнем на поле «Задайте пароль».
На следующей форме выбираем разновидность ключа. Как видно, всего на выбор нам предлагается до 7 вариантов защиты, большую часть из которых составляют разновидности графического ключа и цифрового пароля. Выберем один из типов и укажем сам ключ.
Наконец, пришло время выбрать те программы, доступ к которым вы хотели бы обезопасить при помощи новосозданного ключа. Нажимаем на пиктограмму с замочком рядом с названием соответствующего программного продукта из списка.
Если позднее вы захотите привнести в эти настройки какие-либо изменения, зайдите в пункт меню «Выберите предметы для блокировки» и отметьте соответствующие опции, чтобы установить пароль на приложение Андроид.
Какие еще функциональные возможности припасли для нас разработчики CM Locker?
• прежде всего, фича под названием «Фото злоумышленника». Работает она следующим образом: после трех неправильных попыток ввода пароля утилита отправляет вам на электронную почту фото, снятое с фронтальной камеры смартфона. Согласитесь, весьма удобно, только что потом с этим фото делать – вот вопрос (разве что обратиться в соответствующие органы ).
• защита от кражи. Подключившись к Facebook-аккаунту, вы сможете управлять удаленной блокировкой гаджета, подавать звуковой сигнал, предупреждающий похитителя об опасности, а также контролировать защиту в реальном времени, среди прочего, позволяющей по GPS определить местонахождение пропавшего аппарата.
• еще одна дополнительная опция – конфигурирование уведомлений. Здесь присутствует масса параметров, недоступных при дефолтной настройке уведомлений в Андроиде. Нельзя не отметить гибкость многих из них, что весьма на руку самым требовательным пользователям, пытающихся выжать максимум из своего девайса.
В целом, работа с программным модулем CM Locker не вызывает никаких нареканий и предоставляет развернутый ответ на вопрос «Как поставить пароль на приложение на Андроид». Все, что вам остается сделать, — это выбрать наиболее оптимальную для себя программу из двух предложенных. По удобству AppLock обходит своего конкурента, но благодаря тому, что в последней из программ можно устанавливать цифровые пароли, многие найдут ее для себя безальтернативной.
Как поставить пароль на определенные приложения
Не всем пользователям требуется ставить пароль на всю систему телефона сразу. Кому-то просто нужно не допустить посторонних к мессенджеру или банковской утилите. Используя инструкции, которые представлены дальше, можно узнать, как ставить PIN-код на конкретные приложения.
Это выполняется как с помощью встроенных инструментов, так и специальных программ, которые предназначены для установки кода на отдельную утилиту.
Как установить пароль на галерею
Одной из утилит, которая нужна лишь для установки пароля на галерею, является Gallery Lock. после ее загрузки на телефон, нужно проделать следующее:
- открыть программу, нажать на кнопку «Далее», выбрать пункт «Начать»;
- предоставить утилите доступ к нужным данным, нажать на надпись «Разрешить»;
- перейти в параметры и нажать на «Изменить пароль», ввести новый шифр, нажать «ОК».
По умолчанию в этом софте уже стоит пароль из 4-х семерок для защиты галереи. После установки PIN-кода фото и видео будут надежно защищены.
Устанавливаем пароль на сообщения
Некоторые пользователи хотят ограничить доступ прочих людей к своим сообщениям. Специально для этого предназначена программа Message Lock. Загрузить ее можно с Play Маркета, после этого следует настроить ее. Выполнить это можно с помощью следующих действий:
- запустить софт, нажать на большую кнопку «OFF»;
- система утилиты определит приложение на гаджете, отвечающее за отправку SMS;
- программа предложит ввести графический ключ;
- даются все требуемые разрешения для нормального функционирования утилиты.
Как запаролить браузер
У большинства людей в браузере находиться много сведений, также и сохраненные пароли от различных сайтов. В связи с этим рекомендуется поставить на браузер пароль. Например, такая опция присутствует у программы Aloha Lite. Инструкция выглядит следующим образом:
- открыть браузер и перейти в его настройки, значок находиться в верхней части экрана;
- перейти в пункт «Настройки приватности»;
- перевести отметку «Пароль» в активное состояние;
- ввести шифр.
Браузеров, поддерживающих установку кода много. Если на телефоне установлен обозреватель без такой опции, можно использовать встроенные опции или софт, который ставит пароль на все программы, например, AppLock.
YouTube
На данной платформе нет опции установки пароля. Рекомендуется установить дополнительную утилиту для загрузки кода, к примеру, Touch Lock for YouTube. Нужно выполнить следующие действия:
- открыть программу и нажать на строку «Click here to enable»;
- предоставить нужные разрешения;
- создать и подтвердить ключ.
После этого следует кликнуть на значок программы, в результате экран будет заблокирован и нельзя будет получить доступ к данным на YouTube.
Соцсети
Многим пользователям нужно обезопасить переписку от других лиц. Как раз для этого и нужны специальные программы. Мессенджеров и соцсетей, где можно общаться, довольно много. Для каждого из таких приложений есть вариант по блокировке:
- Viber — открыть чат, перейти в его настройки, нажать на пункт «Скрыть чат», установить код;
- Facebook — скачать Smart AppLock, запустить, среди программ выбрать Facebook и поставить на эту сеть пароль;
- WhatsApp — загрузить утилиту Locker For Whats Chat, предоставляет разрешения, вводим пароль и выбираем чат, на который необходимо его установить.
Банковские приложения
Если на смартфоне есть программы, которые позволяют перечислять деньги, рекомендуется установить на них надежные пароли. Почти в каждом подобном приложении есть возможность создания пароля, эта функция присутствует по умолчанию. К примеру, в Яндекс.Деньги код устанавливается так:
- нажать по названию профиля;
- перейти в настройки;
- выбрать раздел «Изменить код доступа».
После этих действий задается код, изменения нужно сохранить. Обычно такой пароль система программы рекомендует установить еще в начале настройки приложения.