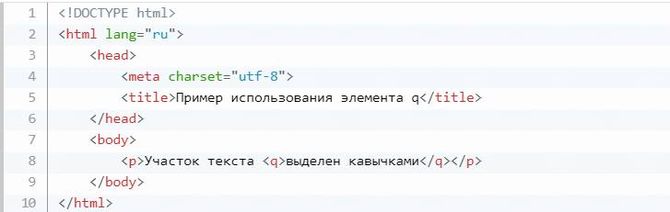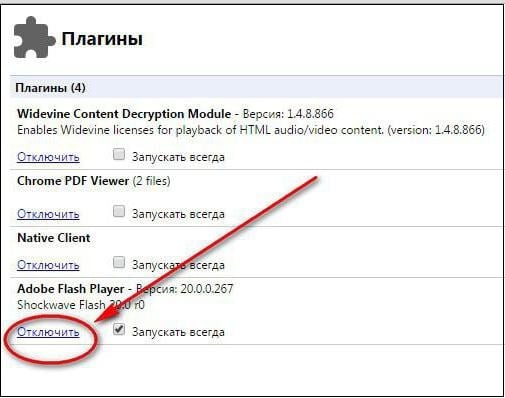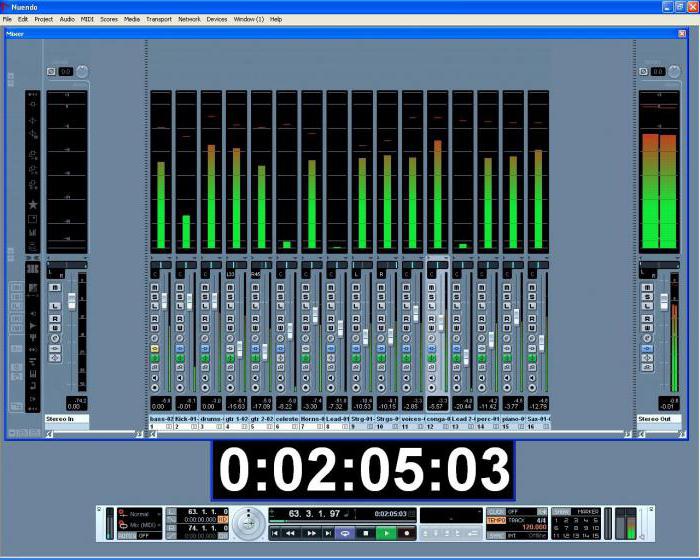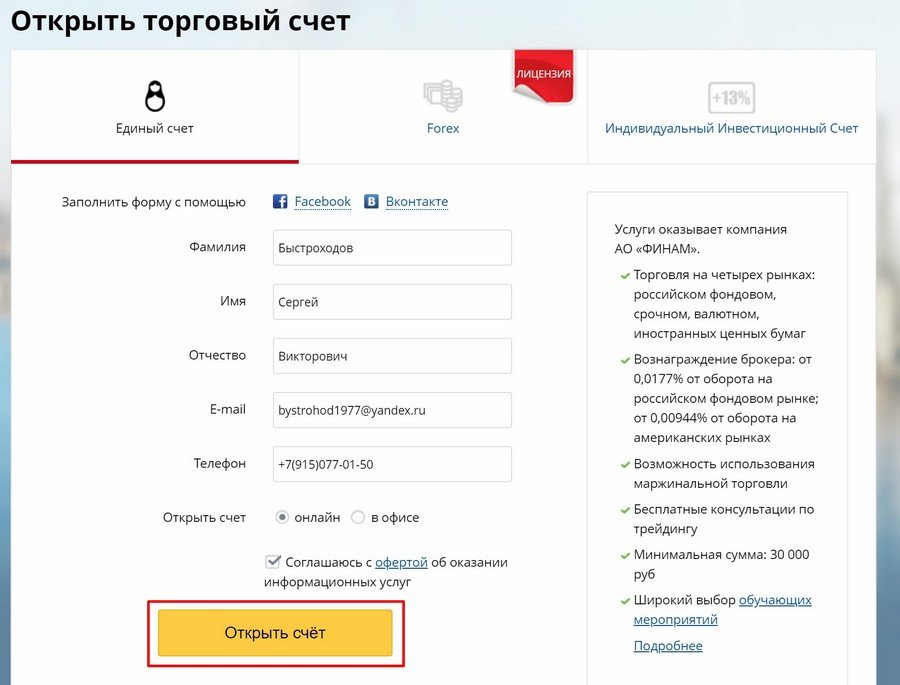Какие бывают кавычки и как их поставить на клавиатуре
Содержание:
- Как поставить кавычки ёлочки в Word и Excel
- Как ставить банки
- Какие существуют методы
- Расчет имплантов зубов для вживления: как вживаются
- Как проходит реабилитация: что делать
- Применяем ALT-код
- Как это устроено сегодня
- Кавычки в текстовом процессоре «Word»
- Использование автозамены – как поменять кавычки в Ворде
- Как поставить кавычки елочки в Word
- Хитрый способ
- Как поставить степень в Ворде? Описание с фотографиями
- Применяем шестнадцатиричный код
- Типы кавычек
- Ноль перед числом в ячейке Эксель
Как поставить кавычки ёлочки в Word и Excel
23.08.2016
Прочее
В русском языке особое место занимают кавычки — особый парный знак препинания. Его обычно употребляют для обозначения цитат, отдельный слов, если подразумевается их нестандартное или ироничное значение, названий юридических лиц, фирм и т.п. Порой без них сложно было бы понять смысл того или иного предложения. Существует 6 разных видов кавычек:
— Английские (используемые в раскладках клавиатуры) — «…»
— Английские одиночные — ‘…’
— Французские (или, так называемые, «ёлочки») — «…»
— Шведские (или обратные)- »…«
— Немецкие (или «лапки»)- „…“
— Польские — „…”
Как показывает практика, многим людям нравится ставить в документах французские кавычки-елочки. Только не все знают как это делать в Ворде или Экселе. А ведь всё очень легко и просто.
Есть несколько разных способов, которые позволяют поставить кавычки в документе Excel или Word.
Самый простой способ сделать кавычки
Проще всего для того, чтобы сделать в документе «Елочки» — надо использовать сочетание клавиш на клавиатуре. В Ворд он работает без проблем, а вот в других программах — через раз. Делается это так. Переключаем раскладку на русский язык. Затем, зажав клавишу «Shift», надо нажать на «2».
Нажимаем комбинацию первый раз — кавычки открылись: «. Нажимаем второй раз — закрылись: ».
Вставка кавычек через таблицу символов
Второй способ заключается в использовании таблицы символов, встроенной в пакет Microsoft Office. Чтобы ею воспользоваться, надо запустить Word или Excel и открыть вкладку «Вставка»:
В ней будет раздел «Символы», а в нём значок в виде греческого символа «Омега». Кликаем на нём и откроется вот такое окно:
Здесь надо найти кавычки-елочки и поставить их в нужное место документа.
Вставка елочек через коды
Третий способ самый хитроумный. Смысл его заключается в использовании кодов спецсимволов. У каждого из символов в таблице есть специальный код, который позволяет вставить его в нужное место всего лишь набрав определённую последовательность цифр держа нажатой клавишу Alt. Чтобы открыть кавычки — набираем:
Alt + 0171
Чтобы закрыть:
Alt + 0187
Ещё одна хитрость — цифры надо набирать на цифровом блоке в правой части клавиатуры (Для того, чтобы он функционировал надо чтобы была нажата кнопка «NumLock»).
Видео-инструкция:
P.S.: Есть ещё один вариант, но это уже скорее для интереса, нежели нормальный способ поставить кавычки-елочки в Ворде. заключается он вот в чём. Переключаемся на английскую раскладку и набираем буквы ab после этого нажимаем комбинацию клавиш Alt+X и … получаем: «. Теперь вводим bb, нажимаем комбинацию клавиш Alt+X и получаем:». В общем — ловкость руки и никакого мошенничества =)
елочка на клавиатуре, кавычки в ворде, кавычки елочки, сделать кавычки
Как ставить банки
Фото: Яндекс.Картинки
Процедура постановки банок в корне отличается от постановки горчичников. Тут требуется определённые навыки и сноровка. Так как будет в процедуре будет использоваться открытый огонь, нужно заранее потренироваться.
Эту процедуру можно условно отнести к агрессивному воздействию, поэтому чтобы избежать травм кожи и ожогов, тот участок, куда будут ставиться банки необходимо предварительно смазать вазелином.
Перед тем как ставить банки нужно проверить целостность их краёв. Треснутые и колотые банки ставить нельзя, можно повредить кожу и спровоцировать кровотечение.
Заранее приготовьте фитиль, он должен быть длиной около 15–20 сантиметров. Конец фитиля обмотать ватой, смочить в спирте или водке. В качестве фитиля можно использовать медицинский пинцет, металлический стержень с зазубренным ве́рхом).
Баночка держится под углом 45 градусов, иначе стекло нагреется. Вводить надо медленно, а вынимать очень быстро. В этот момент нужно успеть поставить банку на спину.
Какие существуют методы
Стоматология активно вводит новые приемы имплантации зубов – далее в статье о том, как она проходит и как ставят зубной имплант.
Ученые всего мира работают над поиском новых подходов в лечении различных стоматологических недугов. В последнее время, вредная пища (включая фастфуд) привела к стремительному развитию кариеса и других болезней в полости рта. Распространение микробов негативно сказывается на эмали, следовательно, на защите от внешних повреждений и окружающей среды.
Одноэтапная
В клиниках с современным оборудованием провести подобную манипуляцию можно в течение одного дня. Обычно такой способ применяется, когда нужно восстановить челюстной ряд.
При этом многие путают его с одномоментным форматом процедуры. Такой подход подразумевает установку постоянной коронки, пропуская заживление. Она позволяет сначала закрепить формирователь десны, который скорректирует идеальную улыбку, правильное расположение и углы для каждого жевательного органа. Затем будет установлена постоянная внешняя часть после того, как поврежденные участки полностью затянутся.
Как вставляют новые зубы и устанавливают импланты вместе с удалением поврежденных
Одномоментная операция возможно только в идеальных условиях:
- единица была удалена без дополнительных повреждений;
- твердые ткани вместе с мягкими не воспалены в лунке и вокруг нее;
- объем десны достаточен для проведения одномоментной манипуляции;
Неудовлетворительные условия полностью меняют сценарий на следующий:
- специальный медицинский материал засыпается в лунку для формирования тканей кости;
- следующий шаг по вкручиванию штифтов переносится на срок от двух до четырех месяцев.
Вероятность подобного вмешательства зависит от мастерства врача, степени поражения ротовой полости, непосредственно процедуры удаления старых жевательных органов.
По шаблону
Новый метод, позволяющий заранее предусмотреть все нюансы, снизить риск проведения повторной операции и правильно настроить углы и стратегию того, как ставится зубной имплант и как ставить зубы в десну.
Специальный макет разрабатывается до начала вмешательства по точному слепку челюсти пациента. В отделении компьютерной томографии делаются снимки и составляется проекция будущих протезов. Такое сравнение позволяет выявить самые мельчайшие неточности, заранее устранить проблемы и тщательно подготовить ротовую полость.
Компьютерные модели помогают доктору настроить эстетику, правильно расположить будущие жевательные органы, под которые программа автоматически рассчитает точное расположение и угол для штифтов. Таким образом, импровизация во время того, как происходит имплантация зуба, по возможности исключается, как и наносимые повреждения пациенту. Это идеальное решение, когда необходимо восстановить челюстной ряд.
Благодаря тому, что расчет полностью перекладывается на робота (алгоритм), достигается очень высокая точность, вместе с ней качество всех зависящих от расчетов частей. Ответственный специалист обязательно проверяет результат за компьютером, чтобы окончательно исключить вероятность любой, даже незначительной, ошибки. Совместная работа машины и человека выводит медицину на абсолютно новый уровень.
Расчет имплантов зубов для вживления: как вживаются
Для каждого конкретного случая врач определяет количество индивидуально. Оно зависит от особенностей строения ротовой полости, объема мягких тканей, иных показаний. Следует учесть, что только квалифицированный специалист может правильно рассчитать жевательную нагрузку.
Общая практика отталкивается от десяти штифтов в каждую челюсть, если у пациента наблюдается полная адентия. При правильном расчете положения для установки хороший результат можно получить с применением шести или восьми опорных элементов.
Устанавливать много имплантатов – дорогое удовольствие. Потому люди с ограниченным достатком стремятся уменьшить их количество. Правильно сделанный протез будет равномерно распределять нагрузку. Но, в данном вопросе рекомендуется проявить здоровую разумность и выбрать оптимальный вариант, опираясь на рекомендации специалиста.
Следующий вопрос, часто звучащий в кресле стоматолога: из какого материала устанавливать штифт? Элементов, используемых в данной области, много, следовательно, только квалифицированный специалист может определить подходящие на основе противопоказаний.
Как проходит реабилитация: что делать
Послеоперационный период всегда сопровождается восстановительными мероприятиями, способствующими скорейшему выздоровлению.
В первые дни не рекомендуется даже полоскать рот. Это приведет к смыванию молекул крови, которые отвечают за заживление раны. Для поддержания гигиены аккуратно чистить, включая временную коронку, можно. Для этого применяются мягкие щетки, а движения должны быть очень плавными и аккуратными. Пасту лучше выбирать с антисептическими добавками.
Сауна, солярий, баня, подъем тяжестей и чрезмерные нагрузки в этот период полностью противопоказаны. Появление любых, даже самых мимолетных, неприятных ощущений указывает на необходимость обращения к стоматологу.
Применяем ALT-код
Это был не последний способ, как сделать на клавиатуре квадратные скобки при помощи кода. В этот раз мы будем использовать так называемый ALT-код. Работать с ним легче, да и, в общем, он является универсальным, его вводить можно будет не только в программе «Ворд», но и за ее пределами.
На изображении сверху вы увидите таблицу с некоторыми ALT-кодами, но нас интересуют лишь квадратные скобки, а, как видно, их код 91 и 93. К слову, название «ALT-код» дано неспроста. При использовании этого метода вам необходимо зажать клавишу ALT и, удерживая ее, ввести те цифры, которые соответствуют нужному символу.
Однако здесь есть некоторые нюанс: цифры необходимо вводить не на верхней цифровой клавиатуре, а на той, которая размещена справа, иначе ничего не выйдет.
Как это устроено сегодня
Существует несколько шагов:
- Подготовительный. Необходим для проведения действий по очистке полости рта, сбору анализов и других показателей, разрешающих монтаж штифта.
- Вставка опорного элемента, который закрывается с помощью специального десневого лоскута, зашивается для последующей интеграции. На заживление может потребоваться от трех до пяти месяцев.
- Затем устанавливается опора, абатмент закрывают временной коронкой.
- По снятым слепкам изготавливается постоянный жевательный элемент.
Подробный процесс того, как это делают, а именно ставят и вживляют импланты зубов на операции, как они выглядят после вживления описан ниже (фото зубных протезов можно найти в интернете).
Если сразу все сделать на постоянных материалах – с большой вероятностью произойдет отторжение инородного тела, так как дополнительная нагрузка будет приводить к воспалению на открытых ранах. Только для этого методика разделена на 4 основных этапа. На усмотрение врача их количество может быть сокращено до двух. Таким образом, лунка сразу закрывается и сильно снижается риск попадания бактерий.
В таком случае возможны два варианта действий:
- Если противопоказания отсутствуют – наращивание производится во время операции.
- В противном случае больному придется ждать до нескольких месяцев, пока не восстановится нужный объем.
Кавычки в текстовом процессоре «Word»
Еще один способ введения кавычек – окно с символами в текстовом процессоре «Word». Здесь, при наборе текста, можете воспользоваться описанным выше образом. Одно отличие: если активирован русский язык – появятся «елочки», а при английском – «лапки». Однако можно воспользоваться и другим методом введения. Для этого нужно совершить такие шаги:
- Если у вас открыто окно «Word», то перейдите в нем на вкладку «Вставка».
Если у вас открыто окно «Word», то перейдите в нем на вкладку «Вставка».
Найдите поле «Символ», а в нем выпадающее меню с таким же именем.
Здесь выберите подпункт «Другие символы».
Данный метод ввода кавычек является самым сложным. Помимо этого, для такого введения необходимо специальная программа – текстовый процессор «Word». Однако это дает возможность пользователю выбирать виды символа.
Использование автозамены – как поменять кавычки в Ворде
Для подобных знаков препинания можно сделать автозамену, чтобы не отвлекаться на переключение клавиатуры во время печати. Автозамена способствует увеличению скорости печати текста. Для этого необходимо воспользоваться инструкцией ниже:
- открыть страницу Word;
- кликнуть по вкладке «Файл» и перейти в пункт «Параметры»;
- в Параметрах кликнуть по «Правописание» и нажать на клавишу «Параметры автозамены»;
- в пункте «Автоформат при вводе», который увидите в открывшемся окне поставить галочку над строкой «Заменять при вводе прямые кавычки парными».
Набирая тексты, к примеру в редакторе MS Word, достаточно часто приходится решать проблему выбора тех или иных видов кавычек, чтобы соблюдались единые правила оформления текста. Согласитесь, что текст, в котором идут вперемешку кавычки елочки «пример», немецкие кавычки „пример“, английские двойные “пример” и одинарные ‘пример’ кавычки, будет выглядеть не очень аккуратно и будет характеризовать человека, которые его набирал, как не достаточно пунктуального. Кавычки-елочки по умолчанию используются текстовым редактором MS Word в русской раскладке клавиатуры. Однако могут быть нюансы, о которых хотелось бы рассказать в данной статье.
Как уже отмечалось кавычки елочки устанавливаются в Word автоматически в русской раскладе клавиатуры при нажатии клавиш
Shift +
. Если этот вариант у вас не работает, то проверьте настройки Word, выполнив следующие шаги.
- В главном меню выберите раздел «Сервис» и в открывшемся списке пункт «Параметры автозамены».
- В открывшемся окне настройки автозамен перейдите на вкладку «Автоформат при вводе» и установите флажок на пункт заменять при вводе прямые кавычки парными.
- Нажмите кнопку «Ок» для сохранения изменений.
Проверьте изменился ли формат кавычек после произведенных изменений.
В новом интерфейсе Fluent, который используется в Word начиная с MS Office 2007 это выполняется несколько иным способом.
- Нажмите кнопку MS Office в левом верхнем углу текстового редактора, а затем кликните на «Параметры Word».
- В диалоговом окне «Параметры Word» нажмите на «Проверка правописания», а затем нажмите на кнопку «Параметры автозамены».
- Перейдите на вкладку «Автоформат при вводе» и активируйте пункт заменять при вводе прямые кавычки парными.
Если настройки не дали желаемого результата, то устанавливать кавычки можно следующим способом:
- Для установки открывающейся кавычки нажмите в русской раскладке клавиатуры сочетание клавиш Ctrl + ё и затем сочетание Shift + б (буква Б).
- Для закрывающейся кавычки елочки нажмите сочетание клавиш Ctrl + ё и далее нажимайте Shift + ю.
Другим способом установки кавычек елочек является использование цифровой клавиатуры. С ее помощью кавычки можно поставить так:
- Для установки открывающейся кавычки нажмите левый Alt и не отпуская клавиши на цифровой клавиатуре наберите . Если все сделано правильно, то все набранные цифры будут заменены открывающейся кавычкой .
- Для закрывающейся кавычки елочки нажмите левый Alt и не отпуская клавиши на цифровой клавиатуре наберите . После ввода все набранные цифры будут заменены закрывающейся кавычкой .
Очень важно набирать цифры именно с цифровой клавиатуры, так в противном случае автозамена цифр на кавычки не произойдет. Если кавычки нужно поставить однократно, то можно просто скопировать их в буфер обмена, например из данной статьи, и вставить их в редактируемый документ. Если кавычки нужно поставить однократно, то можно просто скопировать их в буфер обмена, например из данной статьи, и вставить их в редактируемый документ
Если кавычки нужно поставить однократно, то можно просто скопировать их в буфер обмена, например из данной статьи, и вставить их в редактируемый документ.
Как поставить кавычки елочки в Word
При наборе текста часто возникает необходимость поставить кавычки. При этом в зависимости от ситуации может возникнуть необходимость в кавычках елочках, одинарных или двойных кавычках.
Сейчас мы расскажем о том, как сделать все эти виды кавычек в текстовом редакторе Word. Статья будет полезной для всех версий Word, включая Word 2003, 2007, 2010, 2013, 2016 и 2019.
Как сделать кавычки елочки на клавиатуре
Если вам необходимо поставить кавычки в текстовом редакторе Word, то проще всего воспользоваться клавиатурой. Для вставки кавычек Елочек переключитесь на русскую раскладку клавиатуры и воспользуйтесь комбинацией клавиш SHIFT-2. По умолчанию, данная комбинация клавиш вставляет открывающие кавычки елочки. Но, если использовать ее в конце слова, то вы получите закрывающую кавычку. Если же вместо кавычек появляется знак собачки (@), то это означает, что вы работаете в английской раскладке, переключитесь на русскую раскладку и попробуйте еще раз.
Кстати, если вам нужны прямые кавычки, то после вставки кавычек елочек просто нажмите комбинацию клавиш Ctrl-Z, и они превратятся в обычные прямые кавычки.
Как поставить английский вариант кавычек
В английской раскладке клавиатуры кавычки выглядят немного по-другому и вставляются при помощи другой комбинации клавиш. Для того чтобы вставить такие кавычки переключитесь на английскую раскладку клавиатуры и воспользуйтесь комбинацией клавиш Shift-Э. В результате должны появиться кавычки. По умолчанию, вставляется открывающая кавычка, но если использовать данную комбинацию клавиш в конце слова, то кавычка получится закрывающей. Если же вы получаете букву «Э», то это означает, что вы работаете в русской раскладке и вам необходимо переключиться на английскую.
Как и в предыдущем случае после вставки этих кавычек можно нажать комбинацию клавиш Ctrl-Z и получить прямые кавычки.
Другие способы вставки кавычек в Word
Также кавычки можно вставлять в Ворд при помощи функции «Символ». Для этого перейдите на вкладку «Вставка», нажмите на кнопку «Символ» и выберите вариант «Другие символы».
В результате перед вами появится окно «Символ». В нем необходимо выбрать шрифт «Обычный текст», набор «Знаки пунктуации» и выделить мышкой кавычки, которые вы хотите вставить в документ Word. Дальше необходимо просто нажать на кнопку «Вставить» и выбранный символ появится в том месте, где стоял курсор.
После того как вы вставили символ таким образом, он появится списке последних использованных символов и его можно будет вставлять намного быстрее.
Кроме этого, вы можете использовать комбинации клавиш с кнопкой ALT и цифрами на дополнительной цифровой клавиатуре (под Num Lock). Для этого необходимо зажать кнопку ALT и не отпуская ее набрать цифровой код на цифровой клавиатуре. Например:
- Комбинации ALT-0145 и ALT-0146 – вставляют одинарные кавычки;
- Комбинации ALT-0147 и ALT0148 – вставляют обычные двойные кавычки;
- Комбинации ALT-0171 и ALT-0187 – вставляют кавычки елочки;
Хитрый способ
Я пользуюсь именно этим способом. Для меня он является наиболее удобным. Попробуйте и вы. Вполне возможно, что вам понравится именно этот способ. Как правило, после того как текст написан, его принято проверять на наличие ошибок. Я, для этих целей, использую сервис Text.ru. В этом сервисе, при проверке текста на орфографические ошибки компьютерные (американские) кавычки считаются как ошибки. И прямо в поле проверки подсвечиваются розовым цветом.
Я прямо здесь, как говорится, не отходя от кассы, убираю эти кавычки (всё делается как в обычном текстовом документе) и ставлю вместо них новые. Тем же самым обычным способом. То есть, нажатием клавиш Shift + 2. После этого ещё раз проверяю текст на ошибки. Теперь американские кавычки превратились в кавычки ёлочки. Для того чтобы воспользоваться данным способом, перейдите в сервис и нажмите вкладку «Проверка орфографии».
Кстати, если вы пишите статьи для сайта на движке WordPress, то точно также можете исправлять кавычки прямо в редакторе WordPress. Они также будут меняться на кавычки ёлочки.
Всё, друзья. Как поставить на клавиатуре кавычки ёлочки я вам рассказал. Можете перейти в рубрику «Компьютерная грамотность» и посмотреть как ставить на клавиатуре и другие различные символы.
А я на этом с вами прощаюсь. Всем удачи и до встречи!
Как поставить степень в Ворде? Описание с фотографиями
Незнание базовых основ работы с компьютеров вызывает недоумение у поколения наших бабушек и дедушек. Или некоторым по работе приходится писать не на бумаге, а в программах типа Microsoft Word или подобных.
Возникает закономерный вопрос: «Как поставить степень в «Ворде»?» Это умение также поможет учащимся, которые пишут курсовые работы по техническим специальностям.
Ведь там нередко надо вставлять степени и различные формулы.
Подготовка
Для начала надо, собственно, скачать саму программу, желательно на новых версиях 2016 г. или 2013 г. Но если у вас уже она установлена, то мы разберем три основных способа, как в «Ворде» написать число в степени.
Первый способ. Через главную панель
Это самый простой и удобный способ в документе «Ворда» выставить степень. Для этого надо на вкладке «» найти «Надстрочный знак». Кликнуть на него правой кнопкой мыши чтобы функция заработала. Также выполнить команду можно горячим сочетанием клавиш CTRL+SHIFT и зажав на клавиатуре «+»
Но перед этим вы должны написать какой-то текст или поставить цифры, и только после этого нажимать на «Надстрочный знак». Это очень комфортно в том случае, если вам не надо писать объемные формулы. Как поступать в этом случае, рассмотрим ниже.
Второй способ. С помощь вставки формул
Идеальный вариант для тех, кто пишет курсовую или дипломную работы, и надо вставлять очень много различных формул. Также подойдет для офисных работников или для дизайнеров технических сайтов. И так, сейчас узнаем, как в «Ворде» написать степень вверху, используя формулу.
Как на клавиатуре поставить в квадрате или метр квадратный
Для этого заходим в поле «Вставка» и в правом верхнем углу находим слово «Формула». Ее размер может изменяться в соответствии с версией «Ворда», нажимаем на нее правой кнопкой мыши.
После нажатия выскакивает меню с формулами. Мы выбираем «Индекс» и открывается вкладка, где просят выбрать нужный регистр. Находим надпись «Верхние и нижние индексы», кликаем на самый первый слева, при поднесении курсора мышки высвечивается надпись «Верхний индекс».
После нажатия, там где было «Место для формулы», появляется два квадратика, один больше другого. В самый большой вписываете нужное число, а верхний — степень.
Третий способ. Комбинация клавиш
Незамысловатое сочетание ALT+X легко запоминается и поможет узнать, как поставить степень в «Ворде». Список нужных действий:
Для начала пишите нужное число или что-либо другое в документе Word.
После написания вставляете код «00B2» и выделяем его. Он возводит во вторую степень, соответственно, чтобы была третья, надо изменить двойку на тройку.
Нажимаете на клавиатуре ALT и X.
Как поставить степень в «Ворде 2003»?
Здесь не все так просто, как в следующих версиях. Для того, чтобы возвести число в степень, вам нужно:
- Написать необходимый текст.
- Ввести любое число, которое хотите возвести в степень.
- Выделите его, правой кнопкой мыши кликните по нему.
- В открывшемся меню выберете вкладку «Шрифт».
- После чего открывается окно с выборами шрифтов, где нам надо выбрать пункт в «Видоизменении», который называется «Надстрочный».
- Вводимое вами число изменится и станет степенью.
Вывод
Пользовательских возможностей у новейших версий Microsoft Word куда больше. Мы узнали, как поставить степень в «Ворде» тремя способами, а какие знаете вы?
Применяем шестнадцатиричный код
Продолжая тему изощренных методов, как сделать на клавиатуре квадратные скобки, мы переходим к шестнадцатеричному коду. Хоть по названию так и не скажешь, но суть его проста до боли. Сейчас как раз о ней и поговорим.
Помните, для быстрого поиска символа вы вводили код 005B — именно он и является шестнадцатиричным кодом. Вместо того чтобы открывать панель символов и искать его там — что занимает достаточно много времени — вы можете прописать его напрямую в текст.
Начните набирать код в том месте, где хотите открыть скобку, после этого нажмите сочетание клавиш ALT+X и вы увидите, как код превратится в открывающую квадратную скобку. Кстати, код закрывающей — 005D.
Типы кавычек
Первым делом рассмотрим существующие типы кавычек. Символически они делятся на два типа: немецкие (всем знакомые «лапки») и французские (по другому «елочка»). Кавычки первого типа представляют собой запятые, которые располагаются по верхнему краю текста. Чаще всего такими кавычками пользуются для написания текста вручную. А кавычки «елочка» являют из себя объединенные в пары: знак меньше для открытия текста, знак больше для его закрытия. «Елочками» пользуются для оформления текстов в профессиональных изданиях, а именно, проспектах, журналах, буклетах с рекламой.
Типы кавычек
Ноль перед числом в ячейке Эксель
Когда мы пытаемся вводить число, первая цифра которого начинается с нуля (как вариант, код продукции), то этот ноль автоматически убирается програмомй. Если перед нами стоит задача его сохранить, то можно воспользоваться таким форматом, как пользовательский. В таком случае ноль в начале строки не будет удаляться, даже если стоит числовой формат. Как пример, можно привести число 098998989898. Если его ввести в ячейку с числовым форматом, оно автоматически будет переведено в 98998989898.
Чтобы этого не допустить, необходимо создать пользовательский формат, а в качестве кода ввести маску 00000000000. Количество нулей должно быть аналогично количеству разрядов. После этого программа отобразит все знаки кода.
Ну и воспользоваться классическим методом сохранения в текстовом формате – это также один из возможных вариантов.