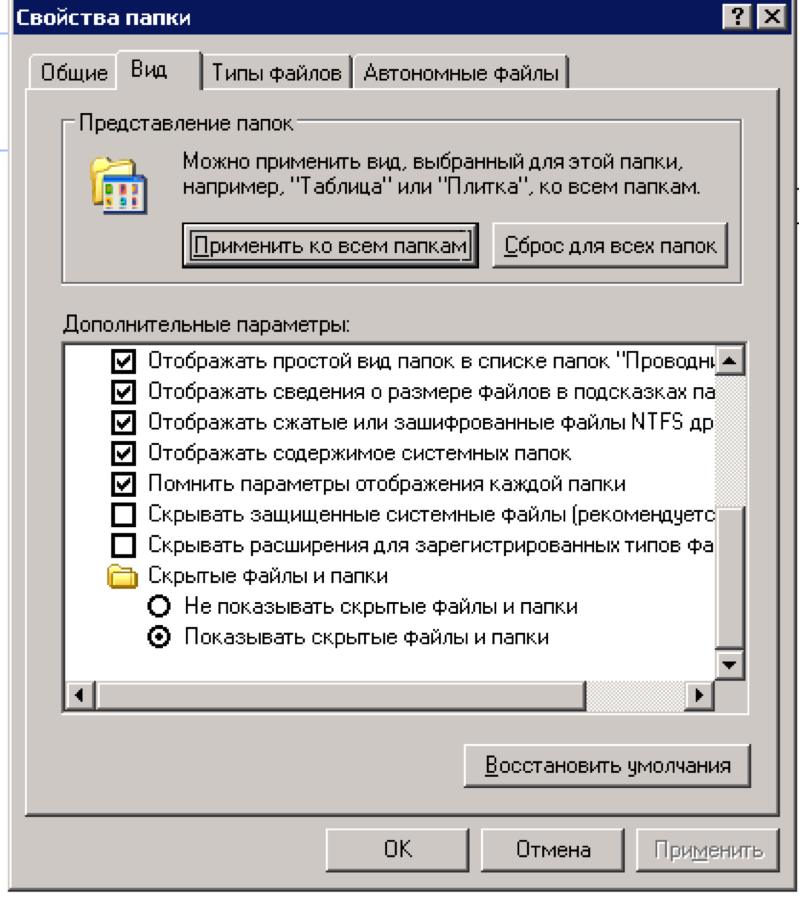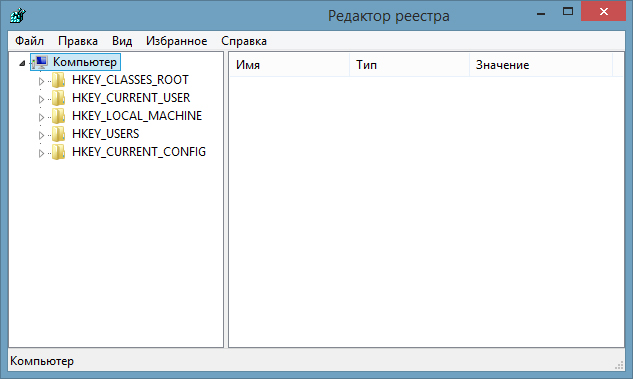Как посмотреть последние действия на компьютере?
Содержание:
- Просмотр журнала Windows на компьютере
- Варианты просмотра последних действий
- Кто относится к ветеранам боевых действий
- Узнаем какие программы и приложения запускались
- Просмотр журнала Windows на компьютере
- Поисковая система
- Посещение страниц в интернете
- Как на компе поглядеть историю
- Через Event Viewer
- Дюна
- История браузера
- Топ Ган: Мэверик
- Анализируем файлы журналов
- Часто задаваемые вопросы
Просмотр журнала Windows на компьютере
В журнале операционной системы регистрируются многие события, которые происходят на компьютере. В том числе, предыдущие действия на любом ПК.
Чтобы открыть журнал, нужно:
- Нажать 2 клавиши одновременно WIN+R и ввести в строку следующую команду «control» или выбрать самостоятельно в своей ОС «Панель управления».
- Далее выберите раздел «Администрирование». Если вы не можете найти нужный раздел, выберите вверху справа «Просмотр» и нажмите пункт «Мелкие значки» для просмотра.
- Теперь найдите в следующем окне «Служебные программы» или «Просмотр событий».
- В следующем окне выберите «Журналы Windows».
- Этот раздел хранит данные для администраторов компьютера, но и обычный пользователь может найти некоторую информацию, которая его интересует.
- В разделе «Безопасность» можно увидеть время входа в систему и другие данные.
Журнал Windows имеет преимущественно техническую информацию о кодах действий, сбоях и других происшествиях в системе. Главное для нас здесь именно время какого-то события. Если вы увидели, что какие-то действия происходили во время вашего отсутствия, можно сделать из этого свои выводы. Интересной функцией журнала является привязка задачи к событию. Иными словами, вы можете настроить компьютер так, чтобы при каждом его включении вы получали электронное письмо на указанный адрес.
Сделать это довольно просто:
- Вам нужно выбрать правой кнопкой задачу «Вход в систему» и нажать «Привязать задачу к событию».
- Откроется окно, где нужно 2 раза нажать «Далее» и в 3 пункте нажать на пункт отправки сообщения.
- Введите здесь свой адрес электронной почты и заполните остальные поля.
- Завершите настройку.
Варианты просмотра последних действий
Действия пользователей, системные события и данные входа сохраняются ОС в журналах событий. Информацию о последних действиях можно получить из них или воспользоваться специальными приложениями, которые также умеют запоминать события и предоставлять отчеты для их просмотра. Далее мы рассмотрим несколько способов, с помощью которых вы сможете узнать, что делал пользователь во время последней сессии.
Способ 1: Power Spy
PowerSpy — это довольно удобное в использовании приложение, которое работает почти со всеми версиями Windows и загружается автоматически при старте системы. Оно записывает все происходящее на ПК и в дальнейшем дает возможность просмотреть отчет о произведённых действиях, который можно сохранить в удобном для вас формате.
Чтобы просмотреть «Журнал событий», потребуется для начала выбрать тот раздел, который вас интересует. Для примера мы возьмем открытые окна.
- После запуска приложения нажмите на иконку «Windows opened»
На экране появится отчет с перечислением всех отслеженных действий.
Подобным образом вы сможете просматривать другие записи журнала программы, которых предоставляется довольно много.
Способ 2: NeoSpy
NeoSpy — это универсальное приложение, следящее за действиями на компьютере. Оно может работать в скрытом режиме, пряча свое присутствие в ОС, начиная с инсталляции. Пользователь, который устанавливает НеоСпай, может выбрать один из двух вариантов его работы: в первом случае приложение не будет скрыто, второй же предполагает сокрытие как программных файлов, так и ярлыков.
NeoSpy обладает довольно широким функционалом и может использоваться как для домашнего отслеживания, так и в офисах.
Чтобы просмотреть отчет о последних действиях в системе, потребуется сделать следующее:
- Откройте приложение и перейдите в раздел «Отчеты».
- Далее нажмите на «Отчет по категориям».
Выберите дату записи.
Нажмите на кнопку «Загрузить».
Перед вами откроется список действий за выбранную дату.
Способ 3: Журнал Windows
Журналы операционной системы сохраняют множество данных о действиях пользователей, процессе загрузки и ошибках в работе программного обеспечения и самой Windows. Они делятся на отчеты программ, с информацией об установленных приложениях, «Журнал безопасности», содержащий данные о редактировании системных ресурсов и «Журнал системы», показывающий неполадки в ходе загрузки Windows. Чтобы просмотреть записи, потребуется осуществить следующие действия:
- Откройте «Панель управления» и зайдите в «Администрирование».
Здесь выберите иконку «Просмотр событий».
В открывшемся окне перейдите в пункт «Журналы Windows».
Далее выберите тип журнала и просмотрите нужные вам сведения.
Теперь вы знаете, как можно просмотреть последние действия пользователей на компьютере. Журналы Windows не очень информативны по сравнению с приложениями, описанными в первом и втором способе, но так как они встроены в систему, вы сможете всегда ими воспользоваться, не устанавливая для этого стороннее ПО.
Опишите, что у вас не получилось.
Наши специалисты постараются ответить максимально быстро.
Кто относится к ветеранам боевых действий
- НДФЛ – ветеран боевых действий имеет право на стандартный вычет в размере 500 рублей (то есть, платит налогов на 65 рублей в месяц меньше);
- налог на имущество – ветеран вправе не платить налог за один объект недвижимости из каждой категории (то есть, за один дом, одну квартиру, один гараж и т.д.);
- земельный налог – ветеран может уменьшить базу по налогу на кадастровую стоимость 600 квадратных метров земельного участка. А регионы могут вводить дополнительные льготы – например, полностью освободить ветеранов от налога;
- транспортный налог – льготы устанавливаются регионами. Где-то льгот вообще нет, где-то они распространяются на 1 автомобиль, где-то учитываются и параметры транспортного средства.
Выплаты и льготы для ветеранов труда
- ветеранам боевых действий – 1 906,94 рубля. Если ветеран решит отказаться от ряда социальных услуг, он получит 3 062 рубля в месяц;
- члены семей умерших ветеранов – 515,60 рублей, а если они откажутся от льгот – 1 670,66 рублей в месяц.
- 923,47 руб. — на обеспечение лекарствами, мед. изделиями;
- 132,62 руб. — на бесплатный проезд в пригородном железнодорожном транспорте, междугородном транспорте к месту лечения и обратно;
- 142,86 руб. — на санаторно-курортное лечение (при наличии мед. показаний).
Ветеранам боевых действий назначается ежемесячная денежная выплата (ЕДВ). Такое право ВБД предоставлено согласно ст. 23.1 закона № 5-ФЗ от 12.01.1995 г. «О ветеранах». Ежегодно сумма ЕДВ увеличилась с 1 февраля в зависимости от роста цен в прошедшем году (т.е. индексация на уровень инфляции).
Законодательно определен перечень федеральных льготников, кому положена ЕДВ:
Если гражданин имеет право на получение выплаты по нескольким основаниям, ЕДВ назначается только по одному из них — на выбор получателя. Например, человек является не только ветераном БД, но и инвалидом 1 группы. В таком случае, выгоднее получать выплату по инвалидности, т.к. ее размер выше, чем для ВБД (в 2019 г. составляет 3782,94 руб.).
Что касается проблемы самой суммы ЕДВ, то пересматривать величину выплаты пока никто не собирается. Максимум, что можно обнаружить в последних новостях по этому поводу – регулярные спекуляции отдельных депутатов Думы, которые выступают в роли защитников ветеранов. Надеясь на голоса ВБД на выборах, такие депутаты могут делать громкие заявления в том числе по поводу ЕДВ. Но фактически ничего не меняется. Скорее всего, накануне выборов 2021 года мы снова услышим нечто подобное.
Ветераны и другие льготники справедливо возмущаются небольшой прибавкой, которую они получают при индексации ЕДВ. Максимальные 150 рублей прибавки могут выглядеть издёвкой государства. Проблема, конечно, в том, что сами ежемесячные денежные выплаты не такие большие и не всегда могут компенсировать те льготы, взамен которых выплачиваются эти деньги. Сам принцип индексации на процент инфляции – вполне справедливый.
Точная сумма ЕДВ для ВБД с 1 февраля 2021 года
Правительство с 1 февраля 2021 года проиндексировало ежемесячные денежные выплаты для федеральных льготников. Одна из самых крупных и заслуженных категорий, которые попали под индексацию – ветераны боевых действий. Летом 2020 года сообщалось, что к ВБД в России относится около 1,6 миллиона человек. Разберёмся, насколько выросли ЕДВ ветеранам боевых действий с 1 февраля 2021 года – какова точная сумма таких выплат на ближайший год.
Представители «Справедливой России», настаивали на радикальном увеличении размера пенсии ВБД, фактически до 100% денежного содержания. Но представителями правительства, данный посыл одобрен не был, ввиду тотальной нехватки средств.
Узнаем какие программы и приложения запускались
Категорий достаточно много, и большинство из них обычному пользователю ни к чему. Наиболее часто простого пользователя ПК интересует то, какие приложения запускались. Узнать это довольно просто. Соответствующая информация содержится в категории «Журналы Windows» – «Приложения».
Просмотрите ранее запущенные на компьютере приложения
Если зайти туда, то можно увидеть историю на компьютере, что было запущено. Например, на изображении выше можно увидеть, что запускался сервис обновлений Skype. Также там можно узнать и то, в какое время это произошло и какой результат был у данного действия. После этих не сложных действий вы можете посмотреть историю на компьютере.
Если, в свою очередь, захочется узнать, какие приложения были установлены, то можно заглянуть в раздел «Установка». Там отражена информация об инсталляции не только сторонних программ, но и встроенных в систему сервисах.
Проверка запущенных приложений с помощью специальной программы
Однако работать с «Журналом событий» довольно сложно. Поэтому некоторым может такой способ не подойти. Однако решение есть – можно воспользоваться одним из сторонних специальных приложений, чтобы найти историю на компьютере.
Например, существует простая программа «Executed programs list», которая, будучи запущенной, работает в фоне (то есть никак не проявляет себя, пока пользователь ее не откроет). При помощи нее можно узнать, какие приложения запускались на ПК. При этом она представляет информацию в виде простого списка, в котором указывают пути расположения программ и время их запуска.
Если нужно знать, не только то, какие программы запускались, но и в какие папки заходил пользователь, то можно воспользоваться другим приложением – «LastActivityView«. Соответствующая программа настолько же минималистична и проста, как и первая, но собирает значительно больше информации.
Просмотр журнала Windows на компьютере
В журнале операционной системы регистрируются многие события, которые происходят на компьютере. В том числе, предыдущие действия на любом ПК.
Чтобы открыть журнал, нужно:
- Нажать 2 клавиши одновременно WIN+R и ввести в строку следующую команду «control» или выбрать самостоятельно в своей ОС «Панель управления».
- Далее выберите раздел «Администрирование». Если вы не можете найти нужный раздел, выберите вверху справа «Просмотр» и нажмите пункт «Мелкие значки» для просмотра.
- Теперь найдите в следующем окне «Служебные программы» или «Просмотр событий».
- В следующем окне выберите «Журналы Windows».Журнал Windows
- Этот раздел хранит данные для администраторов компьютера, но и обычный пользователь может найти некоторую информацию, которая его интересует.
- В разделе «Безопасность» можно увидеть время входа в систему и другие данные.
Журнал Windows имеет преимущественно техническую информацию о кодах действий, сбоях и других происшествиях в системе. Главное для нас здесь именно время какого-то события. Если вы увидели, что какие-то действия происходили во время вашего отсутствия, можно сделать из этого свои выводы. Интересной функцией журнала является привязка задачи к событию. Иными словами, вы можете настроить компьютер так, чтобы при каждом его включении вы получали электронное письмо на указанный адрес.
Сделать это довольно просто:
- Вам нужно выбрать правой кнопкой задачу «Вход в систему» и нажать «Привязать задачу к событию».
- Откроется окно, где нужно 2 раза нажать «Далее» и в 3 пункте нажать на пункт отправки сообщения.Привязка задачи к событию
- Введите здесь свой адрес электронной почты и заполните остальные поля.
- Завершите настройку.
Поисковая система
Для осуществления поиска нужного сайта, страницы, видео или любой другой информации в Интернете, требуется два обязательных инструмента: интернет браузер и поисковая система. И оба эти инструмента умеют хранить историю посещаемых пользователем страниц, историю просмотров (если говорить о видео в YouTube), историю поиска и поисковых запросов, а некоторые инструменты также и комментарии или записи в сообществах.
Поэтому следующий способ посмотреть действия пользователя на компьютере с использованием интернета – это посмотреть историю сетевой активности в онлайн аккаунтах поисковых систем.
Детальную статью об этом читайте здесь.
Перейти к просмотру
Как очистить, удалить историю, кеш браузеров Chrome, Яндекс, FireFox, Opera, Edge, Internet
Посещение страниц в интернете
Отвечая на вопрос, как посмотреть, куда заходили с компьютера, следует отметить, что для этого анализируют историю работы в интернете. Делают это следующим образом:
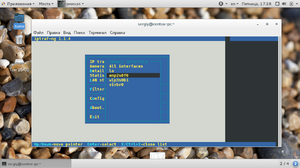
- Во всех современных браузерах нажатие на комбинацию клавиш Ctrl + H (History) открывает историю работы в интернете. Для облегчения поиска информации, история просмотра сгруппирована по периодам: за прошедший час, за прошедший день, за неделю и за всё время. Там же находится кнопка «Очистить историю» .
- Если на компьютере зарегистрирован и по умолчанию активен аккаунт от Google, например, почтовый ящик или пользователь YouTube, то «Гугл» отслеживает любую активность этого профиля. Этот сервис аналогичен истории браузера. Для открытия истории от Google в настройках аккаунта выбирают «Мои действия» или вводят текст «history.google.com» в адресную строку, и на открывшейся странице открывают пункт меню «Показать действия».
Как на компе поглядеть историю
Иногда юзерам необходимо ознакомиться с действиями, которые происходили на компе ранее. Таковым образом можно выявить причину критической ошибки системы либо отследить деяния прошлых юзеров, которые работали на ПК. Сейчас разберемся, как на компе поглядеть историю, используя ресурсы операционной системы.
Инструменты системы
Посмотреть историю действий можно через штатные функции системы. На windows 10 данный инструмент именуется Просмотр событий. Отыскать его можно через меню Запуск в папке Средства администрирования.
В появившемся окне выбираете раздел Журнальчики Windows и смотрите интересующие подразделы.
- Приложение. Отвечает за запись действий программ во время работы компа. Окно содержит дату и время, источник, а также категорию задачки. Чуток ниже размещается подробная информация о событии.
- Безопасность. Данная вкладка содержит информацию, связанную с вопросцами сохранности системы.
- Установка. Данный раздел показывает данные о установках снутри системы.
- Система. Исходя из наименования, данный подраздел отвечает за системные действия.
- Перенаправленные события.
Атрибуты файлов
Отследить деяния остальных юзеров можно через изменённые файлы. Для этого делаете следующее:
- Выбираете файл и жмете по нему правой кнопкой мыши. Из выпадающего перечня щелкаете по крайней строке Свойства.
2. Новое окно содержит информацию о документе. В нижней части можно узреть блок Сотворен, Изменен и Открыт с датой и временем крайнего соответственного деяния. Проанализировав данную информацию можно сделать вывод о использовании того либо другого файла.
Браузеры
Историю посещения веб-сайтов можно просмотреть в браузере, который употребляется для серфинга в интернете.
Чтобы узреть историю просмотров обычным методом, нужно зайти в опции программы (обычно многоточие либо три горизонтальные полоски) и выбрать раздел История. Раскроется новое окно, в котором содержится вся информация.
Сторонние приложения
Для просмотра истории действий на компе можно употреблять посторонние приложения, которые работают традиционно в фоновом режиме и записывают последовательность операций, проводимых на ПК. В следующем можно просмотреть отчет и выявить несанкционированные деяния либо ненадлежащую работу обновлений программного обеспечения.
Как видите, для просмотра истории действий на индивидуальном компе существует несколько методов. Можно применять ресурсы операционной системы, а можно использовать постороннее программное обеспечение, которое имеет наиболее обычной и понятный интерфейс.
Через Event Viewer
Операционная система Windows 10 располагает интересным интерфейсом, который получил название «Журнал событий». В него заносится информация, связанная с различными действиями ОС. Разумеется, Event Viewer показывает, когда был включен компьютер
Но, в отличие от предыдущих вариантов, для получения необходимых сведений придется воспользоваться довольно сложной инструкцией, где важно не ошибиться:
- Щелкните правой кнопкой мышки по ярлыку «Мой компьютер».
- Откройте «Управление».
Из представленных вариантов выберите «Просмотр событий».
Раскрыв одноименную вкладку в интерфейсе управления ПК, перейдите в «Журналы Windows», а затем – «Система».
Справа вы увидите колонку «Действия», где нужно кликнуть по элементу «Фильтр текущего журнала».
- В графе «Источники событий» установите значение «Winlogon», отметив его галочкой.
- После выполнения указанных шагов в центральной части «Управления» появится время последних запусков компьютера.
Возможно, у вас не получится узнать историю включения. Как правило, это происходит в той ситуации, когда пользователь не может найти необходимую вкладку с Event Viewer. В таком случае рекомендуется обратиться к помощи поисковой строки, чтобы запустить «Просмотр событий» через нее, а не каким-либо другим способом.
Дюна
Жанр: фантастика, драма, приключенияСтрана: США, Канада, ВенгрияВ ролях: Тимоти Шаламе, Ребекка Фергюсон, Оскар Айзек, Джош Бролин, Джейсон МомоаРежиссёр: Дени Вильнёв
Человечество расселилось по далёким планетам, а за власть над обитаемым пространством постоянно борются разные могущественные семьи. В центре противостояния оказывается пустынная планета Арракис
Там обитают гигантские песчаные черви, а в пещерах затаились скитальцы-фримены, но её главная ценность — пряность, самое важное вещество во Вселенной. Тот, кто контролирует Арракис, контролирует пряность, а тот, кто контролирует пряность, контролирует Вселенную
Дата премьеры: 30 сентября
История браузера
Первым делом следует проверить историю Вашего интернет-обозревателя, где всегда сохраняются адреса сайтов, на которые был совершен переход с браузера.
История браузера должна проверяться первым делом, поскольку с его помощью можно получить данные для входа в социальные сети, банковские аккаунты, учетные записи онлайн-сервисов цифровой дистрибуции (к примеру, Steam, Origin, Epic Games Store и т.д.) и другие сервисы, откуда злоумышленники могут получить данные платежных карт и другую материальную выгоду.
Чтобы просмотреть историю браузера Google Chrome, достаточно открыть интернет-обозреватель и нажать комбинацию клавиш Ctrl+H, либо ввести в поисковую строку путь «chrome://history/» или нажать по иконке трех точек в правом верхнем углу и в открывшемся меню выбрать пункт «История».
В открывшемся окне можно просмотреть дату, время и посещенные ресурсы, по которым можно определить, что искали третьи лица при несанкционированном доступе к ПК.
Если Вы обнаружили, что история браузера была очищена, хотя Вы этого не делали, это означает, что во время несанкционированного доступа кто-то пытался скрыть следы работы за компьютером.
В таком случае следует воспользоваться нашим руководством «Как восстановить историю браузера после очистки», где можно узнать про восстановление и просмотр истории во всех популярных браузерах.
Помимо истории, браузер Google сохраняет многие действия, совершенные в сети с компьютера, в специальном разделе «Мои действия», где можно более детально просмотреть вводившиеся поисковые запросы, просмотренные видеоролики на YouTube и другую информацию.
Для перехода в меню «Мои действия», достаточно скопировать и вставить в адресную строку ссылку https://myaccount.google.com/activitycontrols, после чего выбрать требуемый пункт (к примеру, выберем пункт «История приложений и веб-поиска», но также здесь можно просмотреть историю местоположений, история просмотров и поисков YouTube, данные с синхронизированных устройств и т.д.) и нажать по кнопке «Управление историей».
В открывшемся окне можно детально ознакомиться со всеми действиями, просмотрами и введенными поисковыми запросами, которые были совершены в ближайшее время.
Топ Ган: Мэверик
Жанр: боевик, драмаСтрана: США, КитайВ ролях: Том Круз, Майлз Теллер, Дженнифер Коннелли, Джон Хэмм, Глен ПауэллРежиссёр: Джозеф Косински
Пит «Мэверик» Митчелл более 30 лет остается одним из лучших пилотов ВМФ: бесстрашный летчик-испытатель, он расширяет границы возможного и старательно избегает повышения в звании, которое заставило бы его приземлиться навсегда.
Приступив к подготовке отряда выпускников Топ Ган для специальной миссии, подобной которой никогда не было, Мэверик встречает лейтенанта Брэдли Брэдшоу, сына своего покойного друга, лейтенанта Ника Брэдшоу.
Впереди – неопределенность, за спиной – призраки прошлого. Мэверик вынужден противостоять своим глубинным страхам, которые грозят ожить в рамках миссии, требующей исключительной самоотверженности от тех, кто будет назначен на вылет.
Дата премьеры: 8 июля
Анализируем файлы журналов
Журналы Windows содержат довольно много информации о работе пользователей, ходе загрузки операционной системы и ошибках в работе приложений и ядра системы. Вот туда мы и заглянем в первую очередь.
Откройте «Панель управления» (Control Panel), найдите пункт «Администрирование» (Administrative Tools) и выберите «Управление компьютером» (Computer Management).
Здесь вы увидите «Просмотр событий» (Event Viewer) в левой навигационной панели. Вот в этом пункте меню и находятся «Журналы Windows». Их несколько: Приложение, Безопасность, Установка, Система.
Журнал безопасности
Нас сейчас больше всего интересует журнал безопасности. Он обязательно содержит информацию о входе в систему всех пользователей. Найдите запись о вашем последнем выходе из системы. А все записи журнала, которые будут расположены между вашим последним выходом и сегодняшним входом — это следы деятельности другого лица.
Журнал приложений
Теперь перейдем к журналу приложений. Он тоже очень важен для нашего маленького расследования. Этот журнал содержит информацию о приложениях, которые были запущены в наше отсутствие. Для подтверждения факта, что не вы эти приложения запускали, ориентируйтесь на время события.
Итак, анализируя два этих журнала, вы точно определите не только сам факт входа под вашим именем в ваше отсутствие, но и определите приложения, которые запускал этот неизвестный.
Часто задаваемые вопросы
Сколько времени занимает сканирование диска?
Это сильно зависит от емкости вашего жесткого диска и производительности вашего компьютера. В основном, большинство операций восстановления жесткого диска можно выполнить примерно за 3-12 часов для жесткого диска объемом 1 ТБ в обычных условиях.
Почему некоторые файлы, после восстановленния, могут не открываться?
Если файл не открывается, это означает, что файл был поврежден или испорчен до восстановления.
Используйте функцию «Предварительного просмотра» для оценки качества восстанавливаемого файла.
Могу ли я восстановить данные с диска формата RAW?
Когда вы пытаетесь получить доступ к диску, то получаете сообщение диск «X: \ не доступен». или «Вам нужно отформатировать раздел на диске X:», структура каталога вашего диска может быть повреждена. В большинстве случаев данные, вероятно, все еще остаются доступными. Просто запустите программу для восстановления данных и отсканируйте нужный раздел, чтобы вернуть их.
Как я могу проверить, можно ли восстановить мои данные, перед покупкой?
Пожалуйста, используйте бесплатные версии программ, с которыми вы можете проанализировать носитель и просмотреть файлы, доступные для восстановления.
Сохранить их можно после регистрации программы – повторное сканирование для этого не потребуется.