Как поменять пароль на wi-fi ростелеком
Содержание:
- Пошаговая инструкция по смене пароля
- Не помню данные: что делать?
- Где посмотреть парольWi-Fi
- TP-Link TL-WR841ND
- Как поменять логин/пароль
- Как запаролить Вай-Фай Ростелеком
- Где посмотреть парольWi-Fi
- Как узнать пароль, если соединение неактивно?
- Как поменять пароль на Wi-Fi роутере «Ростелеком» через компьютер
- Ошибка подключения, не заходит в админку
- Инструкции, как поменять пароль на Wi-Fi роутере
Пошаговая инструкция по смене пароля
Если вы не являетесь техническим специалистом, то даже такой простой на практике вопрос «Как поменять пароль Wi-Fi от Ростелеком?» может казаться невероятно сложным и непонятным. Однако смеем вас заверить: задача эта настолько простая, что любой пользователь интернета сможет с ней справиться в течении двух-трех минут.
Какое бы оборудование у вас не стояло, принцип действий один и тот же. Отличается только внешний вид программного обеспечения и названия тех или иных функций. Итак, рассмотрим три шага по смене пароля от вайфая ростелеком.
Вход в админку модема
Подключение к настройкам роутера. Если сказать коротко, то нужно просто в адресную строку браузера вставить IP Adress устройства, а затем в появившемся окне ввести данные авторизации.
Если вы являетесь техническим специалистам, то легко поймете написанную выше фразу. В противном случае не пугайтесь: сейчас мы все объясним без лишних и ненужных вам технических подробностей.
- Откройте браузер и в строке поиска введите следующую строку: 192.168.1.1. Если ничего не появилось, попробуйте ввести такую строчку: 192.168.0.1. То, что вы ввели – это и есть IP-адрес роутера. Когда адрес введен правильно, появляется окно для ввода логина и пароля.
- Введите в оба поля значение «admin» и нажмите кнопку «Вход».
- Вы попали в настройки вашего роутера. На разных устройствах они выглядят по-разному. Например, вот так.
Возможно, уже на этом этапе вы столкнетесь с трудностями. Например, ip-адрес может оказаться недействительным. Или для логина и пароля не подходит стандартное значение admin.
Это может означать, что ваше устройство настроено так, что данные значения могут быть другими. Обычно производитель помещает их в виде наклейки на одной из стенок роутера. Выглядеть это может примерно вот так.
Если и эта информация не помогает зайти в раздел настроек, то тогда уже придется прибегать к помощи специалиста. Но в подавляющем большинстве случаев на всех устройствах работают стандартные данные авторизации.
Если вы считаете себя продвинутым пользователем, то можете подсмотреть текущий IP-адрес роутера через командную строку. Для этого вам нужно нажать комбинацию клавиш «Win»+«R».
Введите команду cmd
В командной строке нужно ввести команду ipconfig и нажать клавишу ENTER.
В результате вы увидите подходящий адрес.
Смена пароля
Вот мы и подобрались к главной части нашей работы. Задача заключается в том, чтобы во всем этом многообразии разных настроек найти, где спрятался текущий пароль от Wi-Fi и вписать в его поле новое значение.
Подвох здесь в том, что интерфейс разных роутеров значительно отличается. Поэтому нужно понять логику того, как устроено меню именно на вашем устройстве. Тогда вы легко сможете отыскать нужное поле. В качестве примера мы покажем вам скриншоты для модемов от компании TP-Link на английском языке. Это самые распространенные роутеры на сегодняшний день.
Чуть ниже в этой статье вы найдете еще несколько примеров для популярных сегодня роутеров от Ростелеком.
Итак, нас с вами интересуют настройки беспроводной сети. По-английски, «беспроводной» — «wireless». Можно ориентироваться на этот термин, когда вы находитесь в настройках.
В раскрывшемся списке мы видим слово «security», которое означает «безопасность». Судя по всему именно этот пункт меню нам подойдет.
Теперь несложно догадаться, где находится текущий пароль. Вместо него просто введите новый и нажмите кнопку «Save» в самом низу.
Перезагрузка
Все, что нам осталось сделать – это перезагрузить роутер. Делается это согласно следующей инструкции.
Смена паролей на популярных роутерах от Ростелеком
Приводим примеры, где можно найти настройки Wi-Fi на других известных устройствах.
D link
В конце хотелось бы отметить один важный момент. Не удивляйтесь, что после того, как вы поменяли пароль от вай фая Ростелеком, все ваши устройства потеряют доступ к интернету. Это всего лишь значит, что в настройках компьютера, телефона, планшета и телевизора придется вводить password заново. Но это уже тема другой статьи
Не помню данные: что делать?
Для внесения изменений в параметры конфигурации нужно знать пароль от маршрутизатора. Как мы уже говорили, посмотреть пароль можно в письменном соглашении или на наклейке. Иногда возникают ситуации, когда пользователь намерен изменить ключ. Но старый код он не помнит.
Как быть в таком случае:
- Сбросить настройки до заводских. Найдите на корпусе своего девайса кнопку и зажмите ее примерно на пятнадцать секунд. Маршрутизатор обнулит все настройки. Вы сможете зайти в панель управления со старыми данными. На всех девайсах кнопка будет находиться на задней части корпуса. После обнуления параметров вам придется заново настраивать маршрутизатор. Также сброс можно выполнить программным способом. Но для этого нужно знать данные для входа в панель управления.
- Восстановить. После обнуления параметров вы придумываете новый логин и ключ доступа. Подключаем маршрутизатор к ПК. В веб-обозревателе в адресной строке вводим адрес сетевого прибора. В окне авторизации прописываем стандартные значения по умолчанию. В главном меню выбираем раздел WLAN. Далее нас будут интересовать параметры Wi-Fi. Находим пункт WPA/WAPI. Кликаем на опцию «Отобразить». Перед вами откроется окошко. Сюда нужно прописать новое имя для беспроводной сети. Также нужно придумать новый ключ доступа. Когда новая информация будет введена, кликаем на «Сохранить». Затем выполняем перезагрузку маршрутизатора.
Чтобы не забыть новые данные, выпишите их в блокнот.
Где посмотреть парольWi-Fi
Есть четыре способа узнать пароль от вашей беспроводной сети. Сразу хочется отметить, что звонить/писать в сам Ростелеком при этом бесполезно – они никак не контролируют это, и могут разве что проконсультировать вас, как добраться до ключа. Код доступа устанавливается не провайдером, а производителем устройства (или пользователем, который сменил код при настройке), и соответственно узнавать его надо самостоятельно.
Узнать пароль можно:
- Вспомнив его или расспросив домочадцев – маловероятно, если все долго использовали автоматический вход. Придется долго перебирать варианты.
- Посмотрев на корпус самого маршрутизатора — производитель пишет код по-умолчанию на наклейке на задней крышке устройства.
- Использовав компьютер, который ранее подключался по этому соединению и имеет ОС Win
- Через сам маршрутизатор – точнее, через его интерфейс настроек.
Проверить на корпусе роутера
Способ подействует, если вы не меняли заводской ключ входа. Каждомуустройству беспроводной сети производитель назначает свой код доступа. Он напечатан на наклейке на задней крышке роутера.
Чтобы его отыскать, необходимо найти строчку «Пароль сети». Как правило она находится под названием сети, которое в свою очередь состоит из названия роутера и его числового кода.
Такой дефолтный пароль очень надежен – он обычно длинный (8-10 знаков), состоит из заглавных и маленьких букв, и обязательно имеет одну или несколько цифр.
Если проверка прошла успешно, и вы получили доступ в интернет, то этот вариант – действующий.
Узнать на компьютере
Этот способ подойдет, если ваш компьютер подключен к беспроводной сети, но вы не помните пароль, а вам необходимо подключить к интернету другой гаджет. Если же компьютер не подсоединен через роутер, способ невозможно использовать.
- Щелкните на значок Wi-Fiв трее рядом с часами.
- Выберите ваше соединение и нажмите «Свойства», а затем в открытых настройках клавишу назад. Также можно просто открыть настройки компьютера и выбрать меню «Сеть и интернет».
- Найдите пункт «Состояние сети», перейдите в него.
- Под активной сетью внизу всех настроек нажмите на ссылку Центра управления. После этого откроется старое меню управления.
- Нажмите на название активного соединения в нем (Подключения: Беспроводная сеть (имя сети).
- В окошке, которое выскочит после этого, нажмите на пункт «Свойства беспроводной сети».
- В новом окошке перейдите на вкладку «Безопасность». Ключ безопасности будет зашифрован под точками, однако под строкой есть галочка – «Отображать вводимые знаки».
- Поставьте галочку (сработает, если вы работаете на компьютере с учетной записи администратора).
- Тут же в поле «Ключ безопасности» отобразится текущий пароль роутера Wi-Fi.
Посмотреть в интерфейсе роутера
Если пароль роутера менялся, то единственное место (после ОС Windows), где его можно отыскать (и сменить) – это интерфейс самого маршрутизатора.
Чтобы в него попасть, роутер подключается к компьютеру – если соединение сохранено и вам просто надо узнать ключ, то без использования провода, а если соединения с роутером нет, с использованием желтого провода из комплекта маршрутизатора.
Подсоединение через провод выглядит так: Кабель Ростелеком подсоединяется к роутеру, желтый кабель роутера подсоединяется в свободный слот на нем и к сетевой плате компьютера (Ethernet). Так производится любая настройка роутера, когда беспроводного соединения между ним или компьютером не было установлено.
После подсоединения:
- Откройте браузер и введите один из адресов для доступа в ваш интерфейс. Обычно адрес доступа пишется на самом девайсе, чуть выше дефолтного пароля и названия соединения. Большая часть устройств настраивается по адресам 192.168.1.1 или 192.168.0.1.
- Во время загрузки страницы вас попросят ввести логин и пароль для доступа в интерфейс – стандартно стоит admin-admin, если вы его не меняли. Информацию о логине с паролем можно посмотреть в инструкции к маршрутизатору, они могут варьироваться от модели к модели.
- После попадания в интерфейс, найдите вкладку свойств беспроводного соединения. Может называться также «Сеть Wi-Fi»
- Во вкладке найдите поле «Ключ сети». Оно располагается под информацией о типе защиты соединения (обычно WPA2-PSK). Это и есть ваш действительный пароль Wi-Fi.
TP-Link TL-WR841ND
- Откройте свой обозреватель.
- В поисковую строку впишите Айпи-адрес устройства в домашней сети – 192.168.0.1 и нажмите Энтер.
- В открывшемся окне необходимо указать свои имя пользователя и пароль доступа. Введите «admin» в оба поля (по умолчанию они совпадают). Если значения не подойдут – сбросьте параметры роутера до заводских с помощью небольшой кнопки в корпусе.
- В левой части открывшегося интерфейса располагается навигационное меню. С его помощью перейдите в раздел «Wireless» («Беспроводное подключение»).
- Выберите подраздел «Wireless security» («Безопасность»).
- Параметр «Wireless password» подраздела «Wireless security» роутера
- Найдите параметр с названием «Wireless password» («Пароль»). Поменяйте его на новый и нажмите «Save» («Сохранить»).
- Далее вам нужно открыть раздел «System Tools» («Инструменты»), подраздел «Reboot» («Перезагрузка»).
- Нажмите «Reboot».
Как поменять логин/пароль
Пароль «Ростелеком»-провайдера необходимо сменить в обязательном порядке во время регистрации через личный кабинет. Это гарантирует, что третьи лица не будут его знать. Пара login/password должны быть сложными для подбора сторонними лицами, но легко запоминающимися для пользователя. Пошаговый алгоритм действий:
- Войдите в ЛК.
- Перейдите в графу «Персональные данные».
- Нажмите на иконку «Смена пароля».
- Введите сначала старый ключ, а затем — два раза новый.
- Длина кода должна быть от 4-х до 8-ми символов.
Клиент забыл код, но отчаиваться не стоит: система вышлет инструкцию для его восстановления на электронную почту. Если самостоятельно сменить параметры входа не получилось, лучше обратиться в сервис поддержки абонентов или офис провайдера.
Вообще, личный кабинет открывает массу возможностей для:
- осуществления проверки баланса;
- изменения тарифного плана;
- пополнения счета с помощью банковской карты;
- смены личных данных;
- прочтения новостей компании;
- настройки автоплатежа.
- «привязки» аккаунта личного кабинета к соцсетям, чтобы оперативно посещать интернет-ресурс.
Как запаролить Вай-Фай Ростелеком
Перед тем как поставить пароль на Вай Фай роутер Ростелеком, нужно уточнить модель устройства. Провайдер выдает несколько типов маршрутизаторов, соответствующих требованиям компании и гарантирующих стабильную скорость подключения. Клиентам доступны следующие маршрутизаторы:
- D-Link DVG 5402SP;
- Starnet AR800;
- Sagemcom Fast;
- QTech RT A1W4L1USBn.
Ниже рассмотрим, как запаролить роутер Вай Фай Ростелеком для каждой из указанных моделей.
D-Link
Маршрутизаторы этой фирмы считаются наиболее надежными и удобными с позиции настройки. Чтобы запаролить Вай Фай на этом роутере, сделайте такие шаги:
- перейдите в браузер на компьютере;
- в строке поиска укажите ссылку для входа в устройство — 192.168.8.254;
- жмите вход;
- введите данные для авторизации — логин (admin), пароль (пустое поле при первой смене);
- входите в настройки;
- зайдите в раздел Wireless Setup;
- кликните на Wireless Setup;
- найдите секцию Pre-shared key или похожий вариант (здесь нужно запаролить Вай Фай Ростелеком);
- подтвердите правки;
- войдите в Maintenance, а после сохраните настройки и перезапустите маршрутизатор.
После этого для подключения к роутеру Ростелеком по Вай Фай нужно вести набор символов, указанный во время настроек в графе Pre-shared key.
Starnet AR 800
Это базовая модель маршрутизатора с опцией Вай-Фай, доступная в точках продаж провайдера. Чтобы поставить пароль на этот WiFi роутера Ростелеком, сделайте следующее:
- перейдите в браузер;
- укажите в строке поиска 192.168.1.1., а после жмите Ввод;
- в появившемся окне введите данные для входа;
- войдите в категорию Wireless;
чтобы запаролить устройство, перейдите в Security и задайте необходимый набор символов;
кликните по разделу Management;
с левой стороны найдите надпись Reboot;
жмите ее для перезапуска устройства.
После перезагрузки можно подключиться к домашней Сети и пользоваться Интернетом по WiFi. Будьте внимательны при вводе пароля.
Sagemcom Fast
Если верить статистике, этот маршрутизатор наиболее востребован среди пользователей. Чтобы запаролить роутер от Ростелекома, необходимо зайти в настроечный режим через любой из браузеров. Вход может осуществляться через компьютер или ноут. Алгоритм такой:
- войдите в имеющийся браузер;
- вбейте в поисковой строке 192.168.1.1;
- укажите данные для входа (как правило, два раза admin);
- входите в настройки wlan;
- жмите кнопку применения и сохранения;
- войдите в секцию управления и сохраните все настройки.
На завершающем этапе нужно перезапустить роутер Ростелеком, чтобы установленный код вступил в силу. С этого момента подключиться к Вай Фай без указания секретного набора символов не получится.
QTech
Это еще одна популярная модель маршрутизатора, которую предлагает провайдер клиентам. Чтобы установить пароль на этом Вай Фай роутере от Ростелекома, нужно войти в раздел настроек. Общий алгоритм такой:
- перейдите в любой браузер, установленный на ПК;
- в поле с адресом укажите 192.168.1.1;
- заполните поля персональных данных для входа в систему;
- перейдите к настройкам интерфейса;
- зайдите в секцию беспроводных сетей.
Чтобы запаролить маршрутизатор, заполните поле Pre-shared key, а в графе логина укажите SSID. На завершающем этапе войдите в раздел обслуживания, перезапустите устройство и дождитесь его загрузки. После этого можно вводить секретный код и входить в Сеть по Вай Фай.
Где посмотреть парольWi-Fi
Есть четыре способа узнать пароль от вашей беспроводной сети. Сразу хочется отметить, что звонить/писать в сам Ростелеком при этом бесполезно – они никак не контролируют это, и могут разве что проконсультировать вас, как добраться до ключа. Код доступа устанавливается не провайдером, а производителем устройства (или пользователем, который сменил код при настройке), и соответственно узнавать его надо самостоятельно.
Узнать пароль можно:
- Вспомнив его или расспросив домочадцев – маловероятно, если все долго использовали автоматический вход. Придется долго перебирать варианты.
- Посмотрев на корпус самого маршрутизатора — производитель пишет код по-умолчанию на наклейке на задней крышке устройства.
- Использовав компьютер, который ранее подключался по этому соединению и имеет ОС Win
- Через сам маршрутизатор – точнее, через его интерфейс настроек.
Проверить на корпусе роутера
Способ подействует, если вы не меняли заводской ключ входа. Каждомуустройству беспроводной сети производитель назначает свой код доступа. Он напечатан на наклейке на задней крышке роутера.
Чтобы его отыскать, необходимо найти строчку «Пароль сети». Как правило она находится под названием сети, которое в свою очередь состоит из названия роутера и его числового кода.
Такой дефолтный пароль очень надежен – он обычно длинный (8-10 знаков), состоит из заглавных и маленьких букв, и обязательно имеет одну или несколько цифр.
Если проверка прошла успешно, и вы получили доступ в интернет, то этот вариант – действующий.
Узнать на компьютере
Этот способ подойдет, если ваш компьютер подключен к беспроводной сети, но вы не помните пароль, а вам необходимо подключить к интернету другой гаджет. Если же компьютер не подсоединен через роутер, способ невозможно использовать.
- Щелкните на значок Wi-Fiв трее рядом с часами.
- Выберите ваше соединение и нажмите «Свойства», а затем в открытых настройках клавишу назад. Также можно просто открыть настройки компьютера и выбрать меню «Сеть и интернет».
- Найдите пункт «Состояние сети», перейдите в него.
- Под активной сетью внизу всех настроек нажмите на ссылку Центра управления. После этого откроется старое меню управления.
- Нажмите на название активного соединения в нем (Подключения: Беспроводная сеть (имя сети).
- В окошке, которое выскочит после этого, нажмите на пункт «Свойства беспроводной сети».
- В новом окошке перейдите на вкладку «Безопасность». Ключ безопасности будет зашифрован под точками, однако под строкой есть галочка – «Отображать вводимые знаки».
- Поставьте галочку (сработает, если вы работаете на компьютере с учетной записи администратора).
- Тут же в поле «Ключ безопасности» отобразится текущий пароль роутера Wi-Fi.
Посмотреть в интерфейсе роутера
Если пароль роутера менялся, то единственное место (после ОС Windows), где его можно отыскать (и сменить) – это интерфейс самого маршрутизатора.
Чтобы в него попасть, роутер подключается к компьютеру – если соединение сохранено и вам просто надо узнать ключ, то без использования провода, а если соединения с роутером нет, с использованием желтого провода из комплекта маршрутизатора.
Подсоединение через провод выглядит так: Кабель Ростелеком подсоединяется к роутеру, желтый кабель роутера подсоединяется в свободный слот на нем и к сетевой плате компьютера (Ethernet). Так производится любая настройка роутера, когда беспроводного соединения между ним или компьютером не было установлено.
После подсоединения:
- Откройте браузер и введите один из адресов для доступа в ваш интерфейс. Обычно адрес доступа пишется на самом девайсе, чуть выше дефолтного пароля и названия соединения. Большая часть устройств настраивается по адресам 192.168.1.1 или 192.168.0.1.
- Во время загрузки страницы вас попросят ввести логин и пароль для доступа в интерфейс – стандартно стоит admin-admin, если вы его не меняли. Информацию о логине с паролем можно посмотреть в инструкции к маршрутизатору, они могут варьироваться от модели к модели.
- После попадания в интерфейс, найдите вкладку свойств беспроводного соединения. Может называться также «Сеть Wi-Fi»
- Во вкладке найдите поле «Ключ сети». Оно располагается под информацией о типе защиты соединения (обычно WPA2-PSK). Это и есть ваш действительный пароль Wi-Fi.
Как узнать пароль, если соединение неактивно?
Есть способ, как восстановить пароль от WiFi Ростелеком, даже если Вы не подключены к этой сети. Главное, чтобы до этого Вы ею пользовались. Для этого:
1. Из меню «Пуск» перейдите в «Служебные».
2. В списке кликните на раздел «Командная строка». Выскочит окно с черным фоном.
3. Вводите сюда следующее:
Вы увидите список используемых точек доступа.
4. Вводим команды дальше:
где вместо «имя_сети» — название подключения, от которого хотите узнать ключ. Например:
5. Перед Вами появятся все сведения о профиле.
6. Найдите строчку «Содержимое ключа», это и есть забытый ключ для входа.
Успешно восстановив код доступа к домашнему беспроводному интернету, обязательно запишите его. Чтобы ситуация не повторилась, очень удобно для таких нужд завести специальную памятку — отдельную тетрадь или блокнот, чтобы систематизировано хранить все данные.
Предыдущая запись Как оплачивать интерактивное тв Ростелеком
Следующая запись Как заблокировать каналы на Ростелекоме
Как поменять пароль на Wi-Fi роутере «Ростелеком» через компьютер
Чтобы сменить шифр, нужно отталкиваться от модели роутера. Ниже описаны самые популярные марки.
Sagemcom Fast
Sagemcom Fast — это один из наиболее популярных роутеров, используемых в РФ. Также рекомендуется провайдером ООО «Ростелеком».
Установить новый пароль удобнее с помощью ПК или ноутбука. Чтобы это сделать, необходимо руководствоваться следующей инструкцией:
- Если пароль забыли, то его можно сбросить до заводского с помощью кнопки роутера «RESET», как описывалось ранее.
- Открыть любой браузер и в адресной строке ввести стандартный адрес устройства — 192.168.1.1.
- На странице появится окно, где вводятся «Имя пользователя» (стандартно «admin») и «Пароль».
- Перейти в раздел «Настройка WLAN», который находится в меню с левой стороны.
- Открыть пункт «Основной».
- По желанию можно изменить название сети (SSID) после введения нового «Принять» или «Сохранить».
- В подразделе «Аутентификация» выбрать Mixed WPA2/WPA-PSK.
- В строке WPA/WPAI вводится новый надёжный код.
- После необходимо сохранить изменения.
- Включить перезагрузку и дождаться подключения устройства.
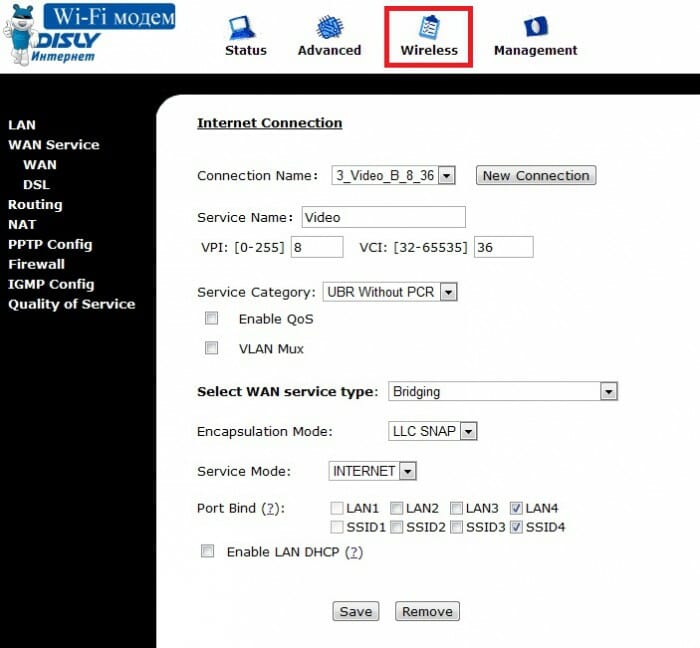
Starnet
QTech
Изменить пароль для Wi-Fi маршрутизатора от QTech тоже достаточно просто. Для этого нужно:
- Открыть браузер.
- В адресном поле ввести нужный адрес. Для QTech QBR-2041WW, QBR-1040W, QDSL-1040WU — 192.168.1.1, для модели QTech QBR-1041WU v2S — 192.168.0.1
- В появившемся окне указать «Login» и «Password». Оба поля заполняются словом «admin».
- Открыть «Настройки интерфейса», которые находятся в верхней части страницы.
- В «Беспроводных сетях» вводится новое название устройства — SSID, если это нужно, и новый шифр — Pre-shared key.
- Сохранить новые данные.
- Через «Обслуживание» включить перезагрузку и дождаться подключения модема.
Starnet AR800
Запаролить домашнее Wi-Fi соединение от Starnet AR800 можно менее, чем за 5 мин. Делается это по следующему алгоритму:
- В адресном поле браузера ввести стандартный адрес — 192.168.1.1.
- Появившиеся поля «Login» и «Password» заполнить словом «admin». Это откроет доступ к основной странице настроек маршрутизатора.
- В подразделе «Wireless» открыть пункт «Security», где и вводится новый пароль. Здесь также можно сменить и название устройства, которое вводится в пункт «Select SSID».
- В разделе «Network Authentication» можно выбрать тип сети. Для надёжности защиты соединения рекомендуется «WPA2-PSK».
- В разделе «WPA Encryption» выбрать тип шифрования, рекомендованный — «AES».
- Сохранить новые данные, кликнув на «Apply/Save».
- Далее в подразделе «Management» кликнуть по ссылке «Reboot». Это запустит перезагрузку устройства и позволит использование нового шифрования.
D-Link

«Д-Линк» — аппарат, который поставляет «Ростелеком» чаще всего
Маршрутизаторы D-Link отличаются особой надёжностью и простотой использования, а высокое качество работы отмечено многими пользователями из разных стран земного шара. Менять пароль данного устройства следует так:
- В адресной строке браузера ввести подходящую комбинацию: для D-Link DIR-300, DIR-300S — 192.168.0.1, для модели D-Link DSL-2640U — 192.168.1.1.
- После запуска отобразится окно, в которое необходимо ввести данные для авторизации соединения — логин и пароль. В качестве логина можно вписать слово «admin». Если это первая смена кода, то графу «Password» допустимо оставить пустой.
- Далее откроется доступ к «Настройкам», где нужно открыть пункт «Wireless Setup», который находится с левой стороны страницы.
- Здесь открыть пункт «Wireless Security» и отыскать строку «Pre-Shared key», куда и нужно ввести новую комбинацию.
- Подтвердить и сохранить действия, кликнув на «Apply».
- Далее перейти в подраздел «Maintenance» и кликнуть на «Reboot», тем самым запустить перезагрузку маршрутизатора.
Обратите внимание! После смены пароля любого роутера происходит отключение от интернет-соединения абсолютно всех устройств, ранее использовавших Wi-Fi трафик данного маршрутизатора. Подключение восстанавливается заново путём указания нового шифра
Ошибка подключения, не заходит в админку
Тут есть два варианта:
- Тот, кто устанавливал вам роутер – изменил его IP адрес;
- В настройках вашей сетевой карты стоит статический IP.
Узнать, изменённый сетевой адрес маршрутизатора – легко.
На компьютере
- Жмём кнопки Win+R.
- В строку приложения «Выполнить» вписываем «CMD» и жмём Enter.
- Прописываем ipconfig и опять нажимаем Ентер.
- Основной шлюз и будет адресом сетевого аппарата.
На смартфоне Android
- Переходим в настройки, далее нажимаем «Сеть и интернет».
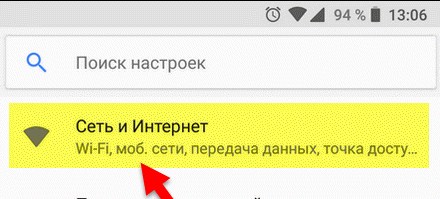
- Включаем WiFi.
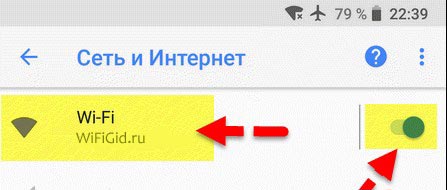
- Найдите сеть роутера и подключитесь к ней.
- Когда соединение будет установлено нажмите не него.
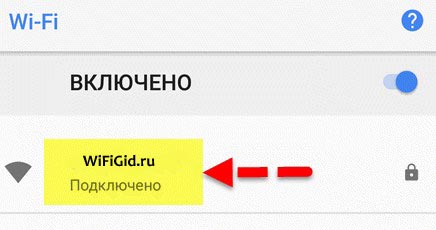
- В поле шлюз будет нужная нам информация.
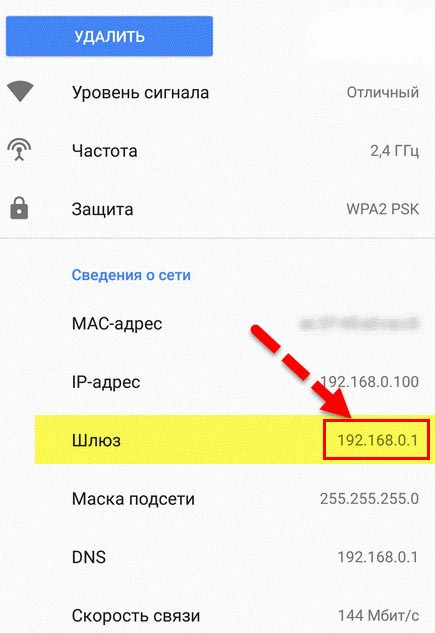
Инструкции, как поменять пароль на Wi-Fi роутере
Ниже представлены способы смены пароля на наиболее известных роутерах.
TP-Link
Схема действий следующая. Подключившись к маршрутизатору через кабель или посредством радиоволн, запускаем любой интернет-браузер. В его верхней строке вводим 192.168 1.1 (адрес, позволяющий зайти в роутер и поменять пароль). Иногда для входа адрес может быть — 192.168 0.1. А в окошках для логина и пассворда – либо слово «admin» (устанавливается по умолчанию производителем), либо те, которые вы раньше придумали сами.
Дальше – запароливаем доступ в сеть заново. Действуем так:
- выбираем вкладку беспроводного соединения (wireless);
- ставим метку возле окошек, озаглавленных WPA/WPA2;
- в первых двух выбираем автоматический режим, в третьем вводим уникальный набор символов.
Как поменять пароль на роутере TP-Link, чтобы никто его не разгадал? Рекомендуется использовать минимум восемь знаков, используя большие, малые литеры и цифры. Естественно, изменения сохраняем. А код доступа неплохо записать, чтобы не ломать голову, вспоминая его. С подобной задачей отлично справится мобильное приложение — Evernote.
Рисунок 3. Интерфейс меню управления роутером TP-Link
Huawei
Процедура очень похожая. Подключение выполняется, как это описано выше. «Айпишник» и заводские login/password указаны наклейкой на корпусе устройства. Далее в меню Basic ищем пункт выбора беспроводного (wireless lan или WLAN) подключения. Затем:
- в окошке SSID указываем имя нашей сети (придумываем любое);
- выбираем сертификат шифрования (authentication) – например, WPA2-PSK;
- указываем пассворд напротив надписи Pre-Shared Key.
Сохраняемся. В общем, разобраться, как поменять пароль на роутере Huawei, под силу каждому.
Рисунок 4. Интерфейс меню управления роутером Huawei
Билайн
Не менее просто разобраться, как поменять пароль на Wi-Fi роутере Билайн. Тем более что меню на русском. Указываем в браузере все тот же адрес, что и в предыдущих вариантах. Появляется меню управления маршрутизатором. Следуя подсказкам, попадаем в расширенные настройки. В разделе «Вай-Фай» выбираем «Безопасность». Выбрав тип аутентификации и прочие нюансы, добираемся до окошка с паролем, где и печатаем уникальный «пассворд». Сохраняем изменения.
Рисунок 5. Интерфейс меню управления роутером билайн
D-Link
Начало процедуры – стандартное: устанавливаем контакт с распределителем доступа посредством браузера, вводим дважды заводское «admin», следуем подсказкам меню: Wi-Fi, затем – «Настройки безопасности», где и вписываем в соответствующем окне ключ безопасности PSK. Перед тем как поменять пароль на роутере D-Link, лучше зафиксируйте его на бумаге.
Рисунок 6. Интерфейс меню управления роутером D-link
МТС
Как поменять пароль на роутере МТС, нетрудно догадаться, зная, как это делается на уже знакомых нам приборах. Кстати, эта компания использует приборы, выпущенные фирмой Huawei. Доступ к их интерфейсу уже нам знаком: вписываем указанный на корпусе адрес в строку браузера, вводим стандартное слово. Отправляемся в настройки и кликаем на WLAN. Далее вводим новое название сети в строку SSID, а ключ – в одноименное окошко.
Рисунок 7. Интерфейс меню управления роутером МТС
Zyxel Keenetic
Здесь также нет ничего особенного. Схема действий та же: стандартный адрес в браузере, слово «admin» в качестве заводского ключа, нехитрые операции в меню управления. Предпочтение отдаем типу аутентификации WPA2-PSK, набираем новый ключ в окошке «Ключ сети». Теперь нам известно, как поменять пароль на роутере Zyxel Keenetic.
Asus
Особо распространяться на тему, как поменять пароль на роутере Asus, смысла нет – все аналогично предыдущим вариантам. Попав в меню настроек знакомым нам способом, задаем имя беспроводной сети, выбираем метод проверки (предпочтителен вариант WPA2-Personal), а также уникальный ключ WPA-PSK.
Рисунок 8. Интерфейс меню управления роутером Asus
Ростелеком
На домашней странице, куда мы попадаем знакомым способом, выбираем пункт Wi-Fi. В нем помечаем пункт «Маршрутизатор». Перейдя далее, вводим имя сети (SSID), а на следующем этапе – и ключ безопасности. В общем, как поменять пароль Вай Фай роутера ростелеком – это не бог весть какая наука!
Дом ру, DIR 300 и другие
Существует множество и других распространенных провайдеров и используемых с ними типов устройств. Расписывать отдельно, как поменять пароль на роутере дом ру или как поменять пароль на роутере dir 300, нет смысла – принцип везде один.










