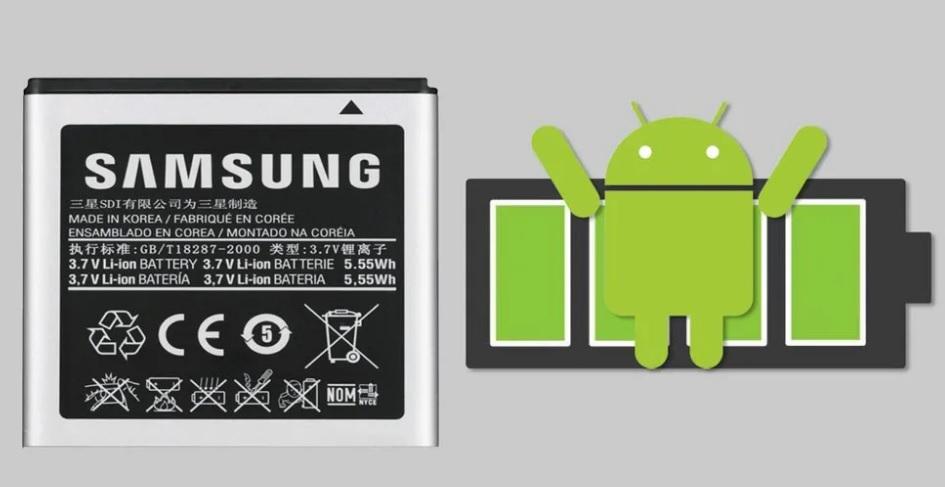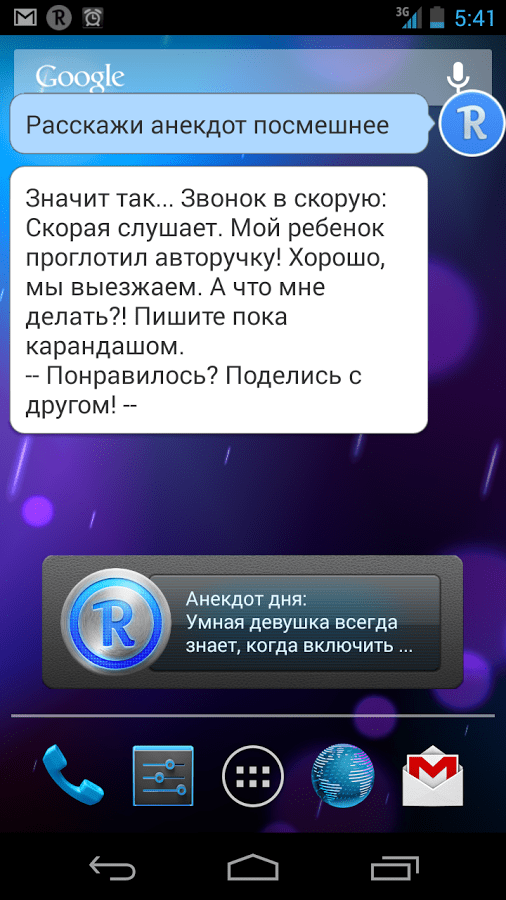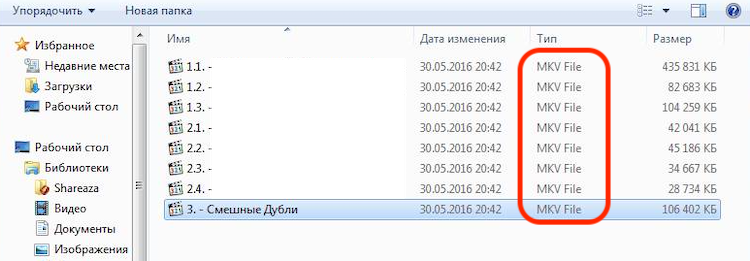Как сделать флешку внутренней памятью на андроид 8.0
Содержание:
- Как выбрать SD-карту?
- Как перенести файлы с телефона на карту памяти Андроид
- Телефон не видит карту памяти
- Меняем папку сохранения в браузере
- Форматирование карты памяти для использования в качестве внутреннего хранилища в ADB
- флешка внутренняя память на андроид
- Как переместить приложения на карту памяти на телефонах Samsung Galaxy
- Как отформатировать
- Как перенести файлы с телефона на карту памяти
- Как найти карту памяти в телефоне
- SD-карта не работает» или «Устройство SD-карта повреждено»
- Просмотр файлов или приложений, сохраненных на карте памяти
- Перемещение приложений стандартными средствами Андроид
- Восстановление удаленных фотографий с карты памяти (SD card)
Как выбрать SD-карту?
Правильно подбирать sd card нужно, руководствуясь следующими параметрами:
Определить цель использования, которая и определяет выбор других параметров.
Совместимость с конкретным устройством.
Объем карты памяти и класс скорости записи информации.
Производитель
Именитые бренды гарантируют качество своей продукции, что часто важно при хранении ценной и особо важной информации.
Цена. Все указанные выше факторы влияют на стоимость устройства
Покупатель решает, переплачивать ли ему за объем, производителя или надежность или покупать более дешевый аналог.
https://youtube.com/watch?v=xKoNepRPG-k%250D
SD-карта для фотоаппарата
Когда подбирается карта памяти для фотоаппарата, то она чаще соответствует следующим характеристикам:
- Часто это размер full size, реже microSD, хотя такую карту вполне можно использовать и в большом слоте со специальным адаптером.
- Для фотоаппаратов, особенно профессиональных, очень важен большой объем памяти, поэтому носители приобретаются от 128 Гб и выше. Меньший размер потребует замены карты в процессе съемки или сохранения фотографий на компьютере, например.
- В фотосъемке также важен и класс скорости устройства, от которого зависит качество фотографий. Поэтому профессионалы советуют выбирать флешки с самым высоким классом записи U3.
- Бренд и цену владелец фотоаппарата может определить для себя самостоятельно. Профессионалы редко доверяют хранение своей работы низкокачественным малоизвестным фирмам.
SD-карта для телефона
По несколько другим параметрам подбирается карта памяти для телефона:
- В смартфоне важна компактность, поэтому все современные модели создаются со слотом для microSD карт.
- Объем памяти выбирается, исходя из используемых задач и возможностей телефона, так как многие из них не способны читать флешки объемом более 1 Тб. Да и такой масштаб абсолютно не нужен, если человек не собирается хранить большое количество медийных файлов, которые сейчас принято размещать в облачных хранилищах.
- Класс скорости не является самым важным параметром, ведь на экране смартфона (если он не поддерживает формат видео 4К) не удастся заметить разницу в качестве файлов.
- Бренд и цена изделий выбираются по тому же принципу, что и для флешек на фотоаппарат. Чем известнее фирма, тем дороже ее изделие.
Как перенести файлы с телефона на карту памяти Андроид
Если во время настройки вы выбрали пункт «Съемный накопитель», это дает возможность переместить сохраненные на вашем телефоне файлы (музыку или фото и т.п.) на sd-карту, таким образом, освободив внутреннее хранилище смартфона.
Шаг 1. Копирование сохраненных в телефоне файлов на внешний накопитель
- Зайдите в настройки своего устройства.
- Кликните пункт «Память».
- Кликните пункт «Внутренняя память».
- Выберите, какой тип файлов вам нужно переместить.
- Долгим нажатием выберите те файлы, которые вам нужно отправить на внешний накопитель.
- Нажмите на три точки (⋮), выберите пункт «Скопировать в…».
- Выберите пункты Сохранить → SD-карта.
- Выберите папку, в которой хотите сохранить файлы.
- Скопируйте выбранные файлы.
Шаг 2. Удаление файлов, сохраненных во внутреннем накопителе смартфона.
- Зайдите в настройки своего устройства.
- Выберите «Память».
- Выберите пункт «Внутренняя память».
- Выберите, какой тип файлов вы хотите удалить.
- Долгим нажатием выберите те файлы, которые нужно удалить.
- Выберите значок корзины.
Телефон не видит карту памяти
Есть несколько причин, почему телефон не различает карту:
- Отошли контакты – первая причина. Просто вытащите и вновь вставьте карту SD.
- Секторы повреждены. Что делать в этом случае? Отформатировать карту памяти.
- Причина – блокировка в системе безопасности телефона. Снять её вам могут помочь в сервисе.
- В сервисном же центре вам подскажут, если что-то внутри телефона не ладится, и помогут починить данный элемент, возвращая аппарату отзывчивый «диалог» с картой памяти.
- Несовместимая карта. Вам только останется заменить карту, внимательно читая в инструкции о совместимости вашего устройства.
Когда девайс определит наличие карты, можете пробовать переносить на неё программы по указанным выше инструкциям. А разгруженная системная память будет служить вам бесперебойно, сохранять приложения, видео и фото на смартфон и не станет озадачивать вас неприятными извещениями при скачивании новых приложения из Магазина Гугл.
Надеюсь, мы оказали вам реальную помощь и рады в дальнейшем рассказывать о тонкостях работы современных устройств. Заходите также к нам вместе с друзьями в группу ВК, на Фейсбуке, на Твиттере, а также на канал на Ютубе
.
С вами был сайт
В этой статье мы подробно объясним, как устанавливать или перемещать приложения для Android на SD-карту на смартфоне или планшете и как сделать чтобы приложения устанавливались на карту памяти Android.
Меняем папку сохранения в браузере
Для выхода в интернет используется браузер, и большинство файлов загружается на телефон через него. Чтобы данные скачивались на карту памяти можно настроить его так, чтобы перед закачкой он запрашивал место сохранения. Рассмотрим изменение пути сохранения на примере Google Chrome.
- Запустите браузер Chrome;
- В меню (3 вертикальные точки) перейдите в «Настройки»;
- Прокрутите страницу вниз, выберите «Скачанные файлы».
- Напротив строки «Спрашивать, куда сохранять файлы» переместите ползунок вправо.
- Попасть в этот раздел можно по-другому — в меню выбрать пункт «Скачанные файлы», а уже оттуда перейти в «Настройки» и переместить ползунок.
Форматирование карты памяти для использования в качестве внутреннего хранилища в ADB
Для Android устройств, где функция недоступна, например, на Samsung Galaxy S7-S9, Galaxy Note, существует возможность отформатировать SD карту в качестве внутренней памяти с помощью ADB Shell.
Поскольку этот способ потенциально может привести к проблемам с телефоном (и не на любом устройстве может сработать), подробности по установке ADB, включению отладки по USB и запуску командной строки в папке с adb я пропущу (Если вы не знаете, как это делается, то, возможно, лучше не стоит браться. А если возьметесь — то на свой страх и риск).
Сами же необходимые команды будут выглядеть следующим образом (карта памяти должна быть подключена):
adb shell
sm list-disks (в результате выполнения этой команды обратите внимание на выданный идентификатор диска вида disk:NNN,NN — он потребуется в следующей команде)
sm partition disk:NNN,NN private
По завершении форматирования, выйдите из adb shell, а на телефоне, в параметрах хранилища откройте пункт «SD карта», нажмите по кнопке меню справа вверху и нажмите «Перенести данные» (это обязательно, иначе продолжит использоваться внутренняя память телефона). По окончании переноса процесс можно считать завершенным.
Ещё одна возможность для таких устройств, при налчии root-доступа — использование приложения Root Essentials и включение Adoptable Storage в этом приложении (потенциально опасная операция, на свой страх и риск, не выполняйте на старых версиях Android).
флешка внутренняя память на андроид
Итак, заходим в настройки и ищем раздел хранилище.
Далее, обращаем внимание, есть общий накопитель объёмом 32 Гб свободно 21 Гб. также есть съёмный накопитель емкостью 8 Гб
данный съёмный накопитель мы и будем присоединять к внутренней памяти.
Нажимаем на SD карту, открывается файловый менеджер, в правом углу вверху которого находятся 3 точки. В ниспадающем меню выбираем «Настройки хранилища».
Есть команда «Форматировать», есть «Внутренняя память» и есть кнопочка «Извлечь». Разумеется, нам интересна «Внутренняя память». Нажимаем на неё.
У нас телефон спрашивает: «Отформатировать устройство SD карта?». Да, чтобы хранить приложения на данном гаджете, его действительно необходимо отформатировать. Разумеется, вся информация с телефона будет удалена. Поэтому, данную информацию нужно скопировать на ещё одну флешку или на компьютер, чтобы сохранить их. Вы это и так понимаете. Итак, тапнем по «SD карта форматировать».
Не стоит извлекать устройство во время форматирования. Иначе можно его поломать.
После форматирования вы увидите следующее окошко: «Как будет применяться SD карта?» Разумеется, как «Дополнительная память телефона».
Также, после форматирования гаджет покажет, что флешка повреждена, вам предложат выполнить первичную настройку. Это то, что вы видите на скриншоте. Выбираем «Память телефона». Снова появляется следующее окно: выбираем форматировать. Если у вас появилось следующее сообщение, значит карта старая и желательно поставить более скоростную карту. Жмём продолжить.
Теперь нам предлагают перенести часть информации на флешку, которая в данный момент стала «Внутренним накопителем». Но, физически её можно отделить. Я перенесу данные.
Все данные перенесены, заходим в настройки хранилища, и видим, что его общий размер увеличился. При этом часть данных была перенесена из общего накопителя на SD карту. Теперь, когда мы по ней кликаем, то уже не нажимается «Файловый менеджер», как было ранее, а видим следующий скриншот.
Внизу есть пункт «Открыть», нажимаем, и видим следующую картину, с обновлённой файловой системой. В которой объединяется и внутренняя память, и внешний накопитель.
Как переместить приложения на карту памяти на телефонах Samsung Galaxy
Владельцам мобильных устройств Samsung Galaxy также доступен перенос приложений штатными средствами. Единственное, чем примечательна работа этой функции на смартфонах и планшетах под управлением One UI – это тем, что для ее активации придется включить режим разработчика и выполнить несколько сопутствующих действий.
Первым делом откройте «Настройки», пролистайте список до конца и зайдите в раздел «Сведения о телефоне». Затем перейдите в подраздел «Сведения о ПО».
7 раз тапните по строке «Номер сборки», после чего всплывет сообщение с текстом «Режим разработчика включен».
Вернитесь к основному меню настроек и перейдите в новый раздел «Параметры разработчика». Прокрутите раскрывшейся список до блока «Приложения» и активируйте тумблер, расположенный в строке «Разрешить сохранение на внешние накопители».
После выполнения вышеописанных шагов функция переноса приложений станет доступна. Чтобы приступить к перемещению игр и программ, вернитесь к главному меню настроек и откройте раздел «Приложения». Затем найдите игру либо программу, данные которой нужно перенести на SD-карту и раскройте ее настройки.
Откройте подраздел «Память», после чего кликните по кнопке «Изменить» и выберите пункт «Карта памяти» в окне «Изменение места хранения».
Останется нажать кнопку «Переместить», чтобы запустить процесс переноса данных.
Форматирование карты памяти как внутреннего накопителя с помощью компьютера
Если на смартфоне установлен Android 6, 7, 8, 9, 10 или 11, а в меню настроек нет раздела, предназначенного для форматирования SD-карты как внутреннего хранилища, это означает, что производитель не добавил такую функцию в прошивку. Но пользователи могут самостоятельно форматировать карту памяти при помощи утилиты ADB.
Для этого активируйте на мобильном устройстве отладку по USB, подключите его к ПК и запустите ADB из командной строки либо из Windows PowerShell, если на компьютере установлена одна из последних сборок Windows 10. Введите следующую команду и нажмите «Enter» (в окне Windows PowerShell добавьте перед командой).
Запустится консоль и в ней появится знак . Введите команду и щелкните по клавише «Enter»:
В строке ниже отобразится идентификатор SD-карты вида disk:XXX,XX. Замените XXX,XX на значение полученного идентификатора и выполните команду:
Подождите пока команда выполнится. Затем перейдите в «Настройки» → «Хранилище» и выберите SD-карту. Раскройте список опций, тапнув по трем точкам в правом верхнем углу, а затем нажмите кнопку «Перенести данные».
Щелкните по кнопке «Перенести» и дождитесь завершения процесса. В конце нажмите кнопку «Готово».
Как переместить несколько приложений на SD-карту на Android 8 Oreo, 9 Pie, 10 и 11
Чтобы не выполнять однотипные действия для переноса приложений по отдельности, воспользуйтесь программой AppMgr III (App 2 SD), о которой рассказывалось в начале статьи. Только на Android 8 Oreo, Android 9 Pie, Android 10 и Android 11 придется предоставить AppMgr III пару разрешений.
Запустите приложение. Появится уведомление, что программе нужен доступ к истории использования. Щелкните «Разрешить», выберите в списке приложений AppMgr III, активируйте переключатель и вернитесь к программе. Также настроить доступ к истории использования можно, перейдя в «Настройки» → «Приложения и уведомления» → «Расширенные настройки» («Дополнительно» на Android 9, 10 и 11) → «Специальный доступ» → «Доступ к истории использования» («Доступ к данным» на Android 9, 10 и 11).
Выделите игры и программы, которые хотите переместить на флеш-карту и нажмите на изображение папки со стрелочкой внутри. В окне «Переместить на карту» щелкните на красную кнопку внизу.
Всплывет сообщение, что AppMgr III требуется разрешение, чтобы изменять системные настройки. Нажмите на переключатель, после чего попадете в соответствующий раздел настроек. Активируйте тумблер и вернитесь назад. Опции этого разрешения находятся по пути «Настройки» → «Приложения и уведомления» → «Расширенные настройки» («Дополнительно» на Android 9, 10 и 11) → «Специальный доступ» → «Изменение системных настроек».
Следом появится запрос на разрешение AppMgr III автоматически выполнять действия без ручного подтверждения для каждого приложения. Нажмите «ДА», перейдите в раздел «Специальные возможности», выберите «AppMgr III», переключите тумблер в положение «ON» и подтвердите, щелкнув по кнопке «ОК». Затем вернитесь в программу.
Сразу же начнется перенос приложений. Просто дождитесь его завершения.
В конце будет показано, что приложения перемещены на карту памяти.
Как отформатировать
Форматирование SD-карты – крайне важная процедура, к которой нужно подходить ответственно. Она полностью очищает хранилище, что приводит к потере имеющейся в ней информации. Чтобы избежать этого, целесообразно перенести медиафайлы и документы на другой носитель.
Чтобы выполнить формат, потребуется сделать следующее:
- Открыть «Настройки» через меню телефона или панель быстрого доступа.
- Перейти в раздел «Память».
- Выбрать нужный вариант хранилища – «USB-накопитель».
- Нажатием кнопки «Форматирование» запустить процесс очищения.
Аналогичную процедуру можно выполнить с помощью компьютера или ноутбука. Для этого понадобится:
- Подключить к ПК смартфон или непосредственно карту памяти;
- В папке «Мой компьютер» отыскать наименование устройства или носителя;
- Правой кнопкой вызвать контекстное меню, в котором запустить опцию форматирования.
Как перенести файлы с телефона на карту памяти
Когда MicroSD-накопитель установлен в смартфон, можно начать освобождать внутреннюю память устройства. Благодаря этому, появится возможность установить полезное приложение, что ранее было не доступно из-за переполненного хранилища.
Для выполнения операции потребуется:
- Открыть приложение «Проводник» или «Диспетчер файлов» (называется по-разному в зависимости от модели устройства).
- Перейти в папку, где хранится фото, видео или музыка.
- Продолжительным удержанием выбрать файл или несколько файлов.
- В нижней части экрана появится опция «Переместить», которую следует выбрать.
- В качестве папки для перемещения выбрать любое место на карте памяти.
Если вы желаете перенести фото и видео, можно воспользоваться иным способом:
- Откройте «Галерею».
- Долгим удержанием отметьте файл.
- Выберите опцию «Переместить».
- Выбрать папку на MicroSD-карточке для переноса.
Процесс перемещения файлов может занять некоторое время. Все зависит от возможностей смартфона, карты памяти и количества данных. Чем их больше, тем дольше будут переноситься ваши фото, видео и музыка. Некоторые устройства позволяют скрыть окно перемещения, благодаря чему удается заняться другими делами на смартфоне, не отвлекаясь на фоновый процесс.
Как найти карту памяти в телефоне
Отыскать карту памяти в смартфоне или планшете достаточно легко. Для этого необходимо:
- попасть в «Настройки» (через меню, панель быстрого доступа или на рабочем столе);
- перейти в раздел «Память»;
- выбрать вариант SD-карта.
Чтобы получить доступ к содержимому внешнего накопителя, понадобится использовать любой файловый менеджер. Он может быть встроен в функционал мобильного устройства по умолчанию либо установлен в процессе эксплуатации гаджета. Самым распространенным вариантом считается программа «Проводник». В смартфонах с чистым Android, используется диспетчер файлов «Google Files Go». Что потребуется сделать:
- открыть приложение;
- выбрать строку с названием «SD-карта» или что-то похожее, например «SDcard» или просто «Внешняя память»;
- кликнуть по названию и перейти в раздел.
Здесь можно увидеть, какие документы и файлы хранятся на съемном носителе.
SD-карта не работает» или «Устройство SD-карта повреждено»
Самый распространенный сценарий — когда смартфон видит внешний накопитель, который владелец подключил. Но устройство не работает, записывать на него и открывать файлы не получается. В уведомлениях «висит» надпись, которая означает, что телефон не поддерживает внешний накопитель, либо она повреждена. Надписи бывают разные в зависимости от причины неполадки и модели мобильного телефона или планшета. Самые распространенные случаи:
«SD карта не поддерживается», либо «Проблема с накопителем», встречается ошибка преимущественно на новых версиях ОС;
на смартфонах от концерна Samsung ошибки выглядят следующим образом: «Проблема с накопителем (Карта памяти)», «Неподдерживаемая карта памяти»;
на более старых версиях операционной системы Андроид — «SD-карта не работает».
Существуют другие варианты. К примеру, один внешний накопитель отображается, как два, но они не работают. Или устройство не «видит» хранилище вообще.
Эти признаки не означают, что внешнее хранилище на самом деле повреждено или не поддерживается смартфоном, либо планшетом. Стоит попробовать открыть СД на компьютере через кард-ридер или адаптер. Если Android устройство отображает такие уведомления, то самая вероятная причина — планшет или телефон не поддерживает файловую систему, либо ее вообще нет. Последнее случается после неправильного использования SD на компьютере.
Что делать в такой ситуации? Предлагаем следующие решения проблемы.
Если на внешнем накопителе есть файлы, которые не хочется удалять, то вставьте его в компьютер или ноутбук. Используйте кард-ридер или адаптер. Для последнего есть гнездо практически во всех ноутбуках. После того, как хранилище откроется на ОС Windows или Mac, перетащите нужные файлы на рабочий стол или диск и отформатируйте хранилище в файловой системе FAT32 или ExFAT. Существует еще один вариант — сохраните файлы на персональном компьютере или ноутбуке, вставьте КП в Андроид устройство и отформатируйте при помощи телефона или планшета. Для этого нажмите на уведомление или сделайте следующее:
- Зайдите в настройки.
- Найдите вкладку «Хранилище».
- Затем «SD карта».
В телефонах Samsung директория такая: Меню настроек — Обслуживание устройства — Память — Карта памяти SD.
Если на хранилище нет важной информации — используйте функции операционной системы Андроид. Форматировать можно следующим образом: нажмите на уведомление, в котором написано, что КП работает некорректно или откройте настройки, перейдите во вкладку «Хранилище и USB накопители», далее в «Съемный накопитель». Нажмите на кнопку «SD карта» и отформатируйте ее, выбрав подходящий вариант
Нажмите на кнопку «SD карта» и отформатируйте ее, выбрав подходящий вариант.
Если после форматирования на компьютере проблема не решилась, либо Андроид не может отформатировать КП, то проблема связана не с файловой системой.
Обратите внимание, что уведомления о неисправности карточки или о том, что она не может прочитаться, а также СД не открывается на компьютере или ноутбуке, свидетельствуют также об использовании хранилища в качестве внутренней памяти на других смартфонах или планшетах. В таких случаях с 99-процентной вероятностью помогает форматирование
Просмотр файлов или приложений, сохраненных на карте памяти
На телефоне можно просматривать список всех файлов, приложений. Кроме того, Андроид позволяет узнать, сколько свободного места осталось на sd-карте.
Если при настройке накопителя был выбран пункт «Внутренняя память»
- Зайдите в настройки своего устройства.
- Выберите «Память».
- В списке выберите карту памяти.
- Теперь можно увидеть количество использованного места, а также, сколько памяти накопителя еще свободно. Выбирая различные категории, вы можете просматривать, какие именно файлы скачаны на sd карту.
Если при настройке накопителя был выбран пункт «Съемный накопитель»
- Вытащите панель управления движением пальца по экрану смартфона сверху вниз.
- Нажмите кнопку «Открыть» под активным уведомлением об установке карты памяти.
Перемещение приложений стандартными средствами Андроид
Функция переноса приложений на карту штатными средствами появилась в Android 2.2 и была удалена в версии 4.4, однако во многих прошивках она по-прежнему имеется. Если у вас четвёртая версия системы, сделайте следующее. Зайдите в Настройки – Диспетчер приложений или Настройки – Приложения, выберите нужную программу и нажмите кнопку «На карту памяти SD», если таковая имеется.
Если кнопка отсутствует или неактивна, значит перенести приложение на карту средствами Андроид нельзя. Касается это в основном системных приложений, а также программ, манипуляции с которыми не предусмотрены разработчиком.
Попробовать переместить приложения с телефона на карту памяти на Андроиде вплоть до 4.3 можно таким радикальным способом. Зайдите в папку «Мои файлы», по умолчанию она обозначается как sdcard0, выделите, а затем вырежьте в Проводнике всё её содержимое либо папки выбранных программ и вставьте в расположение extSdCard, то есть на внешнюю память SD-карты. Всё, что может быть перенесено, переместится, системные файлы останутся на месте. Воспользоваться этим способом можно в том случае, если кнопка переноса приложений не активна, правда, стопроцентной гарантии, что всё после этого будет работать идеально, дать нельзя.
Как правило, при использовании штатной функции переноса приложений на карту памяти переносятся не все данные, а лишь их часть. Кэш, к примеру, может остаться, и для его переноса требуются специальные утилиты.
Теперь посмотрим, как переместить приложения на SD-карту в Андроид 5.0 и 5.1. В версии Android 4.4 KitKat в связи с улучшенной защитой алгоритм переноса приложений был изменён, но вскоре многие сторонние разработчики адаптировали свои приложения под новые алгоритмы, сделав таким образом перенос приложений доступным. Первым делом зайдите в раздел со сторонними приложениями и проверьте, имеется ли в их настройках соответствующая кнопка. Если да, используйте её, если нет, поступаем следующим образом.
Заходим в настройки, выбираем Память – Основная память, активируем радиокнопку «Карта памяти» и жмём «Изменить». После перезагрузки система будет считать память SD-карты внутренней, на неё же будут отныне устанавливаться все приложения и игры. Минус этого способа в том, что уже установленные приложения, возможно, придётся переустановить, так как автоматически они на карту памяти не переместятся.
В шестой версии перекидывать приложения с телефона на карту памяти на Андроиде стало немного проще да и сама функция переноса была усовершенствована. Вот самый простой пример. Открыв настройки, зайдите в раздел «Приложения», выберите нужную программу, нажмите Память – Изменить и выберите в появившемся меню пункт «SD карта». Приложение будет перенесено.
Кроме того, в Android 6.0 и выше вы можете воспользоваться новой функцией Adoptable Storage, позволяющей использовать карту памяти, пусть и с некоторыми ограничениями, как часть внутреннего хранилища. Чтобы ею воспользоваться, предварительно создав резервную копию данных на карте, зайдите в настройки телефона, выберите «Память», нажмите там на вашу SD-карту и проследуйте по цепочке опций Настройки – Форматировать как внутреннюю память – Стереть & Форматировать.
По завершении процедуры выберите опцию «Использовать в качестве внутреннего хранилища», нажмите «Далее» и перезагрузите гаджет. После этих манипуляций в меню приложений появится новая вкладка «Память», с помощью которой вы сможете перемещать приложения с внутренней памяти смартфона на внешнюю.
Так как SD-карта для обеспечения безопасности будет зашифрована, вы не сможете использовать её как обычный носитель, то есть считывать и записывать на неё данные с ПК.
Восстановление удаленных фотографий с карты памяти (SD card)
Опубликовано 26 Окт в рубрике Восстановление данных .
С развитием цифровых технологий наша жизнь круто поменялась: даже сотни фотографий теперь можно уместить на одной маленькой SD карте памяти, размером не больше почтовой марки. Это, конечно, хорошо – теперь можно запечатлеть в цвете любую минуту, любое мероприятие или событие в жизни!
С другой стороны – при неаккуратном обращении или программном сбое (вирусах), в случае отсутствия резервных копий – можно сразу потерять кучу фотографий (и воспоминаний, что намного дороже, т.к. их не купишь). Так собственно и произошло со мной: фотоаппарат переключился на иностранный язык (даже не знаю какой) и я по привычке, т.к. уже помню практически наизусть меню, попытался, не переключая язык, сделать парочку операций.
В результате сделал не то что хотел и удалил большую часть фотографий с SD карты памяти. В этой статье хотел бы рассказать об одной неплохой программе, которая поможет вам быстро восстановить удаленные фотографии с карты памяти (если с вами приключилось нечто подобное).
SD карта памяти. Используется во многих современных фотоаппаратах и телефонах.
П ошаговая инструкция: восстановление фотографий с SD карты памяти в Easy Recovery
1) Что нужно для работы?
1. Программа Easy Recovery (кстати, одна из лучших в своем роде).
www.krollontrack.com/. Программа платная, в бесплатной версии есть ограничение на восстанавливаемые файлы (не сможете восстановить все найденные файлы + стоит ограничение на размер файла).
2. SD карту нужно подключить к компьютеру (т.е. вынуть из фотоаппарата и вставить спец. отсек например, на моем ноутбуке Acer – такой разъем на передней панельке).
3. На SD карту памяти, с которой вы хотите восстановить файлы, ничего нельзя копировать или фотографировать. Чем раньше вы заметите удаленные файлы и начнете процедуру восстановления – тем больше шансов на успешную операцию!
2) Пошаговое восстановление
1. И так, карта памяти подключена к компьютеру, он ее увидел и распознал. Запускаем программу Easy Recovery и выбираем тип носителя: карта памяти (flash) .
2. Далее нужно указать букву карты памяти, которую присвоил ей ПК. Easy Recovery, обычно, автоматически определяет правильно букву диска (если нет, можно уточнить в моем компьютере ).
3. Важный шаг. Нам нужно выбрать операцию: восстановление удаленных и потерянных файлов . Эта функция поможет так же если вы отформатировали карту памяти.
Так же нужно указать файловую систему SD карты (обычно FAT).
Файловую систему можно узнать, если открыть мой компьютер или этот компьютер , далее перейти в свойства нужного диска (в нашем случае SD карты). См. скриншот ниже.
4. В четвертом шаге программа просто переспрашивает вас все ли введено правильно, можно ли приступать к сканированию носителя. Просто нажимаем кнопку продолжить.
5. Сканирование идет, на удивление, достаточно быстро. Для примера: SD карта на 16 ГБ была полностью просканирована за 20 мин.!
После сканирования Easy Recovery предлагает нам сохранить файлы ( в нашем случае фотографии) которые были найдены на карте памяти. В общем, ничего сложного – просто выделяете фотографии которые хотите восстановить – далее нажимаете кнопку сохранить (картинка с дискеткой, см. скриншот ниже).
Затем нужно указать папку на жестком диске, куда будут восстановлены фотографии.
Важно! Нельзя восстанавливать фотографии на ту же карту памяти, с которой идет восстановление! Сохраняйте, лучше всего, на жесткий диск компьютера!
Чтобы в ручную не задавать каждому новому восстановленному файлу имя – на вопрос о перезаписи или переименовании файла: можно просто нажать кнопку нет для всех . Когда все файлы будут восстановлены, в проводнике будет намного быстрее и проще разобраться: переименовать как и что нужно.
Собственно на этом все. Если все сделали правильно – программа через некоторое время сообщит вам об успешной операции восстановления. В моем случае удалось восстановить 74 удаленные фотографии. Хотя, конечно, дороги мне не все 74, а лишь 3 из них.
И последнее – делайте резервные копии важных данных!