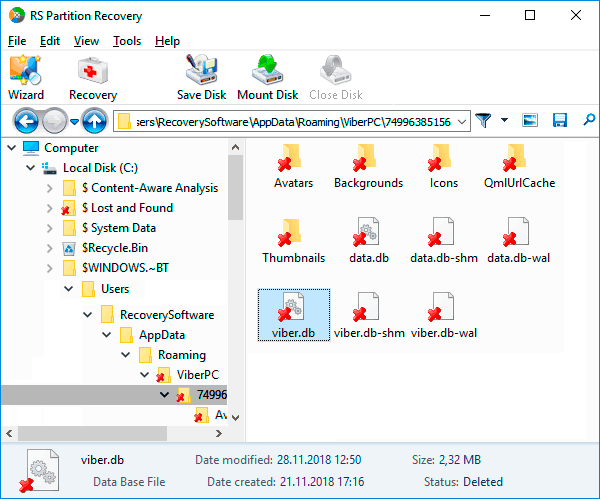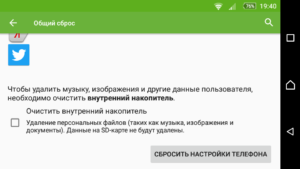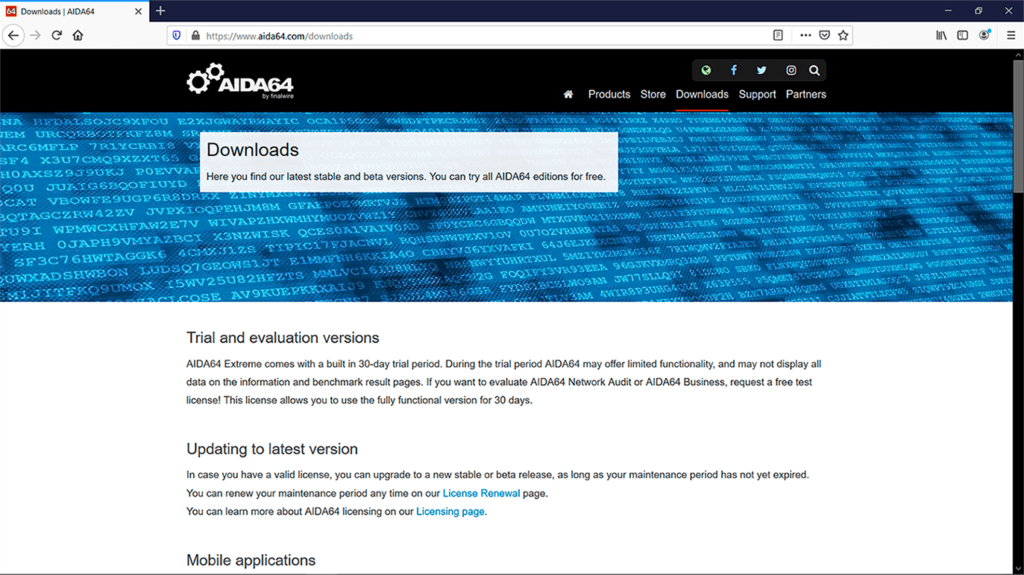Gps в смартфоне: что это и как работает?
Содержание:
- Что такое Яндекс Навигатор
- Как включить навигационную службу на смартфоне?
- Дополнительные сервисы
- Оптимальные настройки
- Основные возможности программы Яндекс Навигатор
- Как установить Яндекс Навигатор через Андроид Авто
- FAQ по работе Яндекс Навигатора
- Пользуемся Яндекс.Картами
- Техпомощь на дороге
- Установка и пользование Алисой в Навигаторе
- Как скачать и установить Яндекс Навигатор с Алисой и без Яндекс.Алисы?
- Как включить и отключить Яндекс. Алису в навигаторе?
- Как вызвать Алису в Навигаторе? Команды Алисы в Навигаторе
- Настройки Яндекс Алисы в Навигаторе.
- Проблемы в работе Алисы в Навигаторе, как их исправить?
- Как удалить Алису в Навигаторе?
- Как включить навигацию
- Как настроить GPS на Aндроид через инженерное меню
Что такое Яндекс Навигатор
Это бесплатное мобильное приложение, созданное транснациональной компанией. Навигатор устанавливается на такие устройства:
- Android;
- iPhone;
- Windows Phone (смартфоны с Windows 10).
Есть также возможность установить приложение на ноутбук, если, например, ноутбук берётся с собой в путешествие.
Приложение позволяет прокладывать маршруты как в городах, так и на загородных просторах. Яндекс Навигатор основан на давно существующих Яндекс Картах. Все источники информации для Навигатора находятся на сервере, поэтому для работы приложения необходим Интернет. Для автономной работы использовать Яндекс Навигатор можно только в том случае, если заранее скачать карты требуемого города или местности.
Приложение поддерживает голосовые запросы, может сохранять в памяти нужные направления, позволяет оставлять комментарии для других водителей, предлагает несколько вариантов маршрута. Если вдруг водитель пропускает нужный поворот, Яндекс Навигатор сообщает об этом и тут же выстраивает схему нового оптимального маршрута.
Приложение может быть полезным не только для водителей, но и для пешеходов – экскурсантов и путешественников.
Возможности программы Яндекс Навигатор
Приложение имеет следующие полезные функции:
- построение маршрута от исходной до конечной точки;
- выбор оптимального маршрута (минуя пробки);
- предоставление информации о пробках;
- подсказки голосом во время движения;
- возможность сверяться по карте в оффлайн-режиме;
- поиск парковок (в крупных городах);
- оперативное обновление маршрута (в случае отклонения от заданного ранее);
- голосовой поиск;
- синхронизация параметров на устройстве.
Как включить навигационную службу на смартфоне?
Если пользователь гаджета по той или иной причине не дал службе разрешения на работу при первом включении смартфона, то он может сделать это в любое удобное время несколькими простыми способами. Самым простым способом является использование системной утилиты «Настройки», располагающейся в верхней панели системных приложений смартфона.
Для этого необходимо:
- Открыть главный экран настроек смартфона;
- Воспользоваться меню «Настройки»
- Выбрать графу «Местоположение» (либо сразу передвинуть «ползунок» в активный режим, если на смартфоне установлена старая версия «OS Android»). Новые версии системы зачастую требуют проведения большого количества операций, так как обладают куда большим набором характеристик и возможностей более персонифицированной настройки устройства под пользователя;
- Установить параметр «По всем источникам»;
- Далее для активной работы геосети необходимо перезагрузить смартфон и внести изменения в дату и время, выставленные на устройстве, если это будет необходимым, так как иногда эти параметры могут сбиться во время настройки GPs-службы, что является системной ошибкой;
- Мобильная система сама подключит к себе смартфон и верифицирует подключение.
Примечание: если человек пользуется смартфоном на базе «OS Android», то он может воспользоваться верхним вертикальным меню, в народе называемым «шторкой», на котором также представлены все опции, только в виде значков.
Дополнительные сервисы
Компания Яндекс содержит центр для анализа дорожных пробок. Он компилирует данные от различных участников движения и сопутствующих источников, которые включают камеры наружного наблюдения, он-лайн сервисы и т.д.
Уровень достоверности получаемых результатов достаточно высок. Также через сервис пробок поступает информация о каких-то ДТП на дороге, которые могут быть прокомментированы участниками или очевидцами событий. Для Питера актуальной является информация о разведенных мостах. Остальные города могут сообщать о ремонте дорог либо иных ситуациях на трассе. Пользователи также могут опровергать какие-то сообщения, оставленные своими коллегами о текущих событиях, заменив данные на более актуальные.
Степень загруженности дорог градуируется по собственной шкале от 1 до 10 баллов. Пути с максимальными показателями в 9 или 10 пунктов желательно объезжать с помощью подземного транспорта или выбирая иные способы доступа.
В настройках есть функция автоматического перехода в ночной режим, выбор одного из встроенных голосов (женский или мужской). Пользователю доступен просмотр памяти, используемый программой, чтобы кэшировать скачанные участки карты. В любой момент кэш возможно почистить.
Оптимальные настройки
Многие пользователи Яндекс.Навигатор даже не представляют, какой потенциал скрыт в программе. Ниже представлены основные функции автонавигатора, установка которых позволит использовать систему на все 100%.
- Голосовое управление или Hands Free. Отличная настройка для водителей, позволяющая безопасно строить маршруты голосом, без рук. Надо скомандовать «Слушай, Алиса!» и появится приглашение произнести нужную команду. Далее, после построения маршрута, завершить процедуру словами «Поехали!»;
- Парковка. Включение этой функции означает, что навигатор автоматически в конце каждой поездки будет предлагать ближайшие платные и бесплатные парковки с местами, освободившимися за последние 5 минут. Они будут помечены на карте зелёным цветом;
- Погода. Включив данную опцию, можно следить за изменением погодных условий. Температура начнёт отображаться в верхнем углу навигатора;
- Обзорная кнопка. Нужно активировать, особенно деловым людям, чтобы не терять драгоценное время. Опция позволяет автоматически менять проложенный ранее маршрут, обозревая в ходе передвижения новые открытые пути, экономя тем самым 2-3 минуты и более. Данный режим можно включать и вручную, используя промежуточную точку в пути;
- Мои поездки. Опция, позволяющая запоминать различные подробности прежних маршрутов: среднюю скорость, время отправки и прибытия, ситуацию на дороге и многое другое;
- Подъезды. Сравнительно новая функция, которая показывает маршрут до самого подъезда дома — его номер просто надо ввести в строку после основного адреса. Правда, опция пока ещё несколько сыровата, и в базу данных введены только главные улицы городов;
- Вызов эвакуатора и другие виды техпомощи. Реально помогает, если что-то в дороге пошло не так. Ремонтников или эвакуатор удастся вызвать, не выходя из программы. Оформленная заявка отправляется самим приложением. Достаточно лишь указать в ней, что конкретно произошло, место нахождения, и какой вид помощи требуется;
- Фоновый режим. Навигатор продолжит работать и в свернутом режиме, когда водитель проверяет почту или принимает телефонный звонок;
- Сигнал о камерах. Возможность установить ограничение на предельную скорость. После этого система будет предупреждать о камерах при превышении порога;
- Интеграция с компьютером. Искать различные точки в городе удобнее на большом экране. Поэтому мы частенько используем для этого декстоп, а за рулём повторяем этот квест в мобильном приложении. Теперь с функцией интеграции, появляется возможность в один клик переносить избранные маршруты из браузера в навигатор.
Оптимизация навигатора также подразумевает удобные настройки карты на экране телефона. Если перейти в расширенный интерфейс, то можно установить Яндекс.Навигатор на спутниковое или 3D отображение, включить автоматическое масштабирование и зафиксировать карту относительно сторонам света.
Основные возможности программы Яндекс Навигатор
Программа Яндекс.Навигатор поможет вам:
- спланировать маршрут передвижения по городу и дорогам страны,
- сэкономить на бензине и времени, рассчитав оптимальное движение
- подобрать самый лучший маршрут передвижения из нескольких вариантов, предлагая кратчайшие пути, по возможности избегая платных дорог
- отслеживать навигацию по указанной траектории в реальном времени
- сверять информацию на карте с текущей автомобильной обстановкой
- руководствоваться советами и подсказками помощника. Если вы слабо ориентируетесь по городу, навигатор подскажет, где повернуть, напомнит о скоростных ограничениях,
- объехать аварии на дороге, избежать пробок
- найти парковки в городе. Яндекс.Навигатор хорошо ориентируется по стоянкам в Москве. Для других крупных городов также есть отметки на картах Яндекса.
- выполнять поиск голосом
- искать в заданных координатах и нужные объекты на Яндекс Картах
- сохранять полезные места на картах и добавлять в избранное для быстрого доступа
- быстро оплачивать штрафы в ГАИ
Как установить Яндекс Навигатор через Андроид Авто
Для подключения карт Yandex на Android Auto необходимо пройти несколько этапов. Во избежание ошибок рассмотрим их по отдельности.
Получите рут
Сразу отметим, что объединить Android Auto и Яндекс Навигатор без рута не получится. Для решения задачи существует множество приложений, доступных в Play Market. Как примеру, используйте KingRoot, FrameRoot, TowelRoot и другие. Преимущество ПО в том, что можно обойтись без компьютера и специальных программ.
Перед тем как сделать рут, учтите недостатки такого действия:
- риск выхода из строя телефона;
- нарушение стабильности работы девайса;
- потеря гарантии.
Еще раз подумайте, нужно ли вам добавлять Яндекс Карты в Андроид Авто. Иногда можно обойтись другими навигаторами (о них поговорим в конце статьи). Если же решение принято в пользу продукта Yandex, сделайте рут и переходите к следующему этапу.
Скачайте и настройте программу AAMirror
Перед тем как установить Яндекс Навигатор на Андроид Авто, загрузите оригинальный или модифицированный вариант AAMirror. При желании приложение легко найти и скачать на 4PDA. На данном этапе достаточно только установки на телефон. Запускать и настраивать софт пока не нужно.
Разблокируйте работу сторонних приложений
Чтобы поставить Yandex Навигатор на Android Auto, необходимо разблокировать работу сторонних программ. Для этого применяется AA Phenotype Patcher. Для выполнения работы сделайте следующие шаги:
- Загрузите софт с Интернета, к примеру, с портала github.
- Активируйте в Андроид Авто режим разработчика. Для этого войдите в приложение и откройте меню. Там найдите пункт О приложении и войдите в него. Кликните десять раз по надписи Об Андроид Авто. Если все сделано правильно, система должна вывести меню разработчиков. В нем выберите версию Рабочая и уберите отметку в графе загрузки с неизвестных источников (если она была установлена).
- Войдите в программу AA Phenotype Patcher.
- Кликните на три точки (меню) справа в углу и выберите пункт Triggers Manager.
- Дождитесь информации о системе. Здесь может быть два варианта — появляется окно с предложением убрать триггеры или информация об их отсутствии.
- Ставьте отметку и жмите Drop, а после перезапустите телефон.
- Справа вверху выберите закладку Apps List.
- Поставьте отметку на программе AAMirror. Ее легко распознать по символу телефона. Другие изменения вносить не нужно.
- Вернитесь в главное меню и жмите на кнопку Patch.
- Перезагрузите смартфон.
Сделайте настройки Android Auto
Перед тем как запустить Яндекс Навигатор на Android Auto, еще раз убедитесь в правильности выполненной выше работы. После этого зайдите в программу и сделайте следующие шаги:
- жмите на три горизонтальные полоски слева вверху;
- десять раз жмите на пункт Об Андроид Авто;
- выберите пункт Для разработчиков;
- поставьте отметку возле пункта Неизвестные источники.
Запустите и настройте AAMirror
В рассмотрении вопроса, как добавить Яндекс Навигатор в Андроид Авто, важный момент — настройка AAMirror. Войдите в приложение и дайте ему все необходимые разрешения. После этого введите необходимые настройки. Интерфейс программы состоит из нескольких строк:
- В Screen Setting задайте яркость, установите значение Force и 90 degree. Также установите опцию скрытия элементов, если это необходимо.
- В категории Sidebar Settings вы можете включить вертикальное меню и активировать отклик в два пальца.
- В секции Auio Settings ничего менять не нужно.
Теперь вы знаете, как настроить Яндекс Навигатор на Андроид Авто. На завершающем этапе запустите приложение на головном устройстве и войдите в отображение смартфона. После этого остается запустить саму программу и пользоваться ей в автомобиле. При первом запуске предоставьте права рут и разрешите захват экрана.
Преимущества:
- Получение всех функций Яндекс Навигатора.
- Четкое распознавание голоса.
- Возможность просмотра Ютуб, кино, онлайн ТВ.
Недостатки:
FAQ по работе Яндекс Навигатора
Почему не работает Яндекс Навигатор, что делать?
Ответ
. Соответствует ли ваш телефон системным требованиям gps-навигатора? Если да — сообщите о проблеме разработчикам, обычно Яндекс быстро реагирует на технические проблемы.
Яндекс Навигатор не определяет местоположение и часто глючит.
Ответ
. Вообще говоря, у всех навигаторов есть такая проблемы с определением местоположения. Это связано со сбоями систем позиционирования. Сделать с этим ничего нельзя. Поэтому, если яндекс навигатор не показывает стрелку и не ведет по маршруту, подождите некоторое время или смените координаты и искать стабильное соединение со спутниками или wifi-точками.
Есть ли версия Яндекс навигатора оффлайн?
Ответ
. К сожалению, навигатор работает только при наличии интернет-соединения. Несмотря на то, что данные для навигации приложение берет от спутника, используются также сотовые вышки и точки wifi. То есть, Яндекс навигатор без интернета не работает.
На настройках и поиске не могу найти карту Узбекистана. Где можно скачать карту Узбекистана на Яндекс навигатор для Андроида.
Ответ
. Карты Узбекистана не включены в состав навигатора, их нужно скачать через настройки. Если через поиск это сделать не удается, проверьте, есть ли подключение к интернету. Попробуйте ввести название города в поиск. Кстати, вам нужно использовать поиск не с главной страницы навигатора, а именно в настройках. После того, как вы скачаете карту нужной области, локации будут доступны через главную страницу приложения Яндекс.Навигатор.
«Яндекс навигатор» — это отличное приложение, детище поискового гиганта Яндекс. Выпущен несколько лет назад достаточно сырым, в итоге получив огромное количество не очень положительных отзывов. В данный момент многие ошибки исправлены и количество скачиваний, как и пользователей стремительно растет, только с Google Play уже более 10 миллионов скачиваний.
С этой короткой публикации вы поймете:
-
Как скачать установить и пользоваться бесплатным приложением Яндекс навигатор
. - Сможете понять как решить ту или иную проблему.
- Ознакомитесь с отзывами потребителей продукта.
Навигатор можно установить на :
- Android;
- iPhone;
- Windows Phone.
Для установки самой свежей версии навигатора проще всего обратиться к странице официального сайта или непосредственно к загрузчику приложений вашего смартфона или планшета.
Для примера покажу как установить Яндекс Навигатор на Android:
Для начала нужно посетить Google Play по указанной выше ссылке и нажать на кнопку «Установить», принять условия приложения и дожидаться окончания загрузки.
После окончания загрузки, приложение будет устанавливаться на смартфон. По окончанию появиться кнопка «Открыть», жмем на нее. Белый фон презентация Яндекс Навигатора, затем мне сразу предложили озвучку «Василия Уткина», можете включить или же нажать на крестик сверху.
На этом установка Яндекс навигатора завершена, можно приступать к знакомству и настройкам.
Пользуемся Яндекс.Картами
Чтобы узнать о возможностях Яндекс.Карт, ознакомьтесь с дальнейшими инструкциями. Для перехода к сервису на главной странице Яндекс кликните по строке «Карты» возле строки поиска либо напрямую перейдите по указанной ниже ссылке.
Поиск адреса или организации
Для того чтобы найти интересующее вас место, в левом верхнем углу, введите в соответствующее поле его название или адрес, затем нажмите на значок лупы.
После ввода названия населенного пункта или конкретного адреса откроется расположение этого объекта на карте. Если указать, например, какой-либо магазин, появятся точки тех мест, где он присутствует. Слева вы увидите панель с подробной информацией, включающей фотографии, комментарии посетителей и адреса во всех городах, где он присутствует.
Так что с помощью поиска можно не только найти определенный адрес или место на карте, но и узнать подробную информацию о них.
Прокладка маршрута
Для определения передвижения от одного места к другому воспользуйтесь значком, расположенным рядом с поиском адреса или места.
Под строкой поиска отобразится меню построения маршрута, где в первую очередь выберите, каким образом вы будете передвигаться — на автомобиле, городском транспорте, такси либо пешим ходом. Следом, в строке А, укажите адрес или место, откуда собираетесь начать движение, в строке В – конечную точку. Также, чтобы не вводить адреса вручную, проставить отметки на карте возможно курсором мыши. Кнопка «Добавить точку» позволит отмечать дополнительные локации, где необходимо останавливаться по мере движения.
После того как маршрут будет проложен, на экране появится информационное табло с данными о времени передвижения до места назначения на том транспорте, который вы выбрали.
Перейдем к следующему пункту пользования картами, который стоит учитывать при построении маршрута.
Пробки
Если вам необходимо ознакомиться с обстановкой на дорогах, кликните по значку в виде светофора.
После этого схемы автодорог окрасятся разноцветными линиями, которые и обозначают степень загруженности движения. Также в этом режиме будут отмечены места, где произошло ДТП или идут какие-либо дорожные работы. Слева, под поиском появится табличка, в которой вы увидите насыщенность пробок в баллах по версии Яндекс и их прогноз на несколько часов вперед.
Чтобы выключить режим, вновь кликните по значку светофора.
Панорамы улиц и фотографии
Данная функция позволяет вам поприсутствовать на улицах городов, где проезжал автомобиль от Яндекс и делал панорамную съемку.
- Кликните по значку человечка на панели инструментов в правом углу сверху, чтобы перейти в этот режим.
После этого все дороги, на которых велась съемка, покроются синим цветом.
Нажмите на то место, где хотите оказаться, и вместо карты появится панорама. Для передвижения по дорогам перемещайте курсором белый круг и кликайте левой кнопкой мыши, чтобы переместиться, либо нажимайте на стрелки внизу фотографии. Сверху, если это необходимо, вы можете выбрать год съемки. Для выхода из панорамы в правом верхнем углу присутствует кнопка в виде крестика.
Возврат в исходное состояние осуществляется повторным нажатием на кнопку со значком в виде человечка.
Парковки
В этом разделе будут выделены все парковки города, как бесплатные, так и с фиксированной стоимостью за стоянку. Для того чтобы увидеть их расположение, кликните по знаку в виде буквы «Р» в круге.
На карте появятся все места, где разрешена и возможна парковка с указанными ценами. Красным цветом выделены участки дорог, на которых запрещено парковаться.
Повторный клик по знаку парковки закрывает этот режим.
Слои карты
Вы можете установить один из трех режимов отображения карт: схема, спутник и их гибрид. Для этого на панели инструментов есть соответствующая кнопка-переключатель.
Здесь настроек никаких нет, просто выберите наиболее подходящий вам вид.
Линейка
С помощью этой функции можно измерить расстояние от одного места до другого. Значок линейки расположен на дополнительном меню в правом верхнем углу.
Чтобы осуществить замер, достаточно проставить правой кнопкой мыши точки на пути вашего следования и линейка автоматически будет показывать цифру пройденного расстояния у последней локации.
Других действий в режиме линейки произвести невозможно.
Печать
при необходимости вы можете распечатать определенный участок, перенеся его на бумагу. Для начала работы необходимо нажать по значку принтера на панели инструментов.
После этого откроется страница в новой вкладке, где вам останется выделить место на карте, выбрать ориентацию, в которой нужна картинка, и нажать «Печать».
На этом работа с основными функциями Яндекс.Карт заканчивается. Далее рассмотрим несколько дополнительных возможностей.
Техпомощь на дороге
Не теряйтесь, если что-то пошло не так! Теперь вызвать помощь на дороге можно не выходя из Навигатора. Отправить заявку можно в настройках приложения. Достаточно указать марку и модель машины, сообщить, где она находится и какая помощь вам нужна. Можно, например, вызвать эвакуатор, который доставит автомобиль по нужному адресу, или мастера, который поменяет колесо, заведет машину или даже привезет канистру бензина. В течение 15 минут приложение пришлет предложения нескольких служб, которые готовы принять заказ. Их отбирают по рейтингу, цене и удаленности от машины. Вам останется только выбрать службу и ждать специалистов.
Установка и пользование Алисой в Навигаторе
Как скачать и установить Яндекс Навигатор с Алисой и без Яндекс.Алисы?
Для того, чтобы скачать Яндекс.Навигатор с голосовым помощником «Алиса», необходимо зайти в магазин приложений (на iOS – Apple Store, а на Android – Google Play). В магазин приложений находите поисковую строку и вводите наименование приложения, которое хотите установить. В нашем случае вводим в строку «Яндекс.Навигатор». Разработчики добавили голосовой помощник «Алиса» в последнюю версию приложения «Яндекс.Навигатор». Вам нужно нажать кнопку «Установить». И «Яндекс.Навигатор» скачается на ваш мобильный телефон.
Как включить и отключить Яндекс. Алису в навигаторе?
Для того, чтобы включить голосовой ассистент «Алиса» в навигаторе от Яндекс, необходимо обновить Яндекс.Навигатор до последней новейшей версии. Затем нужно зайти в настройки и выбрать голосовой помощник «Алиса» диктором. Затем пользователю нужно произнести вслух фразу: «Включи свой голос».
Отключаем виртуальный помощник «Алиса»:
- Заходим в приложение «Яндекс.Навигатор».
- Затем нажимаем на три белые полоски – Настройки.
- Теперь отключаем голосовой ассистент. Вам нужно нажать на переключатель «Алиса». Нужно его отключить. Если вы его отключили, то переключатель будет серым.
Как вызвать Алису в Навигаторе? Команды Алисы в Навигаторе
«Слушай.Яндекс». Эта фраза активирует управление голосом.
Пользователь также в праве построить собственный маршрут: ему нужно произнести «поехали и название нужного места».
Если построенный маршрут вам не подходит или не нравится, то нужно сказать «Отменить».
Бывает, что водитель не может найти парковочное место. Для решения этой проблемы обратитесь к приложению «Яндекс.Навигатор». Пользователь должен произнести вслух фразу «Найди парковку».
Настройки Яндекс Алисы в Навигаторе.
Для любого приложения важна правильная и грамотная настройка. Для настройки приложения «Яндекс.Навигатор» необходимо для начала открыть его. Приложение открылось. Пользователя сразу просят дать доступ к микрофону и к геолокации.
Если вы не подключите геолокацию, то приложение не будет полезным: для того, чтобы показывать дорожную ситуацию, Навигатору необходимо знать ваше местоположение.
Доступ к микрофону тоже необходим: именно через микрофон владелец смартфона сможет общаться с голосовым помощником «Алиса».
На этом настройка девайса не заканчивается.
Теперь вам нужно найти в раздел «Настройки». Здесь каждый должен настроить «под себя». К примеру, масштаб карты.
Проблемы в работе Алисы в Навигаторе, как их исправить?
У многих людей часто возникают проблемы с приложением. Одна из основных проблем пользователей это их невнимательность: многие забывают, что приложение работает при подключении Интернета.
Как удалить Алису в Навигаторе?
Голосовой помощник «Алиса» нельзя удалить. Его можно лишь отключить (выше описано, как именно это сделать). Однако, если вы еще не успели обновить приложение «Яндекс.Навигатор», то «Алисы» у вас нет. Если она вам не нужна, то просто не обновляйте. Но, выбрав этот способ, вы рискуете остаться без новых «фишек» и функций девайса.
Мобильное приложение Яндекс Навигатор не может определить местоположение. С такой ошибкой мобильного навигатора сталкивалось огромное количество людей. Иногда проблема решается сама по себе, а иногда не помогает и перезагрузка. В чем проблема? Давайте попробуем разобраться со сложившейся ситуацией вместе.
Это приложение для автомагнитол, мобильных и других устройств используемое в качестве маршрутизатора, навигатора, прокладчика маршрута, разработанное компанией Яндекс. Простыми словами это глобальный сборник дорожных карт всего мира, в котором нанесены даже проселочные дорожки.
Как включить навигацию
Перед началом движения нужно включить на телефоне функцию GPS. Зайдите в раздел «Местоположение» через главные настройки Андроида и активируйте опцию «Использовать GPS». Эти же действия можно выполнить быстрее, активировав gps через виджет на домашнем экране (как правило, он присутствует по умолчанию). После этого можно запустить навигатор.
Поиск маршрута на карте
Чтобы проложить маршрут в Яндекс Навигаторе, воспользуйтесь поиском. В строку «Поиск места или адреса» введите название улицы, номер дома или наименование объекта на карте, к которому вы хотели бы добраться. Через историю можно открыть ранее введенные места. Помимо избранного, можно сохранять адреса в разделе «Мои места», добавлять категории.
В программе Яндекс Навигатор есть различные заготовленные категории (рестораны, автозаправки, аптеки и прочее), по которым также можно быстро сориентироваться в городе.
Еще одно из несомненных удобств gps-навигации — голосовой ввод запроса. Вы можете нажать на микрофон и произнести поисковую фразу. Навигатор предложит варианты и проложит маршрут к произнесенному объекту. Кстати, он хорошо распознает речь, даже в достаточно шумных условиях чутко реагирует на команды.
В общем, механизм поиска в приложении Яндекс Навигатор реализован удачно, работает безошибочно.
Настройки Яндекс Навигатора
Через настройки советуем выбрать подходящее отображение карты. Аналогично Яндекс Картам, можно выбрать вид — Схему или спутник. Также имеется 3d-режим показа карт с автомасштабированием.
Для каждого города можете бесплатно скачать или обновить карты. Найти карту для скачивания можно через удобную поисковую строку в настройках навигатора. Занимают оффлайн-карты не так уж много места на телефоне: например, карта Минска «весит» чуть более 10 Мб.
Присутствует множество звуковых настроек — можете выбрать язык для подсказок и диктора — мужской или женский голос. Если уведомления не нужны, легко отключить их через соответствующие настройки навигатора.
Как настроить GPS на Aндроид через инженерное меню
GPS отличается стабильным функционированием, но так происходит далеко не всегда. Например, владельцы устройств на базе процессоров MediaTek жалуются на то, что служба работает со значительными перебоями. В таком случае потребуется выполнить настройку через инженерное меню.
Попасть в инженерное меню довольно просто. Достаточно открыть номеронабиратель и ввести соответствующую команду. Список запросов для разных моделей указан на картинке.
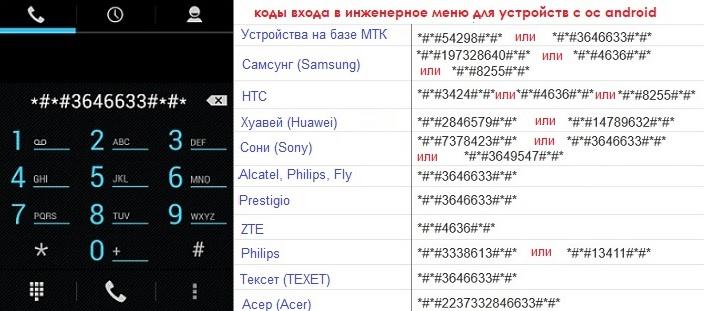
После ввода нужно нажать кнопку вызова, и затем откроется то самое инженерное меню. Как правило, оно представлено на английском языке. Но навигация осуществляется довольно легко. Пользователю нужно перейти в раздел «Location» и активировать службы GPS так, как это указано на следующем изображении.
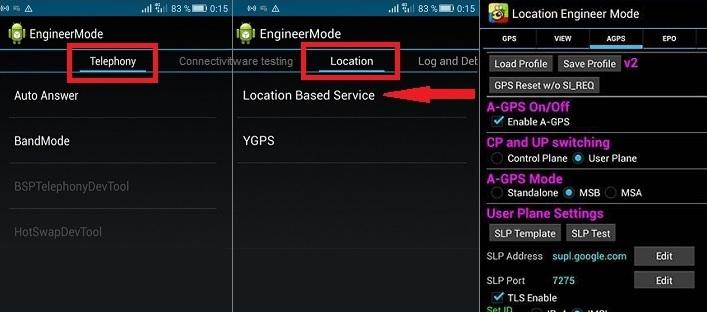
Следующие значения редактируется в пунктах меню «AGPS» и «GPS». Вновь ориентируйтесь на скриншот.
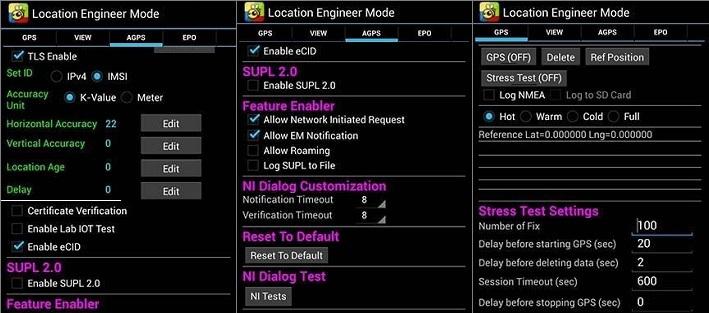
Заключительный этап – вкладка «EPO». Здесь располагается системный файл, который хранит в себе расположение спутников. Затем возвращаемся в раздел «YGPS», чтобы проверить работоспособность спутников. Если они горят красным цветом – геолокация не работает.
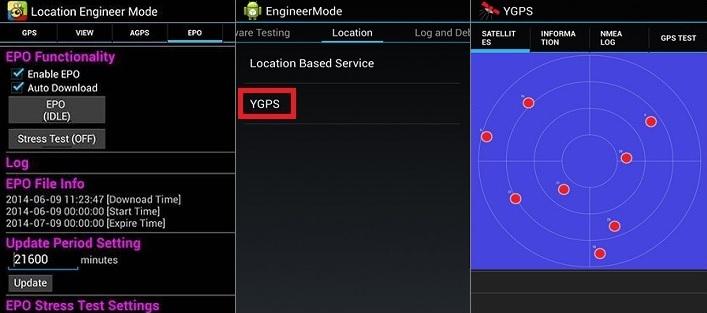
Чтобы исправить ошибку, нужно сбросить процесс поиска спутников. Делается это через раздел «Informaton». Нажимайте кнопки, указанные на скриншоте.
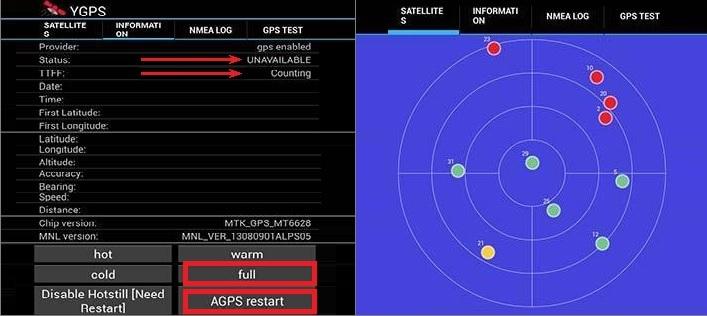
Теперь заработает как минимум несколько спутников. А если настроить GPS через инженерное меню не получилось, попробуйте повторить операцию, отталкиваясь от обучающего видеоролика.
https://www.youtube.com/watch?v=_TtMTkeu7KU