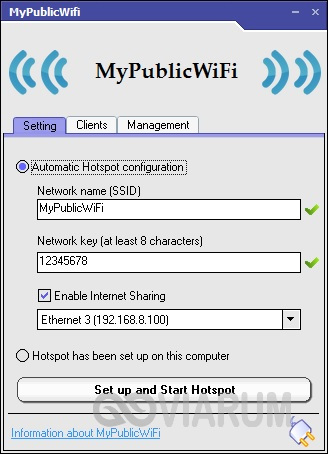Как подключить колонку к телефону через bluetooth
Содержание:
- Как подключить колонки от рабочего музыкального центра к компьютеру?
- Как выбрать?
- Как пользоваться портативной колонкой через телефон
- Возможные трудности
- Подключение проводных колонок
- Инструкция по подключению через USB
- Способы подключения к разным устройствам и пошаговые инструкции
- Варианты решения проблем
- Как соединить без проводов?
Как подключить колонки от рабочего музыкального центра к компьютеру?
Зададимся вопросом, насколько реально совершить подключение колонок от стереосистемы к ПК. Оказывается, это вполне возможно. А для функционирующего акустического устройства такой процесс подключения вообще не составляет никакого труда. Для данной процедуры необходимо воспользоваться всего-навсего одним кабелем, внешний вид которого выглядит примерно следующим образом:
- одна сторона кабеля увенчана привычным нам minijack черного цвета на 3,5 мм;
- на другой стороне висят два тюльпана белого и красного цвета.
Важно! Ничего сложного в этом кабеле нет, его можно и самому изготовить, только для этого необходимо хотя бы уметь правильно держать паяльник. Для этого требуется найти сам кабель, при его отсутствии можно применить шнур от стереонаушников. Необходимые штекеры приобретаются в любом отделе радиодеталей в современном гипермаркете или на рынке
Как говорится, и дешево, и сердито
Необходимые штекеры приобретаются в любом отделе радиодеталей в современном гипермаркете или на рынке. Как говорится, и дешево, и сердито.
Как правильно подключить к компьютеру колонку от музыкального центра:
- Приобретенный кабель подключаем к AUX-разъему, который расположен на задней стороне панели стереосистемы. Это — два одинаковых отверстия, которые имеют красный и белый цвет.
- Второй конец кабеля подсоединяем к отверстию для выхода акустических динамиков на персональном компьютере. Это — крупное отверстие, которое имеет зелененький ободок. И это почти все.
- После этого включаем аудиосистему, производим выбор на нем режима AUX.
Важно! Каждый отдельный музыкальный центр имеет собственную настройку, которая отличается от других, поэтому для подключения необходимо выбрать индивидуальную инструкцию или можно попробовать применить способ “научного тыка”. Может, удастся угадать и правильно определить нужный режим. Теперь вы с легкостью можете воспользоваться нашим советом и элементарно подключить стереодинамики от аудиосистемы к стационарному ПК или к ноутбуку, при наличии функционирующего самого музыкального центра
Но бывают случаи, когда оборудование для воспроизведения музыки находится в нерабочем состоянии, как решать проблему в подобной ситуации?
Теперь вы с легкостью можете воспользоваться нашим советом и элементарно подключить стереодинамики от аудиосистемы к стационарному ПК или к ноутбуку, при наличии функционирующего самого музыкального центра. Но бывают случаи, когда оборудование для воспроизведения музыки находится в нерабочем состоянии, как решать проблему в подобной ситуации?
Как выбрать?
Чтобы получить максимально желаемый результат в плане звука после подключения новых USB-колонок, нужно правильно их выбрать. Сегодня на современном рынке акустических товаров представлен довольно широкий и разнообразный ассортимент колонок для компьютера, от самых простых и дешевых до дорогих и невероятно мощных. Для начала определим, какие существуют компьютерные USB-колонки:
- профессиональны;
- любительские;
- портативные;
- для домашнего использования.
Для ноутбука или для ПК можно выбрать колонки 2.1, которые отлично справятся с задачей воспроизведения звуков. Если вы планируете брать колонки с собой в поездку, то остановите свой выбор на портативной модели с питанием от аккумулятора.
Итак, выбирая колонки с входом USB, необходимо руководствоваться:
- мощностью – самая важная характеристика, которая отвечает за громкость;
- диапазоном частот – чем выше данный показатель, тем качественнее и громче будет слышно звуковые эффекты;
- чувствительностью устройства – определяет качество и длину звукового сигнала;
- материалом, из которого изготовлен корпус – это может быть дерево, пластик, МДФ, легкий металлический сплав;
- наличием дополнительных функций.
Также обязательно учитывайте производителя, стоимость, тип колонки. Последний параметр зависит от того, для какой цели вы покупаете колонки. В специализированных магазинах можно перед тем, как окончательно определиться с выбором, попросить консультанта подключить колонки к любой возможной аппаратуре, чтобы услышать, как они звучат.
Как пользоваться портативной колонкой через телефон
Колонку чаще всего подключают к телефону, поскольку именно этот гаджет присутствует у каждого современного человека. Совершить подключение можно тремя способами, которые мы опишем далее.
Подключение с помощью кабеля AUX
Самый простой и используемый способ соединения двух приборов — это использование простого кабеля AUX, имеющего на обоих концах штекеры диаметром в три миллиметра. Приобрести данный шнур в любом магазине электроники по достаточно приемлемой цене
Для подключения колонок таким способом важно учесть, что проигрыватель должен иметь собственный источник питания, такой как розетка или же оснащение аккумулятором
Порядок действий для успешного подключения:
- Включите колонки.
- Подготовьте кабель и вставьте один его конец в разъём, подготовленный для наушников.
- Другую сторону шнура поместите в разъём 3,5 мм на смартфоне.
- На экране смартфона должно появиться уведомление о том, что было совершено подключение к аудиоустройству.
Готово! Приятного прослушивания музыки.
Кабеля USB и AUX для подключения
В случае если колонки не оснащены автономным источником питания, но имеют разъём под USB, необходимо найти переходник от обычного USB к наименьшему USB. Кроме того, подготовьте шнуры USB и AUX. Приобрести их можно в любом магазине электроники.
Алгоритм подключения:
- Переходник разместите в разъёме смартфона. К переходнику прикрепите USB кабель, идущий от проигрывателя. Второй конец кабеля присоедините к колонкам. В результате ваш смартфон стал источником питания.
- Используйте второй шнур AUX для соединения устройства.
Как подключить Bluetooth-колонку к телефону
Данный способ подключения является, пожалуй, самым удобным и простым, поскольку не обязывает применение шнуров. Итак, приступаем к подключению:
- Телефон и проигрыватель включите и поставьте неподалёку друг от друга. Найдите на колонке кнопку, активирующую поиск устройства и нажмите на неё.
- После начала мигания светового индикатора отпустите зажатую кнопку.
- На смартфоне активируйте Bluetooth и подключите режим поиска устройств неподалёку. В списке возможных подключений должна появиться колонка. Нажмите на название колонки. Подключение завершено!
Колонки помогают провести отдых на даче, тренировку в спортзале или домашние дела одновременно с прослушиванием любимых композиций
Важно правильно подобрать и активировать проигрыватель для его качественного функционирования, и тогда ваша жизнь будет наполнена любимыми мелодиями
Возможные трудности
Несмотря на то что процесс синхронизации оборудования прост и понятен, при сопряжении можно столкнуться с некоторыми проблемами.
- Если не получается соединить оборудование, попробуйте перезагрузить телефон. Возможно, проблема заключается в операционной системе. А также она может быть атакована вирусными программами.
- Некоторые пользователи сталкиваются с тем, что портативная акустика не видна в списке гаджетов для сопряжения. В этом случае нужно проверить, активирован ли режим сопряжения на колонке. О запуске беспроводного модуля укажет световой индикатор.
- Помните, что большинство моделей телефонов могут быть сопряжены только с одним портативным устройством. Перед подключением колонок убедитесь, что к телефону не подсоединены наушники или другой гаджет по протоколу Bluetooth.
- Еще одна причина, из-за которой не удается обеспечить успешное сопряжение – большое расстояние между оборудованием. Сигнал Bluetooth работает на определенном расстоянии, которое нужно соблюдать. Найти точную информацию по этому поводу можно в инструкции по эксплуатации техники. А также большое расстояние негативно влияет на качество звучания. Сократите его, и подключите оборудование еще раз.
- При использовании кабелей проверьте их на целостность. Даже если на них нет видимых повреждений, шнуры могут быть поломаны внутри. Проверить их работоспособность можно при помощи дополнительного оборудования.
- Если колонка не воспроизводит музыку, рекомендуется сделать сброс настроек. Сделать это можно при помощи одновременного нажатия нескольких кнопок. Узнать точную комбинацию можно только в инструкции к технике.
- Причина может заключаться в работе смартфона. Попробуйте синхронизовать его с другими устройствами. Проблема может заключаться в устаревшей прошивке. В этом случае поможет обычное обновление. В некоторых случаях придется вернуть заводские настройки. Однако выполнять данную процедуру нужно аккуратно, иначе можно поломать оборудование без возможности ремонта.
- Модуль Bluetooth может быть неисправен. Чтобы решить эту проблему, придется воспользоваться услугами сервисного центра.
О том, как подключить колонку к телефону, смотрите в следующем видео.
Подключение проводных колонок
Подключить проводные колонки можно к любому устройству, независимо от года выпуска. Чтобы звук распределялся гармонично, следует расставить динамики в определенном порядке. Для этого на каждой есть пометка – правый и левый. Если такой пометки нет, то с правой стороны рекомендуется устанавливать тот, от которого идет провод питания.
Включаем провод питания в розетку. Если колонки подключаются через USB провод, вставляем его в соответствующий разъем. Если провод идет отдельно от динамиков, следует присоединить его к колонкам, а оставшийся конец, зеленого цвета, подключить к ПК.
После подключения всех проводов можно включать аудио или видеозапись, и наслаждаться результатом.
Как подключить динамик с 2 проводами? Для таких устройств требуется приобрести специальный переходник, который на одном конце имеет 2 отверстия под штекеры, а на другой стороне имеет выход миниджек 3,5.
Инструкция по подключению через USB
Легко и быстро можно подключить колонки к ноутбуку через провод. Можно использовать обычную портативную модель или стационарную систему от музыкального центра. Все зависит от личных предпочтений.
Подробная инструкция по подключению состоит из последовательности шагов.
Выбрать подходящую модель колонок для ноутбука.
Поставить внешние динамики на рабочее пространство. Большая часть колонок имеет обозначения L и R снизу или сзади. Ставить устройства нужно, следуя этим надписям. Если система имеет отдельный сабвуфер, то его обычно устанавливают за ноутбуком или вовсе на полу
Важно удостовериться, что все провода расположены удобно и безопасно.
Убрать громкость на динамиках. Обычно для этого нужно провернуть колесо регулировки на главном устройстве из набора
Регулятор полностью проворачивается влево или вниз.
Нажать с помощью мышки на обозначение звука внизу на панели быстрого доступа, которая располагается в правом углу рабочего стола. Установить на ноутбуке громкость примерно на уровне 75%.
Нажать на «Микшер». Использовать пункт, который подписан «Приложения». Отрегулировать дополнительный ползунок также на уровень около 75%.
Подключить кабель колонок в соответствующий порт ноутбука. Гаджет при этом должен быть включенным. Если нужен вход 3,5 мм, то стоит искать его на боковой панели. Круглое отверстие маркировано значком наушников или же динамика. Вход, возле которого нарисован микрофон, не используется для подключения внешних динамиков. Если подключить штекер к этому разъему, то звука не будет. При подсоединении к USB-порту могут начать устанавливаться драйвера. Такой процесс иногда проходит автоматически, а в некоторых случаях требует непосредственного участия пользователя. Если система потребует вставить диск, то используется тот, что шел в комплекте с колонками. Далее нужно следовать инструкциям. После установки драйверов ноутбук может потребовать перезапуска.
Включить колонки с помощью кнопки на корпусе. Иногда она совмещена с регулятором громкости. Стоит отметить, что если колонки имеют кабель питания, то следует предварительно подключить их к электросети.
Включить воспроизведение любого файла. Это может быть музыка, видео или фильм. Формат не имеет значения.
Медленно проворачивать регулятор громкости на колонках. Так можно настроить комфортный показатель. Крутить колесо стоит аккуратно, чтобы сразу не использовать динамики на полную мощность.
Такие простые манипуляции позволяют использовать колонки, которые подключаются к ноутбуку проводным способом. Можно вывести шнур в любое место, установить внешние динамики на полку и наслаждаться качественным звучанием.
Случается, что после подключения колонок звук есть, однако исходит он от встроенных динамиков. В таком случае следует переключить способ воспроизведения в системе Windows.
- Одновременно нажать на клавиатуре клавиши «Win+R». Первая находится слева от левого «Alt».
- Откроется окно командной строки. Необходимо ввести в поле слово «control» и подтвердить ввод нажатием на «OK».
- На экране ноутбука появится окно «Панель управления». Далее необходимо выбрать «Крупные значки» в меню отображения. Оно находится справа сверху. Непосредственно на «Панели задач» следует нажать на значок с надписью «Звук».
- Кликнуть мышкой на вкладку «Воспроизведение». Дальше нужно выбрать «Громкоговорители» и нажать на опцию «По умолчанию». Для подтверждения действий используется кнопка «OK».
Такая простая настройка позволит системе по умолчанию выводить звук на внешние динамики. Если в будущем колонки больше не будут использоваться, то следует отключить их и также переключить способ воспроизведения звука. После настройки следует снова включить музыкальный файл и отрегулировать громкость.
Есть внешние динамики, которые подключаются исключительно к USB-порту
В таком случае важно использовать разъем подходящего типа. Более того, такая колонка не будет работать без драйвера
Обычно модели не подключаются к сети электропитания. Им достаточно мощности, которую они получают от ноутбука.
Иногда подключить периферию кабелем непосредственно к ноутбуку не получается. Необходимо использовать переходник в таких случаях.
- Некоторые стационарные колонки имеют два штекера, которые нужно подключить к разъемам наушников и микрофона соответственно. При этом большинство современных моделей ноутбуков оснащены комбинированным разъемом.
- На лэптопе нет свободного USB-входа. Это тоже распространенная проблема современных ноутбуков. В таком случае нужен USB-хаб.
- Ноутбуки старых моделей могут нуждаться во внешней звуковой карте.
Способы подключения к разным устройствам и пошаговые инструкции
Способ подключения портативной аудиоколонки зависит от вида устройства воспроизведения, наличия у него функции Bluetooth или разъёма для проводного соединения.
Как подключить к компьютеру и ноутбуку
Прежде чем подключать колонки к ноутбуку, нужно убедиться, что на нём включён Bluetooth. Динамики обычно имеют переключатель включения / выключения, который необходимо удерживать в течение нескольких секунд, чтобы активировать функцию беспроводной передачи. Есть также девайсы, в которых функция сопряжения запускается автоматически на несколько секунд или минут после включения.
Панель управления портативной колонкой JBL
Когда динамики будут готовы к сопряжению, появится мигающий свет. Теперь нужно нажать «Старт», зайти в раздел «Настройки» меню компьютера, выбрав пункт «Устройства», чтобы увидеть список всех установленных устройств. Слева есть список, где среди прочего будет отображён значок Bluetooth, на который нужно нажать, чтобы ноутбук начал искать устройства, с которыми он может сопрягаться.
Иногда требуется дополнительная авторизация. Это необходимо, чтобы подтвердить, что пользователь хочет соединить устройства самостоятельно, а не кто-то пытается взломать компьютер через блютуз. Существует несколько способов авторизации, но чаще всего необходимо ввести соответствующий код, указанный в руководстве пользователя или на наклейке устройства.
Если нужного кода нет на коробке, можно попробовать ввести пароль «0000» или «1111». Это работает в тех случаях, когда производитель устанавливает на устройства код самостоятельно. Сопряжение происходит только после авторизации. После подключения колонок, они будут доступны в меню раздела «Настройки», а затем «Устройства».
Как подключить к телефону или планшету
Подключить блютуз-колонки к мобильным устройствам проще, чем к ноутбуку и тем более стационарному ПК, для которого требуется проводное подключение или установка Bluetooth-модуля. Для сопряжения динамика с телефоном или планшетом потребуется выполнить несколько простых действий:
- Зайти в раздел меню «Настройки» телефона.
- Открыть вкладку «Bluetooth».
- Выбрать опцию «Включить Bluetooth».
После выполнения описанных выше шагов откроется список доступных для сопряжения устройств. Если название портативного аудиоустройства не отображается в списке, его можно найти, воспользовавшись поиском. После того как оборудование будет подключено, смартфон сохранит его название в списке доступных устройств и при следующем подключении не потребуется поиск.
Как подключить к телевизору
Первое, что нужно сделать при подключении Bluetooth-колонки к телевизору, проверить, поддерживает ли он подобное соединение. Многие современные телевизоры поддерживают функцию беспроводного соединения, что избавляет от необходимости покупки внешнего модуля. Для сопряжения с колонками нужно выбрать пункт «Подключенные устройства» в основном меню и найти раздел «Bluetooth». После этого нужно активировать функцию и выполнить поиск устройств для подключения.
Если телевизор не поддерживает функцию беспроводного соединения нужно осмотреть заднюю панель телевизора, где расположены разъёмы 3,5 мм. Наличие и тип аудиоразъёмов определяет, какой тип внешнего модуля Bluetooth необходим. Внешний модуль подключается к соответствующему разъёму и переводится в режим сопряжения, путём удерживания кнопки подключения на колонке.
Телевизор автоматически распознает, что к одному из его аудиовыходов подключено устройство, поэтому пользователю не нужно будет делать никаких дополнительных настроек. Если это не так, нужно обратиться к руководству пользователя и найти способ изменения аудиовыхода.
Как подключить колонки между собой
Для подключения двух динамиков к одному гаджету потребуются устройства одной модели или марки. Тип подключения зависит от устройства, ОС, используемой телефоном, компьютером или планшетом. В большинстве случаев сопряжение динамиков Bluetooth происходит так:
- две колонки соединяются между собой шнуром jack 3,5 мм с адаптером;
- одно из устройств подключается к гаджету.
Существует несколько приложений, которые можно использовать для подключения нескольких Bluetooth-колонок. Это приложения AmpMe, Bose Connect и Ultimate Ears, которые имеют режим PartyUp. AmpMe является наиболее универсальным, так как он не зависит от бренда, в то время как приложения Bose и Ultimate Ears требуют наличия устройства только соответствующей компании.
Некоторые системы требуют подключения через приложение, но другие, например, JBL, могут использовать несколько аудиоколонок без использования сторонних программ.
Варианты решения проблем
Неполадки можно устранить следующим образом:
- Если нет звука после сопряжения колонки и ПК, пробуют подключить к ноутбуку другой гаджет через блютуз. При повторении проблемы подсоединяют акустику посредством проводов. Также может потребоваться замена платы или динамиков.
- Если компьютер не видит Bluetooth и в перечне доступных устройств нет колонок, нажимают на окно обновления конфигурации. После этого модуль должен обнаружиться автоматически. Если проблема не исчезла, нужно приобрести и установить новый адаптер для беспроводного соединения.
- Если при включенном модуле блютуз воспроизведение не начинается – проблема в нестабильном соединении. Для решения неисправности обновляют прошивку драйвера или меняют модуль на новый аналог.
Как соединить без проводов?
JBL — компания, широко известная благодаря производству беспроводных акустических систем. Ее колонками можно пользоваться вместе с телефоном, просто зарядив встроенный аккумулятор и выполнив их подключение через Bluetooth. Весь процесс занимает несколько минут и не требует больших технических познаний. Более того, при наличии в смартфоне и колонке NFC чипа соединить их можно в одно касание.
Чтобы подключиться по Bluetooth, нужно выполнить ряд действий. Для начала — зарядить смартфон и колонку, поскольку для работы беспроводной связи требуется определенный ресурс аккумулятора. Если его недостаточно, сигнал от источника просто не будет принят. Убедившись, что с батареей все в порядке, нужно произвести определенные действия.
- Расположить сопрягаемые устройства рядом. Производители не рекомендуют при первом подключении превышать расстояние в 1 м. В дальнейшем диапазон приема сигнала Bluetooth увеличивается до 3-10 м, а иногда и более.
- Включить колонку, дождаться сигнала на дисплее или соответствующей световой индикации. На миниатюрных версиях беспроводной акустики именно эти «маяки» служат своеобразным показателем состояния устройства.
- Выполнить включение модуля беспроводной связи на колонке. Для этого в технике JBL предусмотрена кнопочная панель управления, на которой нужно зажать и удерживать нужную клавишу. Появление мигающей световой индикации говорит о том, что Bluetooth включен. Колонка доступна для распознавания другими устройствами. Стоит учесть, что временной отрезок, на протяжении которого можно выполнить подключение, составляет всего 5 минут, по истечении этого срока придется повторять все заново.
- В смартфоне нужно открыть раздел настроек. В нем найти вкладку с беспроводным подключением. Активировать работу Bluetooth модуля. Если ранее он был включен в колонке, при запуске поиска новое устройство появится в списке доступных для сопряжения.
- Выбрать колонку в перечне имеющихся вариантов. Активировать сопряжение и дождаться, пока оно установится. На это может уйти до 5 минут. Как только в меню телефона колонка отобразится как подключенное устройство, можно включать музыку. Звук будет идти через динамик внешнего устройства.
Отключить и полностью разорвать соединение между устройствами можно, выбрав этот пункт в подменю телефона. В настройках сопряжения достаточно удалить обнаруженное устройство. У самой колонки также можно выполнить сброс до заводских настроек, чтобы полностью удалить из памяти список ранее устанавливавшихся Bluetooth-соединений. В зависимости от модели порядок действий может меняться, но обычно достаточно на включенной беспроводной акустике JBL зажать и удерживать 2 кнопки: Bluetooth и увеличения громкости. Устройство должно выключиться, при последующем включении будет мигать синий индикатор кнопки питания.
По NFC
У ряда моделей колонок JBL есть возможности для подключения к мобильным устройствам по NFC. Для того чтобы все прошло успешно, нужно убедиться в наличии такой опции. Функцию NFC на колонке не нужно включать дополнительно, а вот на смартфоне может требоваться ее активация при помощи классического изменения позиций On/Off в соответствующем разделе. Соединение устанавливается мгновенно, за доли секунды, информация передается по каналу Bluetooth, радиус действия около 10 м. Нужно лишь коснуться смартфоном корпуса включенной колонки.
Проводной способ подключения
Чтобы подсоединить колонку JBL к телефону, можно использовать входящий в его комплектацию аудиокабель. Но этот вариант соединения требует, чтобы второй штекер совпадал по формату с разъемом устройства. Через обычные AUX-кабели с диаметром 3,5 мм можно передавать звук на колонки JBL с собственным аккумулятором или другими источниками питания.
Через jack 3,5 мм звук будет громче и стабильнее транслироваться. В целом проводное подключение выглядит привлекательно и за счет того, что экономятся ресурсы батареи. Bluetooth-сопряжение довольно интенсивно расходует ее заряд, здесь же потери будут минимальными.
К iPhone подключить колонку через AUX-вход для наушников не получится. В конструкции девайса просто нет такого разъема. Компания Apple давно уже делает ставку на беспроводной обмен данными.