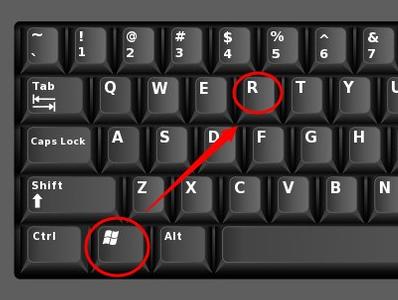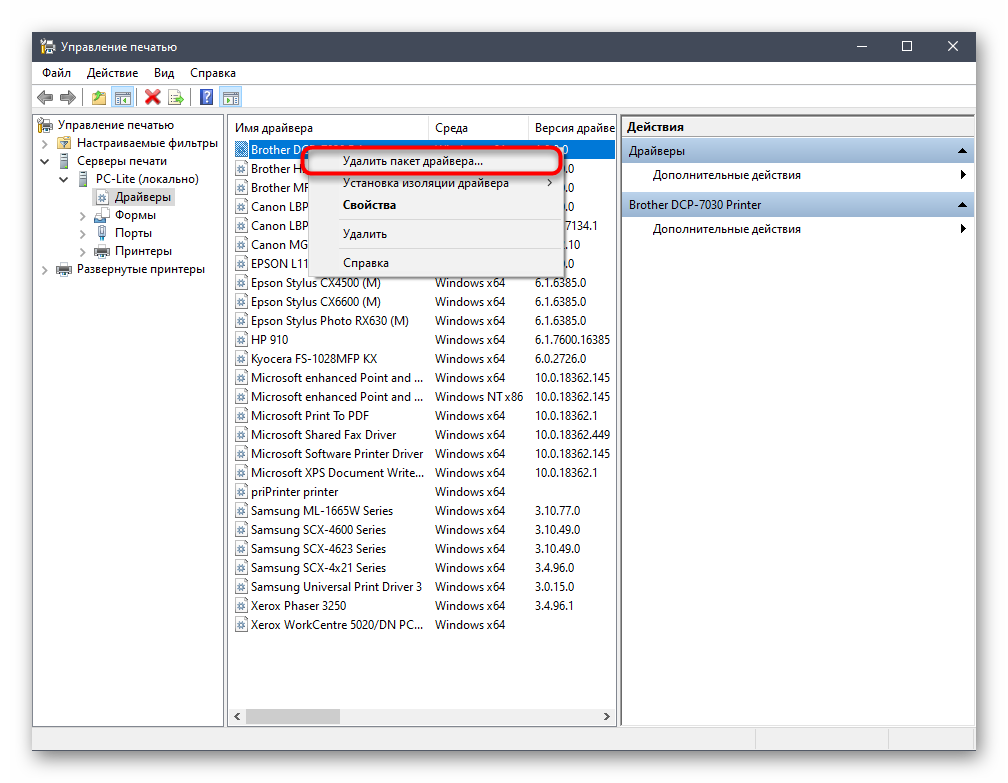Принтер hp установка без диска. как без установочного диска установить принтер
Содержание:
Подключаем с помощью USB-кабеля
Рассмотрим варианты подключения принтера к ноутбуку с помощью порта USB в зависимости от используемой операционной системы.
В Mac OS X
Прежде чем приступать к осуществлению требуемых действий по подключению оргтехники к лэптопу, нужно выяснить, можно ли подсоединить купленный принтер к устройству, работающему под управлением Mac OS X.

Чтобы ответить на этот простой вопрос, будет достаточно открыть инструкцию и прочитать необходимый раздел. Другой способ – это воспользоваться интернетом и узнать технические сведения о модели аппарата.
Если в прилагаемой инструкции написано, что присоединить оргтехнику к ноутбуку с Mac OS X возможно, следует подготовить рабочее место – поставить печатающее устройство рядом с лэптопом (кабель USB, поставляемый заводом-изготовителем, обычно короткий).


Кроме этого, может потребоваться специальный переходник USB-USB-C, так как USB-порты в ряде моделей ноутбуков под управлением Mac OS X отсутствуют.
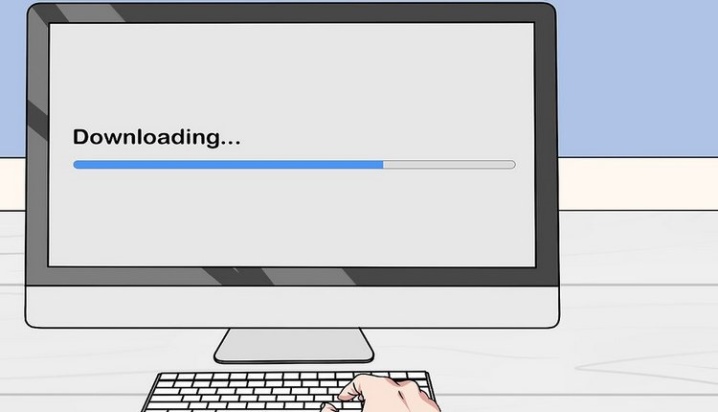
В большинстве случаев операционная система сама находит печатающее устройство. Пользователю же будет предложено только установить принтер, то есть – подтвердить запрос на установку. Дальше необходимо следовать указаниям компьютера, чтобы процесс завершился корректно. Последний шаг – выполнить печать тестовой страницы.
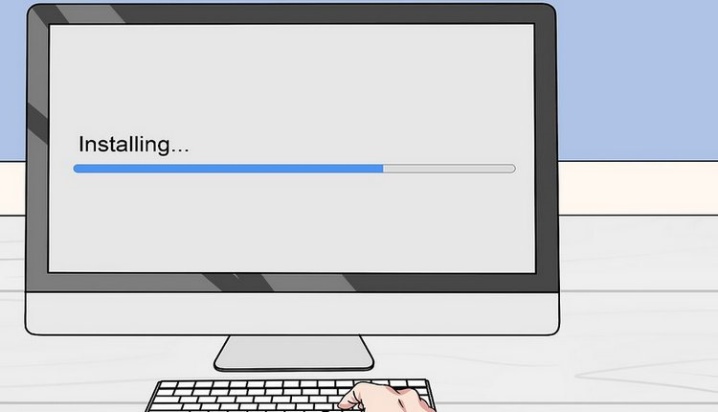
Так произойдет в случае, если программное обеспечение, которое требуется для работы принтера, уже загружено в ноутбук. В большинстве примеров периферийное устройство в процессе сопряжения предлагает инсталлировать драйвер. Если оптический носитель с программным обеспечением лежит на столе – это упрощает задачу.
Однако следует рассмотреть такие варианты подключения:
- когда установочного диска нет;
- в модели лэптопа дисковод не предусмотрен производителем.
В таких случаях нужно найти требуемый драйвер, что сделать очень просто. Сначала следует узнать модель печатающего устройства. Она указана в инструкции или на лицевой стороне аппарата.
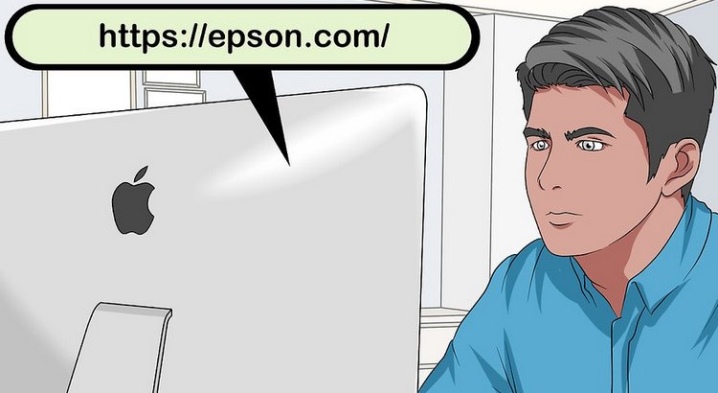
Дальше – воспользоваться поисковыми системами: ввести в адресной строке полное название принтера и перейти на сайт изготовителя, где в соответствующих разделах, касающихся ПО, выбрать нужный драйвер и скачать его на рабочий стол. Когда загрузка завершится, драйвер потребуется установить, следуя предложенным шагам в процессе инсталляции ПО. Завершающий этап – распечатка тестовой страницы.
В Windows
Шаги по подключению оргтехники к ноутбуку, работающему под управлением операционной системы Windows, в целом похожи и отличаются лишь нюансами. Сначала нужно соединить оба аппарата специальным кабелем USB. Он обычно поставляется вместе с печатающим устройством. Затем включить принтер и ноутбук в электросеть. Здесь лучше использовать фильтр питания, чтобы уберечь технику от поломок во время перепадов напряжения.

Когда все готово, необходимо включить кнопку питания периферийного устройства. Она расположена сверху, сбоку или сзади. После этого компьютер должен сам определить принтер и предложить установить ПО. Бывают случаи, что он обнаружил аппарат, но напечатать что-либо не получается. В этом случае необходимо принудительно установить программное обеспечение.
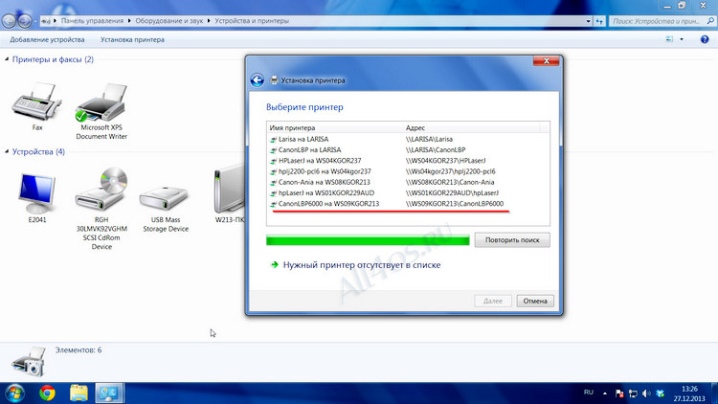
Когда программное обеспечение отсутствует, его предстоит искать самостоятельно, а сделать это можно на сайте производителя печатающего устройства. Ввести в адресной строке браузера модель аппарата, перейти в соответствующий раздел, скачать драйвер на рабочий стол и установить. Можно использовать специальные программы для поиска и установки ПО, например, Driver Booster. Он фактически без участия пользователя выполнит необходимые действия.
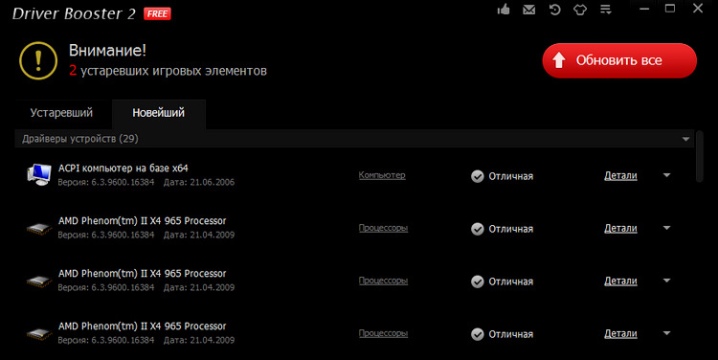
Если ноутбук не видит аппарат, можно попробовать его перезагрузить, подключить кабель USB в другой порт, зайти в панель управления, где в разделе «Устройства и принтеры» нажать на вкладку «Установка принтера», а дальше следовать указаниям установщика.
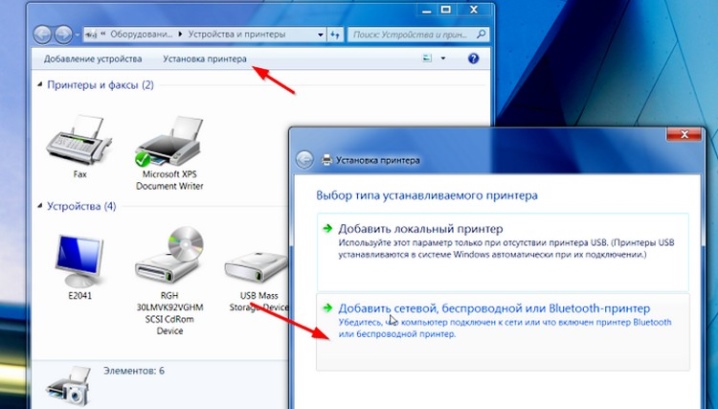
Но в любом случае инсталляция драйвера потребуется. Без загрузки ПО в операционную систему настроить печать невозможно.
Немного о фирмах
Для того чтобы вы могли понять, как подключить принтер к ноутбуку и какое печатающее устройство выбрать, мы расскажем вам немного о производителях данных устройств.
- Canon — пожалуй, довольно популярная марка. Принтеры у них выпускаются, как правило, «несколько в одном». Это и принтер, и сканер, и копировальная машинка, в том числе цветная. Встречаются и черно-белые устройства. Они легко подключаются и быстро настраиваются.
- Samsung — обладают громким именем и долгим сроком службы. Делают упор на черно-белые принтеры, с которыми довольно легко обращаться.
- HP — наиболее популярная и распространенная марка устройств печати. Все модели доступны среднестатистическому покупателю. Работают такие принтеры долго и без перебоев. Редко нуждаются в дополнительной заправке картриджа.
Эти три фирмы — самые удачные варианты. Поэтому если вы задумались, как подключить принтер к компьютеру и как правильно его выбрать, можете смело довериться вышеперечисленным производителям.
Подготовка к подключению
Независимо от того, в дуэте с какой техникой будет работать принтер, следует понимать: это устройство не любит частых перемещений и требует наличия свободного пространства вокруг себя. Внимательнее всего следует отнестись к точкам подачи бумаги и выхода распечатанных листов: первое необходимо для удобства пользователя, а второе — для корректной работы принтера.
Определившись с местом расположения обновки следует продумать способ её подключения к электросети. Через бесперебойник запитываться смысла нет — принтер потребляет много энергии и в случае отключения света от аккумулятора всё равно работать не будет. Если рядом нет свободной розетки, наилучшим выходом станет переноска с дополнительным гнездом под вилку обновки.
Когда эти вопросы решены, приходит пора подготовки к подключению. Базовая комплектация принтера включает:
- шнур питания (часто съёмный);
- кабель с USB штекером;
- установочный диск.
Если всё необходимое обнаружилось в коробке — отлично, можно приступать к самому ответственному моменту. О том, же, что следует делать при отсутствии последней пары комплектующих, будет рассказано немного ниже.
Как установить принтер без установочного диска на ноутбук
Здравствуйте, дорогие читатели моего блога. Случались ли у вас проблемы с инсталляцией принтера. Бывало ли так, что нужно было срочно установить принтер, а установочного диска не оказывалось под рукой? Тогда вот вам несколько советов, как установить принтер без установочного диска .
Большинство людей считают, что для инсталляции принтера обязательно нужен компакт-диск. Но это не так. Можно легко и просто установить ваше печатающее устройство как с диском, так и без него. Есть два способа установки принтера без установочного диска, вот они:
Способ первый
- Щелкните по кнопке “Пуск”.
В Windows XP в открывшемся окне нажмите “Панель управления” и выберите “Принтеры и другое оборудование” или ”Принтеры и факсы”.
В Windows Vista или Windows 7, выберите “Принтеры” или “Устройства и принтеры” из правой части меню “Пуск”.
Нажмите кнопку “Установка принтера”.
В Windows XP она находится в колонке “Задачи печати”. Откроется “Мастер установки принтеров”.
В случае Windows Vista или Windows 7 кнопка “Установка принтера” находится на панели инструментов. Откроется окно “Установка принтера”.
Нажмите “Далее” для запуска мастера в Windows XP.
Во всех операционных системах выберите “Добавить локальный принтер”, если вы инсталлируете принтер, который подключен непосредственно к компьютеру.
Или выберите “Добавить сетевой принтер”, чтобы добавить принтер подключенный к вашей домашней или офисной сети.
В Windows Vista и Windows 7 так же предусмотрена возможность подключения беспроводного соединения принтера с компьютером по сети WiFi или с помощью Bluetuth.
Выберите порт подключения принтера в выпадающем меню (скорее всего это будет USB001). Щелкните “Далее”. Укажите производителя принтера в списке “Изготовитель”. Выберите модель принтера в списке “Принтеры”. Нажмите кнопку “Далее”.
В следующем окне введите придуманное вами имя принтера или оставьте имя принтера указанное по умолчанию. Щелкните “Далее”. Windows установит принтер на ваш компьютер.
Для проверки работоспособности в открывшемся окне можете нажать кнопку “Печать пробной страницы”. По завершении щелкните “Готово”. Установка принтера завершена.
Способ второй
Если у вас нет диска с драйверами для принтера, не переживайте, просто зайдите на сайт производителя (HP, Dell, Epson, Canon и т.д.).
Перейдите на страницу поддержки, где выложены все драйвера для продукции данной фирмы. Адреса этих страниц для некоторых производителей я выложил в конце статьи.
Найдите и скачайте драйверы для вашей модели принтера, обратите внимание на их совместимость с вашей операционной системой. Обычно загруженный файл представляет собой архив. Разархивируйте его
Разархивируйте его
Обычно загруженный файл представляет собой архив. Разархивируйте его.
Если в результате разархивирования вы получили папку с файлами разного типа – найдите и запустите файл SETUP. Если же скачанные драйверы представляют собой один или несколько исполняемых (расширение .exe) файлов, запустите тот, который более всего подходит к вашей операционной системе (обычно тип ОС указан в названии файла, например: Dell_AAY_Vista_x64_PS_sys_en).
Следуйте указаниям в окне программы установки, и через несколько минут драйверы принтера будут успешно инсталлированы в вашу операционную систему. Учтите, что для некоторых моделей нужно, чтобы во установки драйверов принтер был отключен.
Используя один из этих способов, вы сможете самостоятельно установить принтер без установочного диска. Вот адреса страниц поддержки на сайтах некоторых производителей принтеров, где вы сможете найти и скачать необходимые вам драйверы:
- Brother http://welcome.solutions.brother.com/bsc/Public/CountryTop.aspx?reg=eu&c=ru&lang=ru
- Canon http://software.canon-europe.com/
- Dell http://www.dell.com/support/drivers/ru/ru/rudhs1/ProductSelector/Select?rquery=fkey-e-Drivers_PS
- Epson http://support.epson.ru/
- HP http://h20025.www1.hp.com/ewfrf/wc/siteHome?lc=ru&dlc=ru&cc=ru&lang=ru&product=top
- Lexmark http://support.lexmark.com/index?page=productSelection&channel=supportAndDownloads&locale=RU&userlocale=RU_RU
- Samsung http://www.samsung.com/ru/support/download/supportDownloadMain.do
- Xerox
ActionTeaser.ru — тизерная реклама
Установка драйверов
Самую большую сложность, как правило, представляет процедура правильной установки и настройки драйверов. Если принтер приобретался недавно, то в заводской коробке наверняка можно обнаружить установочный диск с необходимой информацией и перечнем необходимых для корректной работы программ. Использование установочного диска при первичном подключении – простейшая процедура, являющаяся одновременно самым быстрым вариантов настройки. Но что делать в том случае, если вам не повезло, и диска в коробке не оказалось? А может, нет и самой коробки, поскольку принтер приобретался очень давно или был отдан за ненадобностью кем-то из знакомых.
Чтобы «раздобыть» необходимые драйвера для принтера без диска, вам понадобится 10-15 минут времени, небольшая доля смекалки и нацеленности на результат. Существует два способа поиска:
- через средства Windows;
- через скачивание программного обеспечения на сайтах производителей.
С использованием Windows
Этот вариант, как правило, актуален для простейших моделей, функционалом которых предусмотрены элементарные процедуры стандартной печати и сканирования (если речь идет о мфу), без возможности применения расширенных настроек параметров. Система Windows Update содержит в себе драйвера для самых популярных моделей в их самом простом варианте и может сама осуществить поиск необходимых программ при подключении принтера.
Если в течение нескольких минут после присоединения этого не произошло, то рекомендуется пойти следующим путем:
- открыть «Панель управления»;
- выбрать пункт меню «Оборудование и звук»;
- найти «Устройства и принтеры»;
- в появившемся на экране окне выбрать правой кнопкой мыши изображение и нажать пункт «Центр обновлений Windows»;
в открывшемся окошке нажать строку «Проверка наличия обновлений» и в течение 15-35 минут ожидать завершения процесса поиска всех доступных обновлений, а также их загрузки;
перезагрузить компьютер и проверить корректность работы принтера.
Настройка параметров корректной автоматической установки драйверов средствами Windows осуществляется следующим образом.
- В меню «Устройства и принтеры» необходимо выбрать «Компьютер» правой кнопкой мыши.
- В появившемся окне нажать на «Параметры установки устройств».
- В следующем окошке выбрать пункт меню «Да (рекомендуется)» и подтвердить выбор кнопкой «Сохранить».
Начиная с этого момента, при наличии стабильного интернета, все необходимые обновления драйверов и прочего программного обновления будут скачиваться и устанавливаться на компьютер без вашего непосредственного участия.
Используя ресурсы производителей
Данный способ предполагает самостоятельную установку драйверов с сайтов компаний-производителей подключаемого оборудования. Обращение через компьютер к официальным сайтам известных брендов, таких как Сanon или HP, абсолютно безопасно с точки зрения возможности получения вредоносного программного обеспечения.
Чтобы найти нужный драйвер, достаточно лишь знать модель имеющегося принтера. Точные характеристики можно найти или в прилагающейся документации, или на корпусе. После того, как наименование модели обнаружено, можно приступать к поиску через браузер. Как правило, при указании в поисковой строке любого браузера точного наименования, в списке выпадающих вариантов различных сайтов, предлагающих программы, на первой позиции будет именно сайт производителя. Как правило, но не всегда
Поэтому, чтобы исключить потенциальные угрозы для вашего компьютера, обращайте пристальное внимание на тот сайт, куда вы попали при нажатии на ссылку. Сайт производителя сложно перепутать с любым другим: во-первых, его название, как правило, говорит само за себя, во-вторых, такой сайт обычно четко структурирован и лишен всевозможной лишней информации, не связанной напрямую с обслуживанием фирменного оборудования
Например, вам нужны драйвера для принтера HP.
- Заходим на сайт http://www8.hp.com.
- Через меню «Поддержка» находим пункт «Драйверы и программы».
- Вводим в поисковой строке название продукта или серийный номер.
- Обнаруживаем перечень предлагаемого в нашем случае программного обеспечения.
- Выбираем необходимое (возможно, потребуется информация о версии вашей ОС, будьте к этому готовы).
- Дожидаемся завершения загрузки пакета и, запустив файл, устанавливаем драйвера, следуя подсказкам мастера.
Что еще нужно знать?
Не забывайте о том, что некоторые драйвера на принтер устанавливаются вместе с операционной системой, но это только в том случае, если они входят в данную сборку Windows. Помимо этого, рекомендуется не забывать их обновлять, так как это значительно упростит вам жизнь. Так как установить принтер без диска можно, то сделать это лучше при помощи центра обновления Windows, опять же, это только для того софта, который установился вместе с ОС. В других случаях необходимо скачать специальную утилиту, которая будет отображать состояние вашего софта на компьютере. Если простыми словами, то устаревшие драйвера будут автоматически проходить обновления, но вы можете это делать и вручную. Бывает так, что вроде бы всё должно работать, но принтер не находит. Вы думаете, что это из-за очередного «битого» драйвера, и начинаете его переустанавливать, но причина зачастую кроется далеко не в этом. Если USB-порт эксплуатируется достаточно давно, то вполне возможно, что он вышел из строя. Именно по этой простой причине рекомендуется для начала попробовать сменить гнездо, а уже потом что-либо переустанавливать.

Что делать, если принтер HP не подключается
Для устранения неполадок с подключением принтеров HP предусмотрены специальные программы. Также помогает переустановка драйверов, сброс настроек. Способы решения проблемы отличаются в зависимости от устройства, к которому подключается принтер.
Windows
Для Windows есть программа HP Print and Scan Doctor. Она разработана для поиска ошибок. Скачать ее можно с официального сайта компании. После запуска начнется автоматическая диагностика.
В случае если принтер не найден в процессе выбора устройства, нужно щелкнуть по кнопке «Мое устройство не указано». Если печать не запускается после работы программы, то стоит переустановить драйверы:
- отключить принтер от ПК (в том числе кабель);
- в ПК открыть панель управления;
- найти пункт «Программы» или ему подобный;
- нажать «Удалить программу». Откроется окно со списком всех установленных приложений на компьютере;
- найти название принтера и удалить;
- включить принтер;
- перейти на сайт HP, ввести название своего принтера;
- скачать драйвер и установить его. Инструкции будут на русском языке.
Если ни один способ не помог, то проблема, скорее всего, не в принтере, либо она связана с техническим оснащением, а не программным.
Mac
На компьютерах от Apple сначала нужно попробовать сбросить настройки системы печати:
- открыть системные настройки;
- найти пункт «Печать и факс» или подобный;
- в открывшемся окне нажать по пустой области правой кнопкой мыши. Выпадет меню с пунктом «Сброс системы печати»;
- подтвердить сброс. Если требуется, ввести данные администратора системы.
Если этот способ не помог, то также переходим к переустановке драйвера:
- отсоединить кабель от принтера;
- на панели Dock нажать кнопку Finder;
- нажать клавишу «Переход»;
- щелкнуть по кнопке «Приложения»;
- открыть папку HP (Hewlett Packard). Если в ней есть приложение HP Uninstaller, то запустить его, проследовать инструкциям и перейти к шагу 8. Если ее там нет, перейти к шагу 6;
- отправить всю папку в корзину;
- очистить корзину;
- включить принтер;
- зайти на сайт HP, вписать название нужного принтера;
- скачать драйвер;
- запустить программу установки и следовать инструкциям.
После этого нужно попробовать снова распечатать документ. Если не получится, то проблема не в принтере.
Android
В случае с мобильными устройствами сначала стоит попробовать перезагрузить принтер, сам девайс, роутер.
Если не помогло, нужно проверить подключение к сети. Для этого необходимо удостовериться, что смартфон или планшет, с которых производится отправка документов на печать, подключены к той же сети Wi-Fi, что и принтер. Название обычно указывается под значком вайфая в верхней шторке уведомлений, если опустить ее вниз. В случае если проблема связана с сетью, нужно приблизиться к точке раздачи сети. Переместить рекомендуется не только смартфон, но и принтер.
Печатающее устройство также может быть не подключено к вайфаю. Проверить это можно с помощью настроек, если есть экран. При его отсутствии зажимаются кнопки беспроводной связи и информации (или кнопка начала печати). Принтер выдаст отчет, в котором будет указано состояние сети. Для этого понадобится лист бумаги в лотке и краска.
iOS
Сначала необходимо проверить методы, указанные в разделе для Android. Если это не помогло, проверить активность функции AirPrint:
- узнать IP-адрес принтера. Он указывается в информации об устройстве на экране или в печатном отчете (см. раздел для Андроида);
- открыть Safari;
- в поисковую строку ввести IP-адрес. Нажать кнопку перехода;
- найти кнопку «Сеть»;
- выбрать AirPrint, нажать «Статус»;
- в выпавшем окне нажать «Ок»;
- выплывет окно с уведомлением, что подключение не является частным. Здесь необходимо нажать на сведения, где будет ссылка «Посетить этот веб-сайт» (Visit this website на английском);
- если статус AirPrint отображается как выключенный, нужно его включить.
В случае неудачи можно попробовать Wi-Fi Direct.
Как подключить принтер к ноутбуку
Необходимость совмещения компьютерной техники – ПК или ноутбуков – с периферийными устройствами возникает довольно часто. В зависимости от требуемого результата потребуется то или иное устройство.
Если стоит задача перенести графическую или текстовую информацию на бумажный носитель, на помощь приходит принтер. Как его подключить к ноутбуку?
1
Как подключить принтер к ноутбуку – беспроводная сеть Wi Fi
Принцип совмещения принтера и ноутбука практически идентичен подключению к принтеру ПК.
Единственное отличие – появляется дополнительный способ соединения устройств с помощью беспроводного соединения Wi Fi. Данный метод весьма удобен, так как избавляет от необходимости «привязываться» к проводам.
Хотя для этого необходимо, чтобы оба устройства имели возможность беспроводного подключения.
1 способ – HP Smart Install
- Включаете в сеть принтер и ноутбук.
- Если принтер поддерживает HP Smart Install, совмещаете его с ноутбуком с помощью USB-кабеля и активируете данную функцию. Далее ждете запуск программы установки. После выбираете способ подключения – Wi-Fi и следуете подсказкам мастера установки. По завершению настройки беспроводного подключения кабель USB можно отключить, он более не потребуется.
- Теперь ваши устройства «видят» друг друга.
Узнать о том, обладает ли ваше устройство данной функцией, можно в инструкции к технике.
2 способ – WPS
Данный способ подходит для случаев, когда роутер и устройство для печати поддерживают технологию WPS.
Как это узнать? Для принтера – в инструкции к нему, для роутера – на обратной (нижней) стороне устройства.
Если технология доступна, вы увидите значок WPS (две последовательные стрелки, образующие круг) и пин-код, который пригодится в ходе подключения, или же зайдите в интерфейс роутера.
- На маршрутизаторе находите кнопку WPS и жмете на нее.
- Должен загореться индикатор.
- Находите аналогичную клавишу на принтере и также нажимаете ее.
- Ждете пару минут – соединение установлено.
Если кнопки WPS нет, произведите настройку WPS на маршрутизаторе.
- Для этого откройте интерфейс роутера.
- Перейдите в раздел «Security» – «WPS Setup» и установите значение «Enabled».
- В параметре Device PIN указываете пин-код вашего роутера.
- Отключите MAC-фильтрацию.
3 способ – использование мастера подключений
Данный метод соединения является более защищенным, нежели его предшественник.
- Включаете принтер.
- Переходите на панели управления в раздел «Настройки» и выбираете элемент «Сеть».
- Далее начнется поиск всех беспроводных сетей. Результаты «работы» мастера появятся в виде перечня сетей.
- Выбираете необходимую на основании имени сети – SSID. Если вы ее не видите, вводите имя вручную (с учетом регистра).
- После указываете пароль сети (с учетом регистра) – WPA или ключ WEP.
- Включаете ноутбук и производите при необходимости установку соответствующих драйверов для принтера.
2
Как подключить принтер к ноутбуку – USB-шнур
- Включаете ноутбук и принтер.
- Соединяете их между собой с помощью USB-кабеля.
- Далее установите драйвера. Для этого возьмите диск, который идет в комплекте с ноутбуком, и вставьте его в привод устройства. Если диска нет, скачайте драйвера с официального сайта компании-производителя.
- Произведите установку согласно инструкциям-подсказкам.
- После этого ваш принтер должен появиться в перечне принтеров на вашем ноутбуке.
- Печатаете пробную страницу.
3
Как подключить принтер к ноутбуку – настройка печати
Бывают случаи, когда даже после успешного совмещения устройств – принтера и ноутбука, сложности с распечатыванием документов по-прежнему остаются. Для их устранения кликаете пункт «Печать» документа, который необходимо распечатать. В открывшемся диалоговом окне устанавливаете параметры печати:
- В поле «Имя» выбираете устройство, с помощью которого будет распечатан документ, — ваш принтер.
- В разделе «Страницы» устанавливает интервал печати (если вас интересует только часть документа).
- Указываете необходимое количество копий, а также необходимость двухсторонней печати.
- Переходите в раздел «Свойства» — отмечаете ориентацию печати (книжная или альбомная), параметры макета и устанавливаете качество печати (высшее/стандарт). При необходимости экономии тонера активируете данную опцию (во вкладке «Графика»).
Как подключить принтер к ноутбуку?
Рассмотрим все действия более подробно.
Подключение принтера
Установка проводного принтера начинается с его подключения к источнику электропитания, а также к ноутбуку или компьютеру. Для этих целей устройство комплектуется двумя соответствующими кабелями. Установив соединение с компьютером через USB-порт, принтер следует включить, нажав кнопку питания на корпусе.
В большинстве случаев Windows автоматически определяет новое устройство в системе и устанавливает необходимое программное обеспечение для работы с ним. Однако, если этого не произошло, владельцу ноутбука или ПК нужно выполнить следующие действия:
В Windows 10:
Открыть меню «Пуск», перейти в «Параметры» и выбрать раздел «Устройства».
Кликнуть по строке «Принтеры и сканеры», нажать кнопку «Добавить принтер или сканер».
Дождаться, пока компьютер завершит поиск, и выбрать из предложенного перечня подходящий вариант. Если ноутбук не может обнаружить устройство печати, надо нажать «Обновить» либо «Необходимый принтер отсутствует в списке» и следовать дальнейшим инструкциям системы.
В Windows 7 и 8:
Найти в меню «Пуск» раздел «Устройства и принтеры».
Нажать кнопку «Установка принтера». Кликнуть на опцию «Добавить локальный принтер» в открывшемся диспетчере.
На странице «Выберите порт принтера» нажать «Использовать существующий и рекомендуемый».
Установка драйверов
Для корректной работы устройства печати требуются драйвера. Обычно они содержатся на диске, который вместе с кабелями прилагается к принтеру при покупке. Для установки драйверов нужно поместить носитель в дисковод своего ноутбука и дождаться автоматического запуска. Если диск не открывается сам, следует сделать это вручную через «Мой компьютер», дважды кликнув по названию дисковода с драйвером.
Программа установки запускается через файл «Setup.exe», «Install.exe» или «Autorun.exe». Ее интерфейс отличается у разных производителей принтеров, однако общая структура в большинстве случаев остается неизменной — владельцу компьютера необходимо внимательно следовать инструкциям системы для инсталляции драйверов. Программа попросит согласиться с условиями использования, выбрать метод подключения принтера, указать папку для установки файлов.
Настройка печати
После успешного подключения принтера к ноутбуку остается выполнить настройку печати. Эта процедура осуществляется через панель управления компьютера. От пользователя требуется:
Войти в «Панель управления» и выбрать категорию «Устройства и принтеры».
Найти название своей оргтехники в списке, кликнуть по нему правой кнопкой и нажать «Настройка печати».
В открывшемся окне задать подходящие параметры: размер бумаги, ориентацию страниц, количество копий, качество изображения, источник бумаги и т.д. Нажать кнопку «Применить», чтобы изменения вступили в силу. Указанные настройки будут использоваться при печати документов с ноутбука.