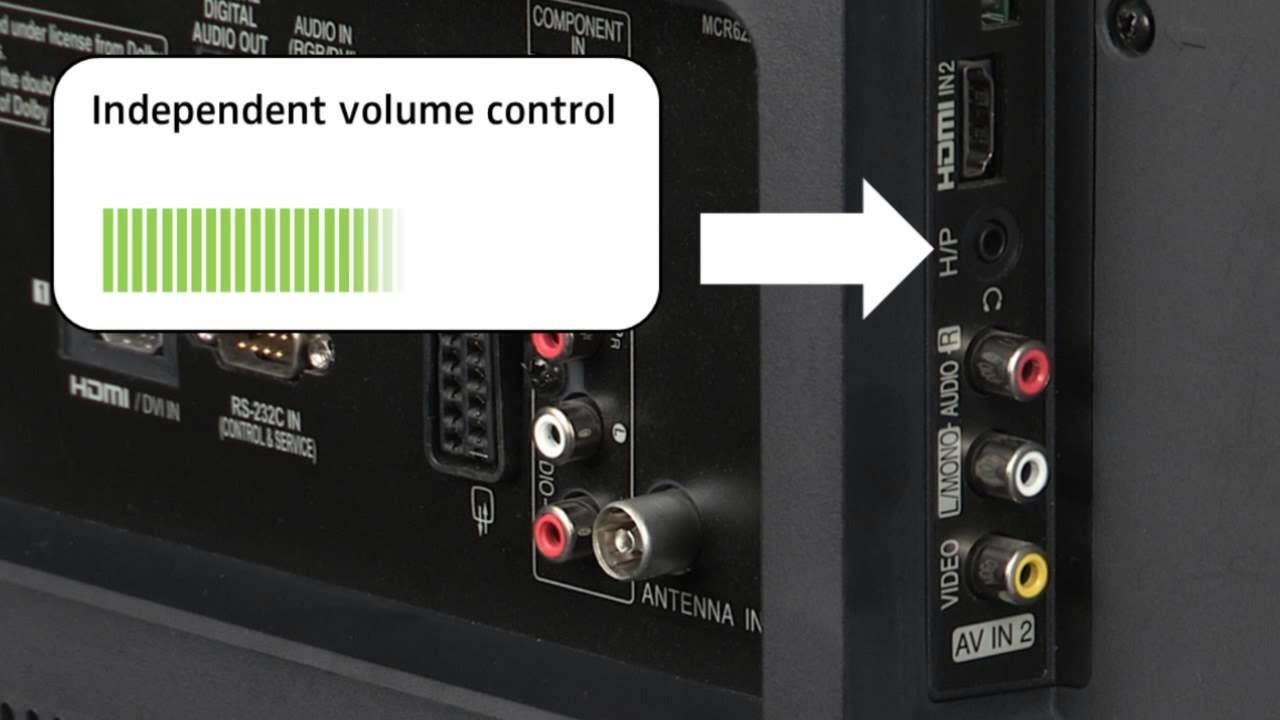Как подключить и активировать беспроводные наушники?
Содержание:
- Как подключить?
- Типы подключения наушников к мобильному компьютеру
- Как подключить наушники с микрофоном и без?
- Как настроить наушники на компьютере или ноутбуке
- Настройка наушников в Windows 7
- Как подключить наушники к компьютеру
- Как подключить к компьютеру
- Диагностика и решение проблем со звуком
- Настройка звуковых устройств в Панели управления Windows 7
- Какие бывают разъемы
- Как подключить две пары беспроводных наушников к компьютеру?
Как подключить?
Подключить USB-наушники нетрудно. С этой операцией легко справится каждый пользователь. Разберем детально, как это нужно делать правильно, используя разные выводы.
Через вывод звука
USB-наушники вполне возможно подключить к выбранному устройству (звуковому источнику) при помощи звукового выхода. Тут многие пользователи сталкиваются с незнанием такого способа подключения, поскольку в USB-девайсах отсутствует штекер 3,5. В таком случае подключение удастся произвести, пользуясь специальным USB-адаптером. В таких переходниках один конец (USB) нужно подключить к наушникам, а второй (штекер 3,5 mini-Jack) к звуковому выводу выбранного источника.
Через цифровой вывод
Таким образом подключить USB-наушники проще всего. Сегодня практически вся современная техника выпускается с USB-входом (обычно их несколько). Чаще всего такие устройства сразу «видят» подключенные аксессуары. Пользователю достаточно подсоединить к источнику свои наушники. Конечно, впоследствии вы сможете переключить технику на другое гнездо, но иногда из-за этого сбиваются прежние настройки, и технику приходится настроить заново.
Подключив наушники к USB-порту в выбранном устройстве (например, компьютере или ноутбуке), вам может понадобиться установить нужные драйверы задействованных устройств. Обычно необходимые программы идут в комплекте с девайсами (записаны на компакт-диск или маленькую флэш-карту). Если же в наборе с наушниками драйверов не было, их можно найти в интернете на официальном сайте производителя.
В следующем видео вы можете посмотреть обзор на USB-наушники Razer Kraken 7.1.
Типы подключения наушников к мобильному компьютеру
Так как наушники потребительского уровня бывают проводными и беспроводными, то и методы их подключения к лэптопу зависят от используемой технологии:
- проводные вставляются в разъем на корпусе;
- беспроводные связываются с ПК по радиоканалу (Wi-Fi или Bluetooth).
Варианты соединения следует рассмотреть по отдельности
Подключение проводных наушников и гарнитур
Самый распространенный тип разъема под устройства для вывода аудио — mini-jack (для краткости его называют джеком), круглое гнездо диаметром 3,5 мм. Обычно находится сбоку на основании ноутбука, но бывают модели, у которых оно располагается спереди, со стороны оператора. Разъем помечен пиктограммой в виде наушников, нередко рядом помещается аналогичный для микрофона с соответствующим обозначением.
У компьютерных гарнитур два штекера, которые нужно вставлять в подходящие гнезда. Чтобы не возникало путаницы, производители окрашивают пластиковую изоляцию штепселей в разные цвета: светло-зеленый для наушников и розовый — для микрофона. Также помечаются разъемы на корпусах всех стационарных ПК и некоторых моделей лэптопов, хотя на части портативных устройств цветная маркировка не применяется.
Наушники и гарнитуры для смартфонов, планшетов и других гаджетов оборудованы только одним штекером, который выкрашен в тот же оттенок, что и провод. Комбинированные гнезда (их также называют гарнитурными) разработаны именно под такие устройства.
Подключение по Wi-Fi
Гарнитуры и наушники со встроенным модулем Wi-Fi взаимодействуют с источником звука по радиоканалу. Сигнал передается благодаря работе базовой станции с антенной, которая входит в комплект поставки беспроводного устройства этого типа. Сама станция подсоединяется к лэптопу с помощью проводов: через стандартные аудиоразъемы, описанные в предыдущем разделе, или по USB.
Подключение по Bluetooth
Устройства, которые используют этот способ связи, сопрягаются с ноутбуком, оснащенным встроенным или внешним Bluetooth-адаптером. Гарнитуру или наушники при этом нужно предварительно зарядить и разместить неподалеку от лэптопа, а максимальное удаление от передатчика не должно превышать 10 метров.
Виды разъемов и кабелей для подсоединения аудиоустройств
Все современные портативные компьютеры оборудованы стандартными гнездами, диаметр которых 3,5 мм, но для корректного вывода звука следует учитывать различия между штекерами наушников и микрофонов. Кабели таких аудиоприборов бывают двух типов:
- обычные, с двумя отдельными штепселями для микрофона и динамиков;
- комбинированные, с одним штекером.
У этих кабелей разное количество контактов: по три у каждого из раздельных и четыре у комбинированных. В первом случае набор каналов включает в себя левый, правый и общий, во втором к ним добавлен контакт микрофона. Благодаря совмещению каналов на гарнитурном кабеле удалось уменьшить количество штекеров, а на лэптопе — количество гнезд.
Отличить один вид от другого можно по внешним признакам: контакты на нем разделены темными полосками, опоясывающими штекер в нескольких местах. У первой разновидности два таких кольца, у второй — три. Вставлять их следует в стандартные или гарнитурные разъемы соответственно.
Если типы гнезд и штепселей не совпадают, можно воспользоваться переходниками:
- Подключение гарнитуры к ноутбуку с двумя джеками (под наушники и микрофон) производится при помощи переходника-сплиттера с двумя штекерами и одним разъемом.
- Подключение обычных наушников к лэптопу, оборудованному комбинированным гнездом, производится через переходник с одним штепселем, от которого отходят два провода с разъемами на концах.
Как подключить наушники с микрофоном и без?
Для того, чтобы “ушки” могли поставлять звук с компьютера или же служить ещё и микрофоном, нужно их подсоединить к ПК. Это можно сделать исходя их классификации наушников. Проводные нужно коммутировать по проводам, беспроводные – по каналу bluetooth. Во всех случаях нужно “подружить” гаджет с компьютером через программное обеспечение.
Если у проводных наушников два кабеля – на выход звука и на вход, то подключать их нужно в соответствующие гнёзда. Они сопровождают на системном блоке или ноутбуке логичными обозначениями и цветом. Этого же цвета провод и нужно определять в разъём.
Если провод у наушников один, то его следует подсоединить в разъём для наушников с микрофоном. Так при наличии у гаджета функций микрофона можно будет его полноценно использовать.
Как настроить наушники на компьютере или ноутбуке
Теперь давайте настроим наушники на ПК либо ноутбуке. Если они работают через USB-выход, то при подключении ОС автоматически начнёт искать для них нужные драйверы. Если по какой-то из причин этого не произошло либо же у вас гарнитура со стандартным «джековским» выходом, то необходимо найти нужные драйвера самостоятельно. Делать это нужно на сайте производителя наушников.
После того как вы их нашли, зайдите в меню «Пуск» и перейдите в «Панель управления». Следующий шаг — находите вкладку «Оборудование и звук» и выбираете нужный пункт, а именно «Управление звуковыми устройствами».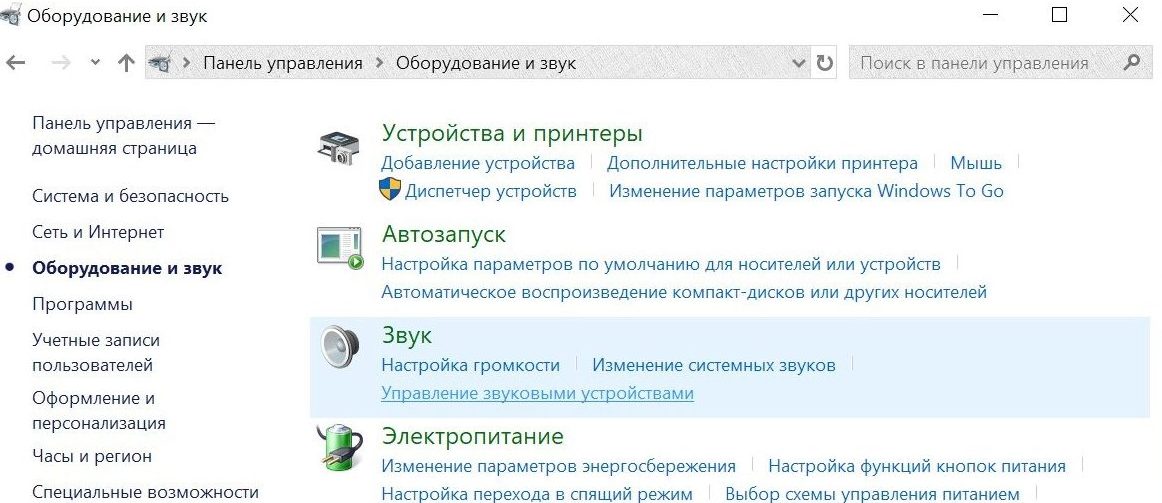
После этого откроется новое окно, и уже в нём необходимо выполнить ряд операций, а именно:
- пройти на вкладку «Воспроизведение»;
- убедиться, что рядом с отображаемым устройством не стоит галочки красного цвета или восклицательного знака;
- после этого нажать на «Динамики», а далее — на кнопку «Настроить», которая после данных манипуляций станет активной.
Если в новом окне установлен режим «Стерео», то нужно вернуться на вкладку «Воспроизведение», выбрать наушники и кликнуть по ним правой кнопкой мыши. После этого перед вами откроется окно. Во вкладке «Общие» указана вся информация об устройстве, состоянии подключения и т. д.
Кроме этого, во вкладке «Дополнительно» можно произвести более точные настройки звука. Данная функция очень полезна, если вы являетесь настоящим ценителем музыкального искусства или просто любите качественный звук.
Однако бывают ситуации, что Виндовс просто может не видеть устройство. Что тогда делать? Давайте рассмотрим несколько типовых и самых распространённых проблем.
Настройка наушников в Windows 7
Отличий от Windows 10 в этом случае не много. Если не удается переключить вывод звука (как показано ниже), и Windows 7 не видит наушники, то нужно загружать и устанавливать драйвер вместе с программой для управления устройствами вывода звука с компьютера.
Но сначала зайдите в «Устройства воспроизведения».
И если там есть наушники, то установите их по умолчанию. Как на скриншоте ниже.
Или посмотрите, есть ли у вас в трее еще одна иконка, которая отвечает за настройки звука. Там должен быть «Диспетчер Realtek HD», или что-то типа этого.
Открываем его и смотрим настройки по выходам на передней и задней панели. Возможно, там можно переключится на наушники.
Если не получается, то нужно установить драйвер и утилиту. Об этом дальше в статье.
Драйвер на звук (наушники): поиск и установка
Лучшее решение, это скачать необходимый драйвер с сайта производителя материнской платы, которая установлена в вашем компьютере.
И загружаем Audio Drivers. В моем случае это Realtek High Definition Audio Driver.
Сохраняем установочный файл, или архив на компьютер. Затем открываем архив и запускаем установку. Обычно это файл setup.exe. После установки и перезагрузки ПК должна появится программа для управления устройствами воспроизведения. Ну и наушники должны заработать.
Если вы не знаете какая у вас материнская плата, или не можете найти нужный драйвер, то попробуйте скачать и установить «High Definition Audio Codecs» с официального сайта Realtek: http://www.realtek.com/downloads/
Как подключить наушники к компьютеру
Ноутбуки долгое время комплектуются разъемами под штекер 3,5 мм. Это стандартный способ подключения для большинства устройств. Аналогичным методом подключаются и микрофоны.
Так же исторически сложилось, что разъемы маркируются различными способами. Для наушников и колонок он будет окрашен в зеленый цвет.
Но не пугайтесь, если такого цветового выделения нет. Обычно этим грешат производители ноутбуков. Смотрите рядом с разъемом. Там должно быть нарисовано изображение наушников.
Изначально разработчики звуковых карт закладывали установку разъемов непосредственно на плате. Однако прогресс не стоит на месте и уже долгое время их стали выносить на переднюю часть корпуса компьютера.
Как подключить к компьютеру
Варианты подключения санудбара в первую очередь зависят от типа соединения между двумя устройствами. Они могут иметь сопряжение через блютуз или с помощью кабеля HDMI.
Соединение через HDMI
Данный способ сопряжения представляет собой простое соединение саундбара с компьютером или ноутбуком посредством кабеля. Обычно на всех устройствах общим разъёмом является HDMI. Соответственно, и кабель должен иметь такие же штекеры.
Разъемы на боковых панелях ноутбука
Если устройства подключены верно, то в панели звуковых устройств пользователь увидит название саундбара. Его можно выбрать для разового использования или сделать данное подключение используемым по умолчанию. Второй вариант является предпочтительным в случае использования сразу нескольких звуковых систем.
Соединение через bluetooth
Данный вариант предполагает полностью беспроводное подключение к компьютеру. Если планируется совместить саундбар с ноутбуком, то никаких дополнительных переходников или проводов не потребуется. При подключении к компьютеру обязательно необходим Bluetooth адаптер. Дело в том, что если его нет, то ничего не получится. Однако в некоторых компьютерах материнская плата уже может иметь встроенный модуль. Тогда потребности в адаптере не будет.
В целом, сам процесс подключения устройства выполняется в следующей последовательности.
- Сначала выполняется включение саундбара.
- Затем на нем надо запустить режим сопряжения. Если самостоятельно это сделать трудно, то стоит ознакомиться с инструкцией. Некоторые модели самостоятельно переходят в данный режим при включении. На корпусе других имеется специальная кнопка сопряжения.
- После этого необходимо зайти в настройки компьютера или ноутбука. Здесь необходимо включить bluetooth и начать поиск доступных поблизости устройств.
- После завершения поиска необходимо найти название саундбара и нажать на него, чтобы выполнить процесс сопряжения.
После проведения данных манипуляций звуковая панель будет подключаться к компьютеру самостоятельно каждый раз, когда окажется в зоне действия блютуз.
Диагностика и решение проблем со звуком
Чтобы выявить причину неполадки и устранить ее, пользователю нужно выполнить ряд несложных действий. В разных версиях ОС от Майкрософт расположение пунктов меню и дизайн значков неодинаковы, поэтому ниже приводятся инструкции для случаев, когда ноутбук не видит подключенные наушники в Windows 10, 8 и 7.
Windows 10
В этой версии пользователю нужно:
-
Навести курсор на значок в виде громкоговорителя (находится в трее, обычно в правом нижнем углу рабочего стола) и кликнуть по нему правой кнопкой мыши.
-
В открывшемся меню нажать левой кнопкой на строке «Устранение неполадок со звуком».
Альтернативный путь — щелкнуть по изображению шестеренки («Параметры Windows») в меню «Пуск», перейти в раздел «Обновление и безопасность», затем — в подкатегорию «Устранение неполадок», где выбрать «Воспроизведение звука».
В результате запустится программа для диагностики ошибок, которая выявит проблемы со звуком и поможет их устранить.
Если софт для определения причины неисправности в автоматическом режиме не приведет к появлению звука в наушниках, стоит проверить драйверы аудиоустройств, для чего необходимо проделать следующие шаги:
-
Открыть панель управления через меню «Пуск».
-
В категории «Система» выбрать «Оборудование», затем «Диспетчер устройств».
-
Развернуть перечень аудиоустройств («Звуковые, видео и игровые устройства»).
Windows 7 и 8
Для этих версий инструкции отличаются незначительно. Если ноутбук не распознает наушники, пользователю нужно выполнить перечисленные ниже действия:
-
Запустить панель управления через меню «Пуск» в Win 7 или «Все приложения» в Win 8. В Windows 8.1 список приложений открывается по клике на пиктограмме в виде стрелки, заключенной в круг, которая находится в нижней части стартового экрана.
-
В секции «Оборудование и звук» выбрать «Звук».
-
В окне, которое откроется, перейти на вкладку «Воспроизведение».
-
В перечне устройств для вывода аудио выбрать наушники, кликнуть правой кнопкой мыши и нажать «Включить».
При отсутствии эффекта понадобится обновить драйверы через Диспетчер устройств.
Советы профессионалов
Если ноутбук не видит наушники или звук после их подключения не слышен, то пользователю стоит обратить внимание на следующие рекомендации:
-
Отключить и включить гарнитуру заново.
Возможно, звук пропал из-за того, что штекер вставлен в гнездо не до конца. -
Перезагрузить лэптоп.
Случайные сбои часто исчезают после повторной загрузки ОС. -
Убедится в правильности подключения наушников.
Пользователи в спешке или по неопытности путают разъемы для динамиков и микрофона. Различить их можно по соответствующим пиктограммам. -
Проверить, соответствуют ли штекеры имеющимся разъемам.
В новых моделях лэптопов вместо двух отдельных гнезд под наушники и микрофон присутствует одно комбинированное, предназначенное для подключения гарнитуры. Встречается и обратная ситуация, когда звук отсутствует, если гарнитурный штекер вставляется в разъем для динамиков, поскольку часть оборудования работает без проблем только при использовании соответствующего разъема. У гарнитур с одним штекером четыре контакта, которые отделены друг от друга тремя поперечными полосками. У обычных наушников и гарнитур с двумя штекерами (для динамиков и микрофона) по три контакта. Решить проблему можно с помощью переходника подходящего типа. -
Удалить и повторно инсталлировать драйверы для USB или Bluetooth-наушников.
Софт иногда устанавливается некорректно, поэтому сначала нужно удалить драйвер в Диспетчере устройств, а затем повторить установку. -
Отсоединить беспроводные наушники и заново выполнить их сопряжение с лэптопом.
-
Подключить внешний Bluetooth-адаптер. Если ноут не видит блютуз-наушники, причина состоит в поломке или отсутствии встроенного модуля.
Неудачи нередко говорят о поломках оборудования и низком качестве недорогих гарнитур. Лэптоп следует сдать в мастерскую для диагностики, а наушники — заменить исправными.
Настройка звуковых устройств в Панели управления Windows 7
Если вы на сто процентов уверены, что передние входы для наушников и микрофона подключены корректно и в BIOS все выставлено правильно, самое время перейти к настройкам звука в самой среде Windows 7. В первую очередь переходим в Панель управления, а затем в раздел «Звук». На вкладках «Воспроизведение» и «Запись» проверяем, чтобы были установлены устройства по умолчанию.
Для отображения всех устройств щелкаем в любом месте окна правой кнопкой мыши и устанавливаем галочки «Показать отключенные устройства» и «Показать отсоединенные устройства».
На вкладке «Воспроизведение» нажимаем той же правой кнопкой на активном устройстве и выбираем пункт «Свойства». В разделе «Общие» смотрим на список разъемов — должен присутствовать пункт «Передняя панель разъем 3.5 мм».
Таким же образом проверяем свойства микрофона на вкладке «Запись».
Какие бывают разъемы
Подключение наушников к компьютеру – дело не сложное, но иногда возникают затруднения непосредственно при настройке оборудования. Практически во всех моделях ПК имеется звуковая карта. Она может быть встроена в материнку, либо подключаться к ней нужно через специальный разъем. В любом случае, гаджет можно подключать либо к задней панели компьютера, либо к передней (если имеются соответствующие гнезда).
Посмотрев на рисунок ниже, можно понять, как подключить наушники с микрофоном к компьютеру.
Выход для гарнитуры всегда имеет зеленую окраску, а микрофонный вход – розовую. Поскольку штекеры гаджетов также окрашены в соответствующие цвета, то ошибиться и вставить их в другие разъемы очень сложно. Требуется зеленый штекер вставить в зеленое гнездо, а розовый – соответственно, в розовый. В гнездо розового цвета можно подключить к компьютеру как микрофон от наушников, так и сторонний. После чего происходит настройка подключенного оборудования с помощью специального программного обеспечения (в Windows 10, а также в версиях 8 и 7, настройка должна проходить в автоматическом режиме).
На ноутбуке гаджеты подключаются аналогично. Производитель может разместить разъемы на переднюю панель девайса либо слева.
Следует заметить, что именно штекеры гарнитуры, предназначенной для компьютеров, имеют цветовую маркировку, если предусмотрен микрофон на наушниках. Штекеры остальной гарнитуры никакого различия по цветам не имеют. Существует гарнитура, например, для телефона, имеющая не 2 штекера, а один, в котором совмещаются контакты для микрофона и аудиоканалов. На нем хорошо видно 3 полоски, разделяющие контакты. Два контакта служат для подключения аудиоканалов, и один – для микрофона.
В новых моделях ноутбуков имеется комбинированное гнездо, к которому можно подключить наушники с микрофоном, имеющие один штекер.
Возле такого разъема ставится специальная маркировка. Если такого гнезда нет, а есть 2 стандартных, то такую гарнитуру можно подключить через специальный переходник.
Таким образом, становится понятно, как подключить наушники от телефона к компьютеру. Наушники на передней панели подключаются по такому же принципу: если есть микрофон на наушниках, то он подключается к розовому гнезду, а к зеленому аудиоканалы.
Как подключить две пары беспроводных наушников к компьютеру?
Чтобы настроить две или три пары беспроводных устройств на воспроизведение одного звукового потока одновременно, потребуется донгл и специальная программа. Например, Bluesoleil. Она платная, но с пробным периодом. Также есть крякнутые версии с торрента.
Инструкция, как одновременно подключать 2 наушников к компьютеру:
- Открыть программу.
- Включить одни уши в режим сопряжения.
- Кликнуть правой кнопкой мыши на жёлтый шар в окне программы и выбрать «поиск устройств».
- Когда найдутся наушники, жмём на их значок и «поиск функций».
- Выбираем «прослушивание музыки».
- Аналогично поступаем со вторыми ушами.
Примечание автора! Качество звучания во многом зависит от мощности вашего донгла. Исправить заикание может повторное сопряжение, звук на среднем уровне и/или выбор в свойстве наушников среднего качества звучания.