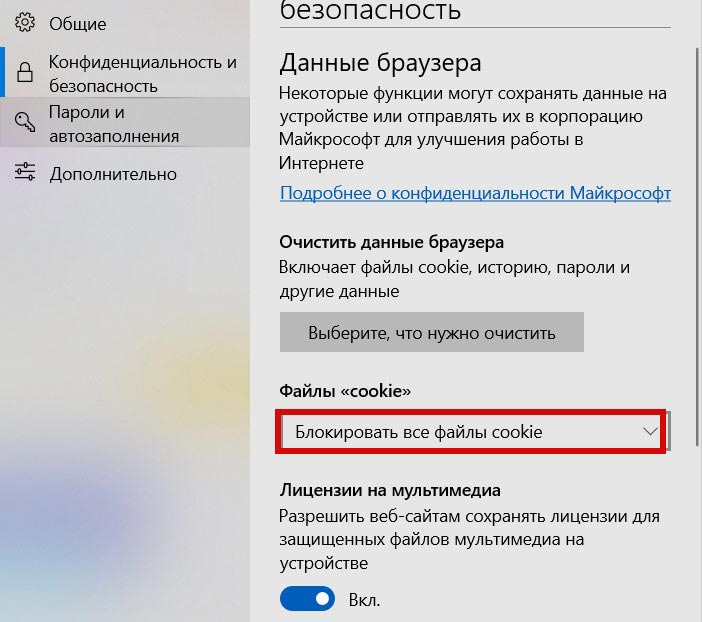Как очистить кэш и куки в яндекс браузере
Содержание:
- Зачем чистить кэш браузера
- Могут ли cookie влиять на работу браузера
- Инструкция
- Чистка вручную
- Как удалить закладки в «Яндекс.Браузере»
- Как удалить историю Яндекс Браузера
- Когда лучше отключать куки в Яндекс браузере
- Зачем нужно чистить Cookie?
- Как почистить кэш браузера в телефоне
- Как очистить кэш, куки, историю и сохранённые пароли в «Яндекс.Браузере»
- Восстановление истории
- Opera
- Способы очистки cookie на ПК
- Индивидуальные настройки
Зачем чистить кэш браузера
Теперь, когда мы разобрались, что такое кэш, давайте разберёмся в том, зачем его вообще чистить. Почему так получается, что то, что создавалось для ускорения работы браузера, замедляет его. Всё довольно просто, по умолчанию на большинстве компьютеров, папка, предназначенная для кэш-файлов, не ограничена в размере (но это можно настроить), и со временем её размер может очень сильно увеличиться. А поскольку данная папка хранится на системном диске, то её объём может отрицательно сказаться на работе всей системы в целом.
Кроме этого, есть ещё две причины (пусть и не столь важные) время от времени чистить кэш. Первая – это то, что кэш хранит в себе порой устаревшие версии фалов, и при возникновении проблем с доступом к сайту, он будет брать его более старую версию, хранящуюся в папке кэша. Кто-то возможно подумал: “А что же здесь плохого?” Дело в том, что иногда в работе интернета происходят маленькие сбои, которые можно исправить, просто перезагрузив страницу, но если у вас сохранена старая версия сайта, то перед вами появится она, а вы даже не поймёте, что страницу нужно обновить.
Третья причина заключается в риске, что о вашей личной жизни узнает кто-либо посторонний. Как уже говорилось, кэш не хранит в себе ни пароли, ни данные авторизации, ни даже адреса посещаемых сайтов. Однако человек получивший доступ к вашим кэш-файлам всё равно сможет почерпнуть из них немало информации о посещаемых вами сайтах. Такое вторжение в личную жизнь будет неприемлемым для многих людей, и если вы один из таких людей – то вот вам ещё одна причина почистить кэш браузера.
При помощи cookie, сайты, чьи данные записаны в этих файлах, будут грузиться быстрее, но при этом общее быстродействие самого браузера может упасть. Особенно это актуально в том случае, когда «железо» компьютера очень слабое, а объём данных в «куках» очень большой.
Исходя из этого, рекомендуется раз в определённый промежуток времени очищать файлы-куки, либо же вообще отключить их браузере. Но если вы выберите последний вариант, то небольшой процент сайтов, для чей работы нужны эти файлы, может начать функционировать некорректно.
На данном этапе вам пригодится эта инструкция:
- Откройте «Настройки» Яндекс Браузера. Чтобы сделать это, нажмите на элемент в виде трёх полос в верхней правой части окна. Затем в контекстном меню выберите пункт «Настройки».
Долистайте страницу с основными настройками до конца и нажмите на надпись «Показать дополнительные настройки».
В блоке «Личные данные» нажмите на кнопку «Настройки содержимого».
Откроется окно, где под заголовком «Файлы cookie» нужно поставить маркер напротив одного из пунктов: «Не разрешать сайтам сохранять данные» или «Блокировать данные и файлы cookie сторонних сайтов».
В последнем случае вы можете заносить некоторые сайты в исключения. Таким образом вы сможете работать с теми ресурсами, которым необходимо сохранять cookie. Однако при этом другие сайты не будут сохранять свои данные без вашего на то разрешения. Для внесения в исключения используйте кнопку «Управление исключениями».
Здесь с помощью специальной строки вы можете добавить какой-то сайт или его страницу в список разрешённых. Для применения изменений используйте кнопку «Готово».
Эту процедуру можно проделать несколькими способами, например, при помощи специальных программ-чистильщиков или удаления «Истории» в браузере. Однако рекомендуется использовать один стандартный способ, если в браузере сохранено не так много cookie-файлов:
- Выполните предыдущую инструкцию до 4 шага.
- Затем нажмите на кнопку «Показать cookie и данные сайтов».
- Перед вами будет список всех cookie-файлов, что сохранены в памяти браузера. Чтобы удалить один из них, подведите курсор на нужный элемент и нажмите на появившуюся иконку креста напротив названия сайта, с которого был записан cookie-файл.
Нажмите «Готово».
Если файлов слишком много и удалять каждый из них вручную будет долго, то используйте следующую инструкцию:
- Откройте «Историю» браузера. Для этого можно использовать сочетание клавиш Ctrl+H.
- Если комбинация клавиш не срабатывает, то нажмите на иконку в виде трёх полос в верхней правой части окна, а из выпавшего меню выберите «История». При нажатии на этот пункт откроется небольшое контекстное меню со списком нескольких последних посещённых сайтов. Здесь снова нужно нажать на «История».
Найдите надпись «Очистить историю», что расположена в верхней правой части.
Во всплывшем окне обязательно отметьте пункт «Файлы cookie и другие данные сайтов и модулей».
Нажмите «Очистить историю».
Дождитесь завершения очистки и перезапустите браузер.
Как видите, в отключении cookie-файлов в Яндекс Браузере нет ничего сложного. К тому же стоит учитывать, что последний этап является необязательным, но его рекомендуется проделать в том случае, если браузер начал тормозить из-за скопившихся cookie-данных.
Инструкция
Разберем этапы, проводимые для очистки cookies, на примерах популярных Интернет-браузеров.
Как удалить куки и очистить кэш в Мозиле
Если у Вас «Mozilla FireFox» сделайте следующее:
- Нажмите кнопку «Меню»;
- Выберете пункт «Настройки» в разделе «Инструменты»;
- В «Настройках» перейдите во вкладку «Приватность» и нажмите кнопку «Очистить сейчас»;
- Затем в появившемся диалоговом окне, которое называется «Удаление личных данных», отметьте пункты «Кэш» и «Cookies»;
- Нажмите кнопку «Удалить сейчас».
Как удалить куки и очистить кэш в браузере Internet Explorer
Если Вы поклонник «Internet Explorer», то проделайте нижеследующее:
- Кликните по кнопке «Меню»;
- В разделе «Сервис» выберите пункт «Свойства обозревателя»;
- В открывшемся окне выберите вкладку «Общие», затем раздел «История просмотра» и нажмите кнопку «Удалить»;
- В окне «Удаление истории просмотра» для очистки КЭШа нужно нажать кнопку – «Удалить файлы», а для очистки «Cookies» – нажать «Удалить cookie».
Как удалить куки и очистить кэш в Опере
Для норвежского браузера «Opera» сделайте так:
- Откройте «Главное меню» браузера;
- В разделе «Настройки» меню выберите пункт «Удалить личные данные»;
- Далее отметьте «Детальная настройка» и проверьте галочки напротив пунктов «Очистить кэш» и «Удалить все cookies», а также внимательно посмотрите, что именно будет удалено вместе сКЭШэм и куками. Снимите галочку, если удаление позиций, которые выбраны автоматически, не требуется;
- Нажмите кнопку «Удалить».
Как удалить куки и очистить кэш в Гугл Хроме
Для браузера «Chrome» от Google сделайте так:
- Откройте «Настройка и управление» браузера (верхний правый угол окна);
- В разделе «Настройки» меню выберите пункт «История» — «Очистить историю»;
- Для удаления всех куков выберите диапазон за все время, либо любой другой необходимый для вас. Отметьте галочкой «Файлы куки и другие и другие данные сайтов и плагинов»;
- Нажмите кнопку «Очистить историю».
Как удалить куки и очистить кэш в Яндекс браузере
Для браузера «Яндекс» сделайте так:
- Откройте «Настройка и управление» браузера (верхний правый угол окна);
- В разделе «Дополнительно» выберите пункт «Очистить историю»;
- Для удаления всех куков выберите диапазон за все время, либо любой другой необходимый для вас. Отметьте галочкой «Файлы куки и другие и другие данные сайтов и плагинов» и «Файлы, сохраненные в кэше»;
- Нажмите кнопку «Очистить историю».
Чистка вручную
Если предыдущие способы не помогли, можно очистить cache и cookies вручную. Все временные файлы сохраняются в директории профиля на жестком диске ПК. Для начала закройте Яндекс браузер, затем действуйте так:
- Откройте проводник любым способом. Самый быстрый – это использование комбинации клавиш Win + R.
- Найдите папку AppData. Для этого перейдите на локальный диск C в директории «Пользователи». Затем откройте каталог с именем учетной записи Windows.
- В папке AppData перейдите по адресу Local\Yandex\YandexBrowser\User Data\Default для чистки cookie файлов.
- Удалите с помощью контекстного меню или клавиши Delete файл без расширения Cookies.
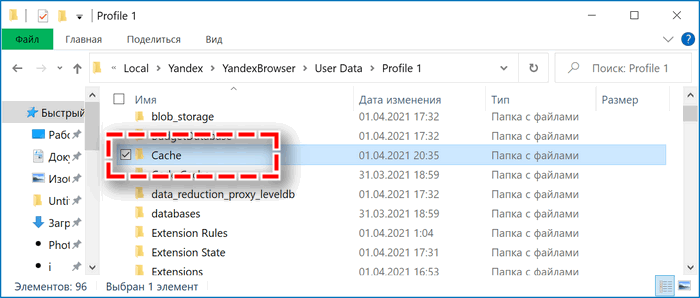
Local\AppData\Local\Yandex\YandexBrowser\User Data\Default\Cache – путь для удаления кэша. Для этого выделите все файлы в папке и деинсталлируйте их.
Как удалить закладки в «Яндекс.Браузере»
Закладки — это специально сохранённые адреса страниц, которые нужны для быстрого доступа к тому или иному сайту. На мой взгляд, наиболее близкая аналогия закладок — ярлыки на рабочем столе ПК: и те и другие используются для быстрого получения информации. Обычно я не вижу смысла удалять все закладки сразу, а предпочитаю просто очищать список от ненужных данных, которые мне больше не понадобятся. Правда, однажды всё же пришлось убрать все закладки: я тогда использовал браузер как переносной пункт хранения закладок с других браузеров при помощи функции «Импорт». Но в результате получилась такая каша, что пришлось обнулять весь список закладок.
Есть четыре способа доступа к меню закладок в «Яндекс.Браузере»:
- в адресной строке вводим команду browser://bookmarks/ и нажимаем Enter;
- открываем настройки браузера и переходим во вкладку «Закладки»;
- используем быстрые клавиши Ctrl+Shift+O;
-
открываем меню «Яндекс», наводим курсор на пункт «Закладки» и выбираем пункт «Диспетчер закладок».
Для удаления всех закладок нажимаем комбинацию клавиш Ctrl+A в соответствующем окне (строки с закладками должны немного затемниться), открываем меню «Действие», которое находится справа, и выбираем пункт «Удалить», после чего подтверждаем очистку.
Можно также удалить закладки выборочно, отметив только те, которые не нужны.
Выделяем все закладки и в меню «Действие» нажимаем кнопку «Удалить»
Удалить временные файлы, пароли и закладки в «Яндекс.Браузере» очень просто. Нужно открыть соответствующий интерфейс и ввести правильную команду. Тогда браузер будет работать корректно, а ваши личные данные не смогут попасть в руки злоумышленников.
Как удалить историю Яндекс Браузера
Прежде, чем рассмотреть вопрос, как можно удалить историю просмотров яндекс браузера, необходимо узнать, какие образом с ней можно ознакомиться.
Просмотреть накопленную историю посещений не представляет большого труда. Для этого соблюдаем следующий порядок:
- Заходим в меню.
- Находим в появившемся списке «История».
- Открывается еще одно не большое меню, там находим пункт «История».
В качестве альтернативы можно использовать комбинацию из двух клавиш: Ctrl и H. Сортировка сохраненных источников осуществляется по двум критериям: дате и времени посещения. Если существует необходимость просмотреть историю, например, начала месяца, то выбираем «раньше».
Иногда возникает необходимость найти определенную информацию среди сохранившейся истории. Вполне логично, что ручной поиск займет огромное количество времени, поэтому используем функцию поиска. Он располагается справа. В поиске можно указать, как фразу, так и одно слово. Первый вариант помогает сузить результаты поиска. При наведении на результат, можно получить дополнительные возможности:
- Просмотреть все переходы и работу с данным источником.
- Удалить появившуюся запись из истории.
Если есть необходимость проверить историю скачанных файлов и программ, то снова попадаем в меню и выбираем пункт «Загрузки». В качестве альтернативы нажимаем одновременно Ctrl и J. Открывается окно, схожее с историей посещений сайтов. Принцип работы идентичен. Единственным отличием является наличие расширенных возможностей. Наводя на появившуюся запись, можно:
- Открыть имеющийся файл на ПК.
- Показать обзор в папке загрузок.
- Перейти на сайт, с которого производилось скачивание.
- Копирование ссылки.
- Повторить загрузку или удаление файла.
Чтобы удалить историю просмотров яндекс браузера полностью, выполняем вход в историю браузера, как это было показано выше. Далее выполняем следующее:
- Справа можно увидеть опцию «очистить», нажимаем.
- Открывается следующее окно, где можно выбрать индивидуальные настройки очистки истории. Можно удалить записи за определенный промежуток времени: в течение недели, последний день, за несколько часов, месяц.
- Если требуется удалить другие файлы, то напротив названия ставим флажок и подтверждаем действие кнопкой «очистить».
Если есть необходимость совершить очистку выборочно, то для выполнения данной задачи можно воспользоваться двумя способами:
- Первый способ заключается в том, чтобы отметить красными значками те элементы истории, от которых нужно избавиться. Предпринимаем следующие действия:
— наводим курсор на имеющиеся в списке значки
— выбираем удаление объектов (функция появляется вверху окна)
- Второй способ:
— выполняем вход в историю посещения и наводим мышку на запись, которую нужно удалить
— в конце названия появляется небольшой треугольник, который дает возможность совершить ряд действий
— из предложенного списка выбираем удаление записи.
Стоит отметить, для того, чтобы посещение сайтов не фиксировалось в истории, браузер Яндекс предлагает воспользоваться функцией инкогнито.
Когда лучше отключать куки в Яндекс браузере
Иногда разумнее отключить cookies в Yandex browser, чем оставлять их включенными. По сути, не так и много причин полностью отказываться от куки, если точнее – их всего две:
- Повышение безопасности. Если на первом месте стоит конфиденциальность, куки действительно могут повредить. Чтобы увеличить уровень безопасности, уместно отказаться от cookies. В основном под эту категорию подпадают руководители компаний. Похитив куки, злоумышленники могут проникнуть в систему компании или получить информацию, защищённую договором о неразглашении;
- Защита от слежения. Есть особый вид куки, которые следят за нами: куда мы входим, какие сайты смотрим, как долго и на какой странице находимся. Безусловно, такое вмешательство в личную жизнь вызывает возмущение. Хоть нас и уверяют, что слежение ведётся с целью персонализации результатов выдачи, нередко встречаются случаи слежки со стороны хакеров.
Способ 1: полностью выключаем запись данных в куки
Если хотим достичь максимальной безопасности и конфиденциальности, рекомендуем отключить использование сайтами файлов cookie в Яндекс браузере. Полностью выключить их не представляет собой особой сложности.
Как запретить добавление куки:
- В меню браузера жмём на кнопку «Настройки».
- В конце блока «Сайты» кликаем на «Расширенные настройки сайтов».
- Ставим флажок в разделе «Cookie-файлы» возле пункта «Запрещены».
Полезно! Если есть желание временно заблокировать куки, нет необходимости полностью убирать доступ к ним со стороны сайтов. Проще всего перейти в режим инкогнито, для этого нажимаем комбинацию клавиш Ctrl + Shift + N. В окне инкогнито не сохраняются cookies.
На сегодняшний день существует довольно много баз данных, в которые внесены опасные веб-сайты. Такими сайтами лучше не пользоваться вообще, но порой – это единственный способ получить нужную информацию. Чтобы хоть как-то защититься, снизив риски слежения, можем деактивировать куки для данного сайта. Все остальные веб-сайты смогут работать по-прежнему.
Простой способ блокировать содержимое куки для выбранных сайтов:
- Кликаем на изображение замка слева от URL-адреса сайта (может иметь иконку глобуса).
- Щёлкаем по кнопке «Подробнее».
- Жмём на активную кнопку «Куки» из графы «Разрешения».
- Выделяем папки с куки содержимым и жмём кнопку «Блокировать».
Зачем нужно чистить Cookie?
Если с кешем ситуация ясна (он просто хранит копии страниц), то возникает вполне логичный вопрос: а зачем удалять кукисы, которые содержат данные для авто заполнения форм, Ваши просмотренные карточки товаров и т.д.?
Делать это нужно в случае, если:
- Сайт начинает загружаться медленнее (или вообще не отвечает);
- Вы вводите правильные пароль и логин, но система говорит, что они введены неверно;
- Начинает появляться ошибка 400 («неверный запрос»);
- Ваша система была атакована вирусами или хакерами. В результате этого записи кукис могут быть изменены таким образом, чтобы помогать злоумышленникам воровать Ваши данные.
Автор рекомендует:
Как почистить кэш браузера в телефоне
Очистка кэша в браузере мобильного устройства довольно сильно отличается от очистки на компьютере, так как производится не через браузер, а через системные настройки. Точнее, вы конечно же можете очистить его и обычным путём – через настройки браузера, но второй вариант куда быстрее.
Для того, чтобы очистить кэш в телефоне, вам нужно сделать вот что:
- Зайти в настройки вашего телефона.
- Найти раздел для управления приложениями, он может называться по разному, главное — должно фигурировать слово “приложения”.
- Затем вам нужно среди всех установленных на вашем телефоне приложений найти нужный браузер и нажать на него.
- Затем найдите кнопку “Очистить данные” и нажмите на неё.
Вот и всё, процесс может отличаться на некоторых телефонах, но основные пункты остаются неизменными. Главное — найти нужный раздел в настройках, а дальше всё просто.
Как очистить кэш, куки, историю и сохранённые пароли в «Яндекс.Браузере»
Ещё в 2017 году «Яндекс.Браузер» позволял удалять все временные файлы, в том числе пароли, в одном интерфейсе удаления истории, но, начиная с версии 17, коды доступа к аккаунтам были отделены от прочих временных данных. Скорее всего, причиной этого стали частые жалобы от невнимательных пользователей. Так что сейчас для того, чтобы удалить пароли, нужно зайти в другую настройку.
Для удаления временных файлов в «Яндекс.Браузере» можно воспользоваться как горячими клавишами, так и переходами внутри настроек. Каждый пользователь выберет наиболее удобный для себя способ. Чтобы удалить через настройки, делаем следующее:
-
В активном окне «Яндекс.Браузера» щёлкаем по кнопке с тремя линиями и выбираем пункт «Настройки».
-
На панели вкладок переходим в раздел «История» и нажимаем кнопку «Очистить историю».
-
Отмечаем галочками все типы временных файлов, ставим фильтр «За всё время» и нажимаем «Очистить историю». Буквально через несколько секунд на компьютере не останется следов вашего сёрфинга в интернете.
Меню очистки временных файлов можно вызвать ещё двумя отличными от приведённого примера способами:
- нажав комбинацию клавиш Ctrl+Shift+Delete;
- прописав в адресной строке команду browser://settings/clearBrowserData.
Сохранённые пароли удаляются в отдельной вкладке настроек, в которую также можно попасть по-разному:
- на экране с настройками перейти во вкладку «Пароли»;
-
в адресной строке браузера ввести адрес browser://passwords и перейти на него.
Чтобы сразу удалить все пароли, ставим галочку возле слова «Сайт», затем внизу экрана нажимаем кнопку «Удалить» и соглашаемся с предложением очистки.
Отмечаем все строки и нажимаем кнопку «Удалить»
Восстановление истории
Порой случаются ситуации, когда история удалена и появилась необходимости в ее восстановлении. Существует три способа, как восстановить удаленную историю в яндекс браузере
- Используем кэш. Когда история была очищена, но кэш остался не тронутым, то он поможет выполнить данную задачу: в адресной строке необходимо прописать «browser://cache». Данный метод является не типичным, поэтому отыскать во всем списке нужную запись довольно трудно. Стоит отметить, что с его помощью возможно восстановить только последние элементы истории.
- Посредством Windows. Когда функция восстановления активирована, можно сделать откат. Стоит отметить, что все документы и файлы, которые были созданы после удаления истории останутся нетронутыми, поэтому переживать за их сохранность нет необходимости. Следуем инструкции:
— Открываем пусковое меню и переходим к панели управления.
— Выбираем мелкий значки и выбираем из списка восстановление.
— Нажимаем запуск.
Далее будут предложены подсказки, поэтому остается только следовать им, и утилита сделает все возможное, чтобы восстановить удаленную историю. Как только процесс будет завершен, переходим к истории браузера, как это было ранее.
- Третий способ рекомендуется использовать продвинутым пользователем, поскольку необходимо работать с программой Recuva. Использовать можно и другие альтернативные варианты, главное – задать определенную область сканирования. Как только программа закончит работу, в заданной области появится папка History.
Opera
Процесс ничем не отличается, и даже новичок сможет разобраться с проблемой после ознакомления с предыдущими материалами.
Откройте окно с настройками программы.
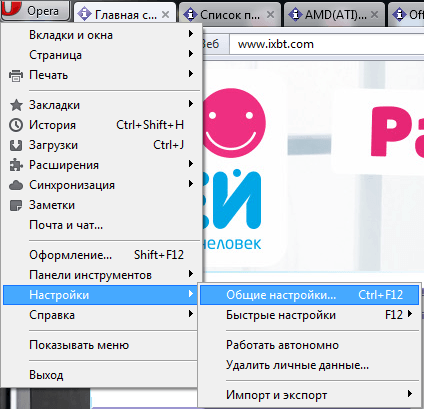
Рис. 8 – Вызов параметров конфигурации Оперы
- В окне активируйте вкладку «Расширенные» в верхнем ряду.
- В вертикальном меню слева выберите «Cookies».
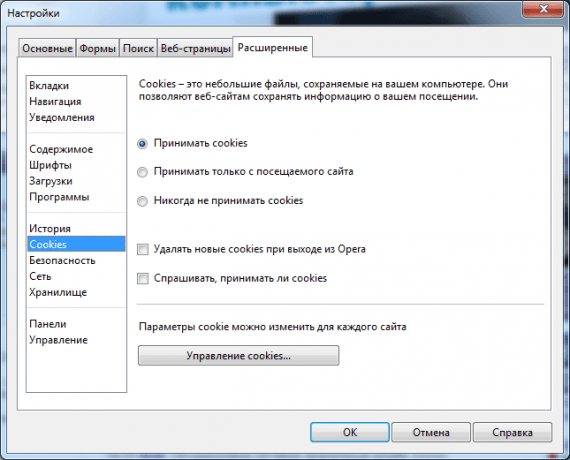
Рис. 9 – Переход в нужную вкладку
Выберите ненужные данные или сотрите их все.
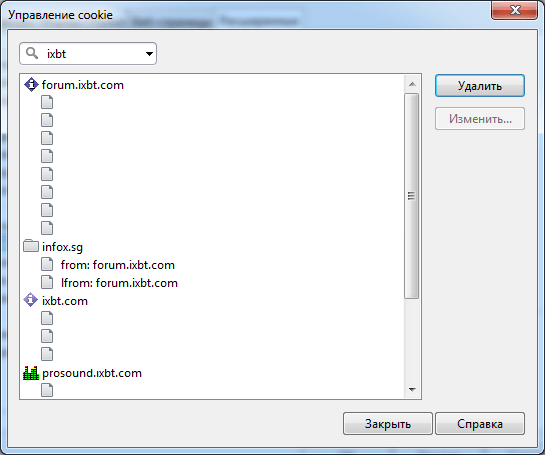
Рис. 10 – Панель управления cookie
При эксплуатации новой версии приложения алгоритм будет незначительно отличаться, он больше похож на инструкцию для Google Chrome.
Откройте настройки, перейдите в раздел «Безопасность».

Рис. 11 – Очистка истории посещений
Выберите временной промежуток от 1 часа до месяца, отметьте флажком опцию «Удалить файлы cookies…» и щёлкните «Очистить историю…».
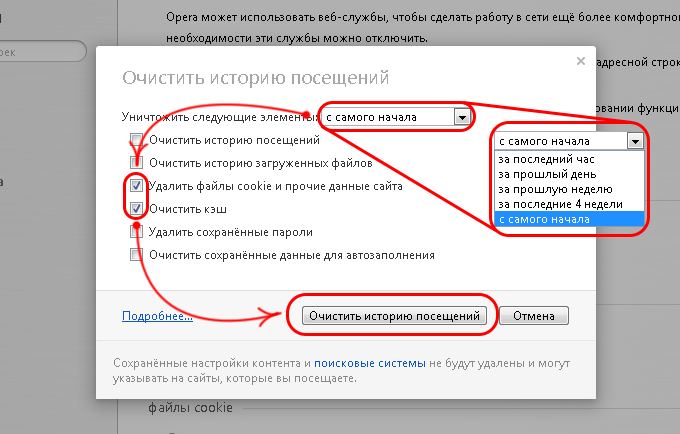
Рис. 12 – Выбор даты
Существуют несколько способов проведения чистки cookie. Некоторые подразумевают использование сторонних программ и расширений. Однако скачивать дополнительные приложения необязательно, так как почистить куки в «Яндекс Браузере» можно через встроенные опции.
Очистить историю
Очищать историю можно отметив необходимые условия.
Очистка истории — самый простой способ избавления от cookie. Вам необязательно удалять список посещенных сайтов, поскольку опция имеет гибкие настройки. Для доступа к ней сначала нужно попасть в раздел «История». Для этого следует либо открыть меню, навести курсор на пункт «История» и нажать на одноименную строку слева, либо воспользоваться комбинацией клавиш Ctrl+H.
Далее нужно кликнуть на кнопку «Очистить историю». В новых версиях она находится слева, в устаревших сборках ее можно найти справа. Откроется окно с дополнительными опциями. Чтобы удалить куки, нужно поставить галочку напротив пункта «Файлы cookie и другие данные сайтов и модулей». Необходимо выбрать «За все время» в выпадающем меню, иначе вы избавитесь только от части информации.
Удаление куки одного сайта
При необходимости можно убрать куки только с одного сайта. Для этого нужно:
- Перейти на целевой ресурс.
- Нажать на пиктограмму в виде замка в левой части адресной строки.
- Кликнуть на строку «Подробнее».
- Прокрутить открывшееся окно ниже, до раздела с разрешениями.
- Нажать на строку со списком cookie для сайта.
- Поочередно удалить все ненужные данные.
В устаревших версиях попасть в окно со списком куки можно было сразу при входе в меню «Protect». Соответствующая опция располагалась под функциями блокировки рекламы, определения местоположения и использования микрофона.
Инструменты разработчика
Последовательное удаление по инструкции.
Продвинутые пользователи могут подключить инструменты разработчика. Благодаря последним удается удалить отдельные файлы cookie.
Чтобы сделать это, нужно:
- Нажать правой кнопкой мыши по любому свободному месту на странице и нажать на пункт «Исследовать элемент» в контекстном меню. Альтернативный вариант — использование комбинации клавиш Ctrl+Shift+I.
- Открыть вкладку Application. При необходимости — нажать на иконку справа для получения доступа к скрытым разделам.
- Перейти в пункт Cookies в разделе Storage.
- Найти нужный сайт, удалить лишние элементы.
Браузерные настройки
Другой быстрый способ почистить куки — браузерные настройки. Для получения доступа к ним нужно найти одноименный пункт в меню. После этого следует перейти в раздел «Сайты» и выбрать расширенные опции. Для очистки необходимо нажать на строку «Cookie и данные веб-ресурсов» в разделе «Cookie-файлы». В открывшемся окне можно удалять любые записи и даже воспользоваться поиском с помощью комбинации клавиш Ctrl+F.
Альтернативный метод чистки — удаление целого раздела, в котором хранятся все куки. Вариант подойдет тем людям, которые не могут или по какой-либо причине не хотят запускать браузер. В первую очередь нужно закрыть обозреватель, если он включен. Далее следует перейти по пути «C:UsersUsernameAppDataLocalYandexYandexBrowserUserDataProfile1». Вместо «C» здесь может быть любой диск, который назначен системным. Username — это ваше имя в системе. Строку Profile1 при необходимости нужно заменить вашим логином в браузере.
Папка AppData по умолчанию не видна, т. к. она является системной. Чтобы убрать скрытые разделы, необходимо последовательно зайти в «Панель управления», выбрать «Оформление и персонализация» и «Показ скрытых файлов и папок», затем поставить галочку напротив одноименной строки. В целевой папке следует удалить файлы cookies и cookies-journal.
Сторонние программы
Очистить куки можно через сторонние программы. Наиболее распространенная — CCleaner. Для этого нужно установить и запустить приложение, перейти в раздел «Очистка», провести анализ, выбрать разделы и удалить лишние файлы.
Браузерные расширения
«Яндекс.Браузер» осуществляет поддержку дополнительных встроенных приложений. Для их установки нужно перейти в раздел «Дополнения» в меню и выбрать «Каталог расширений». Чаще всего для чистки используют Click&Clean. После установки настроить приложение можно через его значок в верхней панели.
Индивидуальные настройки
Как настроить автоматическую работу куки, указано выше. В графе «Настройки содержимого», спускаясь вниз, можно настроить работу cookies лично под себя, следуя описаниям, предоставляемыми самой системой Яндекс. Это поможет вам регулировать как скорость заполнения памяти хранилища, так и скорость работы. Чем меньше файлов сохраняется в хранилище, тем быстрее работает ваш браузер, и тем больше у вас ресурса для работы.
Желательно запретить всплывающие окна, рекламу с шокирующим контентом и вирусные сайты. В основном именно они больше всего поедают память хранилища, так как в своей оболочке имеют множество сторонних ссылок на различные сайты с большим количеством рекламы.
Не забудьте позаботиться о защите себя в Сети, а точнее, от кражи информации, которая хранится в кэше. Не забудьте настроить систему защиты «Protect» в Яндекс Браузере.