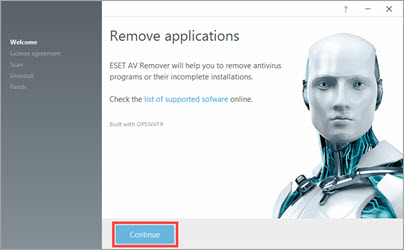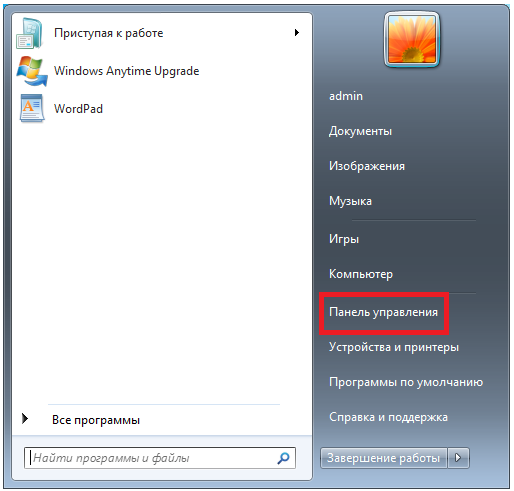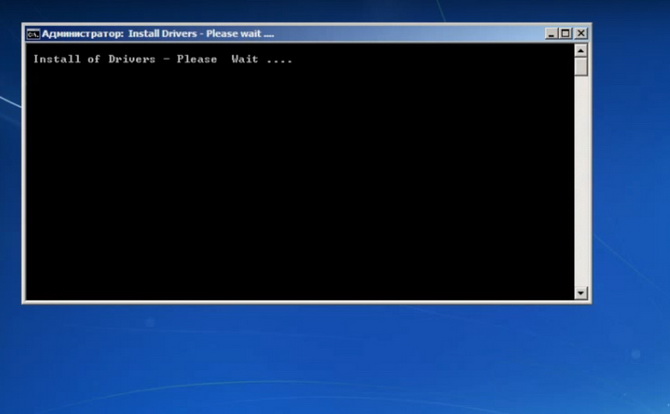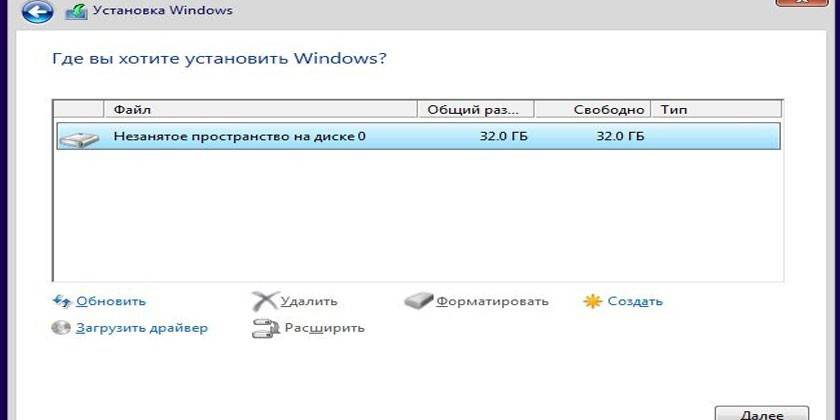Как удалить куки файлы с компьютера
Содержание:
- На телефоне
- Использование расширений
- Как почистить куки?
- Как удалить cookies в «Гугл-Хроме»?
- Как удалить все файлы cookie
- Как почистить куки в приложении Chrome для Android?
- Что такое файлы cookies и зачем они нужны
- Зачем удалять куки на андроиде и как часто это нужно делать
- Как почистить Куки в Хроме?
- Что такое куки
- Способы очистки cookie на ПК
- Что такое кэш
- Microsoft Edge
- Как удалить кеш в Google Chrome?
- Зачем нужно чистить кэш?
На телефоне
Несмотря на то, что в мобильном приложении Яндекс браузер также сохраняются куки файлы, просмотреть их, к сожалению, нельзя. Однако, если вам потребуется удалить куки-файлы, то вы в любой момент можете этим воспользоваться через опцию «Очистить данные», которая легко находится в настройках браузера.
Подытожив, стоит сказать, что просмотр куки-файлов в Яндекс браузере – это очень хорошая функция, с помощью которой можно не только найти нужные куки, но и удалить их. Надеюсь, вы уже разобрались в этом и теперь знаете как посмотреть куки в Яндекс браузере.
Куки (на анг. Cookies) — небольшие файлы, которые ваш браузер записывает на компьютер при посещении сайтов. В этих файлах храниться информации о логинах и паролях, которые вы вводили при посещении сайта. Соответственно, когда вы в следующий раз возвращаетесь на сайт, вам не нужно ещё раз вбивать логин и пароль, ваш браузер уже помнит ваши данные, а информацию берёт из файлов сookies.
По-умолчанию в браузерах, в том числе и в Яндекс Браузере, куки включены. Однако, если вы принудительно их отключили и теперь не знаете как включить куки в Яндекс браузере, вам пригодиться наша статья. Ведь согласитесь, каждый раз вбивать логин и пароль от сайта очень утомляет. Также, в статье вы узнаете как почистить куки в Яндекс браузере.
Использование расширений
Теперь же рассмотрим лучшие расширения, предназначенных для автоматического стирания временных файлов из интернет-обозревателя.
Clear Cache
Это отличный плагин для удаления файлов куки в Яндекс.Браузере. Его инсталляция и настройка производится следующим образом:
Перейдите на страницу https://chrome.google.com/webstore/detail/clear-cache/cppjkneekbjaeellbfkmgnhonkkjfpdn.
Затем нажмите на кнопку «Установить».
В появившемся окошке подтвердите выполнение процедуры.
На отобразившейся страничке обратите внимание на раздел Data to Remove. Там необходимо активировать два пункта: Cache и Cookies.А все остальные следует выключить.
Пролистайте содержимое до раздела Time Period
В нем выставьте опцию Everything.
Затем закройте страницу настроек.
Для выполнения чистки вам достаточно щелкнуть ЛКМ по значку в виде трех загнутых стрелочек.В результате оно сначала окрасится в зеленый, а потом вернется к серому цвету. Это значит, что процедура проведена успешно.
Достоинства:
- Простота использования и настройки.
- Минималистичный интерфейс.
Из недостатков можно выделить только отсутствие русского языка. Но это не станет какой-либо проблемой для пользователя.
Click&Clean
Это еще одно практичное решение для очистки кэша в Яндекс.Браузере. Загружается и настраивается оно следующим образом:
- Откройте в вашем веб-обозревателе ссылку https://chrome.google.com/webstore/detail/clickclean/ghgabhipcejejjmhhchfonmamedcbeod.
- Кликните поочередно по отмеченным кнопкам.
- Дождитесь появления значка в виде белой буквы C, заключенной в красный квадрат, в области рядом с адресной строкой.
- Закройте все появившиеся вкладки – они в данном случае не нужны.
- Затем нажмите на иконку плагина.
- Наведите курсор мыши на плитку «Удалить личные данные».
- Затем щелкните ЛКМ на появившуюся «шестеренку».
- Здесь настройте все так, как показано на картинке:
- Далее, закройте страницу настроек.
- Вновь нажмите на иконку расширения и вызовите опцию «Удалить личные данные».
Собственно говоря, так и производится чистка.
Достоинства:
- Стильный интерфейс.
- Наличие качественного перевода на русский язык.
- Огромное количество функций, которые так или иначе связаны со стиранием браузерных данных.
Недостатки:
- Необходимость предварительной настройки расширения.
- Немалая нагрузка на систему (вплоть до 100 МБ оперативной памяти или даже больше требуется плагину для работы).
Как почистить куки?
Самое простое средство и в тоже время эффективное, просто перейти в соответствующий раздел, который, кстати, находится примерно в одном месте во всех браузерах, и произвести удаление, для этого следует:
1. Запустите браузер и перейдите в его меню;
2. Перейдите с этого меню во вкладку «История» или, если такой нет, в «Настройка» и далее в нужную вкладку;
3. Перед вами будет всё ваша история, вам нужно нажать кнопку «Очистить историю»;
4. Вместе с историей вашей, можно и без неё, вы можете удалить и различные другие данные, которые хранятся непосредственно на вашем компьютере, главное установите галочку в пункте «Файлы сookie, а также другие данные сайтов» и нажмите «Очистить историю».
Такой вариант полностью рабочий, но его недостатком является длительность процедуры и неподатливость в вопросах касающихся удаления Cookie с некоторых сайтов, а сохранения с других.
Удаление Cookie с помощью CCleaner
Преимуществом этого метода можно назвать массовость. Таким способом вы сможете удалить Cookie со всех браузеров, установленных на компьютере и некоторых других программ.
1. Скачайте CCleaner, например с этого сайта https://ccleaner-portable.ru.uptodown.com, версия не требует установки;
2. Запустите его в перейдите в вкладку «Приложения» или «Applications»;
3. Выберите интересующие вас моменты и приложения, в которых вы намеренны порыться и нажмите кнопку «Анализ»;
4. После короткой процедуры вы увидите сколько места можно сэкономить таким методом и примите решение.
Как удалить Cookie с помощью расширения Click&Clean
Это расширение помогает просмотреть сайты, для которых у вас установлены сookie и выбрать те, в которых нужно произвести данное действие.
2. Нажмите на кнопку, символизирующую его;
3. Перейдите на вкладку «Удалить личные данные», на ней справа появится шестерня – это настройки, войдите и поставьте галочку на пункте «Удалить файлы сookie»;
4. Далее нажмите на плитку «Печеньки»;
5. Перед вами появятся все ваши сookie и вы сможете регулировать, какие подлежат удалению, какие нет;
6. После подборки нажмите на кнопку «Удалить личные данные».
Очистить куки «Хрома» не менее просто, как и в случае с «Яндексом».
Перейдите в управление браузером и откройте раздел «Настройки». Теперь внизу страницы кликните «Показать дополнительные настройки». Перейдите в раздел личных данных и выберите «Настройки контента». В открывшемся окне кликните кнопку, удаляющую файлы куки.
Можно выбрать не «Настройки контента», а кнопку «Очистить историю». Здесь необходимо установить временной период и отметить галочкой пункт очистки кукисов.
Как видите, очистить Cookies Chrome очень легко. С этой задачей способен справиться даже начинающий пользователь.
Если вы очистите файлы cookie, то автоматически выйдете из аккаунтов на всех веб-сайтах. Также ваши настройки будут сброшены.
- Запустите Chrome на компьютере.
- В правом верхнем углу экрана нажмите на значок «Настройка и управление Google Chrome»
» alt=»>» src=»/images//M1clyx8CUPwAH1XgxPTgbMx6sSwblyKIw2QAVv1HG_JrI2KCL4aMsSCCwq3zT1X2bm_n=w18-h18″ width=»18″ height=»18″>Настройки. - Внизу выберите Дополнительные.
- В разделе «Конфиденциальность и безопасность» нажмите Настройки сайта.
- Выберите Файлы cookie» alt=»>» src=»/images//M1clyx8CUPwAH1XgxPTgbMx6sSwblyKIw2QAVv1HG_JrI2KCL4aMsSCCwq3zT1X2bm_n=w18-h18″ width=»18″ height=»18″>Все файлы cookie и данные сайта» alt=»>» src=»/images//M1clyx8CUPwAH1XgxPTgbMx6sSwblyKIw2QAVv1HG_JrI2KCL4aMsSCCwq3zT1X2bm_n=w18-h18″ width=»18″ height=»18″>Удалить все.
- Подтвердите действие.
Способ № 1
С помощью этого метода возможен как просмотр, так и удаление файлов для определённых сайтов или всех сразу.
1.Открыть снова пункт «Настройки контента», как было указано в предыдущем разделе.
2.Зайти в блок «Все файлы cookie и данные сайтов». Откроется новое окошко.
3.Нажать на «Удалить всё». Чтобы почистить куки определённого сайта, нужно сначала найти его в списке. Для удобства введена строка поиска – ввести в неё ключевые слова или же то, что помните из адреса сайта. Нажать левой кнопкой мыши и кликнуть по крестику справа. Другой способ: открыть меню «Идентификатор канала» и нажать на «Удалить».
Способ № 2
Подходит для тех, кто хочет удалить всё и сразу без предварительного просмотра той накопленной информацию.
1.Зайти в Настройки. Быстрый переход – последовать адресу chrome://settings/. Щёлкнуть по строке «Показать доп. настройки» внизу вкладки.
2.В блоке «Личные данные» нажать на «Очистить историю». Это же меню можно вызвать комбинацией трёх известных всем клавиш: Ctrl+Shift+Delete.
3.Определиться с периодом в выпадающем меню сверху окошка (прошедший час, день, неделя или все время), поставить галочку слева от «Файлы cookie» и других пунктов, которые хотите стереть. Выполнить очистку.
Способ №3
Чтобы очистить cookies в Google Chrome, воспользуйтесь расширениями. Они помогают не только удалять куки, но и делать бэкапы файлов.
1.Зайти в Настройки и в списке слева нажать на пункт «Расширения». Появятся все расширения, ранее установленные в обозревателе. Эту же вкладку можно открыть, если перейти по адресу: chrome://extensions.
2.Зайти в магазин расширений браузера, прокрутив до конца страницы.
3.В строке поиска ввести cookies.
4.Выбрать нужное вам дополнение и нажать «Установить».
Расширение похоже на мини-редактор. Если кликнуть по одному из сайтов, то появятся три иконки справа:
- добавить в белый список;
- сделать бэкап;
- удалить информацию.
Способ № 4
Удалить куки в Гугл Хром можно и посредством сторонних программ, например, с помощью CCleaner.
1.Во вкладке с приложениями поставить галочку напротив Cookie-файлы.
2.Далее найти в разделе «Приложения» обозреватель Google Chrome и поставить слева от него также птичку.
3.Кликнуть по кнопке «Очистить». Перед этим можно сделать анализ – вы узнаете, сколько места занимают куки.
После того как вы очистили куки, вам нужно будет опять вводить логины и пароли на всех сайтах. На самом деле они не удалились. Как только вы начнёте писать строке информацию, в выпадающем меню появятся варианты. Пароли можно посмотреть в отдельном окошке в самом браузере, если вы их забыли.
Куки непременно облегчают работу со всеми обозревателями: пропадает необходимость настраивать сайты под себя при каждом посещении. Сам Google также использует куки для улучшения работы своих сервисов.
Тем не менее, время от времени рекомендуется очищать историю, чтобы браузер дальше продолжал работать в штатном режиме без каких-либо проблем.
Как удалить отдельные куки в браузере Google Chrome?
Хром обладает целым набором различных функций, благодаря одной из них, пользователи могут удалять не все куки сразу, а выборочно.
Чтобы это сделать необходимо:
1. Нажать на значок, который находится в правом верхнем углу браузера, и выбрать параметр «Настройки»;
2. Найти строку «Показать дополнительные настройки» и кликнуть по ней;
3. Кликнуть по кнопке «Настройки контента»;
4. Нажать на кнопку «Все файлы cookie и данные сайтов»;
5. В окошке ввести url (адрес) сайта, куки которого требуется удалить;
6. Нажать на кнопку «Удалить все показанные файлы cookie» или же нажать на «крестик» для удаления определенных файлов.
Как почистить куки в приложении Chrome для Android?
В этом случае программы имеют не только похожий интерфейс, но и практически идентичный алгоритм действий:
-
На стартовой странице переходим по иконке с изображением трёх точек.
-
Среди перечня функций ищем вкладку «Настройки».
-
На следующей странице – вкладку «Дополнительно» и «Личные данные».
-
В самом конце перечня можно увидеть кнопку «Очистить историю».
-
В следующей вкладке можно выбрать тип операции и временной диапазон, за который необходимо удалить файлы.
Помните о том, что чистку кеша и cookies необходимо производить регулярно. Кроме указанных видимых преимуществ ваш браузер будет работать гораздо быстрее.
Кукис — небольшие по объему файлы в текстовом формате, которые хранятся на компьютерах, планшетах или смартфонах. Не лишены этого и гаджеты на операционной системе андроид. Они сохраняют некоторые специфические действия и информацию о них на различных сайтах для удобства пользования.
Файлы куки очень важны для удобства пользования ресурсами
Среди них:
Обратите внимание! Файлы cookies могут содержать множество другой информации о человеке и его действиях на том или ином сайте. Кроме того, эти данные могут удаляться после завершения работы браузера, а могут и храниться на диске постоянно
Очистка в Хроме
Зачем удалять куки на андроиде и как часто это нужно делать
Перед тем как выяснить, как удалить файлы Cookie на андроид, необходимо понять, зачем это делать. Эти файлы нужны в первую очередь для удобства и комфорта пользователей при входе на тот или иной ресурс. К примеру, человек прошел регистрацию на форуме, и, чтобы при каждом заходе на него не вводить логин и пароль, данные сохраняются в куки, и посетитель переходит на свою учетную запись автоматически. Кроме этого, они используются для сохранения данных, которые нужны рекламодателям для показа таргетированной рекламы.
Несмотря на все это, файлы нужно время от времени чистить. Делается это, прежде всего, для повышения своей безопасности и оптимизации работы персонального компьютера или телефона андроид. Причины удаления следующие:
- меры против засорения внутренней памяти телефона или планшета ненужными файлами для тех сайтов, которыми человек давно не пользуется;
- предотвращение попадания файлов в чужие руки. Куки хранят информацию о переходах и кликах, а значит могут использоваться злоумышленниками для шпионажа или шантажа;
- запрет другим людям, которые входят на популярные сайты (социальные сети и мессенджеры) с телефона человека, воспользоваться доступом к чужому аккаунту или учетной записи.
К сведению! Большинство веб-браузеров предлагает функцию очистки файлов кукис и опцию отключения их сохранения. Это может негативно повлиять на работу в различных сервисах и на авторизацию в них, но сохранит повышенный уровень конфиденциальности.
Процесс удаления в Опере
Как почистить Куки в Хроме?
Существует несколько способов очистки куков в браузере Хром – их различие незначительно, но для удобства пользователей ниже будут описаны все возможные.
Помните, что очистка куков в Chrome повлечет удаление не только различных данных о настройках сайтов, но и данных, ответственных за быструю аутентификацию (логины и пароли).
Способ №1.
Чтобы удалить все cookie вам необходимо:
1. Перейти в «Настройки» браузера путем нажатия на значок в виде «трех вертикальных точек»;
2. Проскролить страницу до самого низа и нажать на надпись «Показать дополнительные настройки»;
3. В разделе под названием «Личные данные» найдите кнопку «Очистить историю» и нажмите на нее.
4. Снимите все галочки, оставьте только напротив строки «Файлы cookie, а также другие данные сайтов и плагинов». Выберите период, за который следует удалить куки, и нажмите «Очистить историю».
Способ №2.
1. Нажмите на значок, расположенный в правом верхнем углу. Наведите курсор на вкладку «История», во всплывшем окне нажмите на «История»;
2. Кликните на кнопку «Очистить историю»;
3. Выберите промежуток времени, за который необходимо очистить куки и снимите все галочки кроме той, что расположена рядом со строкой «Файлы Cookie, а также другие данные сайтов и плагинов», после чего нажмите на «Очистить историю».
Способ №3.
1. Нажмите одновременно клавиши «Ctrl»+«H»;
2. Откроется окно — кликните на кнопку «Очистить историю»;
3. Выберите промежуток времени, за который необходимо очистить куки и снимите все галочки кроме той, что расположена рядом со строкой «Файлы Cookie, а также другие данные сайтов и плагинов», после чего нажмите на «Очистить историю».
Способ №4.
1. Перейти в «Настройки» браузера путем нажатия на значок в виде «трех вертикальных точек»;
2. Проскролить страницу до самого низа и нажать на надпись «Показать дополнительные настройки»;
3. В разделе под названием «Личные данные» найдите кнопку «Настройки контента» и нажмите на нее.
4. Теперь кликните на «Все файлы cookie и данные сайтов»;
5. В открывшемся окне выберите «Удалить все» и нажмите на «Готово».
Способ №5.
1. Одновременно нажмите на клавиши «Ctrl»+«Shift»+«Delet»;
2. Выберите промежуток времени, за который необходимо очистить куки и снимите все галочки кроме той, что расположена рядом со строкой «Файлы Cookie, а также другие данные сайтов и плагинов», после чего нажмите на «Очистить историю».
Способ №6.
Удаление куков в Хроме также возможно с помощью специализированных программ. Одной из самых популярных является CCleaner.
1. Запустите программу (если ее у вас нет, то можете скачать ее на официальном сайте), и перейдите в раздел «Приложения»;
2. Уберите все галочки и оставьте только ту, что расположена рядом с надписью «Cookie-файлы» в разделе «Google Chrome», и нажмите на кнопку «Анализ»;
3. Теперь нажмите на кнопку «Очистка»;
4. Появится небольшое окошко, в нем следует нажать на «Ок»;
5. Если все прошло успешно, то вы увидите надпись «Очистка завершена».
Что такое куки
Куки – это небольшой файл или набор данных. Эта информация сохраняется сервером в каждом браузере после того, как пользователь посетил тот или иной веб-ресурс.
В этом файле находятся:
- данные о пароле и логине пользователя;
персональные настройки;
статистика посещений.
Как только пользователь заходит на определенный интернет-портал, из браузера отправляется соответствующая информация серверу сайта, в которой находится файл с данными. Таким образом, посетитель идентифицируется в системе.
Также стоит обратить внимание на срок действия этих файлов. Они могут:
- иметь срок действия;
быть по умолчанию.
В первом случае файлы хранятся в браузере на постоянной основе. Они могут быть удалены:
- только после того, как истекло их время действия;
принудительно пользователем.
Часто встречается информация о том, что они могут причинять вред устройству, так как являются компьютерными программами. Однако это не больше чем миф. Cookies представляет собой всего лишь некий набор данных, которые хранятся в текстовом формате. Подобные файлы не причиняют абсолютно никакого вреда компьютеру.
Пользователь может быть уверенным, что они не смогут действовать самостоятельно.
Такое может происходить только с:
- различными программами, которые могут передавать информацию;
вирусами.
Для чего необходимы
Благодаря этим данным пользоваться интернетом стало намного:
- удобней;
проще;
комфортней.
Благодаря подобному набору информации пользователь авторизуется на определенном портале или форуме.
В последующие разы, когда он будет посещать это-то же сайт, ему не придется повторно заполнять поля с:
- логином;
паролем.
За счет этой информации посетители интернет-порталов получают возможность сразу же сохранять свои персональные настройки на различных сайтах. Таким образом, стоит только посетить веб-ресурс один раз и сделать соответствующие установки, то при последующих посещениях данные будут устанавливаться в автоматическом режиме.
Зачем выполнять очистку
Наряду со всеми своими полезными качествами, эти файлы могут обладать и некоторыми неудобствами.
Среди них можно выделить следующие:
- пользуясь вашим компьютером, ноутбуком или планшетом посторонний человек может посещать сайты, используя персональные данные владельца;
большое количество текстовых файлов, которые сохраняются в браузере занимают место на жестком диске, таким образом, захламляют устройство и программа для выхода в сеть начинает медленней запускаться;
посторонний человек с помощью этой информации сможет узнать историю перемещений в сети Интернет.
Из-за того, что в этих файлах сохраняются персональные данные владельца компьютера, у многих пользователей появляется идея отключить их совсем. Это значит запретить браузеру сохранять настройки. Многие программы для выхода в сеть предусматривают подобный режим работы. Однако при этом есть и свои минусы. При отключении автоматического сохранения, может закрыться доступ к сайтам, которые требуют, чтобы куки были включены.
Существуют несколько способов проведения чистки cookie. Некоторые подразумевают использование сторонних программ и расширений. Однако скачивать дополнительные приложения необязательно, так как почистить куки в «Яндекс Браузере» можно через встроенные опции.
Очистить историю
Очищать историю можно отметив необходимые условия.
Очистка истории — самый простой способ избавления от cookie. Вам необязательно удалять список посещенных сайтов, поскольку опция имеет гибкие настройки. Для доступа к ней сначала нужно попасть в раздел «История». Для этого следует либо открыть меню, навести курсор на пункт «История» и нажать на одноименную строку слева, либо воспользоваться комбинацией клавиш Ctrl+H.
Далее нужно кликнуть на кнопку «Очистить историю». В новых версиях она находится слева, в устаревших сборках ее можно найти справа. Откроется окно с дополнительными опциями. Чтобы удалить куки, нужно поставить галочку напротив пункта «Файлы cookie и другие данные сайтов и модулей». Необходимо выбрать «За все время» в выпадающем меню, иначе вы избавитесь только от части информации.
Удаление куки одного сайта
При необходимости можно убрать куки только с одного сайта. Для этого нужно:
- Перейти на целевой ресурс.
- Нажать на пиктограмму в виде замка в левой части адресной строки.
- Кликнуть на строку «Подробнее».
- Прокрутить открывшееся окно ниже, до раздела с разрешениями.
- Нажать на строку со списком cookie для сайта.
- Поочередно удалить все ненужные данные.
В устаревших версиях попасть в окно со списком куки можно было сразу при входе в меню «Protect». Соответствующая опция располагалась под функциями блокировки рекламы, определения местоположения и использования микрофона.
Инструменты разработчика
Последовательное удаление по инструкции.
Продвинутые пользователи могут подключить инструменты разработчика. Благодаря последним удается удалить отдельные файлы cookie.
Чтобы сделать это, нужно:
- Нажать правой кнопкой мыши по любому свободному месту на странице и нажать на пункт «Исследовать элемент» в контекстном меню. Альтернативный вариант — использование комбинации клавиш Ctrl+Shift+I.
- Открыть вкладку Application. При необходимости — нажать на иконку справа для получения доступа к скрытым разделам.
- Перейти в пункт Cookies в разделе Storage.
- Найти нужный сайт, удалить лишние элементы.
Браузерные настройки
Другой быстрый способ почистить куки — браузерные настройки. Для получения доступа к ним нужно найти одноименный пункт в меню. После этого следует перейти в раздел «Сайты» и выбрать расширенные опции. Для очистки необходимо нажать на строку «Cookie и данные веб-ресурсов» в разделе «Cookie-файлы». В открывшемся окне можно удалять любые записи и даже воспользоваться поиском с помощью комбинации клавиш Ctrl+F.
Альтернативный метод чистки — удаление целого раздела, в котором хранятся все куки. Вариант подойдет тем людям, которые не могут или по какой-либо причине не хотят запускать браузер. В первую очередь нужно закрыть обозреватель, если он включен. Далее следует перейти по пути «C:UsersUsernameAppDataLocalYandexYandexBrowserUserDataProfile1». Вместо «C» здесь может быть любой диск, который назначен системным. Username — это ваше имя в системе. Строку Profile1 при необходимости нужно заменить вашим логином в браузере.
Папка AppData по умолчанию не видна, т. к. она является системной. Чтобы убрать скрытые разделы, необходимо последовательно зайти в «Панель управления», выбрать «Оформление и персонализация» и «Показ скрытых файлов и папок», затем поставить галочку напротив одноименной строки. В целевой папке следует удалить файлы cookies и cookies-journal.
Сторонние программы
Очистить куки можно через сторонние программы. Наиболее распространенная — CCleaner. Для этого нужно установить и запустить приложение, перейти в раздел «Очистка», провести анализ, выбрать разделы и удалить лишние файлы.
Браузерные расширения
«Яндекс.Браузер» осуществляет поддержку дополнительных встроенных приложений. Для их установки нужно перейти в раздел «Дополнения» в меню и выбрать «Каталог расширений». Чаще всего для чистки используют Click&Clean. После установки настроить приложение можно через его значок в верхней панели.
Что такое кэш
Практически все данные, что вы просматриваете в сети в открытом доступе, сохраняются в памяти компьютера. Это позволяет не открывать заново одни и те же изображения, видео и другие составляющие сайтов. Такой подход экономит трафик и позволяет браузеру открывать страницы в несколько раз быстрее.
При повторном входе данные просто обновляются, а сохраненные элементы отображаются в нужном виде. То есть страница не загружается полностью, а «вытаскивается» из памяти.
Cache – это пространство на локальном диске, где хранятся файлы, загруженные во время работы в интернете. Оно не безгранично, поэтому старые файлы автоматически заменяются новыми спустя какое-то время. Очистить кэш можно и вручную: это делается в пару кликов в настройках браузера.
Microsoft Edge
Edge интегрирован в последнюю версию системы. Предназначен для замены Internet Explorer 11.
Для очистки куки:
-
Нажмите на значок с тремя точками, который сгенерирует раскрывающуюся панель.
-
Как только вы нажмете «Параметры», то переключитесь на другую панель с представленным ниже разделом «Очистить данные браузера». Продолжайте прокручивать.
-
Затем вы должны увидеть кнопку с «Просмотреть доп. параметры». Щелкните по ней.
-
Перед вами откроется список настроек. Внизу отыщите раздел касательно файлов куки с выпадающим меню. Оно предлагает три варианта.
-
Чтобы вернуться к предыдущей странице настроек, нажмите на стрелку вверху панели.
-
Затем вернитесь к разделу об очистке данных браузера и нажмите кнопку выбора.
-
У вас есть только опция с «Файлами куки и сохраненными данными вебсайтов». Нажмите большую кнопку «Очистить».
Как удалить кеш в Google Chrome?
Удаление кеша также относится к процедурам, которые необходимо производить регулярно. Многие интернет-провайдеры рекомендуют прибегнуть к этому шагу в первую очередь, если у пользователя наблюдаются проблемы со скоростью загрузки файлов.
-
Для произведения этого действия нам понадобится начать с нажатия на знакомую иконку в правом верхнем углу Google Chrome и перехода во вкладку «Дополнительные настройки».
-
В конце вкладки «Конфиденциальность и безопасность» найти последний пункт – «Очистить историю».
-
Затем система попросит пользователя выбрать период, за который будет производиться удаление. Соответственно, это может быть всё время, последние 24 часа, последние 7 дней, последние 4 недели и даже последний час.
-
Далее необходимо выбрать тип удаляемых файлов – история просмотров, файлы cookie и другие данные сайтов, изображения и другие данные, сохранённые в кеше.
-
Подтвердить действия с помощью кнопки «Удалить данные».
Операция может занять некоторое время в зависимости от того, как давно было произведено предыдущее очищение истории.
Зачем нужно чистить кэш?
Поскольку cache сохраняет всю информацию о том, какие страницы вы посетили, крайне важно обезопасить эти данные. С этой целью я не могу посоветовать ничего более эффективного, как просто очистить кэш и куки вашего браузера
Необходимость такого мероприятия обуславливается рядом причин:
- если браузер будет пользоваться кэшированной информацией, вы не сможете своевременно замечать обновления сайтов. Это процесс будет происходить лишь по прошествии долгого времени (сроки задаются индивидуально для каждого сайта, а потому вы можете увидеть обновления только через пару дней). Очистив кэш, вы сможете сделать внешний вид посещаемых сайтов актуальным на данный момент времени;
- частое посещение большого количества разных сайтов будет соответствующим образом отражаться на размерах кэша (последний будет расти, как снежный ком). Очистив скопившийся информационный «хлам», вы разгрузите жесткий диск и освободите место для более нужных вещей.