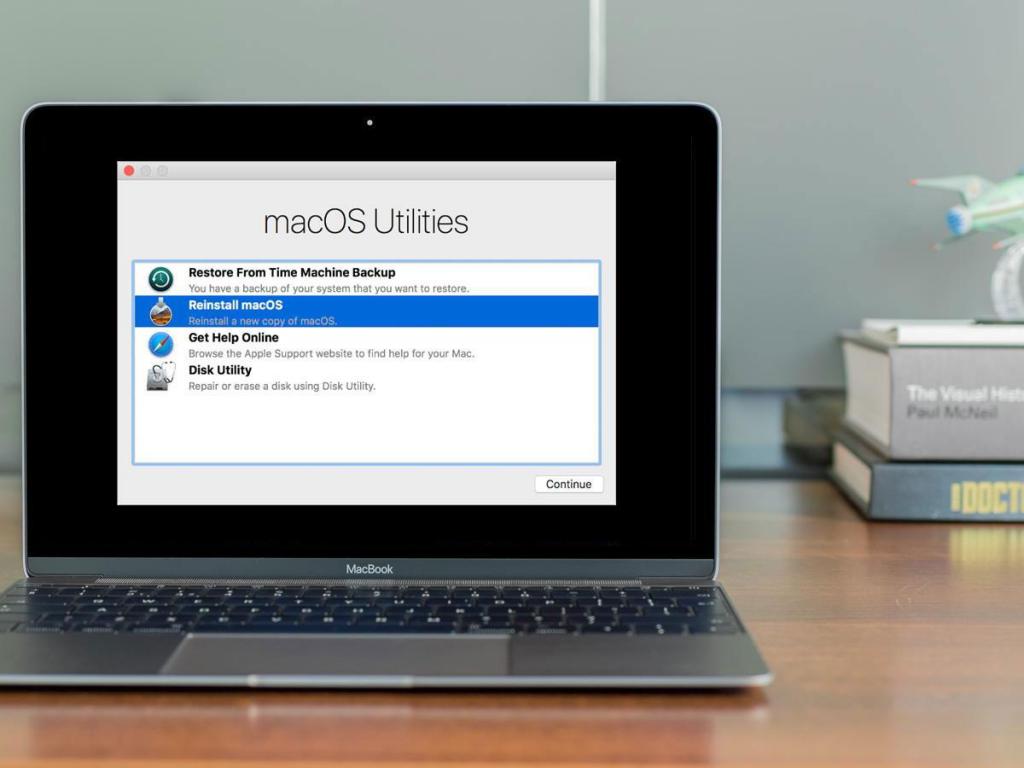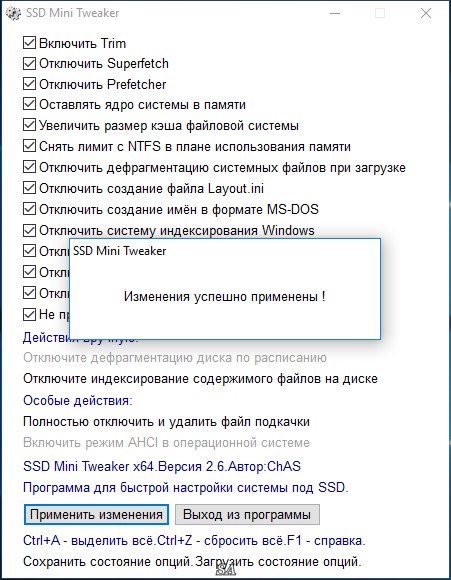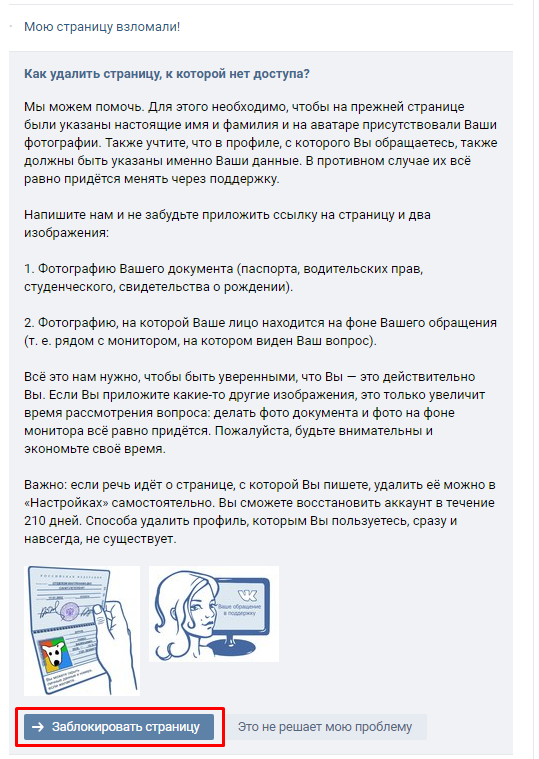Что вы можете сделать, когда ваш ipad pro / air / mini / 5 / 4 не выключится
Содержание:
- Как перезагрузить iPhone: стандартно, принудительно, без кнопок
- Когда вам нужно перезагрузить iPad, сделайте это правильно
- Как перезагрузить мобильное устройство
- Как перезагрузить Айпад мини про
- Способ 2. Как перезагрузить iPad — сброс или жесткая перезагрузка
- Как перезагрузить iPad — три способа перезагрузки. Разбираемся в нюансах
- Почему зависает iPad
- Вопрос-ответ
- Повторная прошивка устройства
- Как принудительно перезагрузить iPhone или iPad
- Перезагружаем iPad
- Частые проблемы
Как перезагрузить iPhone: стандартно, принудительно, без кнопок
Операционная система iOS способна годы работать без нареканий, но в определенный момент, без видимых причин, устройство зависнет и ему потребуется перезагрузка. Также перезагружать iPhone и iPad рекомендуется, например, при неправильной работе приложений. Могут возникнуть и другие ситуации, когда требуется заново запустить устройство, сбросив текущую сессию.
В iOS предусмотрено несколько способов перезагрузки устройства. Сделать это можно в обычном режиме, в экстренном (принудительная перезагрузка при зависании) и даже на iPhone или iPad, на котором не работают механические клавиши. В рамках данной статьи будут рассмотрены все способы перезагрузки смартфонов и планшетов компании Apple.
Как перезагрузить iPhone или iPad
В iPhone и iPad имеется несколько механических клавиш, одна из которых отвечает за блокировку устройства.
Для обычной перезагрузки девайса необходимо ее зажать на 5-7 секунд, после чего на экране появится возможность выключить смартфон или планшет, проведя пальцем слева направо по соответствующей зоне экрана.
Когда это действие будет выполнено, iPhone или iPad начнет выключаться, на что ему может потребоваться до 30 секунд.
Чтобы завершить процесс перезагрузки устройства, его необходимо включить. Для этого вновь следует зажать кнопку блокировки экрана и держать ее до тех пор, пока на дисплее не появится значок компании Apple – надкушенное яблоко. В этот момент можно отпустить кнопку и дождаться загрузки устройства, на что может потребоваться пара минут.
Как принудительно перезагрузить iPhone или iPad
В некоторых ситуациях может потребоваться экстренная перезагрузка iPhone или iPad. Например, она необходима, когда дисплей устройства не откликается на касания, и нет возможности провести пальцем по экрану, чтобы выключить девайс. Чтобы принудительно перезагрузить iPhone или iPad потребуется сделать следующее:
Одновременно зажать кнопку Home (круглая кнопка под экраном) и кнопку блокировки экрана на 10-15 секунд; Когда устройство поймет, что пользователь отсылает ему команду на экстренную перезагрузку, его экран потемнеет. В этот момент кнопки можно отпускать; Через 10-15 секунд после затемнения экрана начнется загрузка iPhone или iPad, которая ознаменуется появлением значка Apple на экране.
Важно: Компания Apple регулярно выпускает обновления прошивки для своих устройств. Согласно рекомендациям разработчиков программного обеспечения, необходимо после каждого такого обновления выполнять принудительную перезагрузку устройства, чтобы не возникало сбоев в работе системы
Как перезагрузить iPhone или iPad без кнопок
Устройства компании Apple имеют продолжительный цикл жизни, и они выходят из строя только по вине владельца, который может уронить смартфон или планшет, в результате чего разобьется экран или треснет плата.
Также при неаккуратной эксплуатации может сломаться кнопка Home или кнопка выключения iPhone и iPad. В таком случае перезагрузить устройство по описанным выше инструкциям не получится.
Но и этот момент компания Apple предусмотрела, внедрив в свои сенсорные устройства функцию под названием Assistive Touch, что можно перевести как «Вспомогательные касания».
Найдите среди доступных приложений «Настройки» и зайдите в них; Далее выберите «Основные» — «Универсальный доступ»; В подпункте «Взаимодействие» имеется функция Assistive Touch, которая по умолчанию выключена – нажмите на нее; После этого нужно нажать на переключатель включения функции.
Обратите внимание: Функцию Assistive Touch можно настроить под свои нужды. Для этого необходимо на странице ее активации нажать на «Меню верхнего уровня», после чего будет доступна возможность изменить количество значков, которые Assistive Touch в себе содержит, а также настроить команды. Когда функция Assistive Touch будет включена, пользователь получит возможность выключить iPhone или iPad без использования кнопок
Для этого необходимо:
Когда функция Assistive Touch будет включена, пользователь получит возможность выключить iPhone или iPad без использования кнопок. Для этого необходимо:
Найти на экране полупрозрачную кнопку меню Assistive Touch и нажать на нее; Откроется меню выбора команд, в котором следует нажать на подпункт «Аппарат»; Далее зажмите на несколько секунд кнопку «Блокировка экрана», после чего появится стандартный экран выключения устройства, где необходимо провести по указанной зоне слева направо.
Важно: Если на iPhone или iPad не работают кнопки, включить его можно при помощи компьютера. Для этого через USB-кабель необходимо подключить устройство к PC, и оно сразу начнет загружаться в стандартном режиме. (318
(318
Когда вам нужно перезагрузить iPad, сделайте это правильно
Перезагрузка iPad – это совет по устранению неполадок номер один для большинства проблем с iPad. Фактически, перезагрузка (также известная как перезапуск) любого устройства часто является первым шагом в устранении неполадок.
И вот почему: он по сути стирает устройство и дает ему новое начало. Большинство из нас поддерживают работу iPad в течение нескольких недель и даже месяцев, потому что мы просто усыпляем его, когда не используем его, и со временем могут появляться небольшие ошибки, которые могут помешать работе iPad. Быстрая перезагрузка может решить многие проблемы!
Кстати, распространенная ошибка iPad заключается в том, что он отключается, когда вы кладете его в режим сна. Если при использовании кнопки «Режим сна/Пробуждение» в верхней части устройства экран потемнеет, iPad все еще работает в режиме энергосбережения.
Когда он проснется, ваш iPad будет в том же состоянии, в котором он находился во время сна. Это означает, что у него по-прежнему будут те же проблемы, с которыми он сталкивался, из-за которых вы захотели перезагрузить его.
Если у вас возникли проблемы с вашим iPad, будь он не отвечает, происходит случайный сбой приложений или просто устройство работает слишком медленно, пришло время перезагрузить компьютер.
Отключение iPad
- Удерживайте нажатой кнопку Режим сна/Пробуждение в течение нескольких секунд. (Это кнопка, показанная на диаграмме над этой статьей.)
- IPad предложит вам сдвинуть кнопку, чтобы выключить устройство. Следуйте указаниям на экране, сдвинув кнопку с левой стороны вправо, чтобы перезагрузить iPad.
- Если iPad полностью заморожен , сообщение «Слайд к выключению» может не отображаться. Не волнуйтесь, просто продолжайте удерживать кнопку. Примерно через 20 секунд iPad отключится без подтверждения. Это называется « принудительная перезагрузка », потому что оно будет работать, даже когда iPad полностью не отвечает.
- На экране iPad отобразится кружок, обозначающий занятость. Как только iPad полностью выключится, экран станет полностью черным.
- После того, как экран iPad станет полностью черным, подождите пару секунд, а затем снова нажмите и удерживайте кнопку Режим сна/Пробуждение , чтобы запустить перезагрузку.
- Когда логотип Apple появляется в центре экрана, вы можете отпустить кнопку Режим сна/Пробуждение . IPad будет перезагружен вскоре после появления логотипа.
8 причин перезагрузить iPad
- iPad работает медленно или иногда зависает на несколько секунд . Большинство компьютеров увидят, что их производительность со временем снизится, если они будут работать неделями, а iPad ничем не отличается. Если вы думаете, что ваш iPad работает немного медленнее, чем обычно, попробуйте выполнить быструю перезагрузку.
- В конкретном приложении происходит сбой . Один из способов решения этой проблемы – удалить приложение и снова загрузить его из App Store, но перезагрузка – это хороший первый шаг, прежде чем вы перейдете к этой крайности.
- У вас проблемы с подключением к Wi-Fi. Если вы абсолютно уверены, что вводите правильный пароль, попробуйте перезагрузить iPad.
- iPad перестает издавать звуки . Самая распространенная причина, по которой iPad отключается, заключается в том, что кнопка отключения звука была случайно включена, что легко исправить, открыв панель управления и нажав кнопку отключения звука. Но если вы не хотите тратить время на поиск всех других причин, по которым iPad может замолчать, быстрая перезагрузка обычно помогает.
- Экранная клавиатура перестает появляться или работает очень медленно. Перезагрузка iPad – хороший способ устранить проблемы с помощью экранной клавиатуры или с помощью Spotlight Search.
- AirPlay перестает работать . Если вы пытаетесь подключить свой iPad к телевизору через Apple TV, и вам не удается настроить соединение правильно, сначала попробуйте перезагрузить Apple TV. Если это не сработает, сделайте то же самое для iPad. (Вы можете перезапустить оба устройства одновременно, если действительно хотите.)
- Батарея iPad разряжается слишком быстро. Существует множество способов сэкономить заряд батареи, но если ваш iPad слишком быстро разряжается, может потребоваться перезагрузка.
- Устройство Bluetooth не подключается . Хотя подключение устройств Bluetooth, таких как беспроводные наушники, к iPad обычно довольно просто, если у вас возникли проблемы, вы можете перезагрузить iPad. Сначала переведите устройство в режим обнаружения Bluetooth, следуя инструкциям, а в случае сбоя перезагрузите аксессуар и iPad.
Если перезагрузка не решит проблему, не паникуйте. Есть и другие вещи, которые вы можете попытаться решить проблему с вашим iPad.
Как перезагрузить мобильное устройство
Перезагрузка при ошибочной работе сенсорной панели
Если у мобильного устройства сенсорная панель кое-как, да работает, пусть даже с лагами и ошибками, то сделать перезагрузку все же получится. Для этого необходимо зажать кнопку выключения устройства, и в появившемся окне постараться нажать на значок перезагрузки.
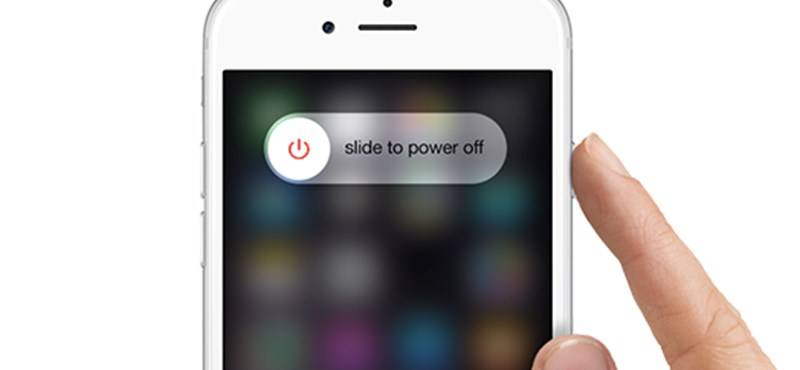
Перезагрузка iPhone при полном отказе сенсора
Если сенсор полностью неактивен, то перезагрузить его тоже можно, но уже другим способом. Для этого необходимо выполнить простую операцию. Необходимо нажать и удерживать в течении 30-ти секунд клавиши окна + включение мобильного телефона. Данная комбинация является изначальным вариантом перезагрузки устройства.
Понять, что все прошло успешно, получится благодаря заставке перезагрузки с музыкальным сопровождением. Если они есть, то следует ждать включения устройства и проверить работу после полной загрузки.
На iPhone, начиная с 7 версии, перезагрузить устройство можно путем нажатия комбинации клавиш «увеличение громкости + кнопка выключения мобильного телефона». Необходимо учитывать, что если удерживать менее 5 секунд, то устройство будет не перезагружаться, а полностью выключится.
Перезагрузка iPhone при неработающей кнопке блокировке
Если не работает только кнопка Power, перед тем, как нести телефон в сервисный центр, можно попробовать справиться с проблемой самостоятельно. Для этого необходимо выполнить ряд следующих операций:
- Необходимо открыть основной раздел;
- В нем необходимо перейти в подраздел «универсальный доступ»;
- Внутри него появляется список, внутри которого необходимо найти настройку «Assistive Touch», в котором необходимо поставить ползунок в правую сторону блока;
- После активации, в данном меню появились новые кнопки, которые отвечают за дополнительные настройки айфона, в которых необходимо выбрать кнопку «Аппарат»;
- В настройках данного сервиса есть пункт «Блокировка экрана», который необходимо зажать и удерживать;
- Через несколько секунд появляется меню, аналогичное нажатию кнопки Power, с помощью которого можно выключить мобильное устройство.
При данной проблеме, если выключить устройство через меню Assistive Touch, то включить его обратно данным методом не получится. Кнопка устройство не работает, а меню доступно только при включенном устройстве.
В таком случае, для включения устройства можно использовать подключение мобильного устройства к зарядке, и через сервисное меню уже включить устройство.
Как перезагрузить Айпад мини про
Если iPad mini не отвечает на запросы, его стоит просто отключить, и включить снова. Для этой цели используется кнопка «Power». Ее нажимают и некоторое время удерживают.
В самых крайних случаях, чтобы перезагрузить Айпад мини про, используется «HardReset». Для этого одновременно нажимаются и удерживаются кнопка «Home» и включения.
Также можно применить перезагрузку с восстановлением iPad. Для этого необходимо выключить устройство с помощью любого способа. Подсоединить отключенное устройство к компьютеру, открыть программу iTunes (необходимо использовать последнюю версию). Нажать на гаджете кнопку Home и удерживать ее. После этого стоит выполнять все указания программы, и нажать «Восстановить iPad».
Следует дождаться окончания процесса восстановления, и выбрать вариант использования гаджета.
Способ 2. Как перезагрузить iPad — сброс или жесткая перезагрузка
Иногда случается, что айпад перестает отвечать на любые Ваши действия, и совершенно ни на что не реагирует.
В таком случае простая перезагрузка может не помочь и нужно использовать жесткую перезагрузку планшета или так называемый сброс настроек айпада.
Для сброса айпада необходимо нажать и удерживать одновременно две кнопки: кнопку Home (на лицевой стороне) и кнопку выключения/включения
на верхней кромке устройства. Удерживайте их не менее 10 секунд, пока пока не появится логотип Apple в виде маленького яблока.
Для включения iPad нажмите и подержите кнопку включения-выключения.
Как перезагрузить iPad — три способа перезагрузки. Разбираемся в нюансах
Случается, что iPad зависает при работе с некоторыми приложениями. Это может произойти, когда открыто сразу много приложений (что сильно нагружает оперативную память). Особенно, если быстро переключаться и сворачивать их пальцами. Во многих случаях пользователи не имеют понятия о том, как перезагрузить iPad. Также случается, что выключенный планшет не включается путем стандартного зажатия кнопки Power. Предлагаем рассмотреть основные методы перезагрузки, а также некоторые альтернативные варианты, когда требуется восстановление системы.
Стандартная перезагрузка iOS
Стандартный способ перезагрузки iPad пригодится тогда, когда сбой в системе незначителен. Для этого нужно просто зажать кнопку Power и удерживать ее несколько секунд. Затем экран затемнится, сверху появится слайдер с надписью «Закрыть». Вам остается только лишь провести пальцем.
В некоторых ситуациях зажатия Power и перехода к такому окну достаточно, чтобы iPad «пришел в себя». В таком случае там есть кнопка «Закрыть». Сначала нажмите ее. Если проблема решилась – выключать планшет незачем.
Выключив iPad, подождите, пока очистится оперативная память, экран полностью погаснет. Если он нагрелся от использования – подождите немного. Затем включите планшет, удерживая все ту же кнопку включения/выключения сверху корпуса.
«Жесткая» перезагрузка
Такой вариант перезагрузки подойдет, если iPad не откликается ни на одну из команд. Зажмите одновременно кнопки Power и Home. Необходимо подождать 10 секунд. После этого устройство должно выключиться. Для включения достаточно зажать кнопку Power – и iPad будет работать в должном режиме.
Использование «жесткой» перезагрузки не должно быть постоянным. Не используйте этот метод при любой проблеме с приложениями. Иначе Вы только навредите файловой системе устройства.
Перезагрузка с восстановлением iPad
Если у Вас iPad завис как перезагрузить Вы не знаете и у него есть множество намеков на плохую работоспособность – можно попробовать полностью восстановить планшет. После данной процедуры будет два варианта:
- Вы восстановите версию iPad с сохраненной резервной копии;
- Будете пользоваться планшетом с нуля, как новым.
Для этого выключите гаджет приемлемым способом (см. выше). После этого:
- Подключаем iPad к своему компьютеру. Включать планшет не нужно.
- Открываем iTunes (версия программы должна быть свежей).
- Нажимаем на планшете кнопку Home и удерживаем ее.
- Следуйте указаниям iTunes, нажмите «Восстановить iPad».
- Дожидаемся завершения восстановления, затем выбираем вариант использования iPad.
Перечисленные способы помогут быстро перезагрузить iPad. Восстановление планшета рекомендуется в случаях, когда на нем много лишних приложений, их кэша. Бывает, что память занята неизвестными данными. Даже удалив программы и все файлы вручную – не удается восстановить должный объем свободного пространства. Восстановление решает все проблемы.
Почему зависает iPad
Любое устройство зависает в первую очередь по причине загруженности памяти. Процессор не может справиться с объемом поступающей информации, а в оперативной памяти не хватает места для хранения данных, нужных чипсету в данный момент. Часто это связано с большим количеством запущенных приложений, особенно в том случае, когда владелец одновременно пользуется несколькими из них, забывая закрывать софт по окончанию работы.
Совет! Во избежание таких неприятных ситуаций рекомендуется не открывать много приложений и принудительно чистить оперативную память. Самый простой вариант – не просто свернуть приложение, а совсем его выключить.
Иногда причиной того, что завис Айпад, может стать сбой в работе системы или некачественное обновление. Последнее происходит редко с техникой Apple, так как чаще всего разработчики тщательно проверяют работоспособность прошивки перед тем, как отправить ее в «массы». Однако даже у яблочного бренда бывают сбои. Самый большой из них – это кривое обновление на Айпад 2. Тогда многие пользователи столкнулись с некачественной работой операционной системы.
Еще один момент, который может вызвать сбой – установка приложения. Несмотря на то, что в AppStore попадают только качественные приложения, бывает, что и они могут вызвать проблемы. Если девайс завис после установки приложения, стоит удалить его и проверить – стал ли аппарат работать после этого лучше. Перезагрузить Айпад стоит в той ситуации, когда он завис, медленно работает, не запускает приложения, греется.
Вопрос-ответ
При выполнении перезагрузки владельцы яблочных устройств задаются рядом вопросов. Далее представлены самые распространенные из них, а также краткие ответы.
Зачем делать Reboot
Перезагрузка устройства позволяет очистить оперативную память. Если открыто много процессов, планшет начинает зависать, выдает сбои, может и вовсе начать самостоятельно блокироваться. Профилактическая перезагрузка позволит избежать этих проблем.
Другие проблемы, которые решает Reboot:
- неправильная работа программы (за счет выгрузки приложения из памяти);
- некорректное отображение свободной памяти;
- самопроизвольное выключение-включение.
Как часто рекомендуют делать перезагрузку
Разработчики Apple утверждают, что iPad не требуется профилактический ребут. Однако практика показывает обратное. Владельцы яблочного планшета давно заметили, что без регулярной перезагрузке устройство работает хуже, производительность снижается.
Оптимальная частота – 1-2 раза в месяц.
Почему устройство зависает с белым или черным экраном
Зачастую проблема белого или черного экрана возникает сразу после перепрошивки Айпада. Из-за сбоя при загрузке файлов iOs происходит системная ошибка. Для начала следует осуществить ребут. Если он не поможет устранить проблему, то понадобится восстановление планшета до состояния недавней резервной копии с помощью iTunes и DFU режима.
Еще одна распространенная причина – короткое замыкание. Попавшая внутрь устройства влага замыкает контакты, и импульсы передаются некорректно. Устройство необходимо просушить и потом прочистить контакты на печатной плате.
Делать это нужно без использования фенов, батареи и любых других вещей с повышенным нагревом. Достаточно положить планшет в упаковку риса, который впитает лишнюю влагу. После этого желательно вскрыть корпус и убедиться, что контакты не окислились. Лишь после этого можно заново включить. Очевидно, перед исправлением ошибки нужно принудительно выключить гаджет.
Если перезагрузка не помогает решить проблему, и при включении планшет все еще показывает черный или белый экран, необходимо проверить его на целостность. Во время падения или сильной тряски могли повредиться детали дисплея, отойди шлейф, в худшем варианте – треснуть материнская плата. В таком случае и возникает белое свечение, либо же подсветка пропадает совсем. Единственный выход – осуществить замену сломанной детали.
Что делать, если зависания происходят постоянно
Постоянное зависание Айпада может говорить о том, что на нем была установлена некорректно работающая или поврежденная программа. Рекомендуется сделать откат системы до той резервной копии, в которой еще не было сбоя.
Также причиной зависаний может быть перегрузка устройства. Подробнее см. ниже. Если ни один из предложенных в статье способов не помогает, единственный выход – обратиться в сервисную службу за гарантийным или платным ремонтом. Но в данном случае придется ждать экспертизы.
Причины зависаний
Зачастую подвисания происходят в следующих ситуациях:
- При обновлении. Зачастую к сбою приводит ошибка в новом файле или же неправильная установка (когда процесс не доходит до конца).
- При сбросе настроек. Здесь зависание происходит из-за ошибки в файловой системе. Проблема часто возникает на старых устройствах и на гаджетах, которые подверглись механическим повреждениям.
- На Айпаде осталось мало свободной памяти – удалите не нужные программы и по максимуму перекиньте фото и видео на компьютер.
- Во время включения. Проблемы возникают из-за механических повреждений гаджета, неправильной установки ПО, вирусов, а также некорректно проведенному обновлению системы.
Реже встречается проблема, когда Айпад прекращает реагировать на команды во время зарядки. Это происходит из-за не оригинального кабеля питания. Не сертифицированный шнурок lightning дает электромагнитные наводки, которые и приводят к глюкам.
Чтобы предотвратить зависания, необходимо осторожно обращаться с электроникой. Нельзя допускать попадания влаги внутрь аппаратуры, ронять его, долгое время держать во влажном помещении. Отрицательно воздействует на устройство и пыль, которая может попасть через стыки, а также резкие перепады температур
В зимнее время яблочный продукт рекомендуется носить в чехле и без лишней необходимости не доставать на улице, а тем более не класть после этого на батарею
Отрицательно воздействует на устройство и пыль, которая может попасть через стыки, а также резкие перепады температур. В зимнее время яблочный продукт рекомендуется носить в чехле и без лишней необходимости не доставать на улице, а тем более не класть после этого на батарею.
Повторная прошивка устройства
Если iPad завис на яблоке, не выключается и не включается, то даже жесткая перезагрузка не поможет устранить проблему. В этом случае нужно делать восстановление устройства через iTunes. Но прежде чем приступать к восстановлению убедитесь, что у вас есть резервная копия данных, так как в процессе выполнения операции вся информация с iPad будет стерта.
Если резервная копия готова, то можно приступать к восстановлению устройства. Сначала попробуйте выполнить его в режиме Recovery Mode:
- Запустите iTunes, подключите iPad кабелем USB.
- Нажмите «Восстановить iPad».
iTunes самостоятельно найдет и начнет скачивать нужную версию прошивки. Вы можете ускорить процесс восстановления, если предварительно скачаете прошивку на компьютер. Чтобы выбрать её, щелкните по кнопке «Восстановить», предварительно зажав клавишу Shift.
Одна из самых неприятных проблем с iPad 2 – это зависание, особенно когда это случается достаточно часто. Когда iPad 2 «виснет» или притормаживает, он обычно вылетает из приложений, которые конфликтуют друг с другом или с приложением, которое имеет поврежденную память. В редких случаях, когда завис iPad , может наблюдаться конфликт с операционной системой, а в еще более редких ситуациях операционка может оказаться поврежденной.
Вы не знаете, что делать, если айпад завис? Не переживайте, все поправимо. Повисший гаджет, который почему-то не выключается, можно реабилитировать. Кстати, зависнуть могут и айподы, и другие виды девайсов от Apple. Сейчас поговорим о том, что делать в таких трудных ситуациях, и как исправить эту проблему.
Чтобы аппарат снова начал включаться или выключаться, предпримите следующие шаги:
Внимание! Все данные, хранящиеся в приложении, будут стерты при его удалении. Если вы сохраняете важную информацию в программке, не забудьте выполнить backup
Теперь вы знаете, как почистить айпад, и что делать при сбросе всех его настроек. Самое главное – позаботьтесь о backup заранее. Почищенный таким образом гаджет должен восстановить свою нормальную работу. Если ваш планшет продолжает блокироваться или зависать после восстановления заводских настроек по умолчанию, вы можете обратиться в службу поддержки Apple или отнести девайс в магазин Apple.
Как принудительно перезагрузить iPhone или iPad
В некоторых ситуациях может потребоваться экстренная перезагрузка iPhone или iPad. Например, она необходима, когда дисплей устройства не откликается на касания, и нет возможности провести пальцем по экрану, чтобы выключить девайс. Чтобы принудительно перезагрузить iPhone или iPad потребуется сделать следующее:
- Одновременно зажать кнопку Home (круглая кнопка под экраном) и кнопку блокировки экрана на 10-15 секунд;
- Когда устройство поймет, что пользователь отсылает ему команду на экстренную перезагрузку, его экран потемнеет. В этот момент кнопки можно отпускать;
- Через 10-15 секунд после затемнения экрана начнется загрузка iPhone или iPad, которая ознаменуется появлением значка Apple на экране.
Важно: Компания Apple регулярно выпускает обновления прошивки для своих устройств. Согласно рекомендациям разработчиков программного обеспечения, необходимо после каждого такого обновления выполнять принудительную перезагрузку устройства, чтобы не возникало сбоев в работе системы
Перезагружаем iPad
В процессе эксплуатации «яблочного» устройства пользователи могут столкнуться с тем, что планшет зависает во время работы с каким-либо приложением, программой, устройство не переходит к экрану Home, нет взаимодействия с сенсором, девайс не реагирует на нажатие клавиш, не выключается, зависает на «яблоке», длительное время не выходит из режима сна. Что делать, если айпад завис, как перезагрузить iPad
? Для возобновления корректной работы девайса, прежде всего, необходимо выяснить причины подобного сбоя в работе электронного гаджета.
Зависание айпад, других Apple может произойти по причине технических неполадок, при сбоях в работе электронных модулей, ошибках в ПО, сбое при обновлении прошивки. Зависнуть iPad
может при попадании вовнутрь корпуса устройства влаги, пыли, сторонних предметов, а также при перегреве/переохлаждении планшета.
Чаще всего некорректная работа девайса вызвана именно сбоями, ошибками в программном обеспечении . Поэтому не спешите обращаться в сервисцентр, в большинстве случаев проблему можно решить самостоятельно, перезагрузив свой айпад.
Частые проблемы
Для начала нужно понять, что же произошло с телефоном, разберем основные причины поломок, прежде чем приступать к решению проблемы. Причин, потух экран на айфоне, может быть множество.
Не включается дисплей, телефон работает
Распространненый глюк iPhone, когда не включается дисплей, а все функции телефона работают, проходит звонок, Siri отвечает на запросы и т.п. Иногда видно, что подсветка включена, но не работает экран iphone 5s — просто черный, без изображения, даже сенсор реагирует на нажатие.
Как устранить, когда у iphone 6 погас экран и не включается звонок проходит, будем разбирать в следующих главах. Пока что, надо выяснить, из-за чего это возникает, чтобы понять какая ситуация у вас.
Дисплей включен, но частично или полностью не реагирует на нажатие
Причины те же самые, что и в случае, когда погас экран на айфоне, читайте о них в предыдущей главе. Необходимо уточнить симптомы нерабочего тачскрина, что бы правильно решить вопрос с ним.
В этом случае, проблема именно с сенсором экрана, который внезапно перестал работать полностью или частично. Такое может возникнуть из-за удара или другого механического повреждения матрицы. При этом стекло телефона останется целым, без трещин, но работать как надо система не сможет, например:
- iPhone не реагирует на нажатие
- Очень долго откликается на действия пользователя
- На 7, 5, 6 не работает часть сенсора
- Айфон живет своей жизнью, не обращая внимания на нажатия
Полоса на дисплее
Полоса на экране айфона может смутить любого пользователя, даже подкованного и способного без инструкции, самостоятельно, сделать жесткую перезагрузку девайса. Расстраиваться не стоит, возможно до дорогостоящего ремонта дело не дойдет. Что делать когда не показывает экран iPhone, рассмотрим в следующей главе, пока остановимся на симптомах.
- Полосы могут быть одиночными или по всему сенсору — проблема со шлейфом или разъемом
- Цветные или серые и черные — проблема со шлейфом или разъемом
- Появляющиеся подтеки на мониторе — в данном случае только замена на новую деталь.
Полоса на экране айфона, это повод обратиться в сервисный центр. Или, если айфон не работает должным образом, самим вскрывать его и проверить целостность шлейфов монитора, камеры. Можно аккуратно отсоединить все проводники и заново их подключиться, бывает это помогает убрать разноцветные полосы с экрана.
Появилось желтое пятно на экране
Редкой разновидностью проблемы с дисплеем iphone, когда на нем появляются желтые пятна, их может быть несколько или одно. Дисплей iphone хрупкая вещь, достаточно приложить его об твердую поверхность, как тут же возникают сложности в работе.
Прежде чем продолжить, нужно уточнить, желтое пятно на экране iphone, это клей. В случае появления их на новом iphone 5, 6, 7, 8, следует обратиться в гарантийный отдел, вам должны поменять аппарат без лишних вопросов. Или можно подождать 2-3 месяца, перед обращением, клей должен высохнуть и проблема уйдет сама собой.
- Если желтые пятна появились в процессе пользования устройства, например, через пару лет после покупки, тогда стоит задуматься о замене экрана целиком.
- Аккумулятор iPhone вышел из строя и начал распухать, в прямом смысле слова, поддавливая экран изнутри.
- Недавний ремонт, видимо проделанный не самым лучшим образом.