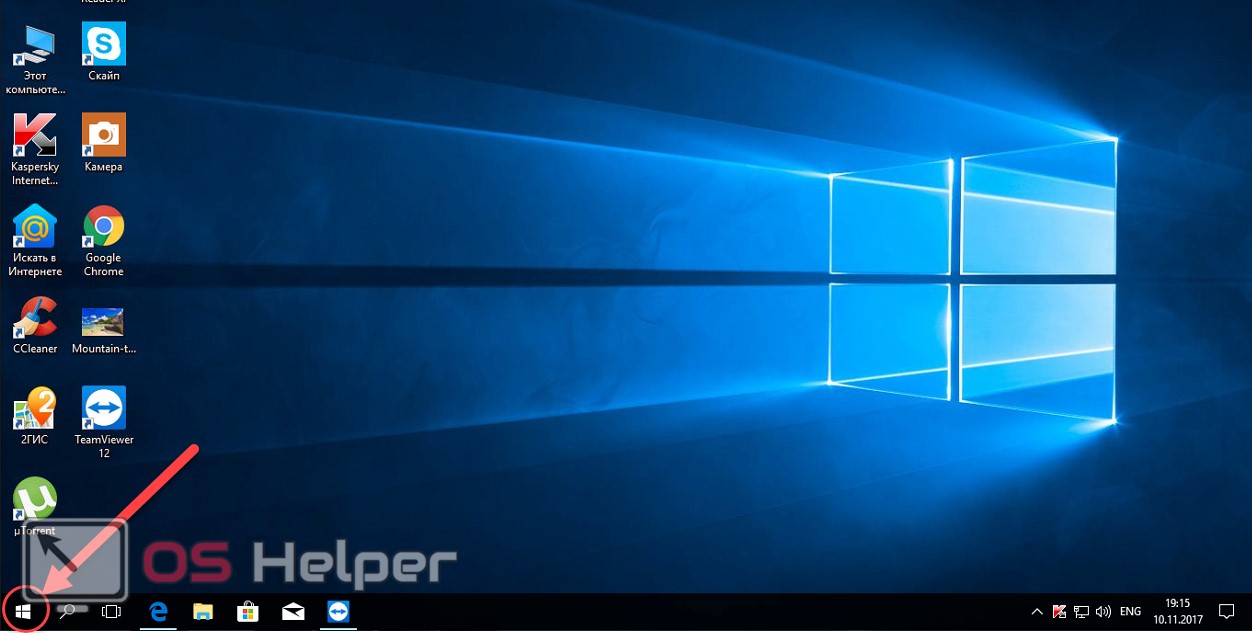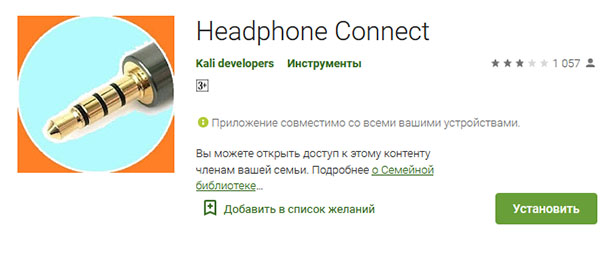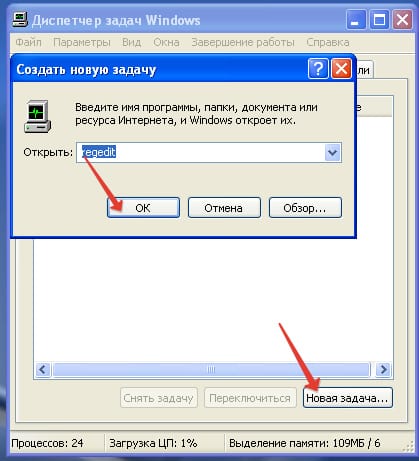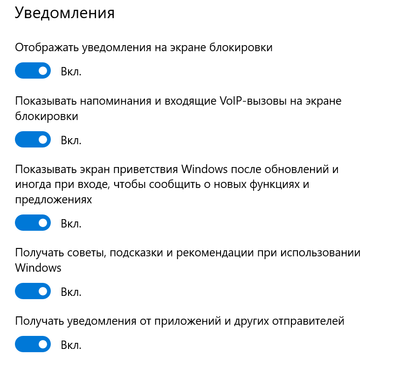Перемещение панели задач windows вниз рабочего стола
Содержание:
- Самый оперативный способ
- Скрываем элементы панели задач
- Когда требуется перенести системные папки на другой диск или раздел диска
- Инструкция для любых телефонов
- Что делать если панель вдруг исчезла
- Как перенести игры Стим на другой диск: инструкция
- Как поменять расположение Панели задач
- Как переместить файл данных Outlook (файлы PST) или электронные письма на новый компьютер?
- Как убрать кнопки навигации на Android
- Возвращаем панель задач на прежнее место экрана
- Перемещение через свойства
- Как скрыть нижнюю панель на экране при просмотре видео
- Как перенести панель задач вниз экрана
- Что делать если панель вдруг исчезла
- Заключение
- Заключение
Самый оперативный способ
Переключитесь на рабочий стол, наведите стрелку мышки на свободное пространство в вашей панели задач, она должна быть свободна от различных иконок, вкладок, и других элементов находящиеся у вас в панельке, затем нажмите правой клавишей манипулятора и в открытом списке посмотрите, стоит ли у вас птичка напротив графы «Закрепить панель», если такова имеется, то необходимо пометку убрать, затем зажать правую клавишу мыши на чистой области панели, и простым движением переместить ее в нижний сектор экрана. Что бы в будущем панель не ходила по рабочему столу, поставьте птичку напротив элемента «Закрепить панель задач».
Скрываем элементы панели задач
Иногда требуется скрыть панель задач не полностью, а только отключить отображение ее отдельных элементов, преимущественно ими выступают различные инструменты, показанные в правой части полосы. Настроить их быстро поможет редактор групповых политик.
Рассматриваемые ниже инструкции не подойдут обладателям Windows 7 Домашняя Базовая/Расширенная и Начальная, поскольку там отсутствует редактор групповых политик. Вместо этого мы рекомендуем изменить один параметр в редакторе реестра, который отвечает за отключение ВСЕХ элементов системного трея. Настраивается он следующим образом:
- Запустите команду «Выполнить», зажав горячую клавишу Win + R, напечатайте , после чего кликните на «ОК».
Перейдите по пути, указанному ниже, чтобы попасть в папку «Explorer».
На пустом месте нажмите ПКМ и выберите пункт «Создать» — «Параметр DWORD (32 бита)».
Присвойте ему имя .
Дважды кликните на строке левой кнопкой мыши для открытия окна настроек. В строке «Значение» укажите число 1.
Перезагрузите компьютер, после чего изменения вступят в силу.
Теперь все элементы системного трея не будут отображаться. Вам потребуется удалить созданный параметр, если хотите вернуть их состояние.
Сейчас перейдем непосредственно к работе с групповыми политиками, в них вам доступно более детальное редактирование каждого параметра:
Предоставленные нами инструкции должны помочь вам разобраться с отображением панели задач в операционной системе Windows 7. Мы детально рассказали о процедуры скрытия не только рассматриваемой строки, но и затронули отдельные элементы, что позволит создать оптимальную конфигурацию.
Опишите, что у вас не получилось.
Наши специалисты постараются ответить максимально быстро.
Когда требуется перенести системные папки на другой диск или раздел диска
Папки «Рабочий стол, «Загрузки», «Документы», «Изображения», «Видео», «Музыка» и т. д., по умолчанию, находятся на системном диске, на котором установлена операционная система Windows. В большинстве случаев, это оправданно и удобно, такое положение вещей зачастую полностью удовлетворяет пользователя.
В некоторых случаях, возникает необходимость для переноса системных папок на другой диск компьютера. Возможные причины для переноса пользовательских папок на другой диск (раздел диска):
- Недостаточно места на системном диске.
- Сохранение важных данных в случае переустановки системы.
- Система установлена на SSD диске (твердотельный накопитель).
Многие пользователи разделяют диск на два раздела и более, для удобного хранения информации на компьютере. Обычно, системный раздел жесткого диска делают сравнительно небольшого размера, по сравнению с разделом для хранения файлов.
Если пользователь активно работает с программами, сохраняет те или иные данные, или играет в игры на компьютере, в папке «Документы скапливается большой объем файлов. С течением времени, места на системном диске становиться все меньше, поэтому пользовательские данные необходимо перенести в другое место.
В случае отказа Windows, или воздействия вирусов, пользователю придется переустановить операционную систему на компьютере. От возникновения неполадок, вызванных разными причинами, не застрахован никто. В этом случае, пользователь потеряет все свои данные, которые находятся в пользовательских папках (обычно, на системном диске «C:»). Если бы эти данные находились на другом диске (разделе диска), то они не были бы потеряны.
Обратите внимание на следующее обстоятельство: после переустановки Windows на системном диске будут заново созданы папки: «Рабочий стол», «Документы», «Загрузки» и т. д
Поэтому данные папки придется снова переместить на другой диск, или раздел диска.
На многих компьютерах (ноутбуках), используется скоростной SSD диск, на котором установлена операционная система. На подобных компьютерах, жесткий диск (HDD) служит для хранения файлов. Помимо всех своих преимуществ, твердотельный накопитель имеет одно слабое место: у SSD диска ограниченный цикл записи/перезаписи данных.
Если пользователь постоянно работе с программами или играет в игры, то на диске постоянно записывается, перезаписывается и стирается огромное количество новые данных, что негативно сказывается на продолжительности срока службы твердотельного диска (SSD). Исправить ситуацию можно следующим образом: нужно переместить системные папки (Документы, Рабочий стол, Загрузки, Видео, Изображения, Музыка и т. д.) на другой диск (жесткий диск) компьютера.
В статье я расскажу, как это происходит перемещение системных папок в Windows (Windows 10, Windows 8.1, Windows 8, Windows 7) на примере папок «Документы», «Рабочий стол» и «Загрузки». Мы рассмотрим 3 способа для переноса системных папок на другой локальный диск (том): используя свойства папки, перемещение в Проводнике, при помощи изменения реестра в Редакторе реестра.
Инструкция для любых телефонов
Как правило, на мобильном устройстве любого производителя предусмотрена возможность перемещения файлов при условии предварительной установки драйвера.
Для начала убедимся в том, что на flash-карте не активирована защита от копирования информации. Если такой режим установлен, выполнение данной операции невозможно.
Следует учитывать и то, что объём памяти мобильного устройства, как правило, намного меньше объёма карты микро-SD. Перед перемещением данных нужно убедиться в том, что на телефоне действительно достаточно места.
Отмечаем интересующие нас приложения. В зависимости от того, какая из функций будет доступна, информацию можно скопировать или сразу же переместить. Выбираем соответствующий пункт.Указанные манипуляции совершаются пользователями аппаратов фирмы Samsung.
Но как переместить файл с карты памяти на телефон Nokia? Для этого заходим через главное меню в микро-SD карту и отмечаем интересующие приложения. Указанное перемещаем аналогично тому, как это было описано выше.
Если абонент является владельцем смартфона, ему рекомендуется запустить диспетчер файлов. Сделать это можно, к примеру, через панель управления.
Перемещение приложений осуществляется именно таким образом. Можно отметить как один, так и несколько файлов одновременно.
Мобильное устройство иногда укомплектовано определённым ПО, с помощью которого также допускается проделать описываемую операцию.
Такие программы предварительно устанавливают, запускают и настраивают на компьютере, после чего подключают телефон
На этом этапе важно выбрать подходящий режим подключения – например, «PC Suite».
Отмечаем интересующие нас приложения и выбираем пункт перемещения в память устройства. Перед этим рекомендуется подключить аппарат как накопитель к компьютеру и проверить всё антивирусом, чтобы не повредить сам телефон.
Что делать если панель вдруг исчезла
Бывают инциденты, когда при загрузке windows вы вдруг не можете найти панель задач на рабочем столе, все значки вроде на месте, но панели нигде нет. Не торопитесь бить панику, вероятнее всего, у вас активирована метка «всегда скрывать панель задач». Переместите манипулятор на тот сектор дисплея, где была расположена панель. При наведении на область, панелька должна появиться. Также можно воспользоваться специальной кнопкой на клавиатуре, расположена клавиша между командами Ctrl и Alt с правой и левой стороны клавиатуры, имеет фирменный знак windows. При нажатии, панель появиться на экране, что бы она снова не пропала необходимо убрать автоматическое скрытие панели, для этого перейдите в свойства панели и в появившемся подменю и уберите метку «всегда скрывать панель задач».
Как перенести игры Стим на другой диск: инструкция
FAQ Как перенести игры Стим на другой диск
Как перенести игры Стим на другой диск? Таким вопросом, как правило, задаются при недостаточном количестве памяти на одном из выбранных хранилищ.
Что странно, но разработчики Steam не предусмотрели возможность автоматического переноса приложений – мы можем использовать только сторонние программы и ручной способ.
О каждом варианте подробно и с примерами читайте дальше!
Зачем переносить игры в Стим на другой диск
Если не изменять никакие настройки, то все установленные игры автоматически будут добавляться в папку, выбранную изначально.
Но что делать, когда памяти стало просто недостаточно? Варианта развития событий два: отказаться от загрузки нового приложения или попытаться перенести игру Стим на другой диск.
Следовательно, в любом случае всё сводится к освобождению достаточного количества места, необходимого для работы с ПО.
Как перенести игру Steam на другой диск
Мы уже выяснили, что установить игру в Стиме на другой диск получится как вручную, так и с помощью дополнительных программ. При выборе первого варианта придется выполнять слишком много дополнительных шагов, а при выборе второго – загружать на компьютер специальное ПО. На чем остановиться, конечно, решать вам, а мы рассмотрим каждый способ!
С помощью Steam Tool Library Manager
Если вы интересуетесь, как перенести игру Steam на другой диск, то первым делом предлагаем обратить внимание на бесплатную программу Steam Tool Library Manager. Её главное преимущество – возможность сделать всё автоматически, то есть вам придется всего-то нажать на несколько кнопок
Итак, приступаем:
Устанавливаем программу на компьютер. Это можно сделать с официального сайта разработчиков.
Теперь открываем проводник и создаем новую папку, куда и будет перемещено нужное приложение. Например, на компьютере с Windows для этого мы кликаем ЛКМ по свободному месту на экране, затем выбираем «Создать», после чего – «Папку»
Вводим любое название и сохраняем результат.
Запускаем недавно установленную программу, и сначала обращаем внимание на правое окошко. Там нужно выбрать «Browse», а затем отметить только что созданную папку
Её название должно отобразиться в верхнем поле.
Выбираем нужную программу в списке, который расположен в левом окошке. И, когда все готово, нажимаем «Move To Storage».
Остается дождаться, пока процедура будет успешно выполнена. На дисплее монитора всегда отображается, сколько времени осталось до завершения процесса. И теперь вы знаете ещё один способ, позволяющий переместить игру Steam на другой диск. Самое главное – выбрать правильную папку в настройках программы.
Ручное перемещение игры
Если устанавливать дополнительные программы на компьютер – не ваш вариант, то выполнить перенос игры Стим на другой диск вы сможете и посредством встроенных возможностей магазина. Но сразу хотим заметить, что придется сделать несколько достаточно сложных действий, потравив на это немало времени. Вас это не останавливает? Тогда приступайте к инструкции:
- Открываем Steam и переходим в настройки.
- В левом окошке нажимаем по пункту «Загрузки», а затем выбираем «Папки библиотек Steam».
И на экране отобразится небольшая таблица, в которой указывается информация о количестве установленных приложений и занятом пространстве. В принципе, эти данные нам ни о чем не говорят, поэтому кликаем «Добавить папку».
Указываем, где располагается нужная библиотека, просто выделив соответствующую строку. И в конце нажимаем «Создать папку».
Теперь библиотека наконец-то создана (она также отобразится в той таблице, о которой мы говорили ранее), а значит пора узнать, как переместить игру Стим на другой диск. Для этого сделаем следующее:
Кликаем ПКМ по программе, затем нажимаем по пункту «Свойства».
- Заходим в раздел «Локальные файлы» и видим перед собой несколько кнопок. Нам нужно выбрать «Move install folder» или «Сменить папку установки». И сразу хотим отметить, что без создания дополнительной библиотеки ничего сделать не получится – нужный пункт попросту не появится в меню.
- Указываем путь к конкретной папке, после чего нажимаем «Move folder».
Что же делать дальше? А ничего, всего лишь ждать, пока выбранное приложение успешно переместится. Узнать об общем прогрессе поможет небольшое окошко, которое сразу же отобразится на экране после клика по последнему пункту. Представленная инструкция позволяет понять, как установить игру на другой диск Steam.
Как поменять расположение Панели задач
Когда элемент управления располагается на непривычном месте, у пользователя возникает масса проблем при взаимодействии с компьютером. Возвращение Панели на стандартную позицию – задача простая, но требующая повышенного внимания. Кроме того, операция может быть выполнена разными способами.
Передвигаем мышкой
Самый простой способ передвинуть панель – воспользоваться компьютерной мышкой. Данный элемент управления подключается к любому ПК и обладает достаточным функционалом, чтобы вернуть интерфейс на привычное место.
На заметку. Также в качестве мышки можно использовать тачпад ноутбука.
Допустим, Панель ошибочно оказалась в верхней или правой части экрана, что вызывает определенный дискомфорт. Тогда для возвращения исходных позиций нужно действовать по инструкции:
Наведите курсор мыши на ПЗ. Щелкните правой кнопкой мышки, чтобы открыть диалоговое окно
Обратите внимание на пункт «Закрепить панель задач». Если рядом с ним стоит галочка – сделайте щелчок ЛКМ
Если галочки нет – переходите к следующему шагу.
- Наведя курсор мыши на ПЗ, и зажав ЛКМ, переместите элемент в нижнюю часть экрана.
- Чтобы интерфейс вновь ошибочно не переехал с текущего места, кликните ПКМ и закрепите элемент.
Теперь элемент будет находиться внизу. При необходимости местоположение элемента всегда можно изменить, сначала открепив его, а затем передвинув на более удобную позицию.
Параметры Панели
Возможно, это самый удобный способ изменить положение элемента. Панель имеет собственные параметры, которые можно менять по усмотрению пользователя. Для возврата исходных позиций необходимо сделать следующее:
- Навести курсор мыши на ПЗ и щелкнуть ПКМ.
- Перейти в «Параметры панели задач» (нижний пункт диалогового окна, сопровождающийся иконкой в виде шестеренки).
- Во вкладке «Положение» выставить значение «Внизу».
- Сохранить изменения.
При помощи этой инструкции вы сможете без труда установить интерфейс на любое удобное место. Перечень опций, доступных в «Параметрах», позволяет применять разные варианты, в зависимости от пользовательских потребностей.
Реестр
Альтернативный вариант, который используется в том случае, когда оболочка работает с нареканиями (не сохраняются настройки или ПЗ не реагирует на нажатия). В обычной ситуации обращаться к помощи реестра не стоит, но при возникновении каких-либо проблем этот пункт меню будет готов выручить.
Если элемент управления располагается вертикально, а вы хотите его повернуть горизонтально (переместить в нижнюю часть экрана), воспользуйтесь алгоритмом:
- Одновременно зажмите клавиши «Win» + «R».
- Введите запрос «regedit», отвечающий за запуск реестра.
- Нажмите клавишу «Enter» или кнопку «ОК».
- Оказавшись в реестре, перейдите в директорию, расположенную по адресу: «HKEY_CURRENT_USER\SOFTWARE\Microsoft\Windows\CurrentVersion\Explorer\StuckRects3».
Отыщите в списке параметр «Settings» и кликните по нему двойным щелчком левой кнопкой мыши.
- Во второй строке шестого ряда выставите значение «03».
- Сохраните новые параметры.
Возможно, изменения не сразу вступят в силу. Тогда потребуется принудительная перезагрузка Проводника через Диспетчер задач. Для этого нужно:
Зажать клавиши «Ctrl + «Shift» + «Esc».
В открывшемся Диспетчере перейти во вкладку «Процессы».
- Щелкнуть ПКМ по «Проводнику.
- Нажать кнопку «Перезапустить».
Теперь Панель должна вернуться на привычное место. Если этого все равно не произошло – попробуйте перезагрузить компьютер. В некоторых случаях помогает именно эта операция.
Как переместить файл данных Outlook (файлы PST) или электронные письма на новый компьютер?
Допустим, вы сменили рабочий компьютер и вам нужно перенести файлы данных Outlook на новый компьютер. Как можно легко переместить файлы PST? Решение, приведенное ниже, облегчит вашу работу.
Один щелчок для массового сохранения / экспорта нескольких писем в текстовые файлы в Outlook
Обычно мы можем экспортировать / сохранить сообщение электронной почты в виде текстового файла с помощью функции «Сохранить как» в Outlook. Но для пакетного сохранения / экспорта нескольких писем в отдельные текстовые файлы вам нужно вручную обрабатывать каждое сообщение одно за другим. Кропотливый! Утомительно! Теперь Kutools для Outlook Сохранить как Txt Функция может помочь вам быстро сохранить несколько сообщений электронной почты в отдельные текстовые файлы одним щелчком мыши!
Нажмите, чтобы получить 60-дневную бесплатную пробную версию без ограничений!
Вкладка Office — включите редактирование и просмотр с вкладками в Office и сделайте работу намного проще …
Больше информации… Скачать …
Kutools for Outlook — приносит 100 мощных расширенных функций в Microsoft Outlook
- Авто CC / BCC по правилам при отправке электронной почты; Автопересылка Множественные письма по правилам; Автоответчик без сервера обмена и дополнительных автоматических функций …
- Предупреждение BCC — показывать сообщение при попытке ответить всем, если ваш почтовый адрес находится в списке BCC; Напоминать об отсутствии вложений, и многое другое напоминает функции …
- Ответить (всем) со всеми вложениями в почтовой переписке; Отвечайте сразу на несколько писем; Автоматическое добавление приветствия при ответе; Автоматически добавлять дату и время в тему …
- Инструменты для вложения: Автоотключение, Сжать все, Переименовать все, Автосохранение всех … Быстрый отчет, Подсчет выбранных писем, Удаление повторяющихся писем и контактов …
- Более 100 дополнительных функций будут решить большинство ваших проблем в Outlook 2010-2019 и 365. Полнофункциональная 60-дневная бесплатная пробная версия.
Больше информации… Скачать …
Переместите файл данных Outlook (файлы PST) или электронные письма на новый компьютер
Выполните следующие действия, чтобы переместить файлы данных Outlook или PST-файлы на новый компьютер.
1. Откройте Microsoft Outlook на своем старом компьютере, затем щелкните правой кнопкой мыши учетную запись электронной почты, файл данных Outlook которой вы переместите, а затем выберите Местонахождение открытого файла из контекстного меню.
Теперь открывается папка, содержащая файл данных Outlook для выбранной учетной записи электронной почты.
2. Закройте Microsoft Outlook на своем старом компьютере.
3. Перейдите в открывающуюся папку, щелкните правой кнопкой мыши файл данных Outlook и выберите Копировать из контекстного меню.
4. Вставьте файл данных Outlook на новый компьютер.
5. Откройте Microsoft Outlook на новом компьютере и нажмите Отправьте > Открыть и экспортировать (или Откройте)> Открыть файл данных Outlook.
6. Во всплывающем диалоговом окне «Открыть файл данных Outlook» откройте папку назначения, в которую вы только что вставили файл данных Outlook, щелкните, чтобы выбрать файл данных Outlook, и щелкните значок OK кнопку.
И теперь файл данных Outlook перемещен на ваш новый компьютер и открыт в Microsoft Outlook.
Внимание: Этот метод просто перемещает файл данных Outlook (включая электронные письма, календари, контакты, задачи и т. Д.) В Outlook на вашем новом компьютере
Однако для постоянного получения электронных писем через указанную учетную запись электронной почты в будущем вам необходимо добавить эту учетную запись электронной почты в Outlook на вашем новом компьютере.
Больше информации… Скачать сейчас…
Как убрать кнопки навигации на Android
Часто пользователи интересуются вопросом, как скрыть кнопки навигации на андроид. Некоторые больше предпочитают управление жестами. Сделать это можно таким способом:
- Включить или разблокировать свой гаджет.
- Перейти в его главное меню и найти там «Настройки».
- Найти раздел параметров «Система» и подраздел «Системная навигация».
- Войти в конфигурацию «Навигационные кнопки», где осуществлялась настройка кнопок в предыдущем разделе.
- Перевести ползунок пункта «Скрыть навигационные клавиши» в состояние «Активно».
Есть и другой способ, основанный на использовании сторонних программ. Одна из самых популярных — GMD Full Screen Immersive Mode . Представляет собой утилиту, которая не только скрывает панель навигации операционной системы, но и работает с аналогичными настройками в пользовательских приложениях.
Обратите внимание! Основное ее преимущество заключается в том, что для работы не требуются рут-права, а сама система при этом нисколько не теряет в производительности. Достаточно войти в нее и добавить программу в автозагрузку
Убрать нижнюю панель на андроид можно с помощью GMD Full Screen Immersive Mode
Возвращаем панель задач на прежнее место экрана
План сегодняшнего обзора:
- Мышка в помощь
- Параметры панели инструментов
- Как зайти в панель задач
- Настройка панели
Предлагаю посмотреть видеоурок на тему нашей статьи
Мышь наш помощник
Первым делом предлагаю воспользоваться мышкой и попробовать передвинуть панель инструментов. Данный метод сработает, если панель инструментов не закреплена на рабочем столе.
Нажимаем правой кнопкой мыши по свободному пространству панели инструментов и смотрим стоит или нет галочка возле закрепить панель задач.
Если галочка стоит, то её можно легко убрать, просто нажмите на закрепить панель задач один раз левой кнопкой мыши.
Как убрали галочку, найдите свободное место на панели инструментов, нажмите и держите левую кнопку мыши, перемещая панель в необходимое место своего экрана.
Вот так можно передвигать панель.
Меняем параметры панели задач
Заходим в панель инструментов, нажимаем правой кнопкой мыши на свободном месте панели и открываем параметры панели задач с шестеренкой.
Находим опцию расположения панели инструментов на вашем экране и выбираем нужный из четырех пунктов: слева, справа, внизу или вверху.
Как попасть в панель инструментов
Второй способ открытия панели. Нажимаем правой кнопкой мыши по свободному пространству рабочего стола. Во всплывающем контекстном меню заходим в персонализацию.
В персонализации открываем нижнюю левую вкладку панель задач.
Меню пуск
Третий способ открытия через меню пуск. Заходим в меню пуск — > параметры.
В параметрах Windows находим вторую вкладку — персонализация: фон, экран блокировки, цвета.
Переходим к панели и настраиваем.
Меню пуск можно использовать и по-другому. Жмем правой кнопкой по меню пуск -> параметры -> персонализация -> панель инструментов.
Панель управления
Четвертый способ, открываем через значок панель управления на рабочем столе, если у вас такой есть. Если у вас его нет, и вы хотите добавить, читайте обзор мой компьютер на рабочий стол в windows 10.
Открываем иконку панели управления — изменение параметров и настройка функциональных возможностей данного компьютера.
Переходим к оформлению и персонализации — меняем внешний вид элементов рабочего стола, применяем темы оформления, экранные заставки, панель задач.
Отрываем панель инструментов и навигация, или свойства навигации — настройка панели, изменяем список отображаемых элементов и внешний вид.
Поиск в виндоус
Пятый способ, используем поиск в Windows. Нажимаем на лупу возле меню пуск и набираем текст — панель задач.
Заходим в параметры панели инструментов.
Окно выполнить
Шестой способ, запускаем панель задач через окно выполнить.
Открываем его, нажатием двух кнопок на клавиатуре, «Win + R».
Вводим команду без кавычек: «control /name Microsoft.TaskbarAndStartMenu» и жмем OK.
Производим свои настройки.
Настраиваем панель инструментов
Панель можно настроить под свои нужды, здесь обширные настройки:
- Закрепление панели задач
- Автоматически скрывать панель в режиме рабочего стола
- Автоматом скрывать панель в режиме планшета
- Использовать маленькие кнопки на панели
- Показывать рабочий стол при наведении указателя на клавишу «Свернуть все окна»
- Отображать эмблемы на кнопках панели
- Расположение
- Группировка кнопок
- Область уведомлений
- Несколько дисплеев
- Показывать контакты людей
Если вы работаете дизайнером, архитектором и при работе вам мешает панель, то можно её убирать, переместить ползунок на скрывать панель.
Так же можно уменьшить значки панели задач, перетащите ползунок задействовать маленькие кнопки панели инструментов.
Итоги
Сегодня мы с вами научились как перемещать панель задач вниз экрана и любое место рабочего стола. Узнали шесть способов открытия панели инструментов и настроили её под себя.
Так же, можете задавать любые вопросы, связанные с компьютерной тематикой на странице задать вопрос.
Благодарю вас, что читаете меня в Твиттере.
Оставайтесь на связи — мой канал You Tube.
Если приведенная выше информация оказалась для вас полезной, тогда рекомендую подписаться на обновления моего блога, чтобы всегда быть в курсе свежей и актуальной информации по настройке вашего компьютера.
Не забудьте поделиться этой информацией с вашими знакомыми и друзьями. Нажмите на социальные кнопки — поблагодарите автора.
Перемещение через свойства
Чтобы переместить панельку в нужное вам место, необходимо разобраться с данным ходом действий:
Расположение каждого элемента должно указываться в его свойствах. Для того чтобы попасть в них, необходимо щелкнуть по кнопке “Пуск” правой кнопкой мыши.
- Далее вы заметите в свойствах строку “Положение” (или “расположение”). Там указано, где располагается панель со всеми ее компонентами (вверху, внизу, справа или слева).
- Выберите значение “Внизу” и нажмите “Применить”.
- Чтобы на будущее обезопасить себя и не переместить элемент в нежелательное место, лучше поставить галочку рядом с пунктом “Закрепить”.
Полезной для вас станет информация, которую мы подготовили в таких статьях:
Как скрыть нижнюю панель на экране при просмотре видео
Следующий способ подойдет для тех, кто пытается запустить видео в своем стационарном проигрывателе. Вы должны настроить панель в параметрах Windows 10.
Порядок действий:
- Выберите WIN+I на клавиатуре или нажмите «Пуск» и выберите шестеренку;
-
В окне параметров нажмите «Персонализация»;
«Персонализация» в параметрах Windows 10
-
Слева будут находится пункты этого раздела. Выберите «Панель задач»;
Настройка панели задач в Windows 10
-
В следующем окне активируйте два пункта: «Скрывать в режиме рабочего стола» и «Скрывать в режиме планшета». Если активирован пункт «Закрепить панель задач», отключите его.
Настройка системы
В Windows 10 нет необходимости подтверждать настройки в параметрах системы. Теперь вы можете просто закрыть окно. Панель задач будет исчезать не только при просмотре видеоконтента. Она будет пропадать все время. Для её отображения просто наведите курсор на то место, где она должна быть, и панель вновь появится.
Как перенести панель задач вниз экрана
В век компьютерного прогресса, уже почти в каждой квартире стоит такая необходимая вещь, как настольный компьютер, а у многих и не по единственному экземпляру.
Каждый хозяин ПК любит, что бы программное средство которым он пользуется, было установлено удобным для него образом.
Очень часто это случается с рабочей панелькой в программах семейства windows, и эта статья поможет вам разобраться, как вернуть ее на место, если она вдруг переместилась в ненужную область или совсем пропала.
Самый оперативный способ
Переключитесь на рабочий стол, наведите стрелку мышки на свободное пространство в вашей панели задач, она должна быть свободна от различных иконок, вкладок, и других элементов находящиеся у вас в панельке, затем нажмите правой клавишей манипулятора и в открытом списке посмотрите, стоит ли у вас птичка напротив графы «Закрепить панель», если такова имеется, то необходимо пометку убрать, затем зажать правую клавишу мыши на чистой области панели, и простым движением переместить ее в нижний сектор экрана. Что бы в будущем панель не ходила по рабочему столу, поставьте птичку напротив элемента «Закрепить панель задач».
Реанимируем при помощи Свойств панели
Вернуть на законное место панельку можно благодаря меню «свойства», функция расположена непосредственно в самой панели задач, что бы ее найти вам необходимо перейти на рабочий стол, направить стрелку на чистую область в вашей панели, далее щелкнуть по правой клавише и в предложенном меню нажать на элемент «Свойства». У вас на дисплее выскочит меню с различными настройками панели задач, найдите в окне пункт под названием «положение панели задач» жмем по левой кнопке, и выбираем положение снизу. Стоит отметить, что в этой графе вы также можете настроить положение сверху, слева либо справа, в зависимости от персональных предпочтений. Не забудьте поставить птичку в графе «Зафиксировать панель задач» что бы исключить дальнейшего перемещения расположения вашей панели. Вдобавок в меню «Свойства» можно настроить и прочие различные элементы вашей панели.
Перемещаем панель при помощи меню «Пуск»
Поменять положение панели, можно через инструменты кнопки «Пуск», для этого щелкните манипулятором на иконку «пуск», найдите в меню строку поиска, и напечатайте с клавиатуры фразу «панель задач».
Компьютер должен выдать список с настройками. В раскрывшемся списке, выбираем «настройки панели задач».
На дисплей выскочит меню с настройками рабочей панели, найдите графу «расположение панели задач на дисплее» и выберите настройку «положение снизу».
При помощи главного управления
Для данного варианта требуется войти в панель управления.
Кликните по иконке пуск, в раскрывшемся списке выбираем пункт «панель управления», также можно воспользоваться строкой поиска, напечатав на клавиатуре «панель управления», ищем необходимый пункт и нажимаем на левую клавишу манипулятора, в появившемся окне, находим свойства «просмотр» проставляем галочку в пункте «мелкие значки», откроется большой список настроек, ищем в появившемся списке «настройки панели задач», нажимаем на него. Откроется меню с функциями настроек панели задач, выбираем подменю положение снизу и не забываем проставить метку «закрепить панель задач».
Что делать если панель вдруг исчезла
Бывают инциденты, когда при загрузке windows вы вдруг не можете найти панель задач на рабочем столе, все значки вроде на месте, но панели нигде нет. Не торопитесь бить панику, вероятнее всего, у вас активирована метка «всегда скрывать панель задач». Переместите манипулятор на тот сектор дисплея, где была расположена панель. При наведении на область, панелька должна появиться.
Также можно воспользоваться специальной кнопкой на клавиатуре, расположена клавиша между командами Ctrl и Alt с правой и левой стороны клавиатуры, имеет фирменный знак windows.
При нажатии, панель появиться на экране, что бы она снова не пропала необходимо убрать автоматическое скрытие панели, для этого перейдите в свойства панели и в появившемся подменю и уберите метку «всегда скрывать панель задач».
На крайний случай
Если вдруг все описанные способы не приносят результата и панель не хочет двигаться в нужное вам положение или она вообще отсутствует, то может помочь загрузка windows в режиме безопасности (при загрузке компьютера выберите режим «Safe Mode») запустите антивирус и проверти систему на наличие заразных программ, также может помочь восстановление системы, найти ее можно при помощи инструмента поиска, находится строка в панели пуск. Включите восстановление системы, и следуете инструкции мастера восстановления.
Admin
Что делать если панель вдруг исчезла
Бывают инциденты, когда при загрузке windows вы вдруг не можете найти панель задач на рабочем столе, все значки вроде на месте, но панели нигде нет. Не торопитесь бить панику, вероятнее всего, у вас активирована метка «всегда скрывать панель задач». Переместите манипулятор на тот сектор дисплея, где была расположена панель. При наведении на область, панелька должна появиться. Также можно воспользоваться специальной кнопкой на клавиатуре, расположена клавиша между командами Ctrl и Alt с правой и левой стороны клавиатуры, имеет фирменный знак windows. При нажатии, панель появиться на экране, что бы она снова не пропала необходимо убрать автоматическое скрытие панели, для этого перейдите в свойства панели и в появившемся подменю и уберите метку «всегда скрывать панель задач».
Заключение
Надеюсь, уважаемые читатели, что мои статьи помогают вам осваивать компьютер. И с каждой статьей вы становитесь более уверенным пользователем. Тем самым открывая для себя новый мир возможностей.
Но помимо тех знаний, которые я вам даю, стоит задуматься об эффективности использования компьютера. Поэтому я рекомендую задействовать секреты продуктивной работы за компьютером, которые помогут вам работать быстрее и удобнее.
А также напоминаю, что на блоге проводится конкурс «Удачливый комментатор» с денежными призами. Принимайте участие и выигрывайте.
Подписывайтесь на обновления и не пропустите статьи с полезной информацией. Всем пока!
Заключение
Итак, вам известно, как «Панель задач» переместить вниз экрана, а также как установить ее сбоку. Вы знаете, как восстановить ее, в случае если она исчезла. Теперь вы самостоятельно можете выполнять данные манипуляции и не растеряетесь, когда возникнет одна из проблем, о которых написано выше.
В век компьютерного прогресса, уже почти в каждой квартире стоит такая необходимая вещь, как настольный компьютер, а у многих и не по единственному экземпляру. Каждый хозяин ПК любит, что бы программное средство которым он пользуется, было установлено удобным для него образом. Но иногда, с настройками рабочего стола может случиться неприятная ситуация, когда вы загружаете свой компьютер, то замечаете что расположение каких-либо элементов рабочего стола, вдруг находятся не на привычном для вас месте, либо вообще отсутствуют.
Очень часто это случается с рабочей панелькой в программах семейства windows, и эта статья поможет вам разобраться, как вернуть ее на место, если она вдруг переместилась в ненужную область или совсем пропала.