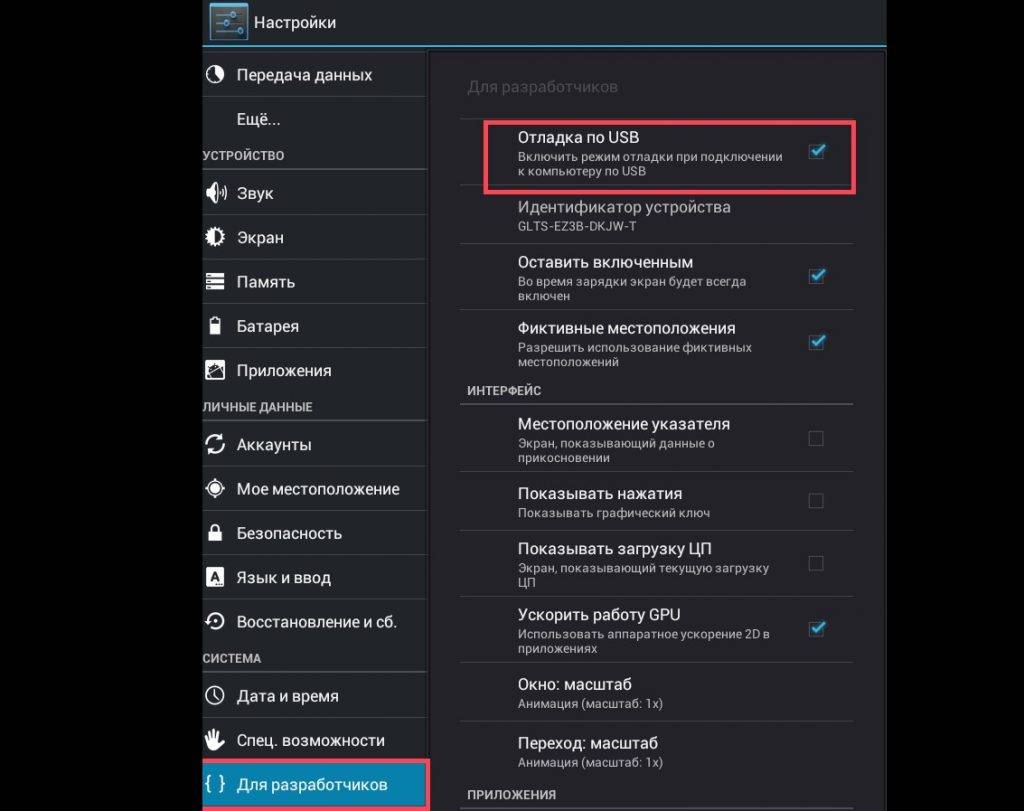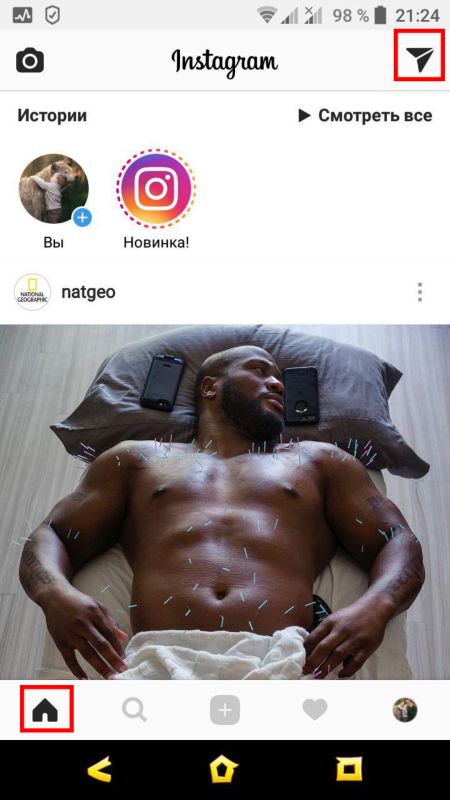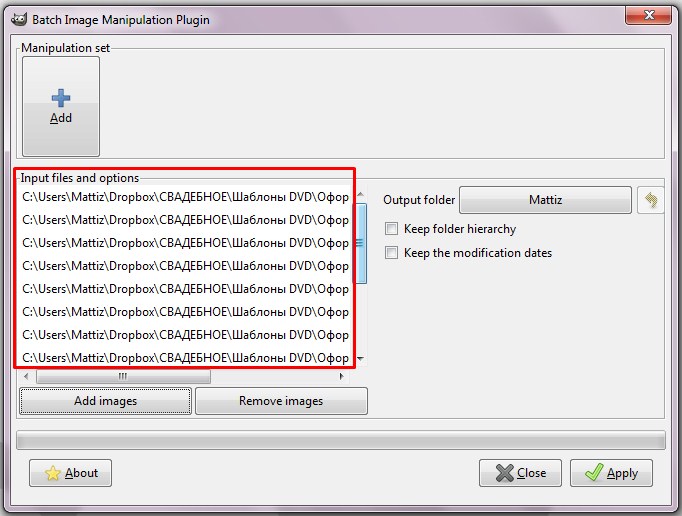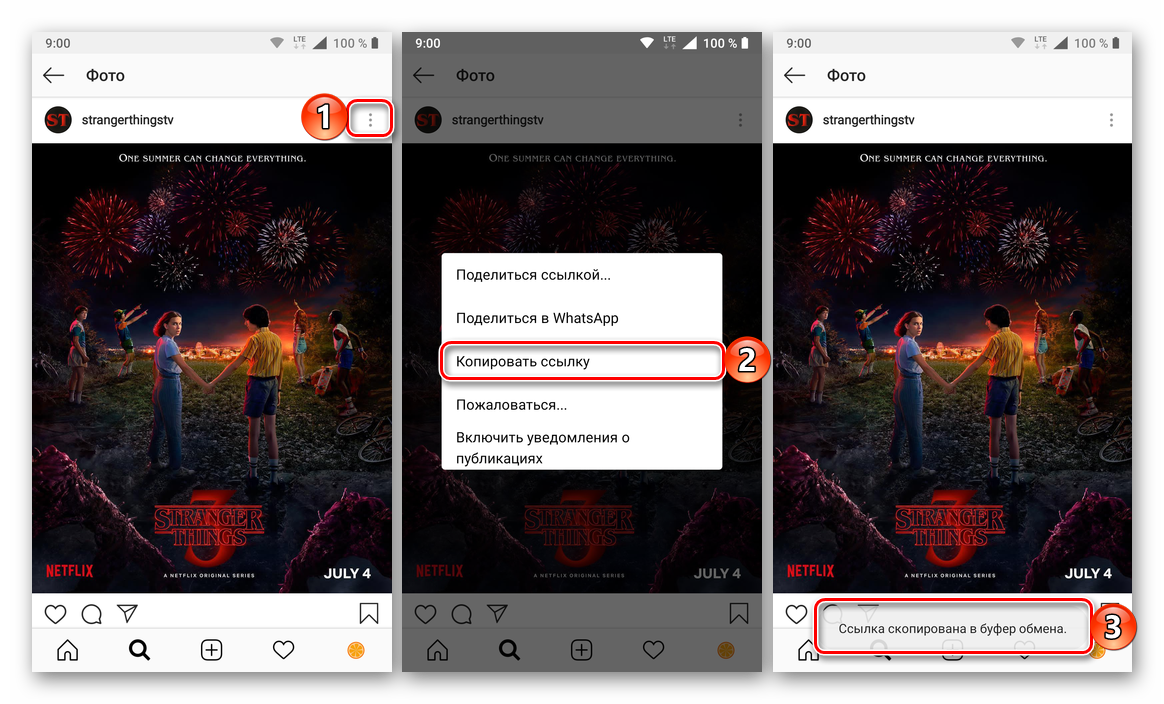Как фото с телефона перекинуть на компьютер?
Содержание:
- Дополнительные материалы
- Скидываем фото через облачный сервис
- Как скинуть видео с компа на телефон по Wi-Fi
- Как скинуть фотографии с телефона на компьютер или ноутбук без шнура?
- Программа для хранения и передачи фотографий со смартфона на компьютер
- Как отправить файлы с компьютера на телефон по Bluetooth
- Как перекинуть снимки с Айфон:
- USB-кабель
- iTunes
- Как фильмы на Айфон с компьютера через приложения
- Скинуть фото через Wi-Fi
- Как передать фото и видео с Айфона или Айпада на компьютер Mac при помощи приложения «Захват изображений»
- iCloud
- Способы переноса фото с телефона на ПК
- Конвертирование
- Через Wi-Fi
Дополнительные материалы
Также рекомендуем вам ознакомиться с дополнительными материалами, возможно они вам окажутся полезными. Перенос фотографий на разных версиях Windows может отличаться, поэтому мы подготовили эти дополнительные сведения.
Windows — семейство коммерческих операционных систем (OC) корпорации Microsoft, ориентированных на применение графического интерфейса при управлении. Изначально Windows была всего лишь графической надстройкой-программой для операционной системы 80-х и 90-х годов MS-DOS. По состоянию на август 2014 года, под управлением операционных систем семейства Windows, по данным ресурса Net Applications, работает около 89% персональных компьютеров. Windows работает на платформах x86, x86-64, IA-64 и ARM. Существовали также версии для DEC Alpha, MIPS, PowerPC и SPARC.
Как перенести фото с телефона на компьютер с Windows 10
Для передачи фотографий и видео с телефона на компьютер, выполните описанные далее действия.
Можно также применить беспроводной подход и использовать приложение «Диспетчер телефонов» в Windows на компьютере, чтобы автоматически отправлять фото и видео с телефона во время их создания.
Скидываем фото через облачный сервис
Так как Android основана на реализации виртуальной машины от Google, то и использует его сервисы. А именно «Google Photo». Если кто не знает, то это облако от Гугла, на котором можно хранить фотографии. На Android это стандартное приложение, которое будет сгружать туда файлы автоматически (при синхронизации).
Теперь, чтобы сохранить эти фотографии на лэптопе, нужно зайти в это облако с той же учетной записи на переносном компьютере. Для удобства сервис предусмотрел как одиночное, так и массовое скачивание фото с помощью отметок(выделения). Облачный сервис сохраняет не только изображения, но и видеофайлы.
Как скинуть видео с компа на телефон по Wi-Fi
Технология Wi-Fi прочно вошла в жизнь современных людей, сейчас ей оснащены многие модели компьютеров и телефонов. Даже если нет встроенного Wi-Fi, можно приобрести адаптер с этой функцией и установить его в USB-слот. Способ передачи удобен, если имеется грамотно настроенный роутер.
Есть 2 метода копирования данных, первый выполняется по следующей инструкции:
на смартфон загружается программа «Web File Transfer», ее можно найти в Google Play;
- после установки нужно зайти в приложение, также следует подключить оба устройства к Wi-Fi;
- в интерфейсе установленной программы появится IP-адрес, его необходимо переписать;
на ПК открывается браузер, например, Гугл Хром или Яндекс, в адресную строку вбивается переписанный IP-адрес.
Появится интерфейс смартфона, теперь можно копировать любые данные из компьютера на память гаджета. Делается это посредством функции «Передача файлов на устройство», расположенной в правой части экрана. Есть ограничение, нельзя передавать данные, которые имеют вес больше 5МБ.
Есть и другой вариант, специально для тех, кому необходимо передать крупный файл. Выполнить его можно с помощью алгоритма:
на смартфон устанавливается другое приложение — «FTP-сервер»;
следует перейти в настройки и в разделе «Беспроводное подключение» создать новую точку доступа;
в поле названия можно ввести любые значение, после выставляется модель гаджета, придумывается пароль, важно установить защищенное сопряжение;
проводится синхронизация на компьютере, для этого в меню уведомлений кликается иконка беспроводных сетей, появится список точек доступа, следует подключиться только что созданной сети;
на телефоне нужно открыть загруженную программу и переписать значение из строчки с названием «URL-адрес сервера»;
- на компьютере в разделе подключенных устройств и дисков кликается правая кнопка мыши, выбирается опция «Добавить новый элемент в сетевое окружение»;
- в поле «Расположение веб-сайта» вводится адрес, ранее выписанный из приложения;
- нажимается клавиша «Далее», ставится галочка на пункт «Анонимный вход», вводится адрес 192.168.43.1.
Таким образом, был создан сервер, откуда можно получить доступ к информации смартфона. Можно перемещать любые по весу видеозаписи. Существенный плюс метода с Wi-Fi заключается в отсутствии проводов.
Как скинуть фотографии с телефона на компьютер или ноутбук без шнура?
Теперь осталось самое малое — перекинуть фотографии, загруженные с телефона в хранилище, на ноутбук или компьютер. Как на Windows, так и в MacOS достаточно:
- Открыть любой браузер — я использую Chrome, чтобы одновременно у меня еще и закладки были на всех устройствах одинаковые.
- Зайти на сайт Photos.Google и авторизоваться под той же учетной записью, которая используется на смартфоне Андроид или айфоне.
- Выбрать мышкой нужные для передачи файлы — в нашем случае это фотографии
- И далее открыть меню (справа вверху) и нажать в нем «Скачать»
После чего все отмеченные фото попадут в выбранную папку в Windows, MacOS или на любой другой операционной системе, которая установлена на вашем ноутбуке или компьютере.
Программа для хранения и передачи фотографий со смартфона на компьютер
На самом деле, решение очень простое и универсальное. Наверняка вы слышали про такое понятие, как облачное хранилище? На любом телефоне под управлением системы Android среди прочих приложений от Google имеется такая программка, как Google Фото. Это не что иное, как доступ к облачному сервису.
Все, что нужно — это просто иметь аккаунт в Гугле. Попросту говоря, завести свой почтовый ящик на GMail. Эту учетную запись потом можно будет использовать также для кроссплатформенного хранения закладок в браузере Хром, резервного копирования приложений и контактов с одногосмарфтона на другой, авторизации на YouTube, в Google Docs и при использовании прочих менее известных сервисов. Короче говоря, все сегодня должны иметь аккаунт на Гугле.
Что касается iPhone и прочих гаджетов от Apple, то по умолчанию этой программы в системе нет. Но никто не запрещает ее установить! Версия для iOS также доступна в App Store и прекрасно работает.
Как отправить файлы с компьютера на телефон по Bluetooth
Некоторые компьютеры поддерживают функцию Bluetooth, если такой технологии у ПК нет, то можно приобрести устройство. Оно вставляется в USB-порт, позволяет передавать и принимать файлы. Инструкция для копирования файлов через Bluetooth:
- Потребуется активировать функцию блютуз на компьютере. Пользователю нужно подключить технологию при помощи адаптера, установить программное обеспечение (если устройство автоматически предложит загрузку софта). Если пользователь отправляет файлы с ноутбука, то опцию включают при помощи клавиши Fn;
- Далее нужно включить блютуз на телефоне. Пользователю потребуется зайти в приложение «Настройки», раздел «Беспроводные сети». В этом разделе находится опция «Bluetooth», нажав на этот пункт, владелец телефона откроет новое окно. Потребуется перевести ползунок в противоположную сторону, он загорится зеленым цветом, извещая о подключении функции;
- Пользователю нужно дождаться, пока телефон обнаружит компьютер (список найденных устройств высветится ниже) и нажать на название устройства. Следует ввести одинаковый пароль на обоих гаджетах, и нажать на кнопку «Подключиться». Теперь можно передавать все необходимые файлы, выделяя материал, а затем щелкая ПКМ. В окне опций выбрать «Передать по блютуз».
Как перекинуть снимки с Айфон:
С iPhone также реально передать фотографии на ПК, но способы отличаются от Android.
Через iCloud
На каждом iOS-устройстве есть приложение iCloud – это фирменное облачное хранилище компании Apple. Его можно использовать для передачи любых файлов между устройствами, но для этого на облаке должно быть свободное место. По умолчанию компания выдаёт всем пользователям iPhone бесплатно 5 Гб памяти.
Как передать фото с Айфон на компьютер
- Включаем утилиту «Настройки» и жмём на собственный Apple ID, который расположен в верхней части меню. Возможно, заранее придётся войти в аккаунт, если этого не сделали раньше.
- Нажимаем на пункт iCloud и нажимаем на пункт «Фото», он находится в «Использующие iCloud программы».
- Активируем ползунок напротив «Фототека iCloud» и также поступаем с «Мой фотопоток».
- На ПК открываем сайт iCloud, где вводим личные данные для авторизации.
- Идём на страницу «Фото», выделяем нужные элементы и жмём на изображение облака со стрелкой вниз, обозначающее загрузку.
- Ждём завершение загрузки.
Специальные сторонние приложения
Следующий несложный способ подразумевает использование приложения SHAREit – это межплатформенная программа для импорта и экспорта различных файлов. Возможно, это самый быстрый метод передачи файлов между разными платформами.
Процедура передачи файлов:
- Устанавливаем приложение SHAREit на ПК и смартфон.
- Открываем утилиту на телефоне и нажимаем на кнопку «Send».
- Выбираем подходящие файлы, затем подтверждаем выбор.
- Запускаем программу на компьютере и щёлкаем по активному элементу «Receive».
USB-кабель
Сначала посмотрим, как скачать фото с телефона на ноутбук через шнур (он же дата-кабель). Как правило, такой кабель поставляется вместе с мобильным устройством и имеет два USB-разъема – один микро для телефона и один обычный, подключающийся к зарядному устройству или при необходимости к компьютеру.
Чтобы перебросить фото с мобильного устройства на ноутбук выполняем следующие действия:
- Подключаем с помощью шнура гаджет к ноутбуку, а потом выбираем режим MTP и отладку по USB;
- В Проводнике Windows следуем по пути Этот компьютер – Название устройства – Внутренняя память – DCIM – Camera;
- Копируем средствами Проводника фотографии на ноутбук.
На разных моделях путь к содержащему фото каталогу DCIM может быть разным, например, SDcard – DCIM или другим. В любом случае ищите папку с именем DCIM, так как именно в нее Андроид по умолчанию сохраняет фото. Если вы используете стороннее приложение для камеры, проверьте путь сохранения данных, вдруг у вас он отличается от стандартного.
iTunes
Владелец Айфона, уже установивший фирменную программу для синхронизации данных, может с её помощью как загрузить фото на устройство, так и скопировать их на жёсткий диск компьютера. Для этого потребуется:
Запустить Айтюнс, открыть меню «Учётная запись» и выбрать опцию «Войти».
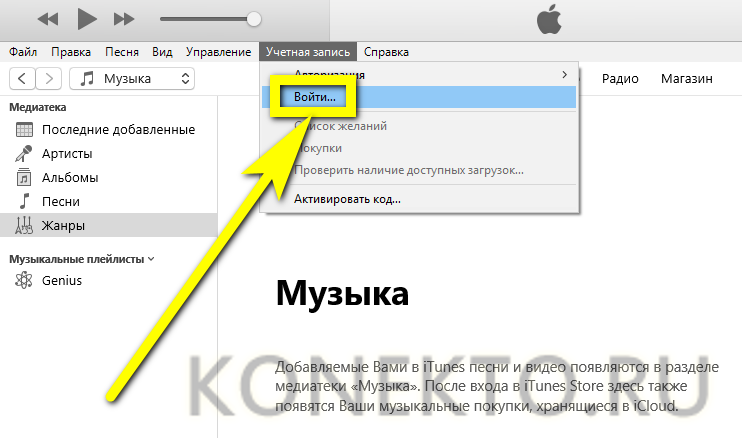
Ввести в соответствующих текстовых полях логин и пароль от Apple ID и авторизоваться в сервисе.

Подключить Айфон при помощи кабеля или через беспроводную сеть, дождаться, пока iTunes опознает устройство, и перейти в раздел «Фото». Отсюда удастся скачать снимки непосредственно на жёсткий диск компа.

А чтобы не повторять эти манипуляции каждый раз, владелец техники Apple может настроить синхронизацию, выбрав в главном окне параметр «Этот компьютер».

Теперь, чтобы скинуть фото с Айфона, достаточно будет при следующем подключении нажать на кнопку «Синхронизировать» в правом нижнем углу окна iTunes.
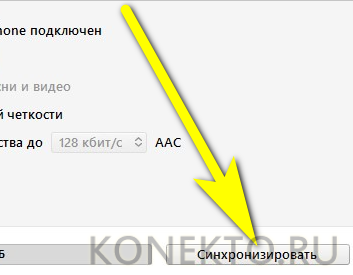
Как фильмы на Айфон с компьютера через приложения
Чтобы перенести фильмы с компьютера на Айфон, пользователь также может воспользоваться популярными приложениями. Все ролики в таком случае будут сохранены в памяти устройства и отображены в стандартном меню.
iTools
Приложение iTools является альтернативой iTunes. Его можно использовать, если по каким-либо причинам пользователь не может загрузить стандартную программу от Apple. С помощью iTools можно просмотреть основные характеристики смартфона и загрузить фильмы на устройство.
Для начала пользователю необходимо скачать программу на компьютер. После этого подключить смартфон и следовать инструкции:
- Запустить приложение.
- Перейти к разделу «Видео» и выбрать команду «Импорт».
- На экране отобразится проводник. Пользователю необходимо указать файл для загрузки и подтвердить действия.
После того, как файл будет загружен, он отразится к программе «Фильмы» на смартфоне.
Обзор программы iTools и все ее возможности можно посмотреть в данном видео
WALTR 2
Данное приложение имеет большое количество преимуществ, которые позволяют удобно переносить видео и аудио файлы с компьютера на смартфон. Так, программа самостоятельно конвертирует ролик в нужный формат и предоставляют сопутствующую информацию, которая будет полезной пользователю.
Последовательность действий не будет отличаться от других приложений. Для начала пользователю необходимо загрузить приложение на компьютер и подключить смартфон. После этого добавить файлы, которые нужно перенести на устройство и дождаться завершения загрузки.
Данное приложение является платным.
FoneTrans
Приложение FoneTrans позволит переносить мультимедию с компьютера на смартфон. Здесь также можно просматривать все файлы, которые хранятся на телефоне, изменять их или удалять. Чтобы перенести фильм с компьютера на смартфон под управлением iOS, следует:
- Скачать приложение FoneTrans на компьютер. Загрузить программу можно с официального сайта, предварительно выбрав версию, которая поддерживается операционной системой.
- Запустить приложение.
- Подключить смартфон к компьютеру при помощи USB-кабеля.
- Выбрать раздел «Медиа», нажав на соответствующий пункт в левой части экрана.
- Перейти во вкладку «Кино», которая находится в верхней части окна.
- Нажать на команду «Добавить» и выбрать соответствующий файл в проводнике.
После этого пользователю необходимо только дождаться окончания загрузки. Как только фильм будет добавлен, можно отключать смартфон от компьютера.
VLC
является одним из самых популярных проигрывателей для компьютера. Приложение воспроизводит ролики различных форматов. Также, в программе присутствует большое количество дополнительных возможностей, например, передача видео на iPhone по Wi-Fi.
Для начала пользователю следует загрузить программу на смартфон. Скачать ее можно при помощи AppStore. После этого, следовать инструкции:
- Открыть приложение и перейти в основное меню. Для этого нажать на соответствующий значок в левом верхнем углу экрана.
- Активировать доступ по Wi-Fi. Выбрав соответствующий пункт.
- Здесь будет отображен IP-адрес, который следует ввести в адресную строку браузера на компьютере.
- В открытом окне нажать на значок «Добавить» или перетащить нужные файлы.
После завершения загрузки, файлы будут сохранены на смартфоне.
Скинуть фото через Wi-Fi
Приложение AirDroid
Многофункциональная программа для смартфонов дающая возможность удаленно управлять устройством посредством Wi-Fi и мобильного интернета AirDroid. В основном программа ориентирована на передачу данных находясь как в непосредственной близости от компьютера, так и на большом расстоянии.
Вы с легкостью можете переместить фотографии на компьютер даже, если ваш телефон находится за пределами радиуса действия Wi-Fi.
Для этого вам потребуется установить приложение AirDroid и в любом браузере ПК и на любой платформе открыть веб-версию программы. Синхронизировать два устройства, введя одинаковый логин и пароль и начать скидывать фото на ПК.
Для смартфона
Для ПК
Подробнее о приложении рассказано в статье ранее.
Программа MyPhoneExplorer
Мощная программа для управления телефоном с настольного ПК. На смартфон устанавливается приложение, а на компьютер сама программа. Ранее эту программу использовали для передачи экрана смартфона на ПК.
Синхронизация мобильного устройства с программой настраивается посредствам связи Wi-Fi, а также Bluetooth и USB кабель.
Настройка синхронизации по Wi-Fi
1. Запускаете приложение на телефоне и программу на компьютере
2. Переходите в Настройки десктопной версии MyPhoneExplorer (Файл – Настройки)
Прописываете IP адрес телефона в программе (Посмотреть IP телефона можно в Настройках – О системе) предварительно отметив этот пункт.
Затем отмечаете соединение Wi-Fi.
3. В настройках приложения на телефоне придумайте любой PIN код и впишите его. Это необходимо для защиты от нежелательных подключений сторонних устройств.
4. В программе активируете подключение и в новом окне вписываете PIN.
На этом этапе синхронизация устройств завершена.
Далее, в разделе “Файлы программы” находите фотографии и скидываете их на компьютер.
В заключении
Как видите, скинуть фото с телефона на компьютер не так уж и сложно. С использованием облачных сервисов вы получите резервные копии ваших фотографий и возможность скачать на любое устройство в любом месте.
Использование вышеперечисленных программ и приложение даст вам больше возможностей в управлении различными разделами на смартфоне.
Как передать фото и видео с Айфона или Айпада на компьютер Mac при помощи приложения «Захват изображений»
Запустите на Mac программу «Захват изображений». Для того чтобы открыть программу, введите ее название в поиске Spotlight (можно воспользоваться «горячими» клавишами ⌘Cmd + Пробел).
После запуска в панели управления слева найдите iOS-устройство и нажмите на него. На экране появятся все хранящиеся на iPhone или iPad фотографии и видео. Теперь вы можете вручную выделить снимки, которые хотите сохранить на внешнем жестком диске, либо выбрать сразу все, нажав на ⌘Cmd + A.
По умолчанию снимки сохраняются в папку «Изображения». Вызовите выпадающее меню и нажмите на «Другое». Теперь выберите папку на внешнем жестком диске, куда нужно сохранить фото.
При желании, можно удалить фото и видео с iOS-устройства при перемещении на компьютер Mac. Для этого поставьте галочку напротив пункта Удалить после импорта в левом нижнем углу.
Нажмите на кнопку «Импортировать» и ждите, пока фотографии или видео не будут сохранены. Если жесткий диск поддерживает USB 2.0, а фотографий очень много, весь процесс может занять куда больше, чем несколько минут.
iCloud
Не менее удобный вариант — отправить снимки в фирменное облачное хранилище, а затем перекачать их на компьютер, авторизовавшись в «стационарном» клиенте или используя веб-версию iCloud. Аналогичным способом, но в обратном порядке можно скинуть фото с компьютера на Айфон; в том и другом случае владельцу телефона понадобится предварительно включить синхронизацию:
Открыть «Настройки» iPhone и тапнуть по аватарке подключённого профиля.
Перейти в раздел iCloud.
Передвинуть ползунок iCloud Drive в позицию «Включено».
И дополнительно задать синхронизацию для параметра «Фото» — тогда не придётся предварительно копировать снимки, которые планируется передать на компьютер, в специально созданную папку.
Великолепно! Теперь скинуть фотографии на компьютер и посмотреть их с жёсткого диска будет легче, чем закачать музыку на Айфон. Юзеру, установившему клиент iCloud для Windows, нужно:
Открыть список приложений, работающих в фоновом режиме.
Кликнуть по значку клиента iCloud.
Нажать на кнопку «Войти».
И авторизоваться в облачном хранилище, введя в полях нового окошка данные учётной записи Apple — на эти действия уйдёт не больше времени, чем на изучение способов узнать скорость Интернета на компьютере.
Открыть в «Проводнике» папку «Фото iCloud».
Перейти в папку «Выгрузки».
И переместить все содержащиеся там фотки на комп.
А чтобы импортировать снимки с iPhone на винчестер, не устанавливая специальных программ, следует воспользоваться онлайн-версией iCloud:
Открыть в любом удобном браузере ссылку — icloud.com и, кликнув по единственному текстовому полю.
Ввести в нём свой логин Apple ID, нажать на повёрнутую вправо стрелочку.
И завершить авторизацию, вбив во втором открывшемся поле пароль.
Теперь, чтобы сбросить фотографии с Айфона на компьютер, нужно зайти в раздел iCloud Drive.
Найти фотки.
И скачать их — по одной или все сразу, нажав на пиктограмму «Выгрузить».
По завершении процесса пользователь, сумевший скинуть фото с iPhone на комп, может удалить снимки из памяти телефона, выделив ненужные и кликнув по пиктограмме корзины.
Способы переноса фото с телефона на ПК
Можно провести сопряжение двух устройств при помощи USB-кабеля. Впрочем, зачастую возникает ситуация, когда шнур неисправен, из-за чего ПК не видит смартфон. Как передать фото в таком случае? Вот несколько вариантов:
- По Bluetooth.
- Через Wi-Fi.
- При помощи социальных сетей и мессенджеров.
- Отправкой на электронную почту.
- Через флешку или карту памяти.
- С использованием облачного хранилища.
Способов действительно масса, но каждый из них имеет несколько очень важных нюансов. Подробнее разобраться со всеми вариантами поможет наша инструкция, к разбору которой рекомендуем перейти прямо сейчас.
Конвертирование
iPhone не может «читать» ролики с расширением AVI. Если вы скачали именно такой фильм, Apple-устройство его не откроет. Оно воспроизводит только MP4, M4V и MOV с кодеком h.264. Вот как посмотреть информацию о видеоролике:
- Кликните по нему правой кнопкой мыши.
- В контекстном меню выберите «Свойства».
- В строке «Тип файла» указано расширение.
- Перейдите на вкладку «Подробнее», чтобы посмотреть другие характеристики: битрейт, скорость потока, частоту кадров, размер картинки.
Большинство фильмов распространяются в AVI. Хотя встречается кино в FLV, MKV, 3GP, VOD, OGG. Поэтому перед тем как перенести видео с компьютера на iPhone, надо конвертировать файл в подходящий формат. Это можно сделать при помощи следующих программ:
Any Video Converter (AVC). Удобная утилита — достаточно указать, на каком устройстве будет воспроизводиться фильм, и она сама выставит нужные настройки.
Any Video Konverter
Format Factory. Можно конвертировать даже DVD-диск. Восстанавливает повреждённые медиафайлы. Это онлайн-сервис. С ним не надо ничего устанавливать или запускать с компьютера. На главной странице сразу есть вариант «MP4» с необходимыми параметрами. Но бесплатно можно закачать максимум 20 Мб.
Format Factory
Freemake Video Converter. Позволяет не только конвертировать, но и редактировать видеоролики: вырезать и объединять фрагменты, поворачивать, создавать слайдшоу.
Freemake Video Converter
Просто поменять расширение недостаточно. Характеристики останутся прежними. И iPhone не сможет его распознать. Поэтому лучше использовать конвертер.
У разных программ разные настройки и интерфейс. Но никаких особенных знаний не нужно. Просто выставьте следующие настройки:
- Формат: MP
- Видеокодек (Video Encoder): h.264.
- Остальные можете поменять, на что хотите, или оставить, как есть.
Если хотите обойтись без конвертации, скачайте из App Store любой плеер, который распознаёт нужные вам файлы (например, GPlayer). После этого можно разбираться, как перекинуть видео с компа на Айфон. Есть несколько способов это сделать.
Через Wi-Fi
Способ 1: с помощью проводника
Действие на ПК: открываем общий доступ
1. Щелкните правой кнопкой мышки по папке, в которую будете переносить фотографии. Выберите «Свойства».
2. Перейдите на вкладку «Доступ» и кликните по кнопке «Общий доступ».
3. Нажмите на поле выбора пользователей и выберите «Все».
4. Убедитесь, что в разрешениях установлено «Чтение и запись». Кликните «Поделиться».
Готово: доступ к папке открыт. Далее нам понадобится IP адрес компьютера.
5. В меню Пуск напечатайте «Командная строка» и откройте программу.
6. Введите команду ipconfig и нажмите клавишу Enter.
Запомните адрес в строке «IPv4-адрес».
Действие на смартфоне: подключение к папке
1. Переходим в проводник смартфона и открываем «Удаленные службы».
2. Выбираем «Локальная сеть».
- В поле «Хост» вводим IP адрес ПК.
- Печатаем имя пользователя и пароль для входа в комп и жмем «ОК».
3. Откроется расшаренная папка, куда можно будет скопировать фотки с телефона.
Способ 2: с помощью SHAREit
Если предыдущий способ показался сложным, можно пойти более простым путем и установить приложение SHAREit на смартфон и компьютер.
Шаг 2: запуск и обмен
1. Запустите программу на ПК и нажмите кнопку «Показать штрих-код».
Откроется штрих-код, который мы отсканируем на телефоне.
2. Запустите приложение SHAREit на смартфоне и нажмите кнопку «Отправить».
3. Выберите изображения из галереи и нажмите «Отправить».
4. В окне поиска получателя выберите «Подключить к ПК».
5. Наведите камеру смартфона на штрих-код программы SHAREit. Произойдет соединение и передача данных.
6. На ПК придет уведомление об успешно принятом файле.
По умолчанию все переданные фотки вы найдете в папке «Загрузки» – «Телефон» – «photo».