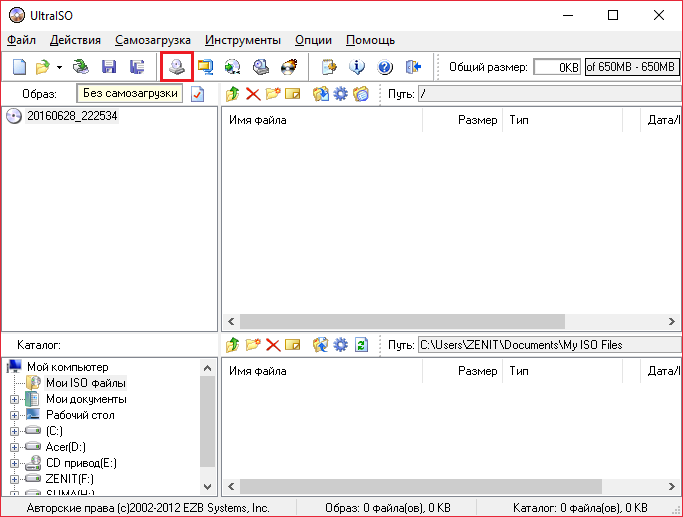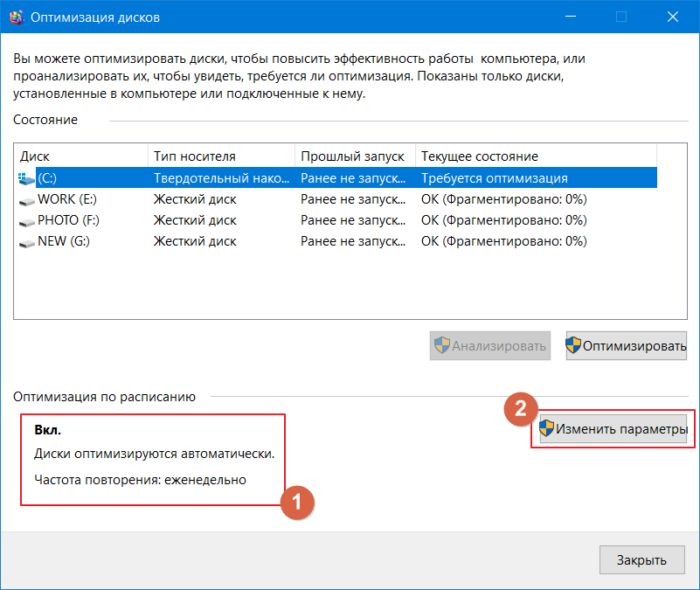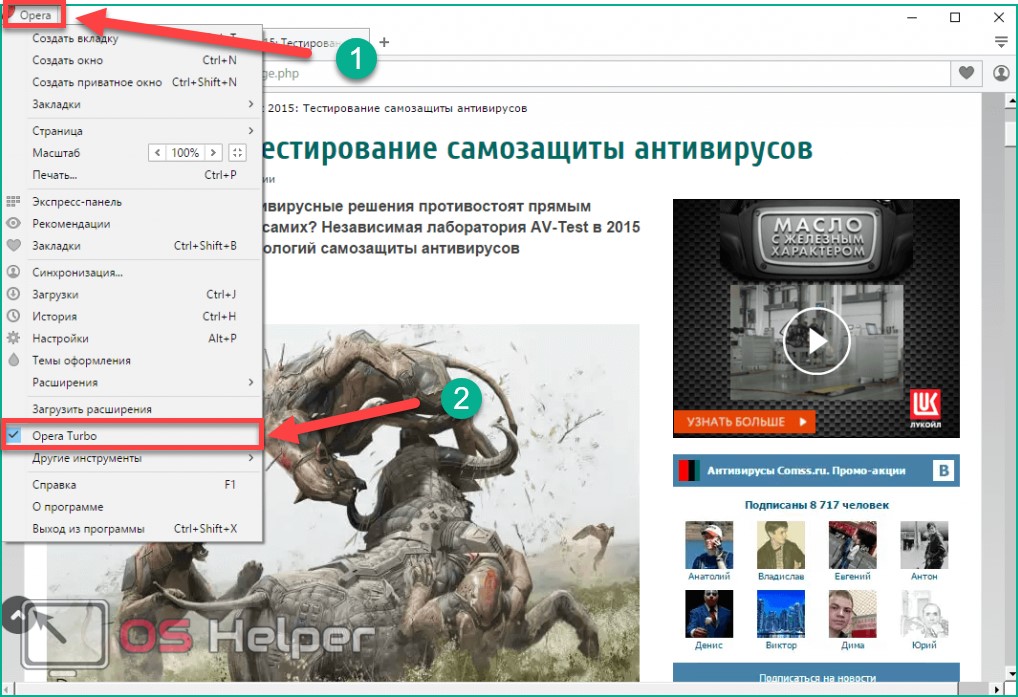Как ускорить запуск windows 10
Содержание:
- Выполнить дефрагментацию
- Чистая установка с помощью RefreshWindowsTool
- Несколько советов
- Как осуществляется быстрый запуск
- Способ 11: Замена накопителя
- Дефрагментируйте диск
- Драйверы видеокарты
- Оптимизация виртуальной памяти
- Удалите вредоносное ПО
- Как ускорить загрузку Windows 10 с SSD
- Очищаем системный диск
- Как отключать приложения
- Использование приложения Быстрая помощь в Windows 10
- Что делать, если кнопка режима отсутствует
- Если перечисленные решения не работают
- Дополнительное решение по ускорению загрузки ОС Windows
- Отключение автозагрузки сервисов и программ
- Обновление драйвера видеокарты
- Установка последних обновлений Windows 10
- Отключение служб Windows 10
- Отключение автоматического обслуживания Windows 10
- Отключение синхронизации OneDrive
- При помощи параметров электропитания
- Очистка диска и удаление мусора
- Переместить файл подкачки на SSD
- Что такое быстрый запуск в Windows 10
- Как включить или отключить Быстрый запуск
- Как отключить автозагрузку программ при запуске системы
- Способ 12: Отключение HDD
Выполнить дефрагментацию
Многие знают, что жёсткий диск разбит на ячейки памяти. При записи на него информации эти ячейки заполняются, при удалении — освобождаются. Впоследствии свободные и занятые ячейки начинают располагаться вперемешку, из-а чего у системы начинает уходить больше времени на поиск нужных ячеек, что приводит к снижению скорости записи и чтения с жёсткого диска. Это называется фрагментацией.
При дефрагментации пользовательские файлы не затрагиваются в явном виде, лишь перемещаются по самому диску так, чтобы системе было легче взаимодействовать с ними. Единственное изменение, которое будет заметно — увеличение скорости загрузки и работы ОС.
Твердотельные накопители эта проблема не затрагивает и актуальна лишь для HDD-дисков. Если это ваш случай, вам потребуется выполнить дефрагментацию жёсткого диска. Для этого нужно:
- Открыть свойства любого раздела жёсткого диска.
- Нажать на «Оптимизировать» во вкладке «Сервис».
- Запустить анализ, нажав на соответствующую кнопку. После его окончания в столбце «Текущее состояние» будет сказано, требуется ли проводить оптимизацию.
- Если ответ положительный надо выбрать нужный раздел и нажать на кнопку «Оптимизация».
Через некоторое время, которое зависит от скорости жёсткого диска и количества информации на нём, процесс будет завершён и фрагментация составит 0%, что означает об успешности выполнения операции. По желанию можно включить дефрагментацию по расписанию.
Чистая установка с помощью RefreshWindowsTool
Предупреждение об установке Windows c помощью официальной программы Microsoft RefreshWindowsTool и других программ чистой установки. Этот тип установки сохраняет пользовательские файлы, но удаляет все драйверы и стороннее ПО вместе с лицензиями.
Убедиться, что на жестком диске достаточно места
Размер скачиваемого программой образа Windows 10 составляет около 3 Гб, а для надежной работы установщика системы требуется около 16 Гб свободного места.
В связи с этим важно убедиться, что на жестком диске хватает места для проведения инсталляции ОС
Процесс установки Виндовс
Шаг 1. Перейти по адресу: https://www.microsoft.com/ru-ru/software-download/windows10startfresh, прокрутить страницу вниз и нажать «Скачать средство сейчас».
Переходим на сайт, нажимаем «Скачать средство сейчас»
Щелкаем по значку из трех горизонтальных черт, переходим в «Загрузки»
Шаг 2. Запустить скачанный файл и нажать «Accept», приняв соглашение.
Запускаем скачанный файл двойным левым щелчком мыши
Нажимаем «Accept», приняв соглашение
Шаг 3. Отметить один из двух вариантов: «Сохранить личные файлы…» или «Ничего не сохранять». Нажать «Начать».
Отмечаем подходящий вариант, нажимаем «Начать»
Приложение загрузит файл установки из всемирной сети и начнет установку ОС, сбросив все настройки по умолчанию.
Настройка системы
После завершения инсталляции ОС необходимо пройти через стандартную процедуру OOBE и завершить настройку Windows.
Шаг 1. Щелкнуть «Использовать стандартные параметры».
Щелкаем «Использовать стандартные параметры»
Шаг 2. Выбрать «Этот компьютер принадлежит мне» и нажать «Далее».
Выбираем «Этот компьютер принадлежит мне» и нажимаем «Далее»
Шаг 3. Нажать «Пропустить этот шаг».
Нажимаем «Пропустить этот шаг»
Шаг 4. Ввести имя учетной записи и нажать «Далее».
Вводим имя учетной записи и нажимаем «Далее»
Шаг 5. Дождаться появления рабочего стола Виндовс.
Ожидаем окончания процесса и появления рабочего стола
Шаг 6. Вернувшись на рабочий стол, нажать «Пуск» и щелкнуть «Параметры» (значок шестеренки).
Нажимаем «Пуск» и щелкаем «Параметры»
Шаг 7. Щелкнуть «Обновление и безопасность».
Щелкаем «Обновление и безопасность»
Шаг 8. В разделе «Центр обновления…» щелкнуть «Проверка наличия обновлений».
В разделе «Центр обновления…» щелкаем «Проверка наличия обновлений»
Шаг 9. Подождать загрузки последних исправлений и отсутствующих драйверов.
Несколько советов
Если на ПК с установленной Windows 10 имеются старые или поврежденные драйверы, компьютер также может загружаться медленно. Для исправления ситуации можно обновить драйверы устройств.
Программа для обновления драйверов Driver Easy
Шаг 1. Загрузить и установить Driver Easy. Запустить программу и нажать кнопку «Сканировать» (Scan Now). Driver Easy просканирует компьютер и обнаружит «неисправные» драйверы.
Запускаем программу и нажимаем кнопку «Сканировать»
Шаг 2. После обнаружения необходимых к обновлению драйверов, нажать кнопку « Обновить» (Update) рядом с нужным драйвером, или кнопку «Обновить все» для всех найденных драйверов.
Нажимаем « Обновить»
Шаг 3. Перезагрузить Windows 10 и проверить, загружается ли она быстрее.
Если компьютер, на котором установлен Windows 10, достаточно слабый, следует обратить внимание и на используемый в системе антивирус. Если используется несколько таких программ, рекомендуется выбрать из них наиболее продуктивную и оставить только ее
Также можно использовать только встроенный в ОС «Windows Defender», который в Windows 10, в отличие от Windows 7 и 8, стал ценным помощником для повседневного использования, в целом надежно защищая ПК.
Можно также выполнить «чистовую» установку ОС, чтобы окончательно решить указанную проблему.
Как осуществляется быстрый запуск
Ускорение запуска системы действительно достигается за счет применения гибернации! Я предлагаю короткое объяснение и более подробную версию для тех, кто хочет вникнуть в детали.
Вкратце
При выключении компьютера ваш пользовательский сеанс завершается (т.е. происходит выход из системы), а системный сеанс вместо завершения отправляется в гибернацию.
Соответственно, когда вы включаете ПК, системный сеанс выходит из гибернации, а не загружается начисто, за счет чего и достигается выигрыш в скорости запуска.
В подробностях
Для начала определимся с терминологией:
- «Обычная загрузка» означает, что все сказанное в равной степени применимо к обычному выключению/включению и перезагрузке Windows 7, Windows 8, Windows 10 и т.д.
- «Быстрый запуск» означает, что сказанное применимо только к выключению/включению Windows с активным быстрым запуском.
Разницу между обычной загрузкой и быстрым запуском наглядно показывает диаграмма ниже. Масштаб этапов здесь условный, но во многих случаях обычная загрузка действительно занимает больше времени, чем быстрый запуск.
Ускорение запуска системы в Windows достигается в том числе и благодаря нововведениям в процессе выхода из гибернации. Оно заключается в параллельном считывании и распаковке содержимого файла hiberfil.sys всеми ядрами процессора. Эта же технология используется и при выходе из обычной гибернации.
Если посмотреть на этапы выключения и запуска системы с технической точки зрения, картина выглядит следующим образом.
Выключение
Поэтапный процесс выключения при быстром запуске пока нигде не задокументирован. Однако уже знакомая вам консоль оценки Windows, в которую заложен тест быстрого запуска, доставляет тайное знание!
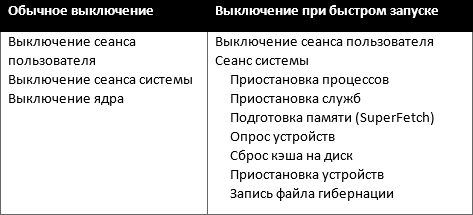
Запуск
Этапы включения при быстром запуске очень похожи на возобновление после обычной гибернации. Разница в том, что требуется снова запустить пользовательский сеанс, а с ним и все приложения из автозагрузки.
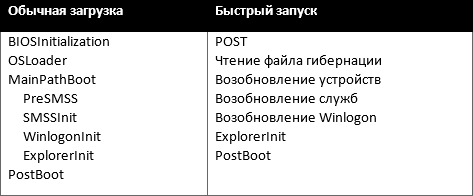
Способ 11: Замена накопителя
Даже если установить чистую Windows или выполнить все предыдущие рекомендации, скорость загрузки все равно упрется в аппаратные возможности. Медленный жесткий диск или твердотельный накопитель в любом случае будут существенно замедлять запуск, из-за чего никакая оптимизация операционной системы не поможет.
Жесткий диск (HDD)
Довольно часто в бюджетные ноутбуки или готовые сборки ПК устанавливаются тихие, но медленные жесткие диски с числом оборотов 5400 rpm. Они хорошо подходят для хранения файлов, но вот считывание и запись на них будут медленными — это заметно и во время выполнения других повседневных задач: все открывается медленнее, чем хотелось бы, система долго «думает» и не очень быстро отзывается на пользовательские запросы. Узнать скорость диска несложно — достаточно воспользоваться, например, программой CrystalDiskInfo.
Нужная информация находится в поле «Скорость вращения».
Ситуацию с медленной загрузкой Windows из-за жесткого диска успешно решает установка SSD. А HDD можно оставить вторым накопителем, где будут храниться все ресурсоемкие файлы и игры, которые не влезут на небольшой ССД.
Когда у вас нет желания приобретать SSD, но и медленный жесткий диск тоже не устраивает, выберите промежуточный вариант — HDD с 7200 оборотами.
Твердотельный накопитель (SSD)
SSD, купленные давно и имеющие устаревшую технологию производства, спустя несколько лет начнут терять в производительности. Это касается и очень дешевых китайских SSD либо eMMC-накопителей в ультрабюджетных ноутбуках. Соответственно, скорость загрузки даже при почти пустом накопителе будет низкая, и тенденция со временем только усугубится. Падение этого показателя ССД со временем неизбежно, и именно так проявляется его «умирание». Измерьте скорость работы SSD и сравните ее с заявленной производителем — для этого достаточно найти в интернете информацию о модели устройства. Если разница ощутима и последующие измерения спустя время демонстрируют неуклонное падение скоростей чтения и записи, значит, пора задуматься о покупке нового устройства.
Подробнее: Тестируем скорость SSD
Однако далеко не всегда ССД работает медленно потому, что его ресурсы заканчиваются. Есть и ряд других причин неудовлетворительной скорости.
Подробнее: Почему SSD медленно работает
Если же вы опытным путем поняли, что нуждаетесь в замене твердотельного накопителя, ознакомьтесь со следующим руководством, помогающим определиться с новой покупкой.
Подробнее: Выбираем SSD для своего компьютера
Дефрагментируйте диск
Ваши диски со временем фрагментируются, и увеличение фрагментации также увеличивает время получения данных, поскольку их части / фрагменты распределены по всему диску. Это приводит к снижению производительности и дополнительному риску сбоя диска.
Дефрагментация устраняет проблему фрагментации и объединяет фрагменты файлов для создания последовательных данных на диске и ускорения операций. Кроме того, регулярная дефрагментация дисков улучшает производительность и увеличивает срок службы вашей системы.
Чтобы дефрагментировать и сохранить работоспособность жесткого диска, выполните следующие действия:
Драйверы видеокарты
На ноутбуке Dell Inspiron 17 оказалось невозможным ускорить запуск Windows 10 перечисленными выше способами. Несмотря на то, что описанные ниже методы сработали, это все же не устранило проблему с ноутбуком полностью.
Предположительно, черный экран, возникающий на этапе загрузки Windows 10 является проблемой графического драйвера, которая особенно серьезна у ноутбуков, переключающихся между интегрированным (встроенным) графическим процессором Intel HD и выделенной картой от Nvidia или AMD.
Простой способ проверить это – отключить графический драйвер AMD или Nvidia и перезагрузить компьютер.
Шаг 1. Щелкнуть кнопкой мыши на значок лупы справа от кнопки «Пуск». Вписать в появившуюся строку: «Диспетчер устройств» и нажать мышью на появившийся вверху значок с надписью «Диспетчер устройств».
Нажимаем на «Диспетчер устройств»
Шаг 2. Выбрать мышью «Display Adapters» и определить выделенную графическую карту. Она будет обозначена как Nvidia, AMD Radeon или ATI Radeon. Щелкнуть правой мышью на графической карте и нажать «Отключить» (Disable) (это может привести к погасанию экрана на некоторое время).
Нажимаем «Отключить устройство»
Выключить (не перезагружаясь, именно выключить) компьютер и включить его снова, чтобы убедиться, что проблема устранена.
Если проблему вызывает графический адаптер, необходимо повторно включить отключенную графическую карту, используя приведенные выше шаги, а затем загрузить последнюю версию драйвера видеокарты с веб-сайта ее производителя: amd.com/drivers или nvidia.com/drivers, запустив его установку в ОС.
После загрузки и установки драйвера выключить и включить компьютер, выяснив, устранена ли проблема.
Оптимизация виртуальной памяти
Из-за малого объема оперативной памяти в Windows 10 сложно выполнять несколько задач одновременно. Рекомендуемое решение – очистить оперативную память или обновить её. Однако, если вы не готовы тратить деньги на последний вариант, другая возможность – выделить больше виртуальной памяти.
Виртуальная память – это оптимизация на программном уровне для повышения быстродействия любой системы. Операционная система использует виртуальную память всякий раз, когда ей не хватает реальной памяти (RAM). Хотя Windows 10 управляет этим параметром, его настройка вручную даёт гораздо лучшие результаты.
Выполните следующие действия, чтобы оптимизировать виртуальную память:
Удалите вредоносное ПО
Одним из основных факторов, замедляющих работу любой системы на базе Windows, является нежелательное программное обеспечение, также известное как вредоносное ПО. Оно занимает дисковое пространство и память, мешая другим приложениям работать в полную силу.
Вот почему удаление таких приложений повышает производительность системы, особенно если вы загружаете много программ, но не используете или редко их используете.
Не устанавливайте редко используемые приложения, а используйте портативные приложения.
Чтобы удалить вредоносное ПО или неиспользуемые приложения, выполните следующие действия:
Как ускорить загрузку Windows 10 с SSD
Один из способов, как ускорить загрузку Windows 10 на ноутбуке — установить Solid State Drives. Чтобы на Windows 10 ускорить загрузку системы, нужно сделать еще пару настроек связанных с SSD-накопителем.
Итак, приступим:
обновляем прошивку диска:
- Находим нужную модель на сайте разработчика.
- Заходим в «Поддержка» и качаем прошивку.
- Дальше все просто скидываем на флешку и устанавливаем.
отключаем гибернацию:
- Заходим в консоль.
- Вводим «powercfg -h off».
- Теперь гибернация деактивирована, при желании удаляем hiberfil.sys.
не пользуйтесь дефрагментацией, она ускоряет износ SSD. Чтобы проверить:
- Щелкаем на системный раздел и заходим в «Свойства».
- Находим «Сервис» и кликаем на «Оптимизировать».
- Проверка правильности распознания устройства – твердонакопительный диск, иначе войдите в «Панель управления», в разделе «Счетчики…» и активируйте оценку системы.
- Жмем на «Win+R», вводим «services.msc».
- Откроется перечень служб, находим «Windows Search».
- Щелкаем по ней, пока не откроются свойства и изменяем на «Отключить», жмем «Ок».
пользование твикерами: Есть много утилит, которые делают быстрее использование SSD диска, например, SDD Tweaker – бесплатная программа, предназначена именно для таких дисков. Открываем, щелкаем по «Автоматической оптимизации». После завершения перезагружаем систему.
Если у Вас остались вопросы по теме «Как сделать ускоренную загрузку Windows 10?», то можете задать их в комментария
Очищаем системный диск
На Рабочем столе открываем двойным кликом ЛКМ папку Мой компьютер (если у вас этой паки нет статья в помощь: Как в Windows 10 добавить мой компьютер на рабочий стол).
Нажимаете кнопку: Очистка диска.
Запустится программа анализа, которая оценит объем места, которое возможно освободить процедура может продлиться достаточно продолжительное время так что придется подождать.
После появится окно с информацией об объеме возможного высвобождаемого пространства у меня это всего 268 МБ у вас эта цифра может быть гораздо больше! Нажмите кнопку Очистить системные файлы.
Снова запустится оценщик объема места и опять придется подождать возможно даже дольше чем в первый раз.
Как видите размер у меня не изменился, но ваши результаты наверняка будут очень сильно будут разница с моими. Отмечаете все пункты галочками, жмете ОК.
Система задаст вопрос: Вы действительно хотите удалить файлы? Соглашаетесь путем нажатия по кнопке: Удалить файлы.
Далее начнется процесс удаления мусорных файлов.
По окончанию очистки перезагружаем компьютер.
Как отключать приложения
Для того чтобы отключить ту или иную программу в запущенном диспетчере задач производим клик ПКМ по объекту появится контекстное меню, где выбираем вкладку Отключить.
Также обратите внимание на такую полезную вкладку: Поиск в Интернете. Если вы увидели не знакомую для вас программу или есть подозрение, что это вирус вы легко можете опровергнуть свои сомнения или же подтвердить, воспользовавшись этой вкладкой предназначенной для автоматического перехода в поисковик Интернет-браузера по выбранному запросу
Если вы увидели не знакомую для вас программу или есть подозрение, что это вирус вы легко можете опровергнуть свои сомнения или же подтвердить, воспользовавшись этой вкладкой предназначенной для автоматического перехода в поисковик Интернет-браузера по выбранному запросу.
Если вкладка Удалить не активна и вы пытаетесь это сделать с правами обычного пользователя, то это нормально.
Войдите в учетную запись Администратора и уже оттуда произведите действия по отключению.
После того как я все отключил, компьютер стал загружаться на несколько секунд быстрее если сравнивать с той же семеркой, то она загружалась за 15-20 секунд ее среднее рекордное время.
Десятка в этом ей конечно уступает лучший результат был получен 25 секунд после вышеописанных действий. Все эти показатели скорости мне предоставляет мой новый защитник 360 Total Security.
Ну прямо какая-то реклама с моей стороны для данного продукта!
Использование приложения Быстрая помощь в Windows 10
После завершения соединения между компьютерами, на компьютере оказывающего помощь откроется удаленный рабочий стол в окне приложения «Быстрая помощь», помещенный в рамку. На компьютере пользователя получающего помощь, экран ПК также обведен рамкой.
В любой момент времени, каждый из пользователей может отключить приложение для выхода из сеанса. Человек, которому оказывают поддержку, может поставить демонстрацию экрана на паузу на своем компьютере.
Для более удобного управления удаленным компьютером, разверните приложение во весь экран. В правом верхнем углу отображается пользовательский режим: администратор.
В верхней части окна программы Быстрая помощь на компьютере администратора находятся элементы управления приложения:
- Выбор монитора — для выбора монитора, если имеется несколько мониторов.
- Добавить примечание — можно рисовать или писать на Рабочем столе удаленного компьютера.
- По размеру экрана — управление размером окна демонстрации экрана.
- Перезагрузить — выполнение перезагрузки удаленного устройства, сеанс быстрой поддержки возобновится автоматически.
- Диспетчер задач — запуск Диспетчера задач на удаленном компьютере.
- Приостановить — приостановка сеанса.
- Завершить — завершение сеанса с удаленным компьютером.
Для более понятного объяснения, с помощью «пера» можно написать или нарисовать на удаленном рабочем столе поясняющие знаки, предварительно выбрав нужный цвет. После завершения пояснений, очистите примечания с помощью инструмента «стерки».
После завершения оказания поддержки, закройте приложение на компьютере. Можете отправить отзыв о работе программы в Майкрософт, написав сообщение в специальном поле.
Что делать, если кнопка режима отсутствует
Перейдя к настройкам электропитания в панели управления, вы можете столкнуться с тем, что строчка «Быстрый запуск» отсутствует, из-за чего активировать режим невозможно. Происходит подобное из-за того, что отключена гибернация — без неё включить режим невозможно. Необходимо активировать гибернацию вручную:
- Используя системную поисковую строку, отыщите командную строку и откройте её от имени администратора.Открываем командную строку от имени администратора
- Пропишите запрос powercfg /hibernate on и выполните его.Выполняем команду powercfg /hibernate on
Готово, через несколько секунд гибернация активируется. Снова откройте панель управления и выполните действия, необходимые для включения БЗ. На этот раз пункт «Быстрый запуск» появится в параметрах электропитания.
Быстрый запуск пригодится тем, кто хочет уменьшить время, уходящее на загрузку системы. Включить или отключить его можно через панель управления и редактор реестра. Если параметр, позволяющий управлять состоянием режима, отсутствует, следует вручную включить гибернацию.
- https://remontka.pro/fast-startup-windows-10/
- https://windows10i.ru/instruktsii-i-sovety/bystryj-zapusk-windows-10.html
- https://winda10.com/zapusk/byistryiy-zapusk-windows-10.html
Если перечисленные решения не работают
Если ни одно из вышеперечисленных решений не работает, можно попробовать сбросить Windows 10 к первоначальному состоянию, удалив все файлы и программы. Преимуществом этого решения перед переустановкой ОС является возможность сохранения личных файлов.
Шаг 1. Открыть меню «Пуск» и нажать на кнопку «Параметры».

Открываем меню «Пуск» и нажимаем на кнопку «Параметры»
Шаг 2. В появившемся окне выбрать «Обновления и безопасность».
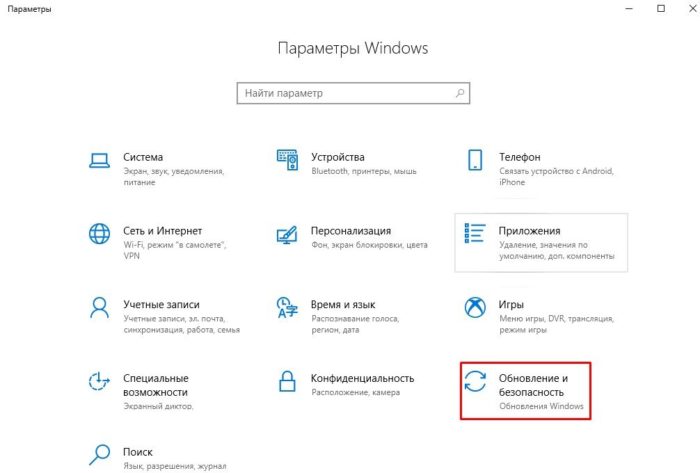
Выбираем «Обновление и безопасность»
Шаг 3. В следующем всплывающем окне выбрать «Восстановление». В подразделе «Вернуть компьютер к исходному состоянию» нажать кнопку «Начать».
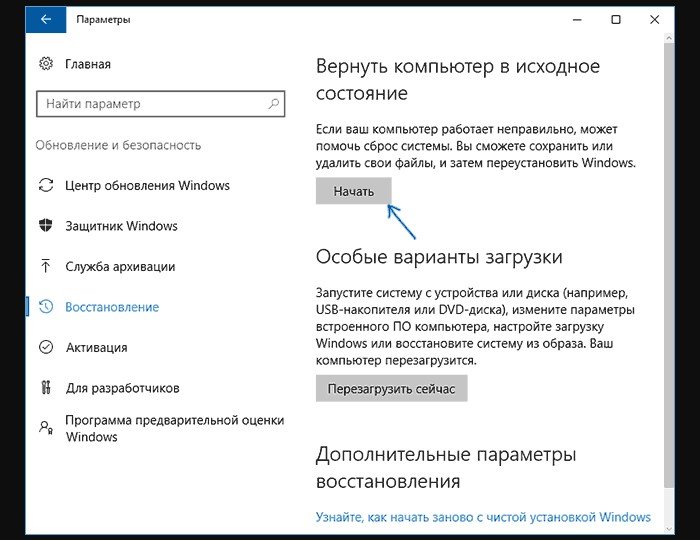
В подразделе «Вернуть компьютер к исходному состоянию» нажимаем «Начать»
Шаг 4. Появится предложение сохранения личных файлов, или их удаления. Выбрать нужный вариант.
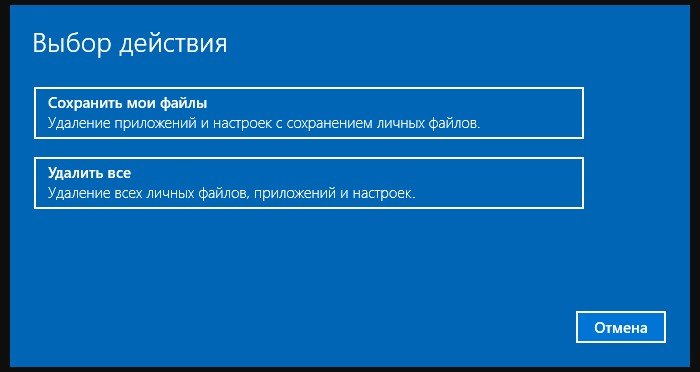
Выбрать нужный вариант
Шаг 5. В следующем окне нажать «Сброс».
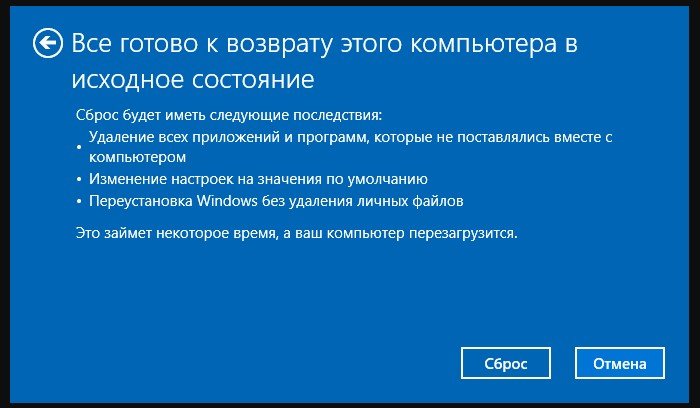
В следующем окне нажать «Сброс»
Начнется «Сброс» Windows 10. ПК будет (возможно, несколько раз) перезагружаться, и после выполнения процедуры получится «чистая» ОС.
В случае с ноутбуком Dell Inspiron 17 полный «Сброс» ОС стал единственным способом решения проблемы с медленной загрузкой Windows 10. Проблемы с загрузкой сохраняются, но пока выключен быстрый запуск, больше не виден черный экран.
Дополнительное решение по ускорению загрузки ОС Windows
Быстрая загрузка Windows 10 – это далеко не единственный способ ускорить работу и старт операционной системы. Ниже будет представлен ряд способов, которые помогут произвести настройку ПК таким образом, чтобы вход в него происходил быстрее.
Отключение автозагрузки сервисов и программ
Как уже стало известно, автозагрузка существенно снижает скорость включения ПК и усложняет его. Для исключения некоторых приложений из списка необходимо:
- Нажать правой клавишей мыши по виртуальной кнопке «Пуск» и выбрать пункт «Диспетчер задач».
- Перейти в вкладку «Автозапуск».
- Просмотреть список и отключить ненужные программы, нажав по ним правой клавишей мыши и выбрав пункт «Отключить».
Важно! Сервисы и службы можно деактивировать в утилите «Конфигурации системы», попасть в которую не составит труда. Достаточно нажать сочетание клавиш Win + R и прописать «msconfig»
В открывшемся окне переходят во вкладку «Службы» и отключают ненужные.
Обновление драйвера видеокарты
Если в ноутбуке сразу две видеокарты, может появиться так называемый «черный экран» после запуска ПК. Он не пропадает долгое время. К счастью, есть ряд способов решить данную проблему.
По аналогии должны действовать и владельцы карт AMD, но с одним нюансом: аппаратные технологии данного производителя основаны на технологии ULPS, которая активирует вторую карту и приводит ПК к сбою. Для отключения ULPS следует:
- Перейти в окно «Выполнить» (Win + R).
- Прописать команду regedit.
- Выполнить поиск параметра «EnableULPS» и изменить его значение на «0».
Работа с «Автозагрузкой»
Установка последних обновлений Windows 10
Если способы, описанные выше, не помогают, можно попробовать обновить саму систему. Для этого переходят в «Центр обновлений» и проверяют, доступны ли новые апдейты для установки. Очень часто производитель исправляет старые ошибки лишь через некоторое время.
Отключение служб Windows 10
Иногда помогает отключение ряда системных служб. Для этого:
- Переходят в «Выполнить».
- Вводят services.msc и нажимают «Ввод».
- Находят наименования Background Intelligent Transfer Service (BITS), Connected User Experiences and Telemetry и Windows Search.
- Отключают их через правую клавишу мыши.
Отключение автоматического обслуживания Windows 10
Обслуживание ОС в автоматическом режиме часто тормозит загрузку, поэтому его следует выключить:
- Переходят в «Выполнить».
- Прописывают команду regedit.
- Переходят по пути HKEY_LOCAL_MACHINE\SOFTWARE\Microsoft\Windows NT\CurrentVersion\Schedule\Maintenance.
- Находят параметр «MaintenanceDisabled» и устанавливают его значение на «1».
Отключение синхронизации OneDrive
Если человек не пользуется данной технологией, то ее можно смело отключить. Для этого через иконку в «Панели уведомлений» переходят в настройки приложения и убирают птичку напротив надписи «Автоматически запускать…».
Отключение некоторых служб позволит быстрее запускать ПК
При помощи параметров электропитания
Помогает и отключение быстрого выключения и включения Windows 10. Оно призвано повышать скорость запуска, но иногда все работает с точностью до наоборот. О том, как это сделать, было подробно рассказано в разделах выше.
Очистка диска и удаление мусора
Захламление жесткого диска может привести к уменьшению скорости его работы. Чтобы предотвратить это, необходимо избавиться от ненужных игр и программ, а также выполнить очистку носителя с помощью одноименной утилиты.
Переместить файл подкачки на SSD
Как известно, ОЗУ никогда не бывает много, поэтому Виндовс создает специальный файл подкачки, работающий вместе с оперативной памятью. Для повышения быстродействия его можно просто переместить на более быстрый ССД-диск, указав расположение файла в соответствующих настройках.
Режим гибернации позволит не выключать свой ПК и быстрее возвращаться к работе
Таким образом, было рассказано, как включить или выключить быструю загрузку в Windows 10, а также, какие именно факторы влияют на скорость прогрузки ОС и как их убрать. Если следовать пошаговым инструкциям, представленным выше, то отключаться или включаться ПК будет намного быстрее
При этом неважно, какой инструмент используется для конфигурации: командная строка, PowerShell, «Редактор реестра» или «Панель управления»
Что такое быстрый запуск в Windows 10
Быстрый запуск, быстрая загрузка или гибридная загрузка – это технология ускорения загрузки компьютера после его полного выключения. Данная технология используется компанией Майкрософт в последних версиях ее операционной системы Windows, в том числе и в Windows 10.
Быстрый запуск срабатывает только при полном включении компьютера и касается только этой процедуры. Если вы выводите компьютер из сна, режима гибернации или перезагружаете компьютер, то быстрая загрузка не срабатывает. В этих сценариях используются другие механизмы ускорения загрузки операционной системы.
Технология быстрого запуска работает на основе уже известной многим пользователям гибернации. Если она активирована, то в момент выключении компьютера завершается только сеанс пользователя (закрываются его программы, происходит выход из учетной записи), в то время как системный сеанс сохраняется, как при гибернации. При следующем включении компьютера происходит восстановление системного сеанса и потом полноценная загрузка сеанса пользователя.
Если рассмотреть происходящие процессы немного подробней, то происходит следующее:
Как можно заметить, при включении компьютера с использованием быстрого запуска выполняется возобновление устройств и служб, а не их полная загрузка с нуля, как при обычном запуске компьютера. В результате время запуска компьютера из состояния полного выключения значительно снижается.
Для того чтобы быстрая загрузка работала, у пользователя должен быть включен режим гибернации, а также данная функция должна быть включена в настройках Электропитания. Если эти условия не выполняются, то ускорение будет отключено и компьютер будет запускаться в обычном режиме.
Как включить или отключить Быстрый запуск
Существует несколько способов отключить функцию ускоренной активации персонального устройства – через раздел «Параметры», с помощью Редактора файлового реестра, локальной групповой политики и дополнительного механизма PowerShell. Пользователь может выбрать любой подходящий вариант или использовать поочередно, пока Fast Startup не будет действительно отключен.
С помощью «Параметры»
Раздел «Параметры» – это составной блок операционной системы Виндовс, который позволяет выполнить отдельные настройки в соответствии с требованиями пользователя. Инструкция по отключению функционала быстрого старта ПК:
открыть необходимый подраздел через меню «Пуск» (изображение шестеренки) либо с помощью комбинации горячих клавиш «Win» и «I»;
пройти по блокам в следующем порядке: «Система», «Питание и спящий режим», «Сопутствующие параметры», «Дополнительные параметры питания»;
откроется рабочее окно «Панель управления», кликнуть по строке «Действие кнопок питания»;
- в следующем пункте выбрать строку «Изменение данных, к которым нет доступа»;
- в подразделе «Характеристики выключения устройства/завершения сеанса активности ПК» снять пометку около значения «Включить быстрый запуск».
После этого требуется сохранить внесенные изменения, ПК перезагрузить в принудительном порядке.
Редактор реестра
Редактор файлового реестра позволяет вносить изменения в корневую систему регистрации данных об установленных приложениях, программах, софтах. Чтобы выключить указанный функционал, необходимо выполнить следующее:
открыть рабочее окно Редактора;
в правой части открывшейся панели перейти по пути: hkey_local_machine, system, current control set, session manager, power;
открыть строку с обозначением «Hiberboot Enabled», в строке «Значение» изменить параметры на «0».
Подтвердить настройки, после чего перезагрузить персональное устройство принудительно. Чтобы включить FastBoot заново, выполняют те же шаги, но в последнем пункте изменяют значение на «1».
Локальная групповая политика
Если предыдущие варианты не сработали или не подходят по каким-то причинам, используют дополнительный инструмент редакции информационных данных – обработку через локальную групповую политику. Изменить настройки функционала Фаст Стартап можно, выполняя следующие шаги:
- открыть необходимое окно;
- в левой части инструмента перейти по пунктам: «Конфигурация ПК», «Шаблоны административного типа», «Система», «Выключение» («Завершение»);
- в правой части последнего пункта активировать строку «Требовать разрешения при быстром запуске»;
- выбрать значение «Отключено».
Подтвердить операцию по изменению настроек персонального компьютера (портативного, стационарного) с помощью кнопки «ОК» или «Enter». Чтобы вернуть прежние характеристики, проходят по идентичному пути, но в последнем шаге выбирают значение «Включено» или «Задано».
Внимание! Вносить изменения в блоки Редактора реестра или локальной групповой политики необходимо достаточно осторожно, следуя приведенным инструкциям. Дополнительных навыков и знаний не требуется, но, если возникают сомнения, стоит обратиться к мастеру
PowerShell
Убрать функцию ускоренного запуска ПК можно через инструмент редактирования встроенных данных операционки Виндовс – PowerShell. Необходимые действия:
открыть раздел через профиль Администратора;
в пустое поле новой рабочей панели ввести значение: REG ADD «HKLM\CurrentControlSet\Control\Session Manager\Power» /V HiberbootEnabled /T REG_dWORD /D 0/F;
подтвердить запрос кнопкой «ОК» или «Enter».
После выполнения запроса персональное устройство перезагружают принудительно. Необходимо выключить ПК и затем включить (не кнопка «Перезагрузка»).
Компания Microsoft предусмотрела различные варианты настроек конфигурации персонального устройства. Чтобы отключить процедуру ускоренной активации ПК посредством сохраненных в ядре данных, используют раздел «Параметры», Редактор реестра, локальную групповую политику или инструмент PowerShell. После внесения изменений ПК перезагружают, чтобы проверить новые характеристики.
Как отключить автозагрузку программ при запуске системы
В статье Как оптимизировать работу компьютера я уже писал подобное руководство для Windows 7, эта статья хоть не особо отличается от прошлой все же предназначена для владельцев Windows 8 и 10.
Даже если на первый взгляд кажется все хорошо, то все же стоит проверить, что у вас там загружается автоматически вместе с операционной системой.
Ведь в автозагрузке очень часто можно найти вредоносное ПО которое успешно там поселилось и вершит себе свои черные дела.
Щелчок ПКМ по панели задач откроет меню, в котором нужно выбрать пункт Диспетчер задач.
В окне диспетчера задач выбираем раздел Автозгрузка (если окно открылось без разделов, то в левом его нижнем углу нажмите кнопку Подробнее).
Отличии от Windows 7 автозагрузка находится прямо здесь в «ДЗ», что очень удобно не нужно производить лишних действий по входу.
Как видите на моем скриншоте я отключил все кроме антивируса.
Кстати пользуюсь этим антивирусом несколько месяцев как бесплатная альтернатива Norton которым я пользовался где-то 5лет, надоело искать на него ключи поэтому решил сменить на 360 Total Security.
Очень классный на мой взгляд антивирус к тому же бессрочный и бесплатный.
Такое полное отключение никак не отразится на системе и на нужных мне программах, которые при надобности я запущу сам когда потребуется.
Способ 12: Отключение HDD
В компьютерах, где установлен SSD и HDD, последний изредка вызывает проблему с загрузкой. Она может возникать из-за плохого состояния S.M.A.R.T. или других проблем, и для проверки, так ли это, предлагаем отключить от жесткого диска кабели, идущие к материнской плате и блоку питания. Естественно, делать это нужно в предварительно обесточенном ПК. Как только отключение было произведено успешно, нажмите на системном блоке кнопку питания.
У жесткого диска, оказавшегося проблемным, первым делом стоит осмотреть SATA-кабель на наличие внешних повреждений и протестировать его, переключив, например, от SSD или воспользовавшись любым другим (попросите на время у друга или приобретите замену). Обязательно просканируйте диск на ошибки и битые сектора, следуя инструкции из Способа 3 этой статьи. Если даже после устранения битых секторов те продолжают появляться, необходимо срочно купить HDD на замену, так как такое поведение означает, что текущее устройство выходит из строя.